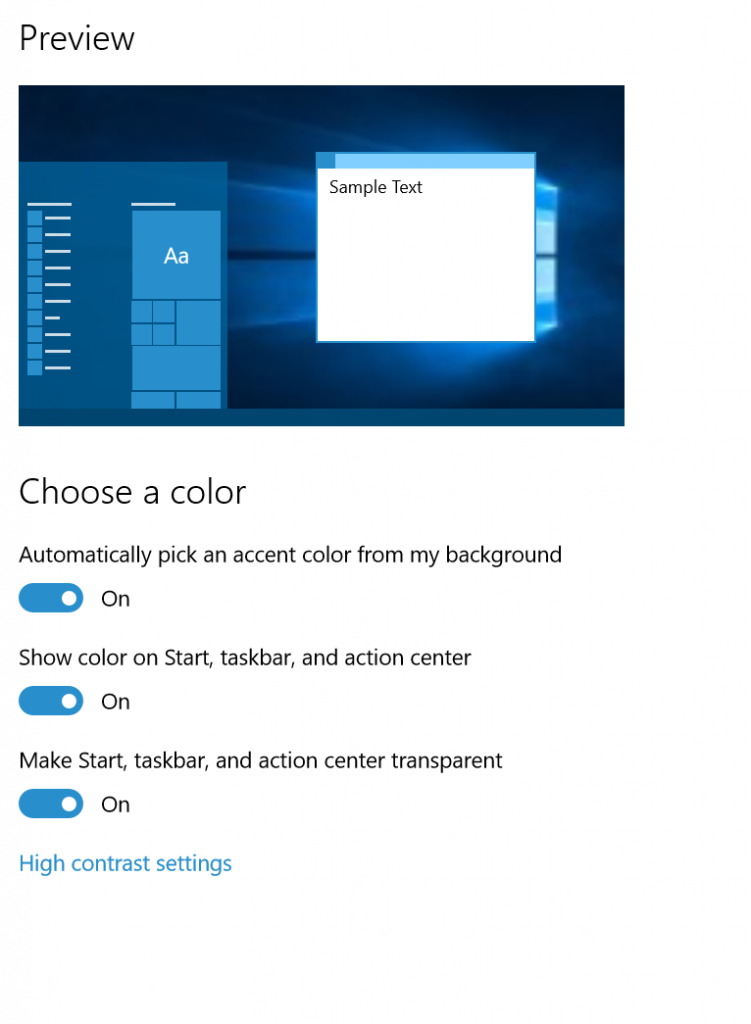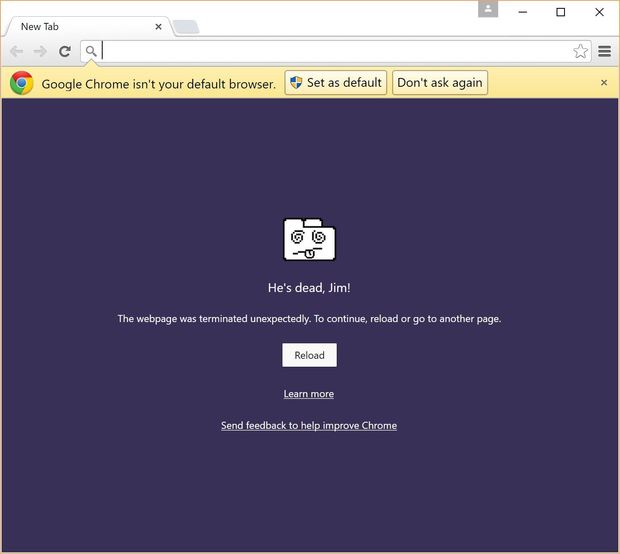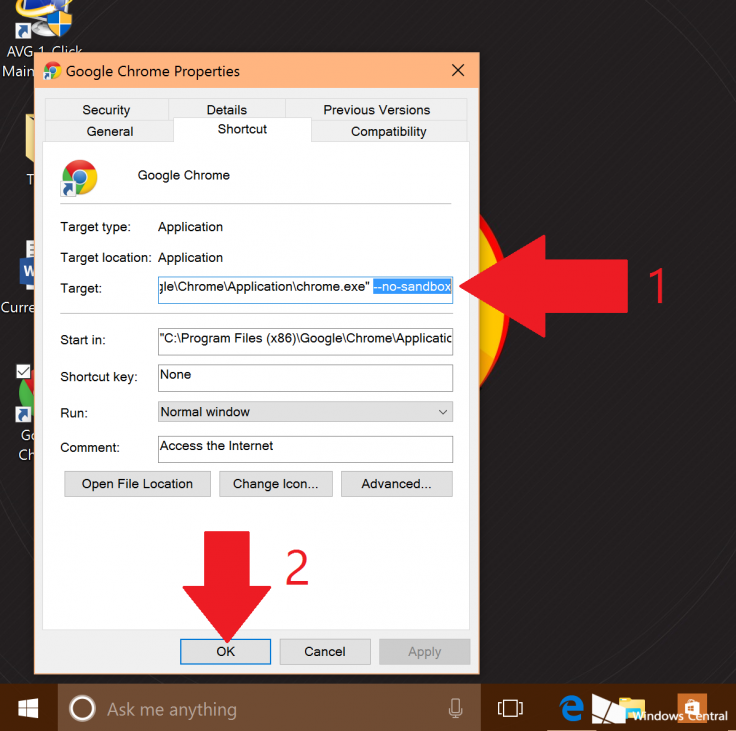เชื่อว่าหลายๆ ท่านที่ชอบลองของใหม่คงได้เปลี่ยนมาใช้ระบบปฎิบัติการ Windows 10 กันเป็นที่เรียบร้อยแล้วนะครับ ตัวผมเองนั้นในฐานะที่เป็นผู้ใช้ในโครงการ Windows Insider Preview เองก็ได้รับการอัพเดท Windows 10 Build 10525 มาไม่นานมานี้ ก่อนอื่นเลยส่วนตัวแล้วผมถือว่า Windows 10 Pro ที่ได้ใช้งานก่อนหน้านี้นั้นมีความเสถียรที่สูงมากครับ
ถึงแม้ว่าจะมีปัญหาอยู่บ้างไม่ว่ามันจะยังไม่รองรับกับโปรแกรมเก่าๆ บางโปรแกรม และยังมีปัญหาทางด้าน Driver กับการจัดการหน่วยความจำ(RAM) ที่สังเกตดูว่า Windows 10 Pro นั้นจะใช้หน่วยความจำมากกว่า Windows 8.1 พอสมควร แต่ด้วยความที่ไม่อยากเสียเวลาลง Windows ใหม่นั้นจึงใช้มาเรื่อยๆ ซึ่งก็ไม่พบปัญหาอย่างอื่นเพิ่มเติมแต่อย่างใดครับ
ในช่วงที่ไม่ทันได้ตั้งตัวนั้นด้วยความที่เจอปัญหากับอินเตอร์เน็ตค่ายที่ผมใช้ทำการปรับปรุงระบบนานนิดหน่อย พอทำการเปิดเครื่องมาปุ๊บ Windows 10 Pro เจ้ากรรมก็ทำการอัพเดทเป็น Windows 10 Insider Preview build 10525 ให้ทันทีทันใดในบัดดล(เพราะตัวผมเองไปตั้งค่าการอัพเดทให้เป็นผู้รับการอัพเดทเวอร์ชันใหม่เร็วที่สุดด้วยครับ เพื่อการลองของโดยเฉพาะ) เมื่อการอัพเดทเสร็จสิ้นแล้วก็ได้ทำการค้นหาข้อมูลครับว่าเจ้า Windows 10 Insider Preview build 10525 นั้นมีอะไรเปลี่ยนแปลงไปจากเดิมบ้าง โดยได้ข้อมูลการเปลี่ยนแปลงมาดังนี้ครับ
- มีการเพิ่มฟีเจอร์ Color Options เข้ามาเพื่อการปรับแต่งสีในตัวระบบปฎิบัติการ Windows 10 ให้เป็นไปตามความต้องการได้มากขึ้นเช่นปรับแต่งสีของ Start, Acton Center, Taskbar, และ Title bars เป็นต้น ซึ่งบอกตรงๆ ครับว่าความสามารถนี้ตัวผมเองไม่ได้ให้ความสนใจมากเท่าไรนัก เพราะชอบที่จะให้สีของส่วนต่างๆ นั้นเปลี่ยนเองอยู่แล้ว(จะได้เกิดความรู้สึกไม่ซ้ำเดิม)
- มีการเพิ่มฟีเจอร์ Memory Manager Improvements เข้ามาโดยฟีเจอร์นี้จะเข้ามาช่วยในเรื่องของการปรับปรุงการใช้หน่วยความจำของตัวระบบปฎิบัติการ Windows 10 ซึ่งกรรมวิธีของมันนั้นก็คือจะทำการบีบอัดการใช้งานที่ไม่จำเป็นต้องใช้งานในขณะนั้นแทนที่จากที่เคยใช้วิธีการเขียนลงฮาร์ดดิสแบบเดิม(ซึ่งจะทำให้การเรียกกลับมาใช้งานยากกว่าเดิมเนื่องจากว่าหน่วยความจำ(RAM) และฮาร์ดดิสมีความเร็วในการเรียกข้อมูลแตกต่างกันมาก) ผลลัพธ์ก็คือทำให้การใช้งานแอปพลิเคชันหรือโปรแกรมต่างๆ ใน Windows 10 สามารถทำงานได้ดีขึ้นเจอปัญหาโปรแกรม not responding ลดลง(จากการใช้งานบอกเลยครับว่าไม่เจอ และเท่าที่ทดสอบเปิด tab ใน Chrome มากๆ ก็พบว่าการใช้งานหน่วยความจำนั้นลดลงไปเยอะมากครับ)
- มีการแก้ไขข้อผิดพลาด(Bug) บางอย่างและการปรับปรุงระบบทั่วไป พร้อมมั้งมีการปรับปรุงในส่วนของ Windows Feedback ให้ดีมากขึ้นกว่าเดิม
ดูเหมือนจะดีแต่ก็พบปัญหาเข้าจนได้
จากที่ผมได้อธิบายไปในข้างต้นดูเหมือนกับว่าทุกอย่างจะดูดีใช่ไหมครับ ทว่าในที่สุดผมก็พบเจอกับปัญหาใหญ่ที่สุดสำหรับผมจนได้ครับ ปัญหานั้นก็คือเบราว์เซอร์สุดที่รักของผมอย่าง Chrome ที่ผมใช้เป็นเวอร์ชัน 64-bit อยู่นั้น เจอปัญหาแสดงผลเป็นหน้าจอ “He’s dead, Jim!” ครับ ไม่ว่าจะพยายาม Uninstall แล้วลงใหม่อย่างไรก็พบว่าจะเจอปัญหานี้อยู่ตลอดเวลา ซึ่งนั่นทำให้ผมเกือบยอมแพ้แล้วลง Windows ใหม่แล้วครับ
ก่อนที่จะลงมือลง Windows ใหม่อีกรอบนั้นก็ได้ลองหาข้อมูลก่อนครับ โดยพบว่าปัญหา Chrome แสดงผลหน้าจอ “He’s dead, Jim!” นั้นโดยทั่วไปแล้วจะเกิดขึ้นมาจากการที่หน่วยความจำของเครื่องถูกใช้งานมากจนเกินไป จนทำให้ Chrome ไม่สามารถที่จะทำการแสดงผลหน้าจอเว็บไซต์ต่างๆ ได้ครับ … ในที่นี้อาการที่ผมค้นหานั้นค่อนข้างจะต่างกับของผมเพราะเมื่อเปิด Task Manager ขึ้นมาพบว่าหน่วยความจำถูกใช้ไปเพียง 40% เท่านั้นก็เจอปัญหานี้ครับ
เมื่อค้นหาไปเรื่อยๆ ในที่สุดก็เจอจนได้ครับ ว่าผมเองนั้นไม่ใช่คนเดียว(ในโลกใบนี้) ที่พบกับปัญหานี้ แต่ไม่ว่าใครก็ตามที่ใช้ Windows 10 Insider Preview Build 10525 กับ Chrome 64-bit จะเจอปัญหานี้ด้วยหมดเลยครับ จะเรียกง่ายๆ เลยก็คือมันเป็น Bug นั่นเองครับ แต่จากการตรวจสอบนั้นยังไม่แน่ชัดว่าเป็น Bug ของตัวระบบปฎิบัติการ Windows 10 Insider Preview Build 10525 Chrome 64-bit กันแน่เนื่องจากมีรายงานว่าไม่ว่าจะเป็น Chrome 64-bit เวอร์ชันใดก็ตาม(stable, beta, developer และ Canary) ต่างก็พบปัญหานี้ทั้งสิ้นครับ
มีผู้สันทัดกรณี(Justin Schuh วิศวกรซอฟต์แวร์ของ Google) ได้อธิบายไว้ว่าเหตุผลที่เป็นเช่นนี้อาจจะเนื่องมาจากการที่ Chrome 64-bit นั้นใช้เทคโนโลยีเช่น anti-exploitation technology, colloquially ซึ่งเรียกว่า “sandbox” เพื่อที่จะแยกการทำงานของตัวเบราว์เซอร์ออกเป็นส่วนๆ ออกจากกัน เพื่อที่จะเพิ่มประสิทธิภาพในการป้องกันหรือหยุดการโจมตีจากผู้ไม่หวังดี ซึ่งการใช้เทคโนโลยีนี้แตกต่างจากสิ่งที่ Microsoft หรือ Intel ใช้งานเลยอาจจะทำให้เกิดปัญหาดังกล่าวขึ้นมาครับ
วิธีการแก้ไขเบื้องต้นเพื่อให้ยังคงสามารถใช้ Chrome ได้ต่อไป
ถือว่ายังโชคดีครับที่ยังคงมีวิธีการแก้ไขเบื้องต้นสำหรับผู้ที่ต้องการจะใช้ Chrome บน Windows 10 Insider Preview Build 10525 ต่อไป โดยการแก้ไขนั้นมี 2 วิธีการดังต่อไปนี้ครับ
- วิธีแรกเป็นวิธีที่ง่ายที่สุดครับ(ซึ่งผมใช้วิธีนี้อยู่) นั่นก็คือทำการ Uninstall Chrome เวอร์ชัน 64-bit ทิ้งไป แล้วทำการรีสตาร์ทเครื่องหลังจากนั้นให้ลง Chrome เวอร์ชัน 32-bit คุณก็จะไม่เจอกับปัญหาดังกล่าวแล้วครับ
- วิธีที่สองนั้นจะเป็นวิธีที่คุณยังคงต้องการใช้ Chrome เวอร์ชัน 64-bit อยู่ นั่นก็คือการปิดการใช้งาน “sandbox” ของ Chrome ทิ้งไปด้วยการคลิ๊กขวาที่ desktop shortcut แล้วเลือกไปที่ Properties ครับ
- จากนั้นให้เลือกที่ Tab Shortcut แล้วตรงช่อง Target ให้เติม –no-sandbox เข้าไปต่อท้าย จากนั้นคลิป OK(ดังรูปด้านบน) คุณก็จะสามารถใช้งาน Chrome เวอร์ชัน 64-bit บน Windows 10 Insider Preview Build 10525 ต่อไปได้เพียงแต่ว่าเวลาใช้งานนั้นก็จะมีการแจ้งเตือนบน Chrome ว่าคุณได้ปิดการทำงาน sandbox ไป(ซึ่งหลายๆ คนอาจจะไม่ค่อยชอบเท่าไรเนื่องจากการแจ้งเตือนนี้ขึ้นอยู่ตลอดเวลา) เท่านั้นเองครับ
ทั้งนี้ Windows 10 Insider Preview Build 10525 อาจจะมี Bug กับการใช้งานโปรแกรมอื่นๆ มากกว่านี้แต่เท่าที่ผมพบเจอกับโปรแกรมที่ใช้งานนั้นก็พบแต่เพียง Chrome เวอร์ชัน 64-bit เท่านั้น หากคุณๆ เจอ Bug อื่นๆ บน Windows 10 Insider Preview Build 10525 อย่างไรก็อย่าลืมแจ้งผ่านทาง Windows Feedback ให้ทาง Microsoft ทำการปรับปรุงระบบต่อไปด้วยนะครับ
ที่มา blogs.windows.com, computerworld