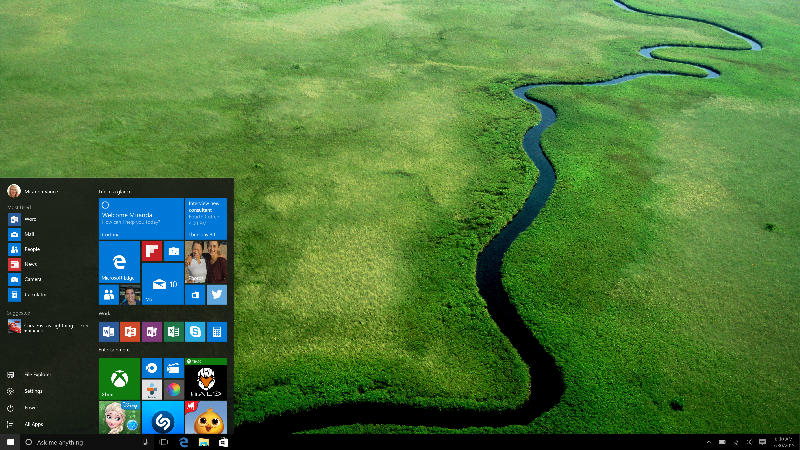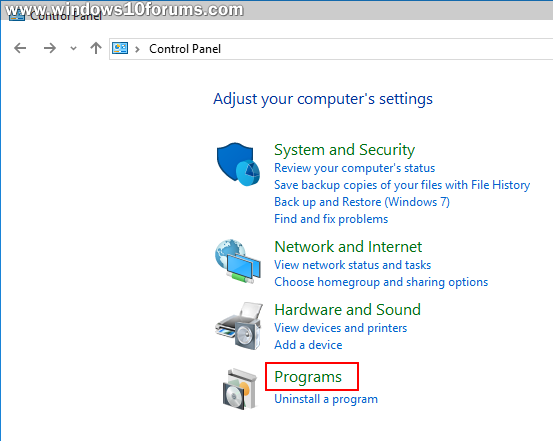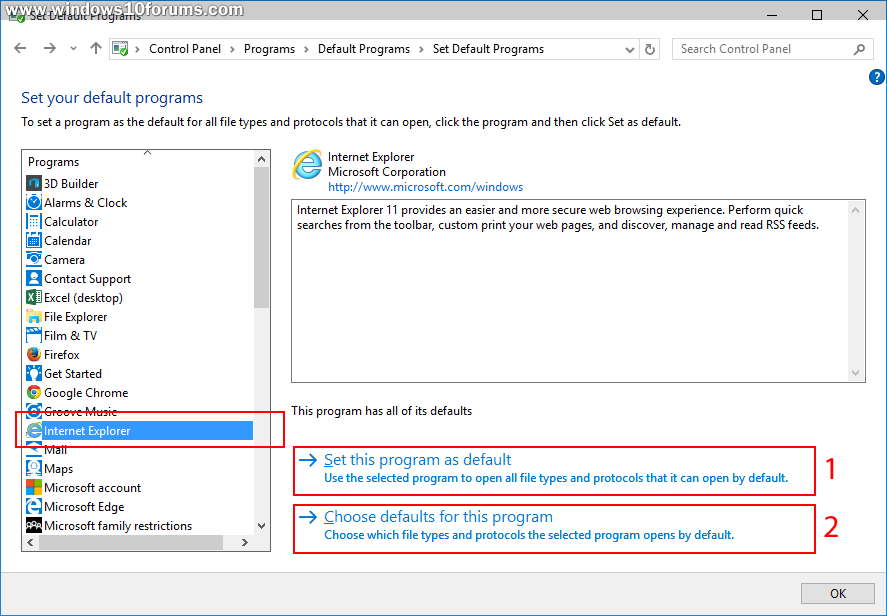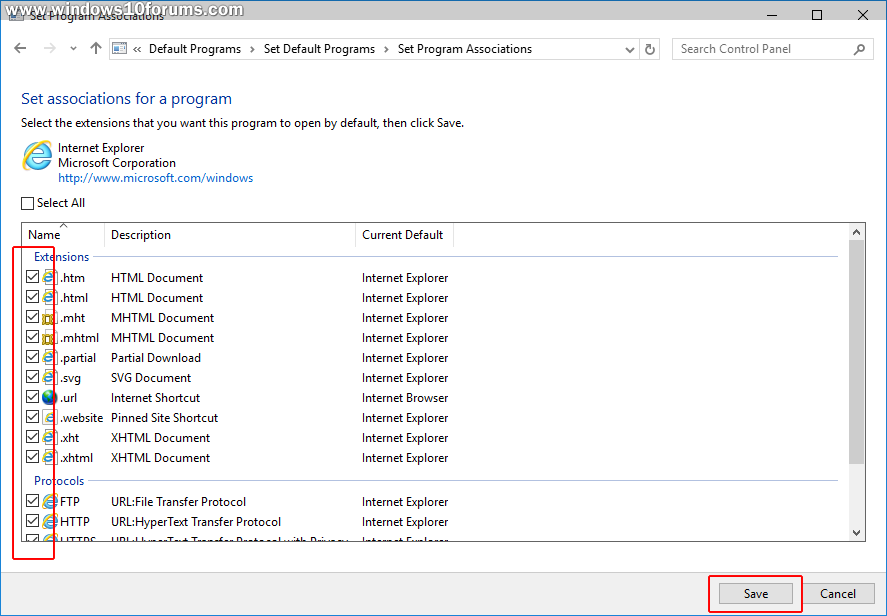โดยปกติที่เราใช้งานซอฟต์แวร์หรือไฟล์ใดๆ บนเครื่องคอมพิวเตอร์ เมื่อเวลาที่ดับเบิลคลิกที่ไฟล์ ก็จะเปิดไปตามที่โปรแกรมของระบบตั้งเอาไว้ เช่น เปิด Compress file หรือบีบอัดไฟล์ ก็จะไปที่ WinRAR หรือเปิดไฟล์ภาพ ก็จะเปิดบน Windows Photo Viewer รวมถึงโปรแกรมอื่นๆ แต่บางครั้งก็อยากจะเปลี่ยนโปรแกรมในการเปิด ด้วยโปรแกรมอื่นๆ ด้วยการคลิกขวา แล้วเลือก Open with… แล้วเลือก Choose Default Program
แต่บางกรณีที่เปิดใช้กับโปรแกรมใหม่แล้วเกิดมีปัญหาหรือใช้งานแล้วไม่ถูกใจ อยากจะกลับมาใช้การเปิดผ่านโปรแกรมเดิมที่เคยใช้อยู่ ก็สามารถยกเลิกค่า Default เดิมได้ ซึ่งจะให้ผลได้เหมือนกับการใช้งานแบบดั้งเดิมก่อนที่จะเปลี่ยนโปรแกรมในการทำงานนั่นเอง โดยสามารถใช้วิธีการในการแก้ไขค่า Default Programs ได้ดังนี้
ขั้นแรกให้เข้าไปที่ Program ด้วยการเข้าไปใน Control Panel
จากนั้นคลิกไปที่ Set your Default Programs : ที่อยู่ในหัวข้อ Default Programs
ค้นหาแอพที่คุณต้องการให้กลับเป็นค่า Default ด้วยการเลือก Filetype/ protocol จากช่องทางซ้ายมือ เลื่อนไปตามหัวข้อที่อยู่ในช่องตัวอย่างแล้วคลิกเลือก โดยตามที่ใช้งานเป็น Internet Explorer
โดยเลือกด้วยการใส่เครื่องหมายหน้าหัวข้อที่ต้องการให้แอพเหล่านั้นเปิดขึ้นมา
- แบบแรก All possible filetypes/protocols เลือกไฟล์ต่างๆ ทั้งหมด ให้เปลี่ยนมาทำงานด้วยการคลิก Set rhis program as default.
- แบบที่สอง Selective filetypes/protocols (for example: .html, but not .xml) เป็นการเลือกเฉพาะบางไฟล์ เมื่อเลือกตามที่ต้องการได้แล้ว ให้คลิก Choose defaults for this program
ซึ่งหากเลือกแบบที่สอง ก็จะมีการโชว์หน้าจอสำหรับการเลือก Selective filetypes/protocols ที่ต้องการจะให้เปิดด้วยแอพที่เลือกขึ้นมา ด้วยการใส่เครื่องหมายลงในช่องที่ต้องการ แล้วคลิก Save
ที่มา : windows10forums