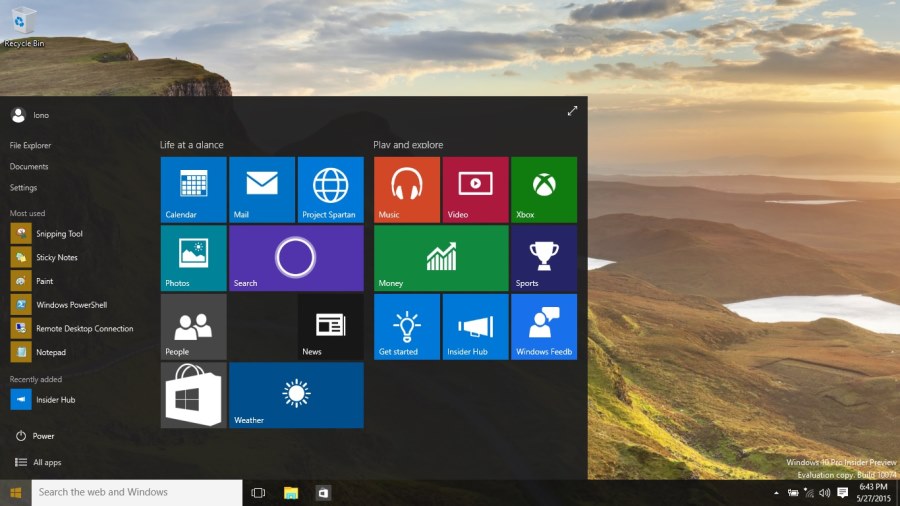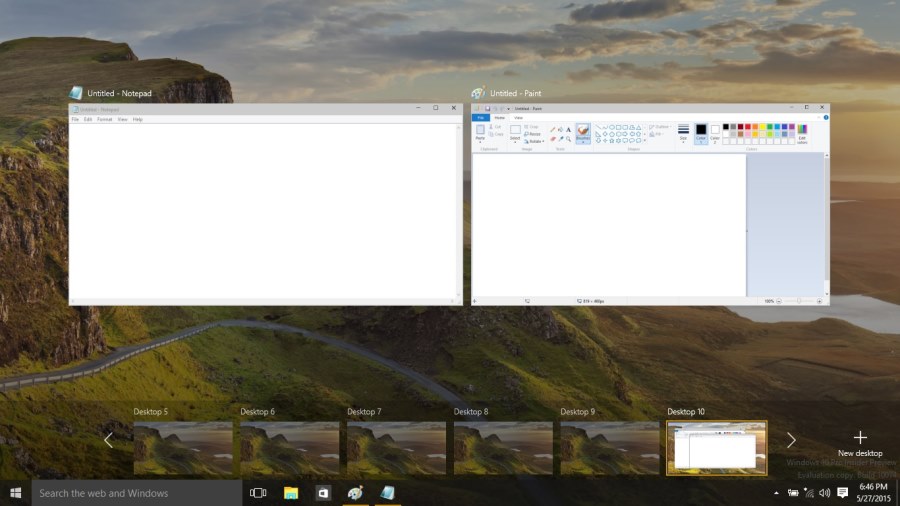หนึ่งในฟีเจอร์สำคัญที่มีมาให้บน Windows 10 นั้น อยู่ที่การทำงาน Virtual desktops โดยเฉพาะการเพิ่มพื้นที่ของ Desktop ให้มากขึ้น พร้อมทั้งระบบ Snap ที่ง่ายและสะดวก ด้วยการปรับปรุง Snapping ใหม่นี้ จึงให้มุมมองที่เรียกว่า Task View ซึ่งคล้ายกับการใช้ Alt-Tab แต่ทำให้ดูเป็นการทำงาน Desktop ปกติทั่วไป โดยฟีเจอร์ใหม่เหล่านี้มีความสำคัญกับแป้นพิมพ์บนคีย์บอร์ดอย่างมาก เพราะเป็นทางลัดที่สามารถเข้าถึงได้อย่างรวดเร็ว
Task View จะเปิดขึ้นโดยการใช้ปุ่ม Windows + Tab ทำให้ดูเหมือนกับอินเทอร์เฟส Alt+Tab แต่จะเปิดค้างอยู่แม้ว่าจะปล่อยนิ้วออกจากคีย์แล้วก็ตาม นอกจากนี้ยังสามารถเพิ่มหรือลบและจัดการกับ Virtial Desktop ได้จากอินเทอร์เฟสนี้ด้วย
Windows + Ctrl + ลูกศร (ซ้ายหรือขวา) จะเป็นการสลับหน้า Virtual Desktop ไปทางขวาหรือซ้าย
Windows + Ctrl + D เป็นการสร้าง Virtual Desktop ใหม่และ Windows + Ctrl + F4 จะเป็นการปิดหน้า Virtual desktop ที่เปิดขึ้นมาในเวลานั้น
Windows + ลูกศร Up หรือ Windows + ลูกศร Down เป็นสิ่งสำคัญในการใช้งานสำหรับการ Snap แอพในปัจจุบันไปทางด้านบนหรือด้านล่างของหน้าจอ นอกเหนือจากไปทางด้านซ้ายหรือขวา ด้วยการแตะหลายๆ ครั้งจะป๋ยการสร้างเอฟเฟกต์ที่แตกต่าง โดยเมื่อ Tap กับลูกศรด้าบนจะเป็นการขยายหรือ Maximize ของหน้าต่าง ส่วน Windows + Down จะเป็นการย่อหน้าต่างลง นอกจากนี้ยังใช้ Windows + Left/ Right เพื่้อเลื่อนแอพไปยังหน้าจอหลายๆ ตัว กรณีที่ใช้ Multiple Monitor
คาดว่าหลังจากที่มีการเปิดตัว Windows 10 อย่างจริงจังออกไปแล้ว ก็น่าจะมีเมโทรแอพเพิ่มมากขึ้น เพื่อเพิ่มระบบการควบคุมใหม่ที่น่าจะใช้งานได้ดีกว่าเมาส์และแป้นพิมพ์ โดย ณ เวลานี้ การใช้งาน Charm bar, Search, Share และอื่นๆ นั้นหายไป โดยไม่สามารถเข้าถึงเมนูเหล่านี้จากคีย์บอร์ดได้เหมือนเดิม