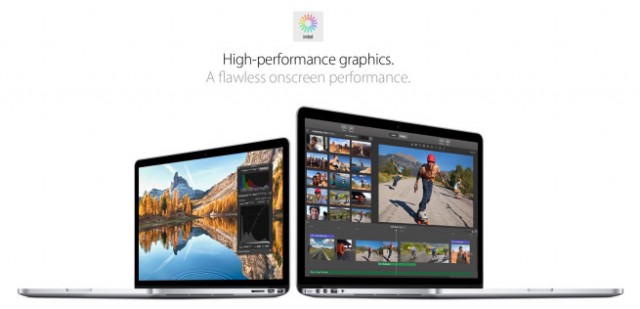การเลือกซื้อ Mac สักเครื่องเพื่อมาใช้งานนั้นเป็นเรื่องที่ไม่ยากครับเนื่องจากว่าทาง Apple นั้นได้แบ่งเครื่อง Mac ไว้ตามลักษณะการใช้งานของผู้ใช้อยู่แล้วหลายๆ รุ่นด้วยกันแถมแต่ละรุ่นนั้นก็ถูกแบ่งระดับเป็น ดี, ดีมาก และดีที่สุดอยู่แล้วซึ่งนั่นน่าจะทำให้หลายๆ คนสามารถที่จะเลือก Mac ตามระดับที่ต้องการได้ไม่ยากเย็นเท่าไรนัก แต่เพื่อความไม่ประมาทและเพื่อให้ทุกท่านที่สนใจจะซื้อเครื่อง Mac มาใช้สักเครื่องนั้นวันนี้เราไปดูกันดีกว่าครับว่าวิธีการอ่านสเปคของ Mac เพื่อให้เหมาะสมกับการใช้งานในระดับราคาที่พอดีนั้นควรจะดูจากสิ่งใดบ้าง
ในการเข้าไปดูสเปคผ่านทางหน้าเว็บไซต์ของ Apple นั้นคุณจะได้รับข้อมูลของตัวเครื่อง Mac อยู่แล้วครับซึ่งทำให้การเลือกของคุณน่าจะง่ายขึ้นในกรณีที่คุณจะสั่งซื้อผ่านทางออนไลน์แล้วรอเครื่องส่งมาให้ที่บ้านโดยไม่จำเป็นต้องออกไปไหน แต่ถ้าคุณสามารถที่จะออกไปซื้อจากร้านตัวแทนจำหน่ายได้แล้วคุณน่าจะได้รับคำแนะนำที่เหมาะสมมากกว่า(แต่บางทีการรู้จักสเปคไปก่อนก็น่าจะทำให้การเลือกของคุณนั้นง่ายขึ้นกว่าการเดินไปที่ร้านโดยไม่รู้อะไรเลยครับ) ดังนั้นแล้วบทความแนะนำการอ่านสเปคบนหน้าเว็บเพ็จของ Apple นั้นจะแบ่งเป็น 2 ตอนด้วยกันครับ สำหรับในตอนที่ 1 นั้นจะมีหัวข้อดังต่อไปนี้ครับ
การเลือกสเปคจากหน้าจอ
โดยส่วนมากแล้วเครื่อง Mac เกือบจะทุกรุ่นนั้นจะมาพร้อมกับหน้าจอในตัวอยู่แล้วครับ ดังนั้นการมองที่หน้าจอจึงถือได้ว่าน่าจะเป็นส่วนแรกๆ ที่คุณควรจะต้องเลือกว่าต้องการที่จะใช้งานให้เหมาะสมในระดับใด ลองไปดูกันครับว่าในส่วนของหน้าจอนั้นคุณจะต้องดูข้อมูลจากส่วนไหนบ้างเพื่อให้ตอบสนองความต้องการในการใช้งานมากที่สุด
(1) ขนาดของหน้าจอ : เริ่มต้นสิ่งที่คุณจะต้องดูเลยก็คือขนาดของหน้าจอครับ เพราะขนาดของหน้าจอนั้นจะทำให้คุณสามารถเลือกรุ่นของ Mac ได้อย่างชัดเจน เริ่มต้นที่ขนาดเล็กสุด 11.6 นิ้ว ซึ่งตัวเลือกจะเป็น MacBook Airs เพิ่มขึ้นมาเป็น 12 นิ้วกับ MacBook รุ่นใหม่ที่พึ่งจะเปิดตัวไป ต่อมาเป็น 13.3 นิ้วที่จะมีตัวเลือกทั้ง MacBook Airs และ MacBook Pros และที่ 15.4 นิ้วกับตัวเลือกเฉพาะ MacBook Pros ครับ
ถ้าคุณต้องการหน้าจอที่มีขนาดใหญ่กว่าทางด้านบน ตัวเลือกของของคุณก็จะไม่อยู่ในประเภท MacBook อีกต่อไปครับโดยถ้าคุณต้องการหน้าจอขนาด 21.5 – 27 นิ้วคุณจะต้องดูในส่วนของ iMac แทน แต่ถ้าคุณต้องการที่จะเลือกซื้อหน้าจอตามขนาดที่คุณต้องการด้วยตัวของคุณเองตัวเลือกของคุณก็จะเป็น Mac minis และ Mac Pros ครับ
หมายเหตุ – สำหรับ MacBook ทุกประเภทนั้น ขนาดของหน้าจอส่งผลโดยตรงกับชั่วโมงการใช้งานต่อการชาร์จแบตเตอรี่เต็มหนึ่งครั้ง ยิ่งหน้าจอมีขนาดใหญ่ ชั่วโมงการใช้งานก็จะลดลงครับ
(2) ความละเอียดของหน้าจอ : ความละเอียดหรือ resolution นั้นจะแสดงอยู่ในรูปแบบของ pixels ครับ ยิ่งมีตัวเลขมากความละเอียดของหน้าจอก็จะมากตามไปด้วย โดยการดูนั้นจะเป็นตัวเลขที่คูณกันอยู่คือ ความกว้าง x ความสูง ซึ่งส่วนของความละเอียดนั้นจะมาควบคู่กับขนาดของหน้าจอครับ ยิ่งมีตัวเลขของความละเอียดในหน้าจอมากคุณก็จะมีพื้นที่การใช้งานบนหน้าจอมากตามไปด้วยครับ
ความละเอียดของหน้าจอต่ำสุดนั้นจะอยู่ที่ 1366 x 768 pixels บน MacBook Air และสูงสุดจะอยู่ที่ระดับ 5K หรือ 5120 x 2880 pixels บน Retina 27″ iMac ส่วนรุ่นอื่นๆ นั้นก็จะมีความละเอียดแตกต่างกันไป แต่ในปัจจุบันนี้ควรจะดูความละเอียดของหน้าจอให้มากกว่าระดับ Full-HD หรือ 1920 x 1080 pixels ไว้ก่อนก็จะดีครับ
(3) เป็นหน้าจอแบบ Retina หรือไม่ : ก่อนอื่นขออธิบายก่อนครับว่าคำว่า Retina ของ Apple นั้นหมายถึงเครื่องที่หน้าจอมีความหนาแน่นของจุด pixel ต่อนิ้ว มากกว่า 215 PPI ขึ้นไปซึ่งจะทำให้การมองหน้าจอแบบนี้คมชัดและละเอียดมากครับ(เหมาะสมกับงานทางด้านการออกแบบดีไซน์ตัดต่อภาพและวีดีโอมาก) โดยการจะดูว่าเครื่อง Mac รุ่นนั้นๆ มีหน้าจอแบบ Retina หรือไม่ก็สามารถทำได้ง่ายครับเพราะปกติถ้ารุ่นไหนมาพร้อมกับหน้าจอแบบ Retina นั้นทาง Apple จะระบุไว้ที่ชื่อรุ่นอยู่แล้ว เช่น 15″ Retina MacBook Pro, 13″ Retina MacBook Pro และ 27″ Retina iMac ครับ(หรือจะดูจากค่าความหนาแน่นของจุด pixels ที่มากกว่า 215 ppi ก็ได้เช่นเดียวกันครับ)
(4) ความละเอียดที่หน้าจอนั้นรองรับ : ปกติแล้วความละเอียดสูงสุดที่หน้าจอของ Mac สามารถรองรับได้ทาง Apple จะเรียกว่า “native” ครับ ซึ่งในการใช้งานจริงนั้นผู้ใช้บางคนอาจจะไม่ชอบใช้ที่ความละเอียดสูงสุดที่ตัวหน้าจอนั้นลองรับได้(เพราะโดยทั่วไปแล้วยิ่งความละเอียดมากขนาดของ icon และหน้าต่างบนหน้าจอก็จะเล็กลงครับ) ในหน้าสเปคของ Mac แต่ละรุ่นนั้นทาง Apple จะทำรายการของความละเอียดที่หน้าจอเครื่องนั้นๆ รองรับไว้ด้วยครับ ซึ่งตรงนี้คุณก็สามารถดูได้เพื่อเลือกว่าตัวหน้าจอเครื่องนั้นจะมีความละเอียดในขนาดที่คุณต้องการจะใช้งานจริงหรือไม่ครับ
หมายเหตุ – อย่างเช่นกรณีของ 27″ iMac ที่มี native resolution อยู่ที่ 2560 x 1440 pixels แต่ตามความสามารถการปรับระดับความละเอียดหน้าจอแล้วคุณสามารถที่จะเลือกเป็น 1920 x 1080 pixels เพื่อให้เหมาะกับการใช้งานแบบนี้เป็นต้นครับ
(5) อัตราส่วนของหน้าจอ : สำหรับอัตราส่วนของหน้าจอนั้นเป็นส่วนที่ไม่ค่อยจะสำคัญมากเท่าไรนักครับเนื่องจากว่า Mac ของ Apple นั้นจะมาพร้อมกับหน้าจอที่มีอัตราส่วนอยู่ที่ 16:10 ซึ่งจะมีความยาวกว่าหน้าจอ HDTVs ปกติทั่วไปที่มีอัตราส่วนหน้าจออยู่ที่ 16:9 เล็กน้อยครับ
(6) LED-backlit / IPS Technology : สำหรับสเปคทางหน้าจออันสุดท้ายนั้นก็ไม่จำเป็นที่จะต้องดูมากอีกเช่นเดียวกันครับเนื่องจากว่าหน้าจอของ Mac ทุกรุ่นนั้นจะมาพร้อมกับเทคโนโลยีดังกล่าวอยู่แล้ว โดย LED-backlit นั้นก็จะมีไฟส่องให้หน้าจอสว่าง ส่วน IPS Technology นั้นเป็นเทคโนโลยี panel หน้าจอที่นิยมใช้ในหน้าจอระดับสูงปัจจุบันแทนที่เทคโนโลยี Twisted Nematic(TN) โดยหน้าจอ IPS นั้นจะมีมุมมองที่กว้างกว่าและให้สีเย็นตาถูกต้องมากกว่าครับ
การเลือกสเปคจากหน่วยประมวลผล(Processor)
ต่อเนื่องกันที่หน่วยประมวลผลหรือ CPU ครับซึ่งหน่วยประมวลผลนั้นเป็นตัวเลือกที่อาจจะทำให้หลายๆ ท่านที่ไม่ค่อยรู้ในเรื่องของสเปคสำหรับคอมพิวเตอร์นั้นงงได้ง่ายๆ แถมหน่วยประมวลผลก็เป็นปัจจัยใหญ่ปัจจัยหนึ่งที่ทำให้เครื่อง Mac มีราคาเปลี่ยนแปลงไปด้วยครับ ลองไปดูกันครับว่าสำหรับหน่วยประมวลผลแล้วเราจะต้องดูสเปคในทางด้านใดบ้าง
(1) ชนิดของหน่วยประมวลผล : สำหรับชนิดของหน่วยประมวลผลนั้นจะแยกตามรุ่นของเครื่อง Mac เลยก็ว่าได้ครับ แต่ก็จะมีเครื่อง Mac บางรุ่นที่มีชนิดของหน่วยประมวลผลให้เลือกมากกว่า 1 ชนิด ลองไปดูกันครับว่าหน่วยประมวลผลที่ Apple เลือกใช้บน Mac นั้นจะมีอะไรบ้าง
- Intel Core M : หน่วยประมวลผลใหม่รุ่นเล็กสุดและประสิทธิภาพต่ำสุดในบรรดาหน่วยประมวลผลบนเครื่อง Mac ซึ่งจะพบได้บน MacBook รุ่นปี 2015 ขนาดจอ 12 นิ้วที่พึ่งจะเปิดตัวไปได้ไม่นานมานี้ครับ มีข้อดีคือประหยัดพลังงานค่อนข้างมากและไม่จำเป็นต้องใช้พัดลมในการระบายความร้อนครับ
- Intel Core i5 : หน่วยประมวลผลในระดับกลางสำหรับผู้ที่ต้องการการใช้งานในระดับทั่วไป ซึ่งเป็นตัวเลือกที่คุณสามารถเลือกได้ใน Mac หลายๆ รุ่น มีประสิทธิภาพอยู่ในระดับกลางและอัตราการใช้พลังงานอยู่ในระดับที่น่าจะทำให้หลายๆ ท่านพอใจได้เป็นอย่างดี(สำหรับการใช้งานบน MacBook)
- Intel Core i7 : หน่วยประมวลผลในระดับบนสำหรับผู้ที่ต้องการการใช้งานที่เน้นความแรงเป็นหลัก ซึ่งเป็นตัวเลือกที่คุณสามารถเลือกได้ใน Mac หลายๆ รุ่น มีประสิทธิภาพอยู่ในระดับบนสูงกว่า Core i5 แต่อัตราการใช้พลังงานก็สูงมากตามไปด้วยทำให้เมื่ออยู่บน MacBook ที่ต้องใช้พลังงานผ่านแบตเตอรี่แล้วจะมีชั่วโมงการใช้งานต่อการชาร์จเต็ม 1 ครั้งน้อยกว่า Core M และ Core i5 พอสมควร
- Intel Xeon E5 : หน่วยประมวลผลระดับเวิร์กสเตชันที่มีความสามารถในการประมวลผลสูงมากที่สุดในบรรดาหน่วยประมวลผลบนเครื่อง Mac ทั้งหมด โดยจะพบได้เฉพาะบน Mac Pro เท่านั้น
(2) จำนวนของคอร์(Core) บนหน่วยประมวลผล : สำหรับจำนวนของคอร์บนหน่วยประมวลผลนั้นจะดูได้ง่ายมากครับ คือยิ่งมีจำนวนคอร์มากก็จะมีประสิทธิภาพในการทำงานสูงมากขึ้นตามไปด้วย ซึ่งจำนวนคอร์นั้นจะขึ้นอยู่กับชนิดของหน่วยประมวลผลครับ โดย Intel Core M จะมีเฉพาะแบบ Dual(2)-core ส่วน Intel Core i5 และ i7 นั้นจะมีตัวเลือกทั้ง Dual-core และ Quad(4)-core แล้วแต่รุ่น ส่วน Intel Xeon E5 นั้นจะมีตั้งแต่ 6,8 และ 12 cores ครับ ทั้งนี้จำนวนของคอร์นั้นก็เป็นตัวแปรหนึ่งที่ทำให้ราคาของ Mac แตกต่างกันครับ คือยิ่งคุณเลือกจำนวนคอร์มากราคาก็จะสูงตามไปด้วยครับ
หมายเหตุ – โดยปกติทั่วไปแล้วการใช้งานหลักๆ เช่นดูหนัง, ฟังเพลงและงานเอกสารทั่วไปหน่วยประมวลผลแบบ Dual-core ก็เพียงพอต่อความต้องการแล้ว แต่ถ้าหากคุณจะซื้อ Mac มาเพื่อทำงานทางด้านการตัดต่อภาพหรือวีดีโอ รวมไปถึงการเล่นเกมนั้นให้มองหน่วยประมวลผลแบบ Quad-core จะดีกว่าครับ
(3) ความเร็วสัญญาณนาฬิกา(Clock Speed) : สำหรับตัวเลือกนี้ก็จะเหมือนกับตัวเลือกอื่นๆ ในกลุ่มของการเลือกโดยใช้หน่วยประมวลผลครับ โดยยิ่งมีความเร็วสัญญาณนาฬิกามากเท่าไรหน่วยประมวลผลก็จะแรงมากขึ้นเท่านั้น(แต่ก็บริโภคพลังงานมากขึ้นตามไปด้วย) ทว่าตัวเลือกนี้จะสัมพันธ์กับจำนวนของคอร์บนหน่วยประมวลผลอยู่ครับ อย่างเช่นบางทีถ้าคุณเลือกใช้หน่วยประมวลผลแบบ Dual-core ที่มีความเร็วอยู่ที่ 2.2 GHz กับ Quad-core ที่มีความเร็วเพียงแค่ 1.7 GHz บางทีแล้วในการทำงานนั้นหน่วยประมวลผลแบบ Quad-core ก็สามารถประมวลผลได้เร็วกว่าหน่วยประมวลผลแบบ Dual-core ที่มีความเร็วมากกว่าครับ
อย่างไรก็ตามในเรื่องของความเร็วสัญญาณนาฬิกานั้นคุณไม่จำเป็นที่จะต้องกังวลมากเท่าไรก็ได้ครับ เพราะถ้าคุณผ่านตัวเลือกจำนวนของคอร์บนหน่วยประมวลผลมาแล้ว ส่วนมากยิ่งหน่วยประมวลผลมีจำนวนคอร์มากก็จะมาพร้อมกับความเร็วสัญญาณนาฬิกาที่มากกว่าหน่วยประมวลผลที่มีจำนวนคอร์น้อยอยู่แล้วครับ ซึ่งตัวเลือกของความเร็วสัญญาณนาฬิกาบน Mac นั้นก็มีตั้งแต่ 1.1 GHz (MacBook 12″) ไปจนถึง 4.0 GHz (27″ Retina iMac รุ่นท๊อปสุด) ครับ
หมายเหตุ – ความเร็วของสัญญาณนาฬิกานั้นมีเพื่อเอาไว้ใช้อ้างอิงว่าหน่วยประมวลผลนั้นจะเร็วมากเท่าไรในการจัดการกับงานที่ซับซ้อนให้เสร็จได้ครับ โดยหากหน่วยประมวลผลยิ่งมีความเร็วสัญญาณนาฬิกามากก็หมายความว่าสามารถที่จะทำงานที่ซับซ้อนเสร็จได้เร็วกว่าหน่วยประมวลผลที่มีความเร็วสัญญาณนาฬิกาน้อยครับ
หมายเหตุ 2 – ในบางกรณีนั้นหน่วยประมวลผลที่มีจำนวนคอร์น้อยๆ แต่ความเร็วสัญญาณนาฬิกามากกว่าก็จะสามารถทำงานเสร็จได้เร็วกว่าหน่วยประมวลผลที่มีความเร็วสัญญาณนาฬิกาต่ำแต่จำนวนคอร์เยอะๆ ซึ่งเป็นเรื่องของแต่ละตัวโปรแกรมและแอปพลิเคชันว่าผู้เขียนนั้นได้ทำการออกแบบมาให้โปรแกรมหรือแอปพลิเคชันนั้นๆ รองรับการใช้งานจำนวนคอร์ในหน่วยประมวลผลมากๆ หรือไม่ครับ
(4) Turbo Boost : ในส่วนของ Turbo Boost นั้นคือความสามารถในการเร่งความเร็วสัญญาณนาฬิกาให้สูงขึ้นเมื่อจำเป็นที่จะต้องมีการใช้งานหนักๆ มากๆ ครับ ซึ่งโดยปกติแล้วนั้นความสามารถนี้จะขึ้นอยู่กับชนิดของหน่วยประมวลผลที่คุณเลือกไปตั้งแต่ตอนต้น ซึ่งหากจะบอกว่าไม่สำคัญเท่าไรนักก็ได้ครับเนื่องจากว่าโดยทั่วไปแล้วหน่วยประมวลผลนั้นก็จะไม่ได้ทำงานที่ความเร็ว Turbo Boost อยู่ตลอดเวลาอยู่แล้วครับ
(5) L3 Cache : ท้ายสุดในหัวข้อของหน่วยประมวลผลก็คือ L3 Cache หรือหน่วยความจำพิเศษที่อยู่บนหน่วยประมวลผล ซึ่งจะช่วยให้การทำงานนั้นสามารถเรียกข้อมูลหรือคำสั่งต่างๆ ได้เร็วขึ้นกว่าการเรียกใช้งานข้อมูลหรือคำสั่งที่อยู่บนหน่วยความจำปกติ(Ram) ครับ สำหรับขนาดของ L3 Cache นั้นยิ่งมีมากก็จะดีกว่ามีน้อยครับ แต่ทว่าตรงนี้เป็นส่วนของสเปคที่เราไม่สามารถทำการเลือกได้อยู่แล้วเนื่องจากว่าสเปคในส่วนนี้จะอ้างอิงมากับชนิดของหน่วยประมวลผลอยู่แล้วครับ
การเลือกสเปคจากหน่วยความจำ(Memory หรือ RAM)
หน่วยความจำนั้นเป็นอีกตัวเลือกสเปคหนึ่งที่ต้องให้ความสำคัญครับ เนื่องจากว่าหน่วยความจำนั้นจะมีหน้าที่ในการเก็บข้อมูลหรือคำสั่งที่เราจำเป็นจะต้องใช้งานไว้ภายใน ซึ่งหน่วยความจำนี้จะสามารถติดต่อกับหน่วยประมวลผลเพื่อส่งข้อมูลได้โดยตรง ไปดูกันดีกว่าครับว่ามีอะไรบ้างที่คุณจะต้องทำการดูในส่วนของหน่วยความจำ
(1) ขนาด : เรื่องที่สำคัญที่สุดก็คือขนาดของหน่วยความจำครับ เพราะยิ่งมีมากนั่นหมายถึงคุณจะมีที่พักข้อมูลหรือคำสั่งที่จะใช้งานมากตามไปด้วย ตัวอย่างที่เห็นได้ชัดเจนที่สุดก็คือการเปิดโปรแกรมหลายๆ โปรแกรมในเวลาเดียวกันคุณจะเห็นได้ชัดเจนมากครับว่าหากมีขนาดของหน่วยความจำมากแล้วเครื่องของคุณจะทำงานได้เร็วกว่ามีหน่วยความจำน้อย โดยตัวเลือกของ Mac นั้นก็มีตั้งแต่ 4 GB ไป จนถึง 64 GB(บน Mac Pro) แล้วแต่รุ่นครับ
ส่วนใหญ่แล้วขนาดของหน่วยความจำเริ่มต้นนั้นจะอยู่ที่ 4 GB ครับ แต่ในปี 2015 นั้นขอแนะนำให้ทุกท่านเลือกขนาดของหน่วยความจำอย่างน้อย 8 GB ขึ้นไปจะเหมาะสมกับการใช้งานมากกว่าเนื่องจากว่าขนาดของหน่วยความจำที่ 4 GB นั้นมักจะไม่เพียงพอต่อการใช้งานจริงๆ ในปัจจุบันแล้วครับ(เว้นแต่ว่าคุณจะไม่ได้เปิดโปรแกรมอะไรค้างไว้เยอะๆ ก็อีกเรื่องครับ)
หมายเหตุ – ยิ่งคุณเลือกขนาดของหน่วยความจำมากขึ้นเท่าไรคุณก็ต้องทำการจ่ายเงินมากขึ้นเท่านั้นครับ ดังนั้นที่ขนาด 8 GB ในปัจจบันนั้นจะมีประสิทธิภาพต่อราคาที่ดีที่สุดและเหมาะสมกับการใช้งานมากที่สุด แต่ถ้าคุณต้องการใช้งานในระดับสูงเช่นตัดต่อวีดีโอหรือภาพก็ต้องดูขนาดของหน่วยความจำที่สูงกว่านี้ขึ้นไปครับ
(2) ความสามารถในการปรับแต่งหน่วยความจำด้วยตัวผู้ใช้เอง : ในที่นี้ก็คือคุณต้องดูจำนวนของ slot สำหรับการติดตั้งหน่วยความจำครับ ในกรณีที่งบประมาณในการซื้อเครื่อง Mac ครั้งแรกของคุณไม่มากพอที่จะเลือกขนาดของหน่วยความจำสูงๆ คุณอาจจะใช้วิธีการซื้อหน่วยความจำทีหลังหลังจากที่มีงบประมาณพอแล้วมาเพิ่มก็ได้ครับ โดยทั่วไป Mac จะมาพร้อมกับ slot ติดตั้งหน่วยความจำอยู่ที่ 2 – 4 slot ครับ ซึ่งจะต้องดูไปตามรุ่นครับว่ารุ่นนั้นมีความสามารถในการเพิ่มหน่วยความจำได้สูงสุดที่ขนาดเท่าไร เช่น Mac Pro สามารถที่จะเพิ่มขนาดของหน่วยความจำได้สูงสุด 64 GB เป็นต้นครับ
หมายเหตุ – ในที่นี้ยังคงยืนยันคำเดิมตามข้อที่ 1 ครับว่าในการซื้อ Mac มาครั้งแรกควรจะเลือกขนาดของหน่วยความจำมาที่ 8 GB เลยครับ ซึ่งขนาดหน่วยความจำที่ 8 GB นี้น่าจะทำให้คุณสามารถใช้ Mac เครื่องนั้นได้สบายๆ ไปอีก 1 – 2 ปีเป็นอย่างต่ำ เว้นแต่คุณจะทำงานแบบมืออาชีพทางด้านการตัดต่อภาพหรือวีดีโอก็ต้องใช้ขนาดของหน่วยความจำที่มากกว่านี้ครับ)
(3) ความเร็วของหน่วยความจำ : ในหัวข้อนี้ไม่มีอะไรมากครับเนื่องจากว่าโดยปกติทั่วไปแล้วความเร็วของหน่วยความจำบนเครื่อง Mac นั้นจะถูกล๊อคมาตามรุ่นของ Mac อยู่แล้ว โดยความเร็วของหน่วยความจำเริ่มต้นก็จะอยู่ที่ 1600 MHz บน Max mini ไปจนถึง 1866 MHz บน 13″ MacBook Pro และ Mac Pro ครับ
หมายเหตุ – ด้วยความที่ Apple นั้นไม่ค่อยเปิดให้ผู้ใช้สามารถทำการปรับแต่งในส่วนนี้มากเท่าไรนักดังนั้นจึงแทบจะไม่มีความจำเป็นที่คุณจะต้องให้ความสำคัญกับส่วนนี้มากครับ
(4) ชนิดของหน่วยความจำ : ตัวเลือกในส่วนนี้นั้นผู้ใช้อย่างเราๆ ท่านๆ ไม่สามารถจะทำการเลือกได้ด้วยตัวเองครับ เนื่องจากว่าโดยปกติแล้วทาง Apple นั้นจะกำหนดสเปคของชนิดหน่วยความจำของเครื่อง Mac แต่ละรุ่นมาอยู่แล้ว แต่อย่างไรก็ตามศึกษาไว้ก็ไม่เสียหลายครับ ลองไปดูกันครับว่าใน Mac นั้นมีการใช้หน่วยความจำชนิดใดบ้าง
- “DDR3″ (double data rate type three) พบได้แทบจะในทุกเครื่อง Mac เลยก็ว่าได้ครับ ซึ่งหน่วยความจำแบบ DDR3 นั้นก็เป็นหน่วยความจำตามปกติที่เราใช้กันอยู่ทั่วไปครับ
- “LPDDR3” หรือ “low power” DDR3 พบได้บน Mac mini, 12″ MacBook, MacBook Air, 13″ MacBook Pro และ low-end 21.5″ iMac ซึ่งหน่วยความจำแบบ LPDDR3 นั้นจะใช้พลังงานการทำงานต่ำกว่า DDR3 ครับ
- DDR3L (“low voltage”) พบได้บน 15″ MacBook Pro ซึ่งหน่วยความจำแบบ DDR3L จะใช้แรงดันไฟฟ้าต่ำกว่า DDR3 ครับ
- DDR3 ECC (error-correcting code) พบได้บน Mac Pro ซึ่งหน่วยความจำแบบ DDR3 ECC นั้นแพงที่สุดแต่ก็มีความเชื่อถือได้ในการใช้งานสูงมากที่สุดด้วยครับ
การเลือกสเปคจากแหล่งเก็บข้อมูล(Storage)
อีกหนึ่งตัวเลือกที่ควรให้ความสำคัญเป็นอย่างมากก็คือแหล่งเก็บข้อมูลครับ เนื่องจากว่าต้องไม่ลืมว่าในปัจจุบันนั้นแหล่งเก็บข้อมูลถูกแบ่งออกเป็นหลายรูปแบบและที่สำคัญข้อมูลในปัจจุบันนั้นก็มีขนาดใหญ่ขึ้นกว่าเดิมมาก(ดังจะเห็นได้จากไฟล์วีดีโอความละเอียด Full-HD กับ 4K ที่แตกต่างกันอย่างชัดเจน) ถึงแม้ว่าเราจะสามารถเลือกซื้อแหล่งเก็บข้อมูลแบบภายนอกมาเพื่อใช้งานกับ Mac ได้แต่ทว่าหากเป็น MacBook แล้ว เชื่อว่าหลายๆ ท่านคงต้องการความคล่องตัวมากกว่าในการเดินทางการพกแหล่งเก็บข้อมูลแบบภายนอกไปไหนมาไหนด้วยนั้นคงจะไม่สะดวกเท่าไรนัก ลองไปดูกันดีกว่าครับว่าในส่วนของแหล่งเก็บข้อมูลนั้นควรจะต้องพิจารณาอะไรบ้าง
(1) ชนิดของแหล่งเก็บข้อมูล : ในส่วนของชนิดนั้นทาง Apple มีตัวเลือกมาให้เรา 3 ตัวเลือกครับ โดยประกอบไปด้วยตัวเลือกดังนี้ครับ
- แหล่งเก็บข้อมูลแบบฮาร์ดไดรฟ์ทั่วไป(บางครั้งอาจจะแสดงผลบนหน้าเว็บด้วยคำว่า Serial ATA หรือ SATA drives) ซึ่งแหล่งเก็บข้อมูลแบบนี้เป็นแบบเก่าที่มีความเร็วค่อนข้างต่ำ แต่ทว่าคุณจะได้ความจุมากกว่าตัวเลือกทั้งหมด และราคาอยู่ในระดับต่ำสุดในตัวเลือกครับ
- แหล่งเก็บข้อมูลแบบ SSD ซึ่งแหล่งเก็บข้อมูลแบบนี้จะเป็นแหล่งเก็บข้อมูลที่มาพร้อมกับความเร็วสูงสุด ในขณะที่ราคาก็แพงมากที่สุดด้วยเช่นกัน ทว่าความจุนั้นจะต่ำกว่าแหล่งเก็บข้อมูลชนิดอื่นครับ
- แหล่งเก็บข้อมูลแบบการผสมไดรฟ์(Fusion Drives) หรือจะพูดง่ายๆ ก็คือนำเอาข้อดีของฮาร์ดไดรฟ์ทั่วไปที่มีความจุสูง(เช่น 1 TB) มาผสมกับ SSD ความจุในระดับต่ำ(เช่นอาจจะอยู่ที่ 8 – 16 GB) ครับ ตัวเลือกนี้จะมีราคาอยู่ระดับกลางระหว่างไดรฟ์ทั้ง 2 แบบด้านบนครับ ความเร็วอยู่ในระดับปลานกลางครับ
(2) ขนาดความจุของแหล่งเก็บข้อมูล : สำหรับขนาดของแหล่งเก็บข้อมูลนั้นก็จะขึ้นกับชนิดของแหล่งเก็บข้อมูลครับ ถ้าคุณเลือกฮาร์ดไดรฟ์แบบธรรมดาก็จะได้ความจุสูงเริ่มต้นที่ 500 GB บน Mac mini ไปจนถึง 3 TB บน 27″ iMac ถ้าเป็น SSD ก็จะมีตัวเลือกตั้งแต่ 128 GB ไปจนสูงสุดอยู่ที่ 1 TB ครับ(แต่ราคาก็แพงตามไปด้วย) ส่วน Fusion Drives นั้นจะมีขนาดความจุอยู่ที่ 1 TB ไปจนถึง 3 TB ครับ
หมายเหตุ – ราคาของแหล่งเก็บข้อมูลนั้นจะแปรผัสตรงกับขนาดความจุด้วยเช่นเดียวกันครับ เช่นฮาร์ดไดรฟ์ขนาด 1 TB ก็จะมีราคาสูงกว่าฮาร์ดไดรฟ์ขนาด 500 GB เป็นต้นครับ
(3) ความเร็วของแหล่งเก็บข้อมูล : ท้ายสุดกับสิ่งที่ต้องรู้ในส่วนของแหล่งเก็บข้อมูลก็คือความเร็วครับ ซึ่งความเร็วนั้นจะแบ่งตามชนิดของแหล่งเก็บข้อมูลที่ได้บอกเอาไว้ในหัวข้อที่ (1) ครับ แต่ส่วนที่เพิ่มเข้ามาที่จะเป็นจะต้องดูก็คือในส่วนของแหล่งเก็บข้อมูลที่เป็นฮาร์ดไดรฟ์นั้นจะมีการระบุรอบหมุนของจานแม่เหล็กอยู่เช่น 5400 RPM และ 7200 RPM ซึ่งยิ่งตัวเลขมากก็จะเร็วกว่าครับ ในที่นี้เพื่อให้การใช้งาน Mac ไม่ช้ามากเกินไปนักหากคุณเลือกแหล่งเก็บข้อมูลเป็นแบบฮาร์ดไดรฟ์แล้วหล่ะก็ควรจะเลือกความเร็วในการหมุนรอบจานแม่เหล็กที่ 7200 RPM ครับ
หมายเหตุ – ในส่วนของแหล่งเก็บข้อมูลแบบ SSD และ Fusion Drives นั้นจะไม่ระบุข้อมูลความเร็วครับ แต่อย่างที่บอกไปว่าถ้าคุณเลือกตัวเลือก 2 อันนี้(อันใดอันหนึ่ง) ก็จะได้แหล่งเก็บข้อมูลที่เร็วกว่าฮาร์ดไดรฟ์แบบธรรมดาทั่วไปแน่นอนครับ
การเลือกสเปคจากกราฟิกการ์ดและการสนับสนุนทางด้านวีดีโอ
สำหรับหัวข้อสุดท้ายของตอนที่ 1 นี้ขอจบด้วยกราฟิกการ์ดครับ สำหรับผู้ใช้ทั่วไปที่ต้องการ Mac ไปทำงานเพียงแค่เล่นเน็ต, ดูหนัง, ฟังเพลงและทำงานเอกสารทั่วไปนั้นการเลือกกราฟิกการ์ดนั้นเป็นสิ่งที่ไม่จำเป็นเลยครับ แต่ถ้าคุณต้องการเครื่อง Mac ที่มีความสามารถในการตัดต่อภาพและวีดีโอ รวมไปถึงใช้ในการเล่นเกมด้วยแล้วหล่ะก็ตัวเลือกนี้จะมีความสำคัญมากขึ้นเลยทีเดียวครับ
อย่างไรก็ตามด้วยข้อจำกัดของ Apple นั้นทำให้เราๆ ท่านๆ ไม่สามารถที่จะทำการอัพเกรดกราฟิกการ์ดได้ถึงแม้ว่าจะใช้ Mac Pro ก็ตาม ดังนั้นหากคุณไม่ต้องการที่จะเปลี่ยนเครื่อง Mac ใหม่ทั้งหมดจริงๆ แล้วหัวข้อนี้จึงสำคัญมากๆ เลยทีเดียวครับ ไปดูกันครับว่าจะมีอะไรบ้างที่เราควรต้องพิจารณาในการเลือกกราฟิกการ์ดนี้
(1) เลือกกราฟิกการ์ดของ Intel, Nvidia หรือ AMD : สิ่งที่เราต้องดูก่อนเป็นอันดับแรกสุดนั้นก็คือคุณต้องการที่จะใช้กราฟิกการ์ดจากค่ายไหนครับ ถ้าหากคุณเป็นสาวกของค่าย Nvidia หรือ AMD อยู่แล้วเป็นทุนเดิมตัวเลือกนี้คุณจะสามารถทำได้ง่ายมากเลยทีเดียวครับ แต่ถ้าคุณไม่ทราบว่าจะเลือกอะไรดีแล้วหล่ะก็ การเลือกตัวเลือกจอนั้นก็เป็นอีกข้อกำหนดหนึ่งที่เกี่ยวข้องโดยตรงกับตัวเลือกนี้ครับ ไปดูกันดีกว่าครับว่า Apple ได้เตรียมกราฟิกการ์ดยี่ห้อใดบนเครื่อง Mac รุ่นใดมาให้เราได้เลือกบ้าง
- Intel HD Graphics 4000 พบบน MacBook Pro รุ่นเก่า
- Intel HD Graphics 5000 พบบน Mac mini และ 21.5″ iMac ระดับล่าง
- Intel HD Graphics 5300 พบบน 12″ MacBook 2015
- Intel HD Graphics 6000 พบบน MacBook Air
- Intel Iris Graphics 6100 พบบน 13″ MacBook Pro และ 21.5″ iMac ระดับบน และเป็นกราฟิกหลักบน 15″ MacBook Pro
- AMD Radeon R9 M290X หรือ M295X พบบน 27″ Retina iMac
- AMD FirePro D300/D500/D700 พบบน Mac Pro
- Nvidia GeForce GT 755M หรือ GTX 775M หรือ GTX 780M พบบน 27″ iMac ธรรมดา
- Nvidia GeForce GT 750M พบบน 15″ MacBook Pros(เป็นกราฟิกสำหรับการสลับเพื่อการใช้งานที่หนักกว่าปกติเช่นการเล่นเกม)
จากยี่ห้อที่เห็นนั้นจะเห็นได้ครับว่าตัวเลือกสำหรับ Mac ที่จะนำมาเล่นเกมนั้นมีไม่มากเท่าไร เช่น 27″ Retina iMac หรือ 27″ iMac ธรรมดา และ 15″ MacBook Pros เท่านั้น ในส่วนของ Mac Pro นั้นก็น่าจะเน้นไปที่ผู้ใช้งานที่ต้องการประสิทธิภาพในการตัดต่อวีดีโอ, ออกแบบกราฟิก 3 มิติมากกว่า โดยตัวยี่ห้อของการ์ดจอและรุ่นนั้นจะมีราคาแตกต่างกันไปอยู่แล้วในเครื่อง Mac แต่ละรุ่นครับ
(2) กราฟิกการ์ดตัวเลือกที่ 2 : ในส่วนนี้จะจำเป็นก็ต่อเมื่อคุณต้องการ 15″ MacBook Pro มาเพื่อใช้ในการเล่นเกมครับเนื่องจากว่าบน 15″ MacBook Pro นั้นจะมาพร้อมกับกราฟิก Intel Iris Graphics 6100 เป็นตัวหลักและสามารถเลือกสลับไปเป็น Nvidia GeForce GT 750M ได้เมื่อต้องการความแรงมากกว่าเดิม ในส่วนของรุ่นอื่นนั้นจะไม่มีความสามารถในการสลับการใช้งานกราฟิกให้มาแต่อย่างใดครับ
(3) ขนาดของหน่วยความจำสำหรับกราฟิกการ์ด : ปกติแล้วทาง Apple จะให้หน่วยความจำของกราฟิกการ์ดแยกมาตามรุ่นตั้งแต่ 1 GB ไปจนถึง 4 GB ครับ หัวข้อนี้จะสำคัญเมื่อคุณต้องการใช้ Mac เพื่อการเล่นเกมที่ความละเอียดสูงหรือใช้ในการตัดต่อภาพกราฟิก 3 มิติ ซึ่งหน่วยความจำสำหรับกราฟิกการ์ดนั้นไม่สามารถเพิ่มภายหลังได้ครับ
(4) ความเร็วของหน่วยความจำสสำหรับกราฟิกการ์ด : หัวข้อนี้ไม่มีอะไรมากเลยครับเนื่องจากหน่วยความจำสำหรับกราฟิกทุกรุ่นของ Mac นั้นใช้มาตรฐานเดียวกันก็คือ GDDR5 RAM อยู่แล้ว โดยความเร็วของตัวหน่วยความจำนั้นจะขึ้นอยู่กับยี่ห้อและรุ่นกราฟิกที่คุณเลือกในหัวข้อที่ (1) ครับ
(5) ความสามารถในการเชื่อมต่อออกจอภายนอก : หัวข้อนี้จะสำคัญมากสำหรับผู้ใช้ MacBook ที่ต้องใช้งานการนำเสนองานซะเป็นส่วนใหญ่ครับ โดย iMac และ MacBook Air นั้นจะไม่สามารถเชื่อมต่อจอแบบภายนอกได้ ส่วน 15″ MacBook Pro นั้นจะรองรับการเชื่อมต่อจอภายนอก 2 จอด้วยกัน(ที่ความละเอียดเดียวกัน) สำหรับ 12″ MacBook รุ่น 2015 ใหม่ล่าสุดนั้นจะรองรับการเชื่อมต่อจอภายนอก 1 จอที่ความละเอียด Ultra HD 4K ผ่านทาง USB 3.1 Type-C ซึ่งต้องมี dongles ช่วยด้วยครับ ต่อด้วย 13″ MacBook Pro นั้นจะรองรับการเชื่อมต่อจอภายนอก 2 จอ(ที่ความละเอียดเดียวกัน) และท้ายสุดกับ Mac Pro ที่สามารถเชื่อมต่อจอภายนอกได้มากสุดถึง 3 จอด้วยกันครับ
(6) ความสามารถในการเชื่อมต่อสัญญาณผ่านสาย HDMI : เครื่อง Mac ทุกรุ่นนั้นรองรับกับความสามารถนี้อยู่แล้วครับ ซึ่งโดยปกตินั้นจะสามารถเชื่อมสาย HDMI ไปยัง HDTVs โดยให้ความละเอียด 1920 x 1080 pixels ที่ 60 Hz ได้ ส่วนในบางรุ่นนั้น(ส่วนมากจะเป็นรุ่นที่ลงท้ายด้วย Pro) จะสามารถส่งสัญญาณภาพผ่านสาย HDMI ได้ที่ 3840 x 2160 pixels Ultra HD 4K ที่ 30Hz และ 4096 x 2160 ที่ 24Hz ครับ
หมายเหตุ – ตรงส่วนของหัวข้อที่ (5) และ (6) นั้นต้องขึ้นอยู่กับลักษณะการใช้งานของคุณอย่างที่บอกครับ ถ้าคุณเป็นคนที่ต้องการใช้งานมอนิเตอร์มากกว่า 1 จอแล้วหล่ะก็ควรจะเลือกตัวเลือกให้เหมาะสม ซึ่งตัวเลือกนี้จะเป็นการกำหนดรุ่นของเครื่อง Mac ไปในตัวด้วยเช่นเดียวกันครับ ดังนั้น 13″ MacBook Pro และ 15″ MacBook Pro ดูน่าจะเหมาะสมกับการใช้งานที่ต้องเชื่อมต่อออกจอที่ 2 มากที่สุดครับ(ส่วน Mac Pro นั้นก็เหมาะกับคนที่ต้องใช้งานเพื่อการออกแบบ 3 มิติครับ)
(7) Thunderbolt Digital Output : เครื่อง Mac ทุกรุ่นที่มีพอร์ทเชื่อมต่อแบบ Thunderbolt มาให้ด้วยสามารถที่จะใช้พอร์ทนี้ในการเชื่อมต่อเพื่อส่งสัญญาณภาพผ่านทาง Mini DisplayPort ไปยังจอที่ 2 ได้ครับ ซึ่งในส่วนของความละเอียดที่สามารถทำได้นั้นก็ไม่ต่างกับการเชื่อมต่อผ่านทางสาย HDMI ครับ(ที่สำคัญก็คือสายแบบ HDMI จะหาซื้อได้ง่ายกว่าและมีราคาถูกกว่าสายแบบ Thunderbolt มากครับ)
สรุป
สำหรับในตอนที่ 1 ของวิธีการดูสเปคและเลือกซื้อ Mac บนเว็บเพจของ Apple นั้นก็จบกันไปแล้วนะครับ โดยในตอนที่ 1 นั้นจะมีหัวข้อที่สำคัญด้วยกันอยู่ 5 ประการด้วยกันซึ่งทั้ง 5 หัวข้อนั้นถือได้ว่าเป็นหัวข้อหลักที่จะกำหนดรุ่นของ Mac ที่คุณจะซื้อเลยทีเดียวก็ว่าได้ครับ ในส่วนของตอนที่ 2 นั้นก็ยังมีรายละเอียดอื่นๆ ที่สำคัญไม่แพ้กันให้ทุกท่านได้พิจารณาส่วนจะเป็นอะไรบ้างนั้นอีกไม่นานเกินรอครับ
ที่มา : 9to5mac