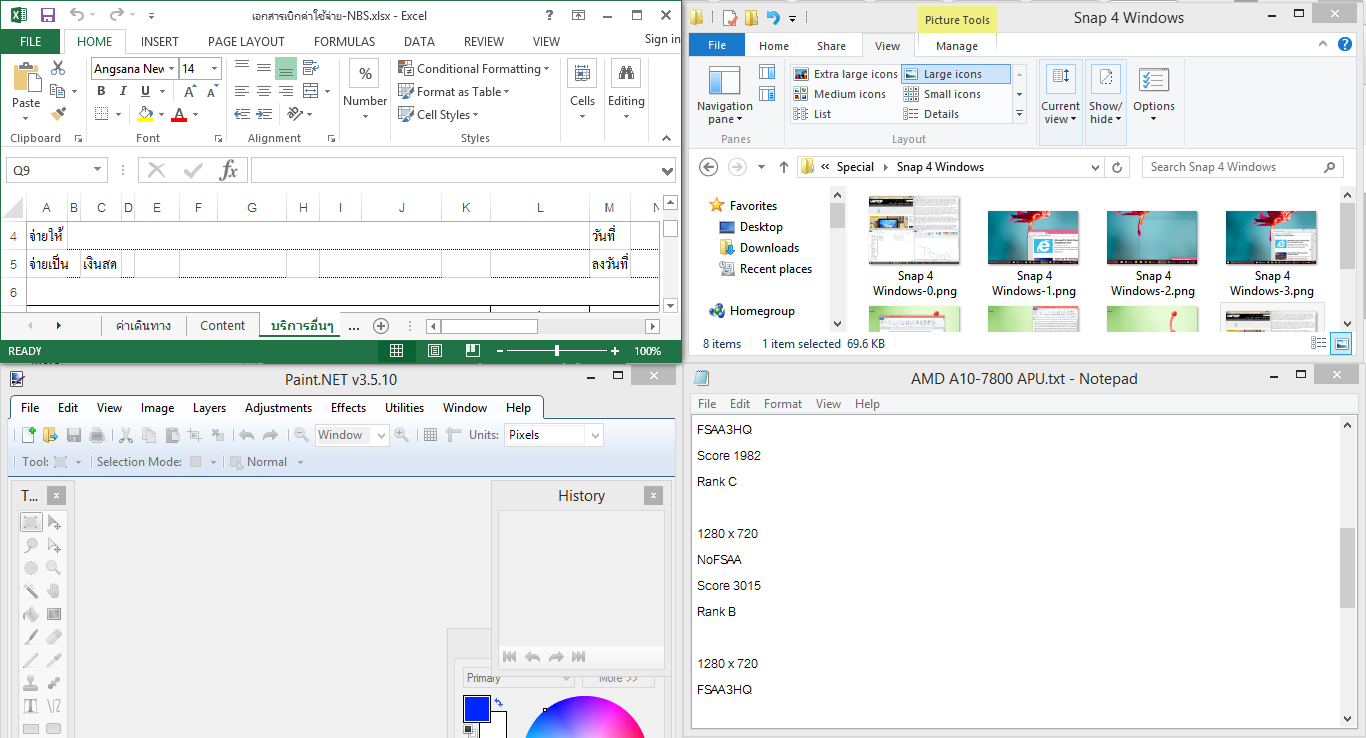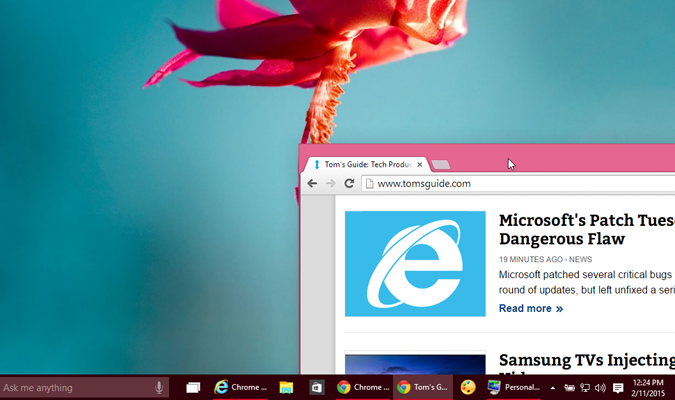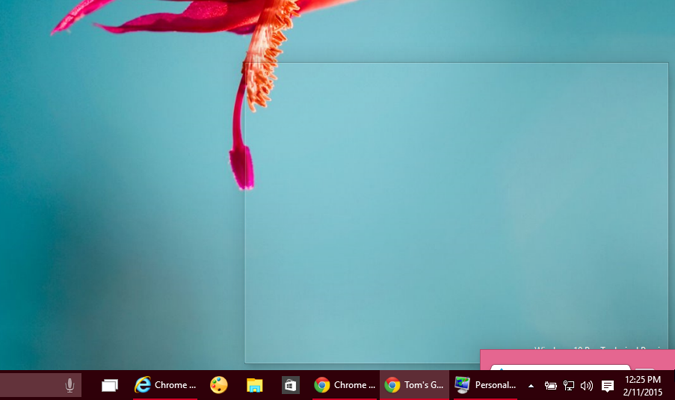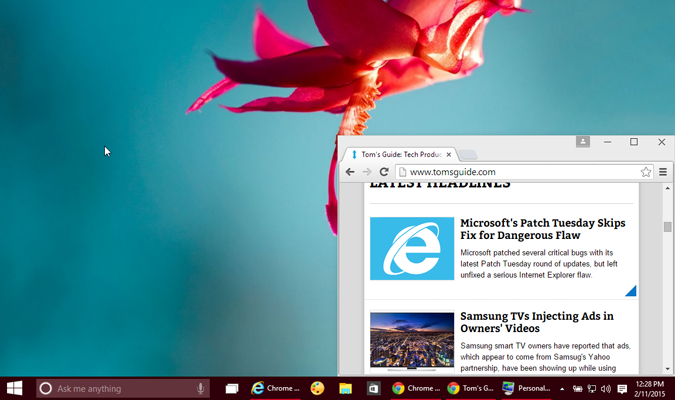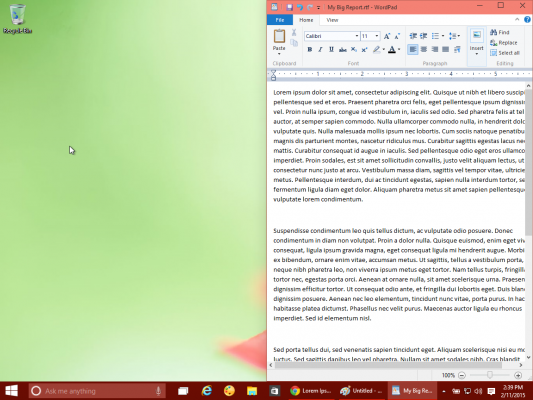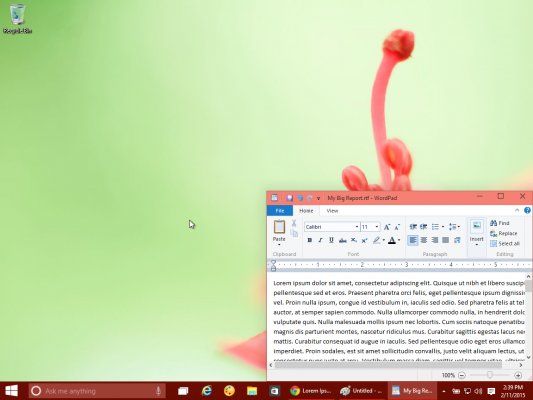หากยังจำกันได้เรื่องของการใช้งานระบบ Snap หรือการแสดงผลหน้าต่างได้หลายรูปแบบบนหน้าจอเดียว เป็นสิ่งที่เราเริ่มจะคุ้นเคยกันมาตั้งแต่ Windows 7 ในปี 2009 เรื่อยมาจนถึงวันนี้ Windows 10 ก็ยังสามารถใช้งาน Snap ได้เช่นกันและยังได้รับการพัฒนาไปอีกขั้น สำหรับการ Split หน้าจอ ให้แบ่งเป็น 4 ส่วน เพื่อให้ใช้พื้นที่หน้าจอได้ครบถ้วนยิ่งขึ้น ส่วนจะใช้งาน Snap ให้ได้ 4 หน้าต่างอย่างไรนั้น ก็ต้องลองมาดูกัน
มาดูแบบแรกกับการ Snap 4 หน้าต่างบน Windows 10
Snap ด้วยคีย์บอร์ด
นอกจากนี้เรายังสามารถใช้คีย์บอร์ดมาเป็นตัวช่วยในการ Snap หน้าต่างไปอยู่ในตำแหน่งที่ต้องการได้อีกด้วย ไม่ว่าจะเป็น การ Snap ไปทางด้านซ้ายหรือขวา รวมถึงการ Snap ให้เต็มหน้าจอและ Move to taskbar ได้อีกด้วย โดยวิธีง่ายๆ คือ
ด้วยวิธีการไม่กี่ขั้นตอนนี้ ก็สามารถทำให้การ Snap หน้าจอ ย้ายหน้าต่างโปรแกรมไปยังพื้นที่ในส่วนต่างๆ ของหน้าจอได้อย่างรวดเร็ว ในกรณีที่ไม่ได้ใช้เมาส์มาใช้ในการควบคุมการทำงานนั่นเอง
ที่มา : laptopmag