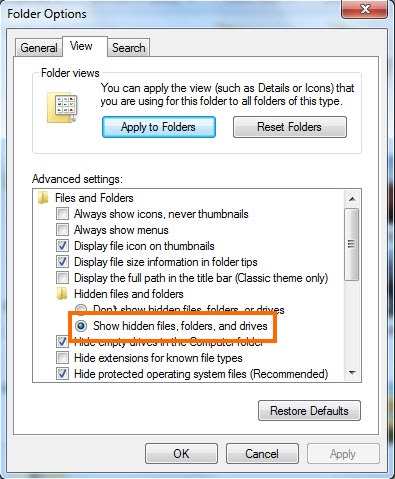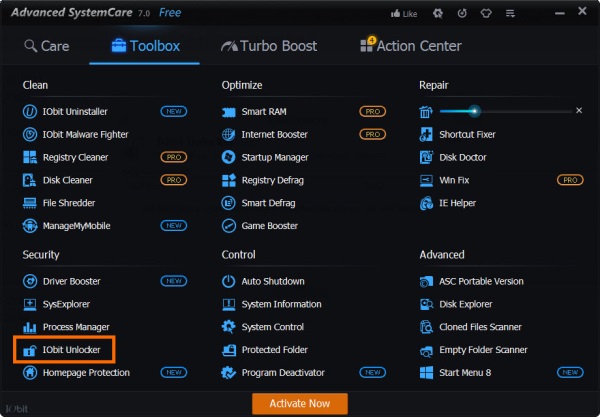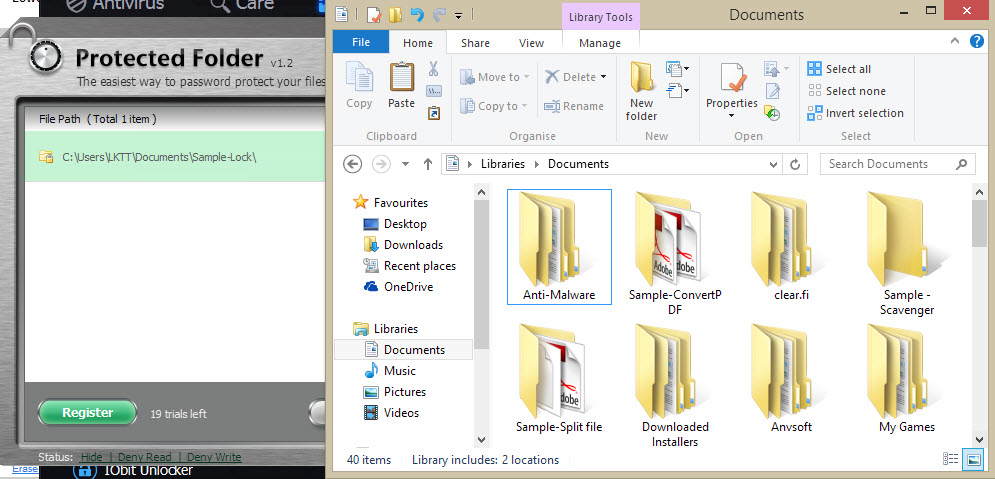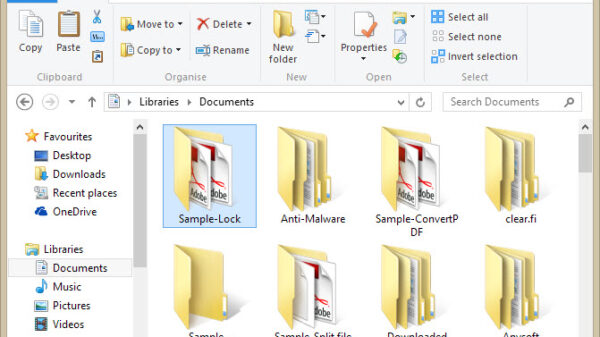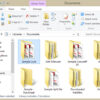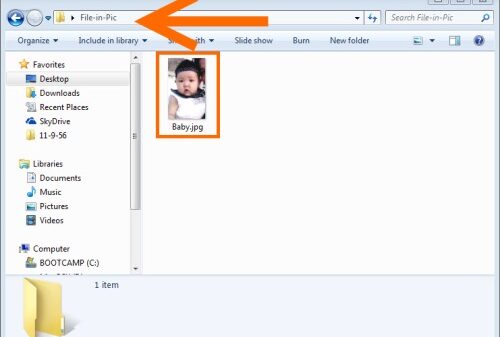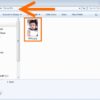หากว่าการใช้งานคอมพิวเตอร์ในบ้านหรือที่ทำงานของคุณเป็นแบบใช้ร่วมกับหลายๆ คนต่อหนึ่งเครื่อง หนทางที่จะไม่ทำให้ใครมายุ่มย่ามไฟล์หรือมาแอบดูไฟล์ของกันและกันก็คือ การแยก User Account แต่หากว่าคนจัดการไม่สะดวกหรือมีเวลามากพอ การจัดระบบดังกล่าวนี้อาจทำได้ไม่เต็มที่ สิ่งที่ผู้ใช้แต่ละคนต้องทำก็คือ การจัดเก็บไฟล์ส่วนตัวของแต่ละคนภายในเครื่องให้เป็นระเบียบ รวมถึงต้องเคารพสิทธิของกันและกันไม่ก้าวก่าย
แต่ก็มีคนหลายประเภทที่ชอบเข้าไปยุ่งวุ่นวายกับไฟล์ของคนอื่น ซึ่งก็มีทั้งตั้งใจและไม่ตั้งใจ ดังนั้นสิ่งที่ผู้ใช้ทำได้ก็คือ การซ่อนไฟล์ จัดเก็บไฟล์ ไม่ให้เปิดขึ้นมาได้ ในกรณีที่เป็นทางการอาจใช้วิธีใส่รหัสป้องกันหรือถ้าไม่แน่ใจ การซ่อนไฟล์ ซ่อนโฟลเดอร์ ก็เป็นอีกแนวทางที่น่าสนใจ เพราะนอกจากจะหลบสายตาคนที่เข้าใช้ได้แล้ว ยังป้องกันการลบไฟล์ได้อีกด้วย แต่จะทำได้ด้วยวิธีใดบ้าง ต้องลองมาดูกัน
Lock and Hide folder ปิด ซ่อนโฟลเดอร์สำคัญให้ปลอดภัย
ปัจจุบันเรื่องของความปลอดภัยในข้อมูลถือเป็นเรื่องสำคัญอย่างมาก เพราะยิ่งใครที่มีข้อมูลลับเฉพาะหรือไม่อยากให้ใครมาล้วงแคะแกะเกาหรือเอาไปใช้ในทางที่ผิด การเก็บและซ่อนให้มิดชิดเป็นทางเดียวที่จะช่วยให้ปลอดภัย รวมถึงในกรณีที่ใช้เครื่องร่วมกันหลายคน หากไม่ป้องกันให้ดีแล้ว โอกาสที่จะเกิดความเสียหายมีมากทีเดียว
อย่างไรก็ดีการ Hide folder อาจไม่ใช่ทางออกที่ดีนัก เพราะมีโอกาสที่จะ Unhide และสืบค้นได้มีสูง ดังนั้นสิ่งที่จำเป็นก็คือ การหาวิธีที่ปลอดภัยและวางใจได้ อย่างเช่น การใช้วิธี Protect folder ก็เป็นทางออกที่น่าสนใจ โดยเป็นอีกฟีเจอร์หนึ่งที่อยู่ใน Advance System Care เมื่อติดตั้งระบบจะให้ใส่ Password และยืนยัน Password สำหรับเริ่มการป้องกันให้กับโฟลเดอร์ที่นำมาใช้ จากนั้นจะเข้าสู่หน้าจอสำหรับการใส่โฟลเดอร์ที่ต้องการป้องกัน กรณีที่ต้องการตั้งค่า Option สำหรับการ Lock สามารถเลือกเข้าไปที่ Lock Option แล้วตั้งค่าการ Hide หรือ Access เข้าไปใช้โฟลเดอร์ ถ้าต้องการที่จะเปลี่ยน Password ในกรณีที่ต้องเปลี่ยนมือหรือการปรับแก้ สามารถเข้าไปที่ Password จากนั้นใส่ New Password เข้าไป พร้อมกับการตั้งค่าเมื่อลืม
เลือกโฟลเดอร์ที่ต้องการซ่อนหรือ Hide เพื่อป้องกัน แล้วลากด้วยการคลิกซ้าย เข้ามายังหน้าโปรแกรม จากนั้นปล่อยนิ้วที่คลิกค้างเอาไว้ ลากโฟลเดอร์ที่ต้องการป้องกันลงไปแล้ว จะปรากฏขึ้นที่หน้าโปรแกรม Protect Folder จากนั้นคลิกที่ Lock & Exit เพื่อยืนยันการปิดและซ่อนโฟลเดอร์เป็นอันเสร็จสิ้น เมื่อครบกระบวนการแล้ว โฟลเดอร์ที่ซ่อนไว้ จะหายไปจากที่ตั้งเดิม ซึ่งจะไม่มีการ Access หรือมองเห็นอยู่บนที่ตั้งเดิม จนกว่าจะเปิดเข้าไปในโปรแกรม แล้วเลือก Unlock ก็จะกลับมาแสดงผลในที่ตั้งเดิมอีกครั้งหนึ่ง
ซ่อนไฟล์ ภาพลับ จับรูปสุดหวงใส่ไว้หลังรูปภาพ
ปัจจุบันก็คงทราบกันดีอยู่ว่า บางคนพยายามที่จะทำการป้องกันไฟล์ข้อมูล ด้วยการ Hidden file หรือการบีบอัดไฟล์ แต่บางทีก็ไม่พ้นความสามารถของบุคคลอื่น ที่พยายามค้นหาไฟล์เหล่านั้นมาดูให้ได้ ดังนั้นกลวิธีที่แยบยลยิ่งขึ้น อย่างเช่น การซ่อนไฟล์เหล่านั้นให้อยู่ในรูปแบบอื่น ที่คาดเดาได้ยาก ก็เป็นอีกทางหนึ่งที่จะช่วยเพิ่มการป้องกันได้ดีขึ้น ไม่ว่าจะเป็นการจัดเก็บเอาไว้เองหรือจะส่งให้กับผู้อื่นผ่านทางเมล์หรือแฟลชไดรฟ์ก็ตาม เช่นเดียวกับวิธีการซ่อนไฟล์ไว้ภายใต้รูปภาพแบบที่กำลังจะนำเสนอต่อไปนี้ ด้วยโปรแกรมที่เรียกว่า Jpg+FileBinder
ใครที่สนใจสามารถไปดาวน์โหลดโปรแกรมที่เรียกว่า Jpg+FileBinder จากเว็บไซต์ www.softpedia.com ซึ่งไฟล์ที่ได้จะเป็น WinRAR เมื่อแตกไฟล์ออกมา จะได้เป็นไฟล์ Jpg+FileBinder.exe เตรียมไฟล์ข้อมูลที่ต้องการจัดเก็บหรือซ่อนเอาไว้ ด้วยการทำให้อยู่ในรูปของไฟล์บีบอัด วิธีที่ง่ายที่สุดก็คือ คลิกขวาที่ไฟล์หรือโฟลเดอร์ที่ต้องการจากนั้นคลิก Add to? แล้วนำไฟล์ที่ได้จากการบีบอัดนั้นมาใช้
ถ้าให้มีการป้องกันอีกระดับ ก็อาจจะใช้วิธีใส่พาสส์เวิร์ดเข้าไปในไฟล์บีบอัดด้วย โดยใช้วิธีคลิกขวาที่ไฟล์ เช่นเดียวกับการ Add to? ปกติ แต่ให้คลิกเลือกที่ Add to Archive? แทน จากนั้นคลิกไปที่แท็บ Advance จากนั้นเลือกที่ Set Password เมื่อได้ไฟล์ที่ผ่านการบีบอัดและจัดเก็บมาเรียบร้อยแล้ว ก็ให้เรียกโปรแกรม Jpg+FileBinder หน้าโปรแกรม จะแบ่งออกเป็น 3 ส่วนคือ Picture, Compress file และ Output picture file สุดท้ายให้คลิกที่ Output Picture file ซึ่งเป็นโฟลเดอร์ที่ต้องการให้ไฟล์ที่สร้างเสร็จแล้วนำไปจัดเก็บ ซึ่งในที่นี้อาจจะเลือกพื้นที่ชั่วคราว อย่างเช่น My Document หรือ Desktop แต่ถ้าให้มั่นใจก็อาจจะเลือกเป็นอุปกรณ์ต่อภายนอกอย่างแฟลชไดรฟ์หรือ External HDD ก็ได้เช่นกัน เมื่อได้พื้นที่แล้วให้คลิก Save
เมื่อคลิกปุ่ม Ok แล้ว ให้เข้าไปดูโฟลเดอร์ที่ตั้งไว้สำหรับ File output จะเห็นได้ว่าสิ่งที่ได้จะเป็นรูปภาพตามปกติอย่างที่เราเห็นกันโดยทั่วไป ถ้าต้องการจะเปิดไฟล์ใช้งาน ก็ต้องคลิกขวาที่ไฟล์ภาพนั้น แล้วเลือก Open with?แล้วเลือกโปรแกรม WinRAR ไฟล์ที่ถูกซ่อนเอาไว้ ก็จะปรากฏขึ้น แต่ถ้าตั้งค่า Password ก็ต้องใส่ให้เรียบร้อย สำหรับคนที่มีความลับเยอะหรือต้องการความปลอดภัยเพิ่มมากขึ้นในการที่จะจัดส่งไฟล์หรือเก็บไฟล์ให้รอดพ้นจากการค้นหา จากบุคคลไม่พึงประสงค์นั่นเอง ซึ่งเทคนิคดังกล่าวนี้ก็เป็นอีกทางเลือกที่ดี แต่ต้องมีการจัดเก็บให้เป็นระเบียบ ไม่อย่างนั้นผู้ใช้อาจจะเผลอลบไฟล์เหล่านั้นเองก็เป็นได้
ซ่อนไฟล์สำคัญ หลอกตา ให้คนอื่นหาไม่เจอ ง่ายนิดเดียว
หลายคนที่เคยต้องใช้คอมพ์ร่วมกันหลายๆ คน น่าจะเคยเจอปัญหาที่เรียกว่า อยู่ๆ ไฟล์ที่วางไว้บนหน้าเดสก์ทอป หายไปเสียดื้อๆ ทั้งที่จำได้ว่าทำงานเสร็จแล้วเซฟไว้บนหน้าจอ เพื่อรอมาทำงานต่อครั้งหน้า แต่กลายเป็นว่าหลังจากคนอื่นมาใช้ ก็หายไปต้องมาทำกันใหม่อีกครั้ง ปัญหานี้ตามจริงแก้ได้ไม่ยาก อย่างเช่น การเซฟไฟล์ไปไว้ที่อื่นหรือการเก็บไฟล์ไว้ในอุปกรณ์ที่พกพาไปได้ อย่างเช่น แฟลชไดรฟ์หรือ External Harddisk ก็ตาม เท่านี้ก็ลดปัญหาไปได้มาก เพียงแต่บางครั้งอาจจะไม่ได้สะดวกมากนัก เพราะต้องนำมาใช้ทุกครั้งเมื่อทำงานนั่นเอง อย่างไรก็ดี หากไม่ต้องการใช้อุปกรณ์เหล่านั้น เราอาจเลือกวิธีที่ง่ายๆ ทำได้บนวินโดวส์เอง ด้วยการสร้างโฟลเดอร์ล่องหน
วิธีการง่ายๆ คือ ให้สร้างโฟลเดอร์ขึ้นมาก่อนบนหน้า Desktop ด้วยการคลิกขวา แล้วสั่ง New > Folder มื่อได้โฟลเดอร์ที่ต้องการขึ้นมาแล้ว ให้คลิกขวาที่โฟลเดอร์นั้น แล้วเลือก Properties เลือกไปที่แท็บ Customize แล้วคลิกที่ Change Icon เลื่อนไปดูไอคอนที่เป็นรูปสี่เหลี่ยมว่างเปล่า คลิกเลือก แล้วสั่ง Apply สุดท้ายหากต้องการที่จะให้การซ่อนเนียนขึ้นไปอีก แต่กลัวว่าจะหาโฟลเดอร์ที่ซ่อนนั้นไม่เจอ ก็ให้ใส่เครื่องหมายเล็กๆ เช่น . หรือ _ ลงไปในชื่อไอคอน เท่านี้ก็แทบจะกลืนหายไปจากหน้าจอแล้ว แค่นี้ก็น่าจะซ่อนไฟล์จากพวงคนมือบอนไม่หวังดีได้ในระดับหนึ่ง