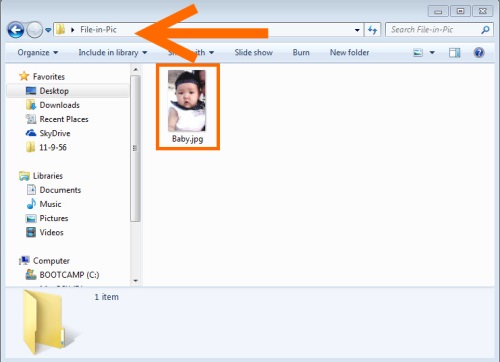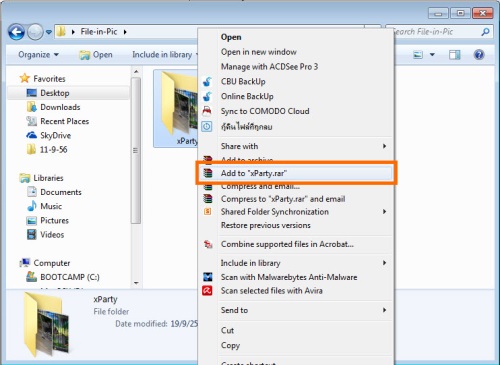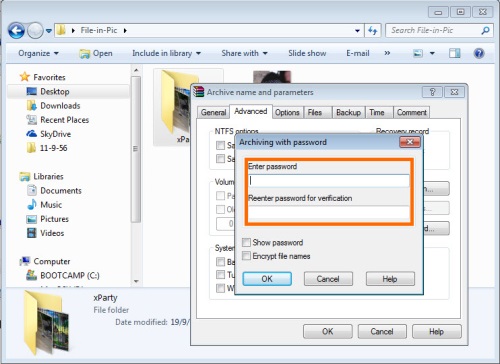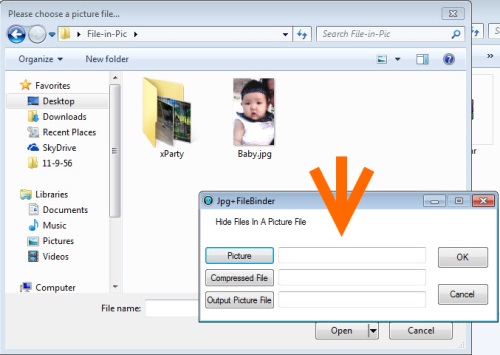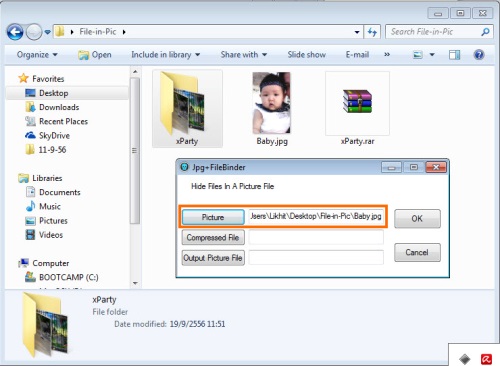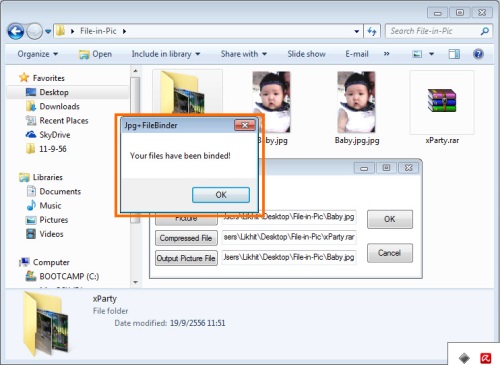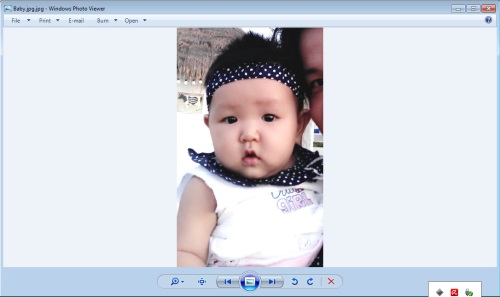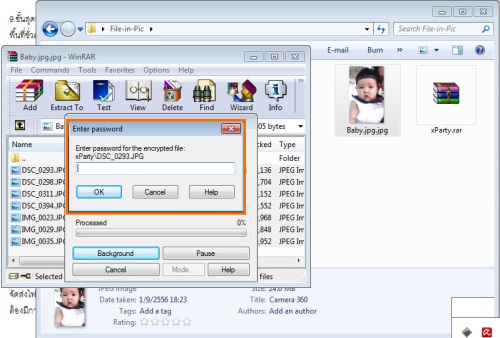ก่อนจะเข้าไปสู่เรื่องราวที่เปิดจั่วหัวเอาไว้เสียน่ากลัว ต้องบอกก่อนว่าสิ่งที่กำลังนำเสนอนี้ ไม่ได้เป็นสิ่งที่สร้างขึ้นเพื่อนำเสนอในแง่ของความรุนแรงหรือก้าวร้าวแต่อย่างใด รวมถึงไม่ได้นำไปสู่เรื่องสองแง่สองง่าม แต่กำลังจะพูดถึงเรื่องราวของความปลอดภัยในชีวิตประจำวันของหลายๆ คน ในด้านของไฟล์งานไฟล์อะไรต่างๆ ที่มีความสำคัญ ไม่ว่าจะเป็นเรื่องงานหรือกรจัดเก็บข้อมูลส่วนตัว
ในปัจจุบันก็คงทราบกันดีอยู่ว่า บางคนพยายามที่จะทำการป้องกันไฟล์ข้อมูล ด้วยการ Hidden file หรือการบีบอัดไฟล์ แต่บางทีก็ไม่พ้นความสามารถของบุคคลอื่น ที่พยายามค้นหาไฟล์เหล่านั้นมาดูให้ได้ ดังนั้นกลวิธีที่แยบยลยิ่งขึ้น อย่างเช่น การซ่อนไฟล์เหล่านั้นให้อยู่ในรูปแบบอื่น ที่คาดเดาได้ยาก ก็เป็นอีกทางหนึ่งที่จะช่วยเพิ่มการป้องกันได้ดีขึ้น ไม่ว่าจะเป็นการจัดเก็บเอาไว้เองหรือจะส่งให้กับผู้อื่นผ่านทางเมล์หรือแฟลชไดรฟ์ก็ตาม เช่นเดียวกับวิธีการซ่อนไฟล์ไว้ภายใต้รูปภาพแบบที่กำลังจะนำเสนอต่อไปนี้ ด้วยโปรแกรมที่เรียกว่า Jpg+FileBinder ที่สามารถดาวน์โหลดได้ที่นี่
Advertisement

ในขั้นแรกให้ไปดาวน์โหลดโปรแกรมที่เรียกว่า Jpg+FileBinder จากเว็บไซต์ www.softpedia.com ซึ่งไฟล์ที่ได้จะเป็น WinRAR เมื่อแตกไฟล์ออกมา จะได้เป็นไฟล์ Jpg+FileBinder.exe ที่ดับเบิลคลิกแล้วใช้ได้ทันที
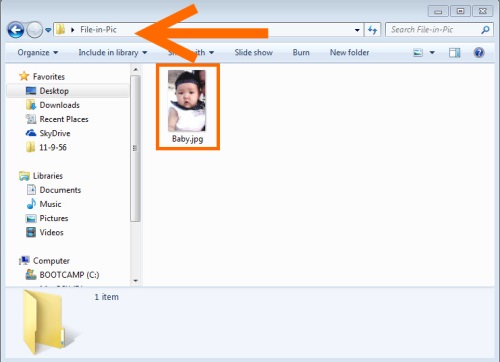
จากนั้นให้เตรียมไฟล์ภาพที่ใช้สำหรับการซ่อนไฟล์ข้อมูลเอาไว้ในนั้น จะเป็นไฟล์ขนาดใดหรือนามสกุลใดก็ได้ เพราะไม่ได้มีผลต่อการทำงาน
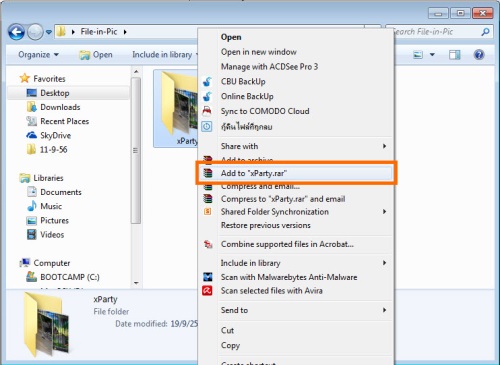
เตรียมไฟล์ข้อมูลที่ต้องการจัดเก็บหรือซ่อนเอาไว้ ด้วยการทำให้อยู่ในรูปของไฟล์บีบอัด วิธีที่ง่ายที่สุดก็คือ คลิกขวาที่ไฟล์หรือโฟลเดอร์ที่ต้องการจากนั้นคลิก Add to? แล้วนำไฟล์ที่ได้จากการบีบอัดนั้นมาใช้
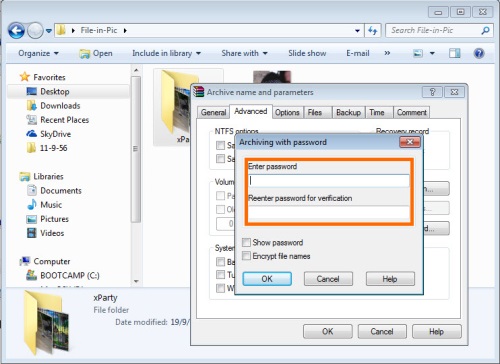
แต่ถ้าให้มีการป้องกันอีกระดับ ก็อาจจะใช้วิธีใส่พาสส์เวิร์ดเข้าไปในไฟล์บีบอัดด้วย โดยใช้วิธีคลิกขวาที่ไฟล์ เช่นเดียวกับการ Add to? ปกติ แต่ให้คลิกเลือกที่ Add to Archive? แทน จากนั้นคลิกไปที่แท็บ Advance จากนั้นเลือกที่ Set Password

เมื่อได้ไฟล์ที่ผ่านการบีบอัดและจัดเก็บมาเรียบร้อยแล้ว ก็ให้เรียกโปรแกรม Jpg+FileBinder ขึ้นมา ด้วยการดับเบิลคลิกที่ไอคอน
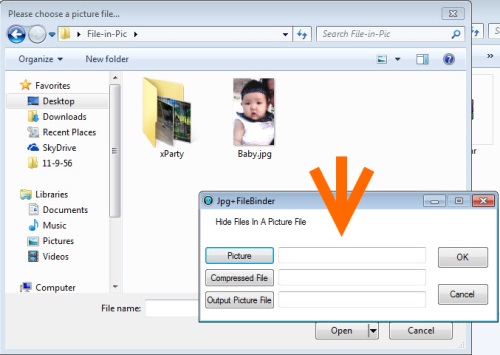
เมื่อหน้าต่างโปรแกรมปรากฏขึ้น ในหน้าโปรแกรม จะแบ่งออกเป็น 3 ส่วนคือ Picture, Compress file และ Output picture file
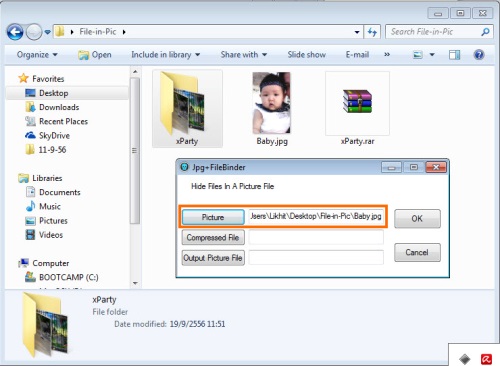
ในขั้นแรกให้เลือกไฟล์ภาพที่ต้องการนำมาใช้เป็นตัวหลอกหรือนำมาครอบไฟล์สำคัญที่บีบอัดเอาไว้ โดยคลิกไปที่ปุ่ม Picture จากนั้นเลือกภาพที่ต้องการ

ต่อมาให้เลือกไฟล์สำคัญที่ต้องการนำมาเก็บซ่อน ซึ่งเป็นไฟล์บีบอัดที่ทำเอาไว้ตั้งแต่ต้น ด้วยการคลิกที่ปุ่ม Compress file แล้วเลือกไฟล์ที่ต้องการ

ขั้นสุดท้ายให้คลิกที่ Output Picture file ซึ่งเป็นโฟลเดอร์ที่ต้องการให้ไฟล์ที่สร้างเสร็จแล้วนำไปจัดเก็บ ซึ่งในที่นี้อาจจะเลือกพื้นที่ชั่วคราว อย่างเช่น My Document หรือ Desktop แต่ถ้าให้มั่นใจก็อาจจะเลือกเป็นอุปกรณ์ต่อภายนอกอย่างแฟลชไดรฟ์หรือ External HDD ก็ได้เช่นกัน เมื่อได้พื้นที่แล้วให้คลิก Save
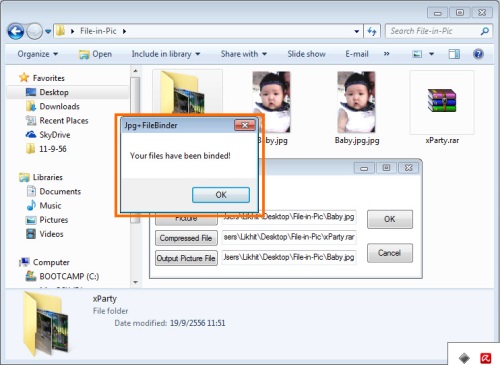
จากนั้นให้คลิกที่ปุ่ม Ok เพื่อเริ่มขั้นตอนในการสร้างไฟล์สำคัญที่จะมาอยู่ในรูปภาพตามที่กำหนดไว้

เมื่อคลิกปุ่ม Ok แล้ว ให้เข้าไปดูโฟลเดอร์ที่ตั้งไว้สำหรับ File output จะเห็นได้ว่าสิ่งที่ได้จะเป็นรูปภาพตามปกติอย่างที่เราเห็นกันโดยทั่วไป
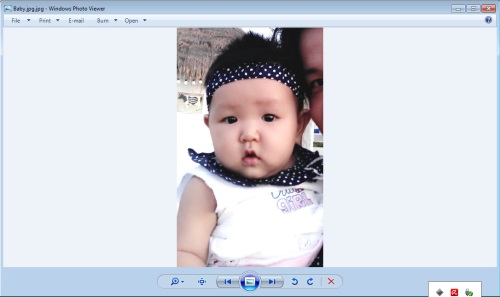
แม้แต่การดับเบิลคลิก ก็ไม่อาจทราบได้เลยว่ามีไฟล์ซ่อนอยู่ด้านใน เพราะโปรแกรมก็จะตรวจสอบว่าเป็นรูปภาพและเปิดบนโปรแกรมพรีวิวรูปภาพตามปกติ

แต่ถ้าต้องการจะเปิดไฟล์ใช้งาน ก็ต้องคลิกขวาที่ไฟล์ภาพนั้น แล้วเลือก Open with?แล้วเลือกโปรแกรม WinRAR
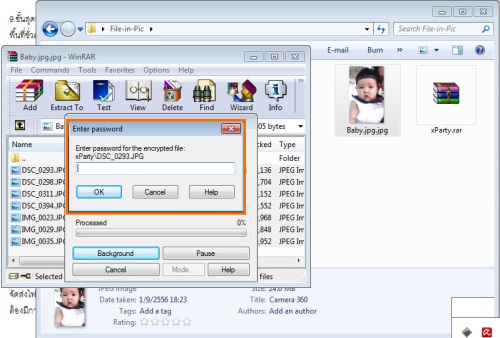
จากนั้นไฟล์ที่ถูกซ่อนเอาไว้ ก็จะปรากฏขึ้น แต่ถ้าตั้งค่า Password ก็ต้องใส่ให้เรียบร้อยเสียก่อน
เป็นรูปแบบการป้องกันที่น่าสนใจอีกอย่างหนึ่ง สำหรับคนที่มีความลับเยอะหรือต้องการความปลอดภัยเพิ่มมากขึ้นในการที่จะจัดส่งไฟล์หรือเก็บไฟล์ให้รอดพ้นจากการค้นหา จากบุคคลไม่พึงประสงค์นั่นเอง ซึ่งเทคนิคดังกล่าวนี้ก็เป็นอีกทางเลือกที่ดี แต่ต้องมีการจัดเก็บให้เป็นระเบียบ ไม่อย่างนั้นผู้ใช้อาจจะเผลอลบไฟล์เหล่านั้นเองก็เป็นได้ คงต้องระมัดระวังเอาไว้บ้าง