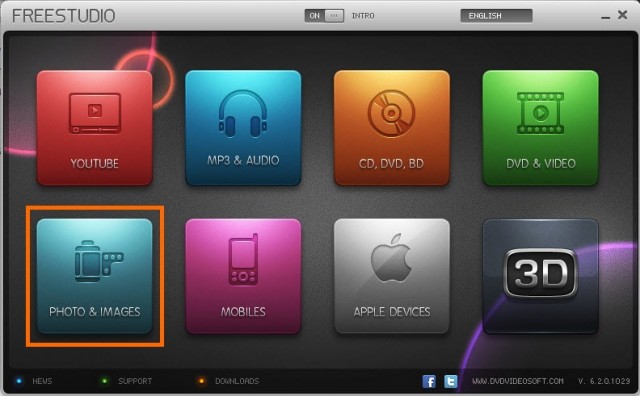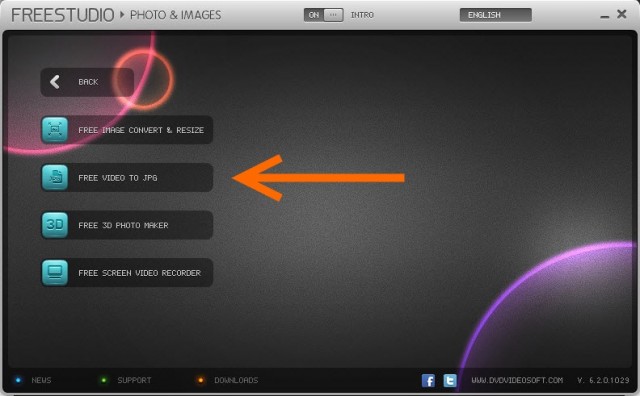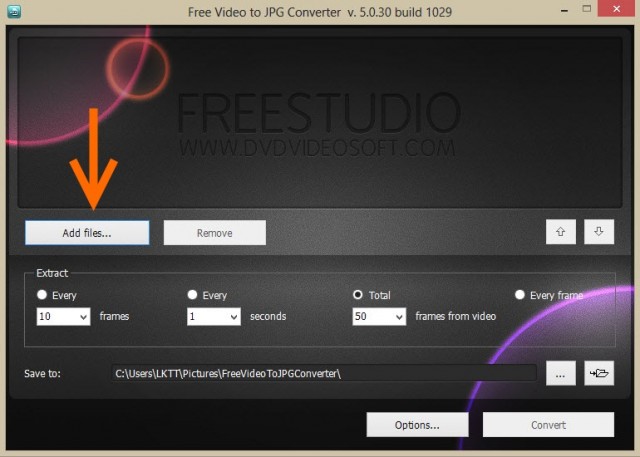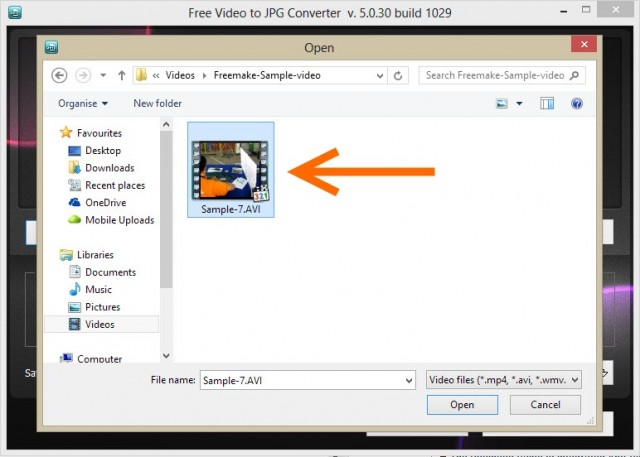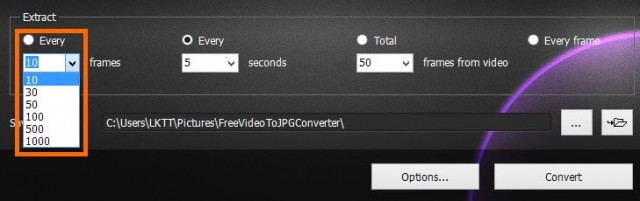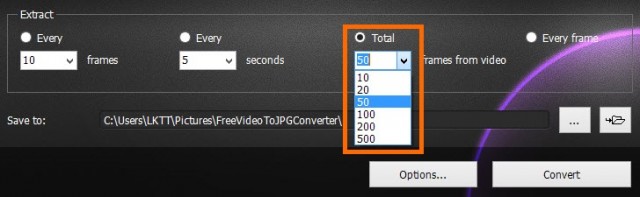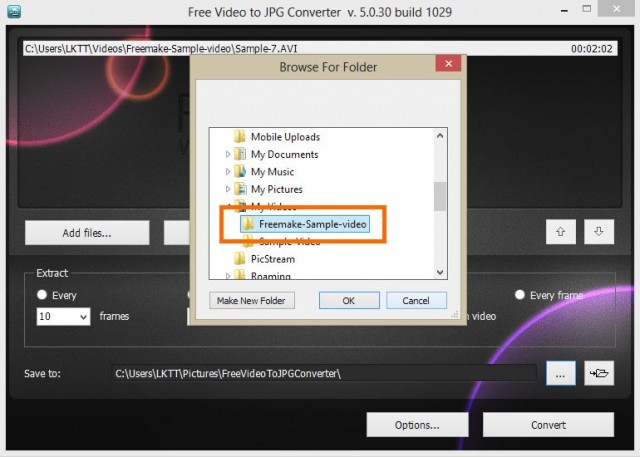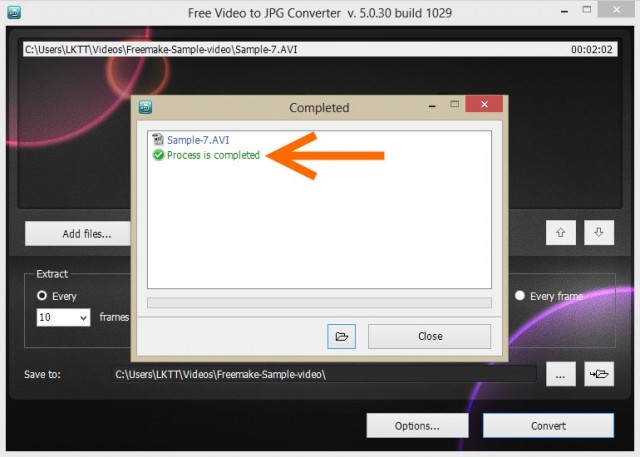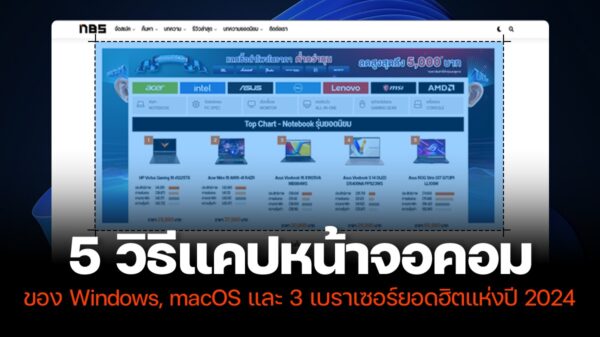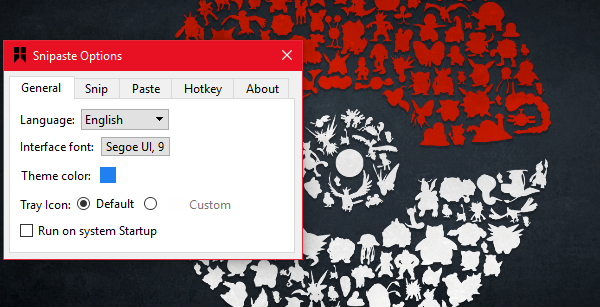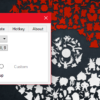ด้วยความที่กล้องมือถือหรือกล้องวีดีโอได้รับความนิยมมากขึ้น แถมยังถ่ายภาพวีดีโอได้ในระดับไฮเดฟเลยทีเดียว จึงทำให้บางคนเลือกจะถ่ายเวลาประทับใจในแบบวีดีโอ แต่เมื่อใดที่อยากจะเก็บช็อตสำคัญเป็นภาพนิ่งจะทำอย่างไร คงต้องบอกว่าไม่ได้ง่าย เพราะต้องมาเลือกวีดีโอกันแบบช็อตต่อช็อต
Advertisement
แต่ก็ยังมีทางออกอย่างเช่น โปรแกรม Free Video to JPEG Converter ซึ่งเป็นที่รู้จักของใครหลายคนในเรื่องของคุณภาพในการแปลงไฟล์ต่างๆ ได้อย่างง่ายดาย ซึ่งฟังก์ชั่นในการจับภาพนิ่งนี้ ก็เป็นอีกสิ่งหนึ่งที่น่าสนใจบนโปรแกรมตัวนี้
อันดับแรกเมื่อติดตั้งโปรแกรม FreStudio เรียบร้อยแล้ว ให้คลิกที่ Photo & Image จากนั้นเมื่อเข้าสู่หน้าต่างโปรแกรม ให้เลือกที่ Free Video to JPG
?
จากนั้นให้เลือกไฟล์วีดีโอที่ต้องการจะจับภาพนิ่ง โดยคลิกที่ Add files? ซึ่งจะรองรับไฟล์ในนามสกุลต่างๆ ได้มากมายเลยทีเดียว
?
เลือกไฟล์วีดีโอที่ต้องการ ในโฟลเดอร์ที่จัดเตรียมเอาไว้ จากนั้นคลิก Open
?
เมื่อได้ไฟล์วีดีโอมาเพื่อทำการเตรียมจับภาพนิ่งแล้ว สามารถเลือกเงื่อนไขในการจับภาพ ไม่ว่าจะเป็น ทุกกี่เฟรม ทุกๆ กี่วินาทีหรือจะเลือกจำนวนทั้งหมดกี่เฟรมจากวีดีโอ
?
ถ้าในกรณีที่ต้องการเลือกภาพนิ่งในภาพรวมของวีดีโอนั้น ก็สามารถเลือกจำนวนเฟรมตามต้องการตั้งแต่ 10-500 เฟรม
?
จากนั้นคลิกเลือกพื้นที่ในการจัดเก็บไฟล์ภาพนิ่งที่ได้ โดยคลิกที่ปุ่ม ? ด้านหลัง Save to:
?
เมื่อตั้งค่าได้แล้ว ให้คลิก Convert เพื่อทำการแปลงไฟล์หรือจับภาพนิ่งจากวีดีโอนั่นเอง
?
เมื่อโปรแกรมทำการจับภาพนิ่งทั้งหมดเสร็จสิ้น ให้คลิกที่รูปโฟลเดอร์ เพื่อเปิดไฟล์ภาพนิ่งที่ได้ทั้งหมดขึ้นมาดู