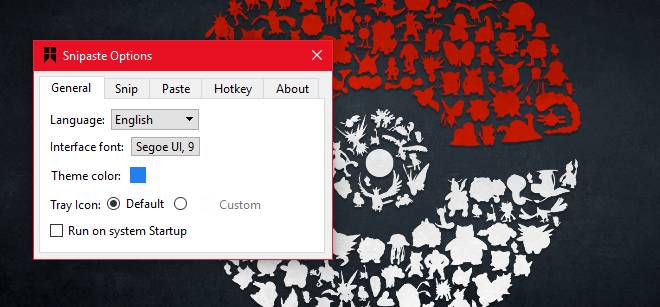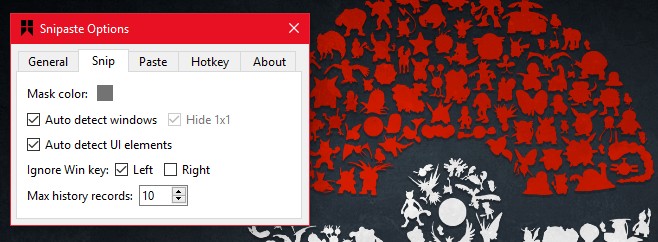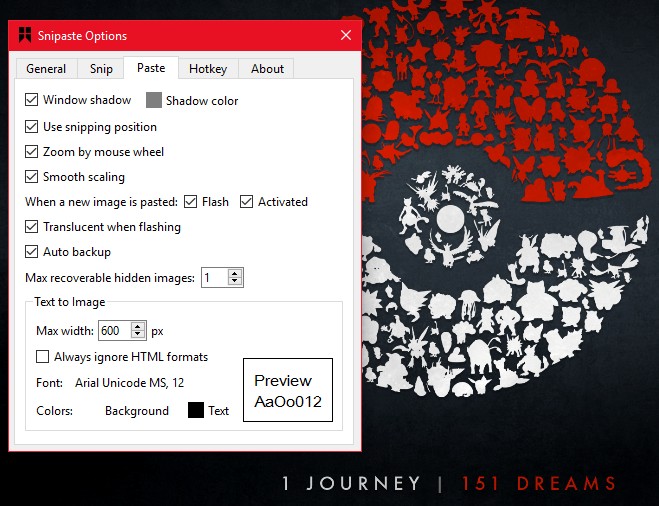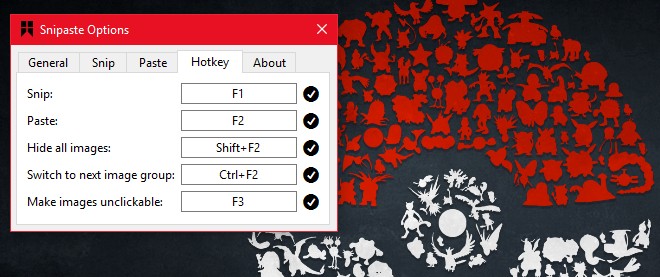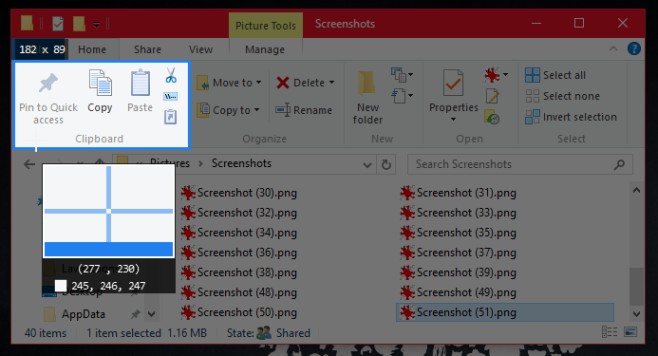การจับภาพหน้าจอเป็นความต้องการพื้นฐานสำหรับผู้ใช้งานระบบปฏิบัติการ ซึ่งเป็นเครื่องมือที่รวมมาในตัวโดยพื้นฐาน แต่หลายๆ คนอยากได้การจับภาพหน้าจอที่มีคุณสมบัติมากกว่าการจับภาพธรรมดา มีหลายต่อหลายเครื่องมือที่ออกแบบมาให้มีลูกเล่นในการจับภาพ เพื่อที่ผู้ใช้จะได้มีทางเลือกในการใช้งานมากขึ้น เช่นเดียวกับ Snipaste สามารถดาวน์โหลดได้ ที่นี่
Snipaste เป็นแอพฯ ฟรีที่ดาวน์โหลดจาก Windows app โดยแอพฯ สามารถเลือกจับภาพหน้าจอได้ในแบบที่เครื่องมือจับภาพหลายตัวทำได้ ไม่ว่าจะเป็นหน้าจอหลักบนเดสก์ทอปที่ใช้กันอยู่ ไปจนถึงที่เป็น Active Windows ที่เลือกจับได้ตามต้องการ โดยตัวแอพฯ จะทำงานในรูปแบบของ UI คล้ายกับไอคอนที่อยู่ในทาส์กบาร์หรือ System tray นั่นเอง
หลังจากที่ดาวน์โหลด Snipaste มาติดตั้ง ระบบจะกลายเป็นไอคอนบน System tray ตัวแอพฯ รองรับการใช้ฮอตคีย์ โดยผู้ใช้สามารถคลิกขวาที่ตัวแอพ แล้วเลือก Preferences ในการตั้งค่าจาก Context menu รวมถึงมีให้เลือกภาษาและธีมสีได้ตามต้องการ รวมถึงการตั้งค่าให้ระบบเริ่มการใช้งานได้ทันที
โดยที่ Snip tab คุณสามารถปรับแต่งอินเทอร์เฟส ขณะที่อยู่ในโหมดจับภาพ เป็นการเลือกสีหน้าต่างที่ปรากฏขึ้น หลังจากที่ Capture เรียบร้อยแล้ว รวมถึง Enable/ Disable หน้าต่างและ UI Element ได้ ซึ่ง Snipaste นี้ยังตั้งให้ไม่ต้องสนใจปุ่ม Windows ทางซ้ายมือได้อีกด้วย ใช้ได้ประโยชน์เต็มที่สำหรับการใช้คีย์บอร์ดที่ต่อภายนอก
ในแท็ป Paste ให้คุณได้เลือกจะใส่หรือไม่ใส่เงาบนหน้าต่าง Screen shot ได้ โดยที่ Snipaste ยังมีฟีเจอร์ Recovery สำหรับการเข้าถึงภาพที่เคยใช้ไปก่อนหน้านี้ คุณสามารถเลือกรูปภาพที่เคยถูกใช้งานได้จาก History ของคุณเอง
ในแท็ปของฮอตคีย์ ยังเปิดให้คุณได้ปรับตัวเลือกเหล่านี้ได้ Snipaste โดยเลือกตั้งค่าได้ง่ายๆ สำหรับการ Snipping และ pasting เช่นปุ่ม F1 และ F2 เป็นต้น
เมื่อเริ่มใช้งาน Snipping ให้เปิดแอพฯ ขึ้นมา ตัวอย่าง จากหน้า File Explorer แล้วกดที่ F1 เพื่อให้ Snipaste ทำงาน จากนั้นให้คุณเลื่อนเมาส์ของคุณไปบนพื้นที่ที่ต้องการ ก็จะขึ้นเป็นไฮไลต์ในส่วนของการ Screenshot โดยแอพฯ นี้จะช่วยให้คุณจับภาพหน้าจอได้เร็ว พร้อมหน้าต่างของภาพที่ได้จะปรากฏขึ้นบนหน้าจอให้ทันที
และสิ่งหนึ่งที่จะขึ้นมาให้คุณได้เห็นบนหน้าจอ Screenshot นี้ก็คือ คุณสามารถ Save หรือ Paste บนหน้าจอ ไปไว้บน UI element และยังพิมพ์ตัวอักษรเพิ่มเข้าไปในภาพได้อีกด้วย ต้องถือว่าเป็นแอพฯ ที่ตอบสนองต่อการจับภาพหน้าจอได้ไวทีเดียว
ที่มา : addictivetips