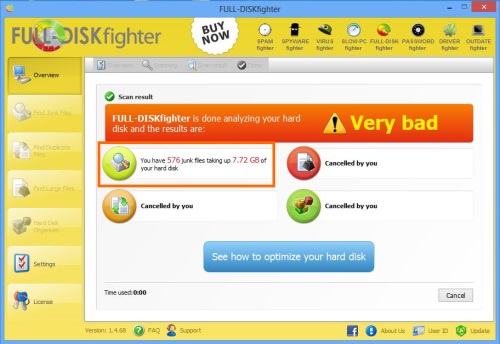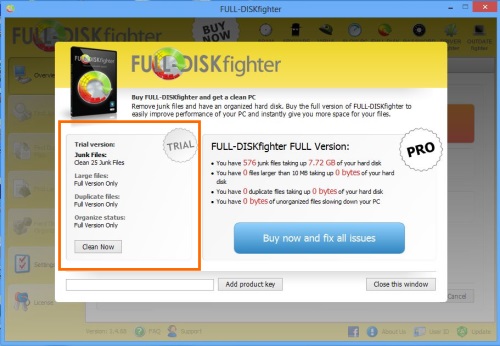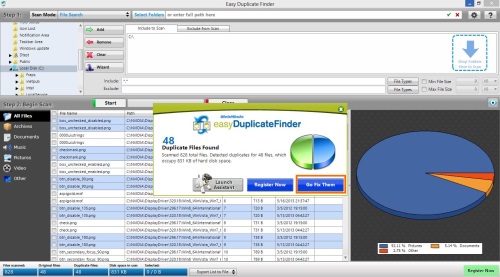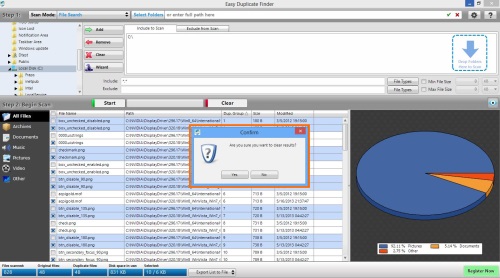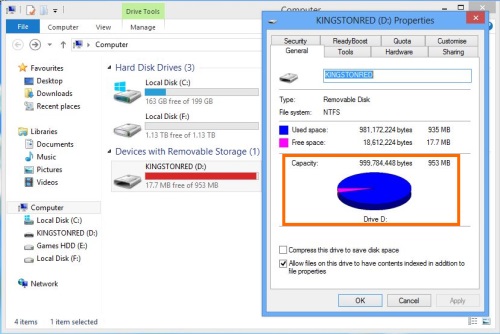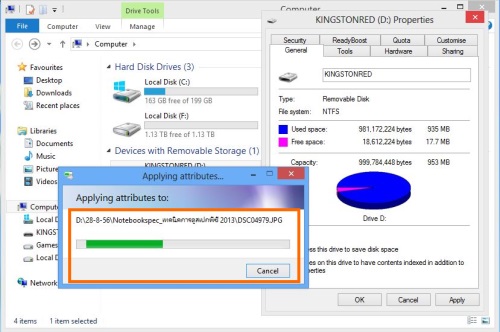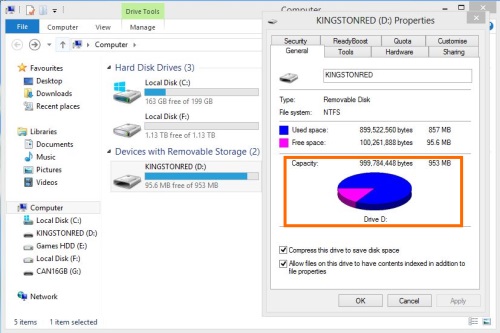การใช้งานคอมพิวเตอร์นอกจากเรื่องของความเร็วแล้ว พื้นที่ในการจัดเก็บข้อมูลก็เป็นอีกเรื่องหนึ่งที่มีความสำคัญอย่างยิ่งในการทำงาน ยิ่งมีการใช้งานมากขึ้นเท่าใด พื้นที่ที่ใช้ในการเก็บข้อมูลก็ดูจะน้อยลงเท่านั้น โดยเฉพาะอย่างยิ่ง คนที่มีการจัดเก็บข้อมูลแบบไม่เป็นระเบียบหรือใช้งานโดยไม่วางแผนในเรื่องการจัดเก็บข้อมูล บางครั้งรวมกับการติดตั้งโปรแกรมเพื่อทดลองใช้งาน บางครั้งมีทั้งโปรแกรมฟรี ทดลองใช้งาน บางโปรแกรมเมื่อลบแล้วก็มีการทิ้งข้อมูลบางอย่างเอาไว้ รวมถึงการใช้อินเทอร์เน็ตหลายครั้งก็จะมีการทิ้งไฟล์ขยะต่างๆ เอาไว้มากมาย สิ่งเหล่านี้ถ้าไม่ได้รับการดูแลที่ดีหรือ ทำความสะอาด notebook บ้าง?ก็จะทำให้ระบบต้องเสียพื้นที่ไปโดยเปล่าประโยชน์และย่อมส่งผลต่อความเร็วในการทำงานอีกด้วย ดังนั้นหากต้องการจะให้เหลือพื้นที่ว่างๆ กลับคืนมาบ้าง ก็ต้องใช้วิธีในการ คืนพื้นที่ ให้กับระบบ
1.Cleanning file
ขั้นแรกเป็นการทำความสะอาด ซึ่งตามจริงแล้วระบบการ Clean หรือทำความสะอาดพื้นที่จัดเก็บข้อมูล เราสามารถเรียกฟังก์ชันในการทำงานบน Windows มาใช้ได้ เช่นระบบ Disk Cleanup หรือฟังก์ชันการ Clear Temporary หรือ History ต่างๆ บน Web browser ซึ่งต่างก็ทำงานได้อย่างมีประสิทธิภาพอยู่แล้ว แต่ถ้าเป็นคนที่ชอบการใช้โปรแกรมเข้ามาร่วมทำงาน เพื่อให้ง่ายและมีการทำงานแบบครบวงจรคือ สแกน ตรวจสอบและลบ ก็มีโปรแกรมอยู่หลายตัวที่ช่วยรองรับ เช่นเดียวกับโปรแกรมทดลองใช้อย่าง Full-Diskfighter รุ่นนี้
2.Duplicate file
เป็นเรื่องที่หลายๆ คนไม่ค่อยได้ให้ความสำคัญมากนัก แต่ความจริงแล้วเป็นสิ่งที่อยู่ใกล้ตัวมากทีเดียว เพราะในแต่ละวันที่มีการใช้งานนั้น จะมีข้อมูลแบบเดียวกันหรือซ้ำกันเข้ามาอยู่บ่อยๆ จนบางครั้งไม่ทันได้สังเกต ไม่ว่าจะเป็นข้อมูลเอกสาร ภาพหรือวิดีโอ แต่ด้วยการที่ฮาร์ดดิสก์ในปัจจุบันมีความจุที่มากขึ้น จึงทำให้มองข้ามเรื่องเล็กๆ น้อยๆ เหล่านี้ไป จนเมื่อถึงจุดที่ฮาร์ดดิสก์เริ่มเต็ม จึงจะออกอาการให้เห็น ดังนั้นจะต้องอาศัยโปรแกรมมาเป็นตัวช่วย อย่างเช่น Easy Duplicate file finder ก็เป็นอีกหนึ่งโปรแกรมที่น่าสนใจที่ช่วยในการค้นหาไฟล์ซ้ำๆ ซึ่งอยู่บนฮาร์ดดิสก์
3.Compress file
เป็นอีกหนึ่งฟังก์ชันที่มีอยู่บน Windows อยู่แล้ว ซึ่งให้ผู้ใช้สามารถบีบอัดไฟล์ข้อมูลในไดรฟ์ที่ต้องการ ช่วยคืนพื้นที่ในการใช้งานให้ได้มากยิ่งขึ้น โดยเป็นฟังก์ชันที่ดีอยู่แล้วและหาทดแทนได้ยาก เพราะไม่เช่นนั้นแล้ว เราจะต้องเรียกใช้โปรแกรมสำหรับบีบอัดไฟล์ที่ต้องคอย Extract files ตลอดเวลาในการใช้งาน แม้จะไม่ได้ต่างจากการใช้ฟีเจอร์ Compress file บนวินโดวส์ก็ตาม แต่ฟีเจอร์นี้ ก็ช่วยให้การใช้งานสะดวกมากกว่า เพราะไม่ต้องไปคอย Extract files แล้วจึงมาแก้ไขนั่นเอง
จะเห็นได้ว่าจากกระบวนการทั้งหมดมีไม่มาก ซึ่งอาจจะใช้เวลานานสักเล็กน้อยสำหรับการทำงาน ยิ่งมีข้อมูลมากก็อาจจะทำให้ใช้เวลาในการจัดทำมากยิ่งขึ้น แต่อย่างไรก็ดีผลลัพธ์ที่ได้ดูจะคุ้มค่ามากทีเดียวกับพื้นที่ว่างบางส่วนที่ได้กลับคืนมา นั่นจะทำให้ระบบที่มีข้อมูลจำนวนมากเกือบเต็มอยู่ ก็จะเหลือพื้นที่ว่างให้ระบบได้หายใจมากยิ่งขึ้น แต่ถ้าทำแล้วก็ยังดูว่ายังไม่พอสำหรับจัดเก็บหรือใช้งานได้ต่อ แนะนำว่าให้ลอง Backup ข้อมูลเอาไว้ที่ไดรฟ์หรือฮาร์ดดิสก์ลูกอื่นน่าจะเป็นทางออกที่ดีที่สุด