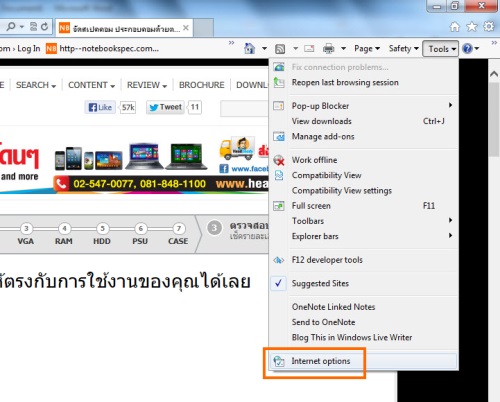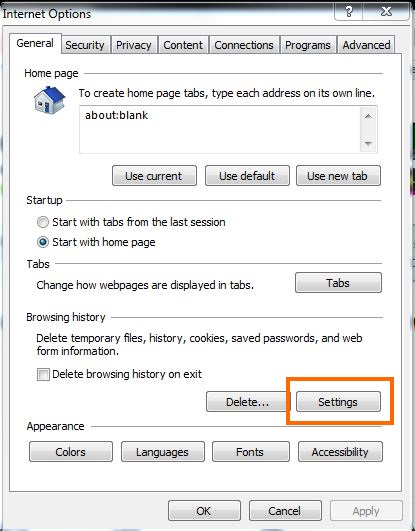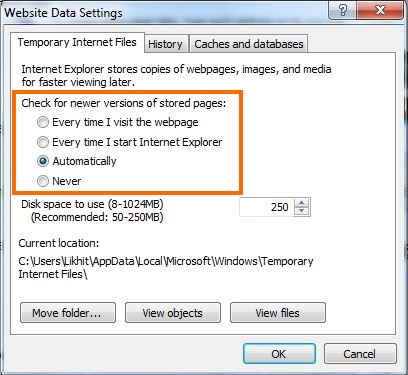สำหรับคนที่เป็นแฟน IE หรือ Internet Explorer ซึ่งเป็น Web Browser ที่มีมากับ Windows ในทุกยุคทุกสมัย ก็น่าจะพอได้คุ้นเคยและทดลองปรับใช้งานกันมาบ้างแล้ว ซึ่งบางคนก็ใช้กันแบบไม่ค่อยได้ปรับแต่งอะไรมากนัก แต่สำหรับคนที่ชอบความเร็ว การตอบสนองที่ดี รวมถึงอยากให้การเปิดเว็บนั้นเร็วขึ้น ก็สามารถที่จะปรับใช้ฟังก์ชันบางอย่างของ IE ได้ เพื่อที่จะให้สอดคล้องกับการใช้งาน โดยเฉพาะระบบ Temporary Internet ที่จะช่วยให้การใช้งานและการเปิดเว็บได้เร็วยิ่งขึ้นอีกด้วย โดยสามารถทำได้ดังนี้
-Every time I start internet explorer : IE จะทำการตรวจสอบว่าเป็นเว็บที่เคยเข้ามาก่อนหรือไม่ แล้วมีบันทึกอยู่ใน Cache หรือเปล่า จากนั้นระบบจะทำการเปิดหน้าเว็บให้ทันที โดยไม่สนใจว่าหน้าเว็บนั้นจะมีการอัพเดตหรือไม่
-Automatically : IE จะตรวจสอบว่าหน้าเว็บมีการเปลี่ยนแปลงไปจากใน Cache หรือไม่ ซึ่งถ้าไม่มีการเปลี่ยนแปลงมากนัก ระบบก็จะเปิดหน้าเว็บให้ทันที โดยจะทำการตรวจสอบให้น้อยลง เพื่อการแสดงผลที่รวดเร็วขึ้น
เป็นอีกวิธีที่ช่วยให้การใช้งาน IE สะดวกยิ่งขึ้น โดยจะทำให้การแสดงหน้าเว็บเพจทำได้อย่างรวดเร็ว อีกทั้งเปิดให้ผู้ใช้สามารถจัดการกับระบบจัดเก็บ Cache และ Temp ได้ในส่วนนี้อีกด้วย