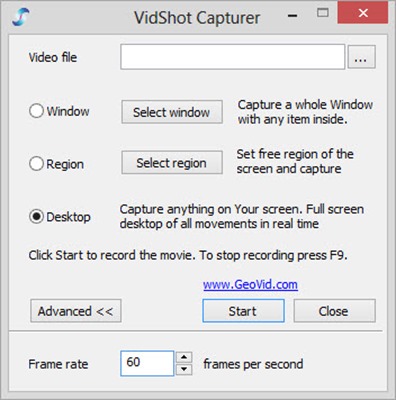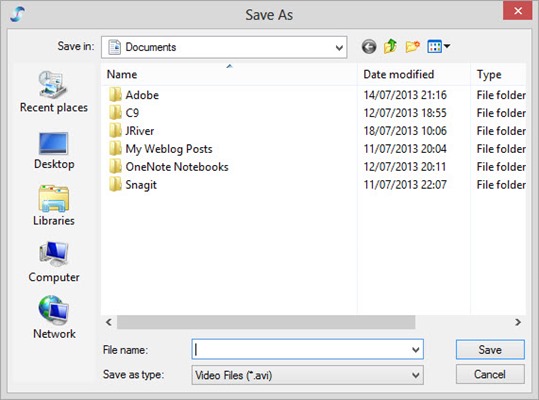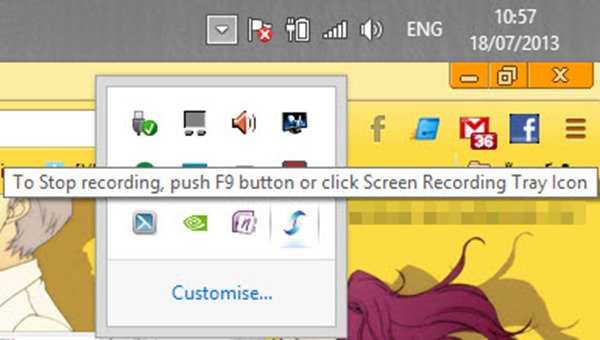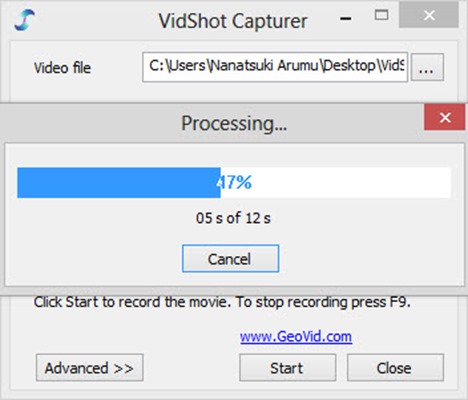เวลาเราต้องการบันทึกภาพหน้าจอเอาไว้เป็นคลิปวิดีโอเพื่อแบ่งปันให้เพื่อนเกี่ยวกับการปรับแต่งคอมพิวเตอร์หรือจะเป็นคลิปวิดีโอการเล่นเกมของเราก็ตามที หลายๆ คนอาจจะเลือกใช้โปรแกรมอื่นๆ เพื่อใช้งานแล้วปรับแต่งการทำงานกันไป แต่โปรแกรมบันทึกหน้าจอโดยเฉพาะอย่าง VidShot Capturer ที่ทางทีมงานนำมาฝากในวันนี้นั้นสามารถบันทึกกิจกรรมบนหน้าจอคอมพิวเตอร์ของเราเป็นคลิปวิดีโอได้โดยสะดวก และยังฟรีอีกด้วย
หน้าตาของโปรแกรมเมื่อเริ่มต้นใช้งานนั้นจะเรียบง่ายเข้าใจไม่ยากนัก โดยจะเป็นหน้าต่าง Windows พร้อมรูปแบบการทำงานและตำแหน่งเซฟไฟล์วิดีโอของเรา โดยคำสั่ง Window นั้นจะเป็นการเลือกหน้าต่างโปรแกรมที่เราต้องการเซฟเป็นคลิปวิดีโอ ส่วนของ Region นั้นจะเลือกเซฟเป็นโซนต่างๆ บนหน้าจอ โดยเมื่อเรากด Select region แล้ว เคอร์เซอร์ของเม้าส์จะเปลี่ยนเป็นเครื่องหมายกากบาทสีเขียวให้เราลากคลุมพื้นที่โซนที่เราต้องการให้บันทึกคลิปวิดีโอ ในขณะที่คำสั่ง Desktop นั้นจะเป็นการบันทึกการทำงานบนหน้า Desktop ทั้งหมดเอาไว้ ส่วนแถบล่างสุดที่เป็นคำสั่ง Fram rate ในตอรแรกนั้นจะไม่มีอยู่จนกว่าเราจะกดคำสั่ง Advanced ก่อน ถึงจะมีคำสั่ง Frame rate ให้เราปรับตั้งได้ ซึ่งถ้าเรายิ่งตั้งค่าเฟรมเรทเอาไว้เยอะๆ ขนาดของไฟล์วิดีโอจะใหญ่ตามกันไป โดยค่า Default ของโปรแกรมนั้นจะตั้งเอาไว้ที่ 10 FPS เท่านั้น
ก่อนจะเริ่มบันทึกวิดีโอในครั้งแรก โปรแกรมจะถามหาที่บันทึกคลิปวิดีโอว่าเราต้องการบันทึกไฟล์เอาไว้ที่ไหน โดยเราสามารถเลือกที่บันทึกไฟล์ได้โดยอิสระ และวิดีโอที่เราทำการบันทึกนั้นจะได้เป็นนามสกุลไฟล์ .avi เพียงนามสกุลเดียวเท่านั้น ถ้าเราต้องการให้ไฟล์เปลี่ยนเป็นนามสกุลอื่นจำเป็นต้องใช้โปรแกรมแปลงไฟล์วิดีโอเท่านั้น
พอเราตั้งค่าทุกอย่างเรียบร้อยแล้วจะเริ่มบันทึกไฟล์ล่ะก็ ให้เรากดปุ่ม Start ที่หน้าต่างโปรแกรมแล้วตัวโปรแกรมจะย่อตัวเองเอาไว้ที่ Taskbar และถ้าเราพอใจและต้องการหยุดบันทึกวิดีโอแล้วละก็ ให้เรากดปุ่ม F9 หรือจะกดที่ Taskbar ก็ได้
หลังจากที่กด F9 เพื่อหยุดบันทึกวิดีโอแล้ว โปรแกรมจะเปิดหน้าแรกกลับมาอีกครั้งพร้อมกับทำการ Encode วิดีโอจนเสร็จ ซึ่งระยะเวลานั้นขึ้นอยู่กับขนาดของคลิปที่เราทำการบันทึกเอาไว้และเราสามารถเปิดดูคลิปได้ที่โฟลเดอร์ที่เราทำการบันทึก โดยความคมชัดของภาพจะอิงตามหน้าจอของเราส่วนความต่อเนื่องของภาพนั้นจะอยู่ที่การตั้งค่า FPS ของเราว่าเราตั้งเอาไว้มากแค่ไหน ซึ่งถ้าใช้ค่ามาตรฐานของโปรแกรมอาจจะไม่ลื่นไหลเท่าไร โดยทางทีมงานแนะนำให้ตั้งเอาไว้ที่ 30 FPS ขึ้นไปจะดีที่สุด
หากว่าใครสงสัยว่าโปรแกรมนี้จะรองรับระบบปฏิบัติการใดบ้าง ติดตั้งระบบปฏิบัติการ Windows เวอร์ชั่นเก่าอยู่จะสามารถใช้งานได้หรือเปล่า ทางทีมงานขอแจ้งว่าโปรแกรมนี้รองรับการทำงานร่วมกับเครื่องที่ติดตั้งระบบปฏิบัติการ Windows XP, Windows Vista, Windows 7, Windows 8 ทั้ง 32 และ 64-bit อีกด้วย ส่วนของขนาดโปรแกรมเองก็ไม่ใหญ่นักเพียงแค่ 1.21 MB เท่านั้น นอกจากนี้ยังใช้งานได้ฟรีอีกด้วย
Download : VidShot Capturer ; File Size = 1.21 MB (Freeware)