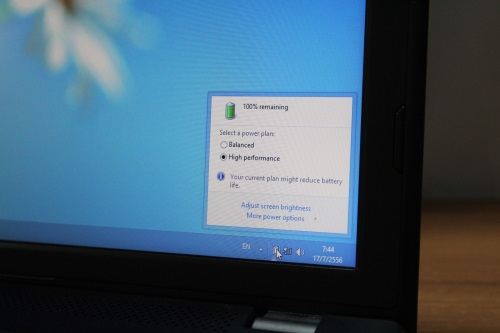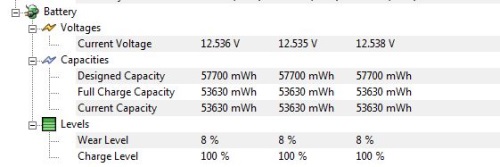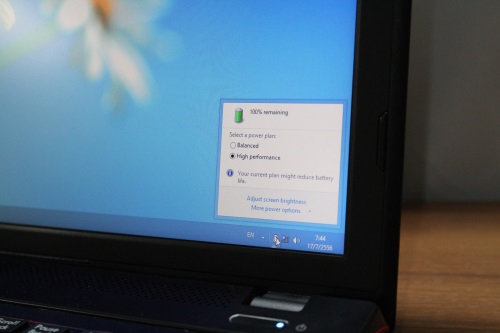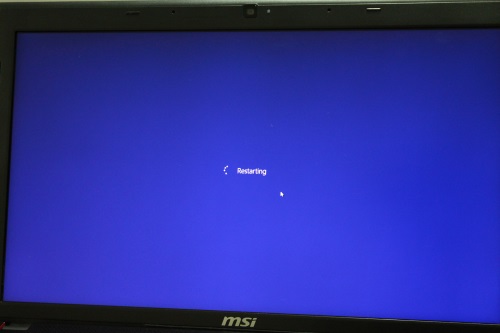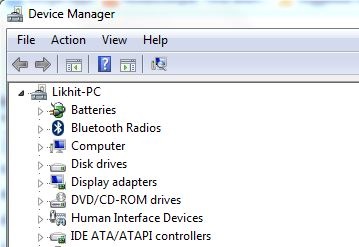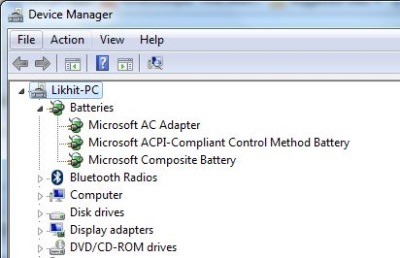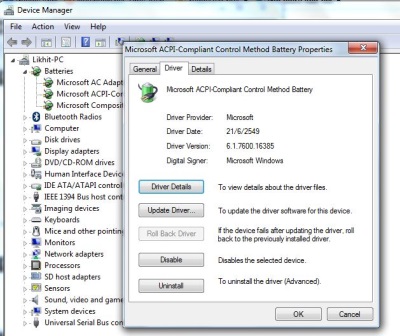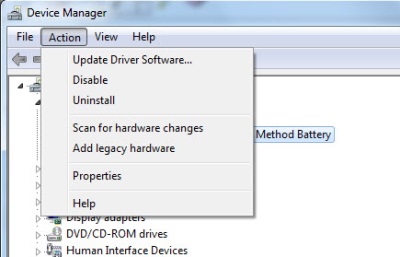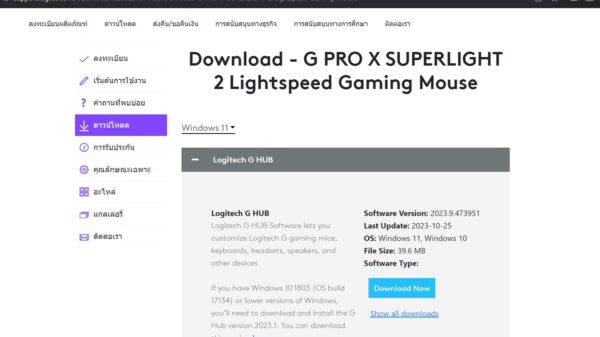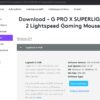ปัญหาที่เกิดขึ้นในเรื่องของการชาร์จแบตเตอรี่โน๊ตบุ๊คได้ไม่เต็ม 100% โน๊ตบุ๊ค แบตหมดเร็วนั้น ถือว่าเป็นปัญหาใหญ่ที่หลายคนค่อนข้างกังวล โดยเฉพาะเวลาที่ต้องนำโน๊ตบุ๊คไปใช้งานนอกสถานที่ ก็ไม่รู้ว่าแบตฯ จะหมดลงเมื่อใดหรือจะใช้ได้นานมากมั้ย สาเหตุดังกล่าวนี้เป็นเพราะแบตฯ เสื่อมหรือเกิดจากปัญหาของซอฟต์แวร์จัดการระบบพลังงานที่มีการตั้งค่า Power Management ผิดพลาดหรือไม่ สิ่งเหล่านี้ล้วนมีส่วนในการทำให้เกิดปัญหาการชาร์จไม่เต็ม 100% ด้วยกันทั้งนั้น รวมไปถึงพฤติกรรมการใช้งานและขาดการดูแลรักษาของผู้ใช้เองด้วย
แต่ก่อนที่จะไปถึงการแก้ไขปัญหาในด้านการชาร์จไฟให้กับโน๊ตบุ๊คได้เต็มประสิทธิภาพนั้น ก็น่าจะทำความเข้าใจในเรื่องแบตเตอรี่ รอบการชาร์จพลังงาน รวมถึงการดูแลรักษาแบตเตอรี่ให้สามารถอยู่ได้ยาวนานกันก่อน โดยเฉพาะอย่างยิ่งบรรดาเรื่องเข้าใจผิดที่หลายๆ คนยังทำกันอยู่ ก็จะได้ทำความเข้าใจกันใหม่อีกครั้ง เพื่อเป็นการยืดอายุในการใช้งานแบตเตอรี่โน๊ตบุ๊คให้ยาวนานยิ่งขึ้นและไม่ทำให้โน๊ตบุ๊ค แบตหมดเร็ว
การดูแลรักษาแบตเตอรี่โน๊ตบุ๊ค
วิธีการดูแลรักษาแบตเตอรี่โน๊ตบุ๊คนั้นทำได้ด้วยกันหลายวิธี ส่วนใหญ่จะเป็นเรื่องใกล้ตัว แต่กลับถูกมองข้ามและส่งผลต่อประสิทธิภาพในการจัดเก็บประจุของแบตฯ อยู่ไม่น้อย เช่น
หลีกเลี่ยงการจัดเก็บแบตฯ ภายใต้สภาวะที่อาจจะส่งผลเสียกับแบตฯ ได้โดยตรง ไม่ว่าจะเป็นในบริเวณที่มีความร้อนหรือความชื้นสูง เช่นในรถยนต์ที่จอดกลางแดดหรือใกล้บริเวณที่มีโอกาสสัมผัสกับละอองน้ำ เป็นต้น เพราะอาจทำให้แบตฯ ทำงานผิดปกติจากออกไซด์ที่ขั้วแบตฯ รวมถึงลดประสิทธิภาพในการเก็บประจุ
ลดการโหลดพลังงานของแบตเตอรี่ หมายถึงการลดการต่อพ่วงหรือใช้พลังงานจากแบตฯ อย่างสิ้นเปลืองเกินไป ไม่ว่าจะเป็นการต่อพ่วงอุปกรณ์จำนวนมากพร้อมๆ กันหรือการเปิดการเชื่อมต่อระบบเครือข่าย แม้ไม่ได้มีการใช้งานอยู่ก็ตาม รวมถึงการปรับความสว่างของหน้าจอให้เหมาะสม เพื่อช่วยลดการใช้พลังงานของแบตฯ ลงให้ได้มากที่สุดและลดการเกิดความร้อนนั่นเอง จะลดปัญหา?โน๊ตบุ๊ค แบตหมดเร็ว
ให้แบตฯ ได้มีโอกาสได้คลายประจุออกบ้าง โดยจะเป็นเหมือนการเคลียร์ประจุที่ค้างอยู่ในแบตฯ ออกให้ได้มากที่สุด ซึ่งจะทำให้การจัดเก็บประจุในครั้งต่อไปทำได้ดียิ่งขึ้น เหมือนเป็นการทำความสะอาดให้กับตัวเก็บประจุของแบตฯ นั่นเอง ส่วนวิธีการคลายประจุจะทำได้อย่างไรนั้น สามารถติดตามได้ในส่วนของท้ายบทความนี้ ในหัวข้อ การ Calibrate Battery
ไม่ควรปล่อยหรือใช้งานแบตเตอรี่จนหมดหรือใช้จนแบตฯ เหลือน้อยกว่า 10% เพราะอาจส่งผลต่อประสิทธิภาพการเก็บประจุในระยะยาว
CPUID Hardware Monitor อีกวิธีการตรวจสอบแบตฯ
ถือเป็นตัวช่วยที่น่าสนใจในการตรวจสอบระดับการเก็บประจุของแบตเตอรี่ โดยที่โปรแกรม CPUID Hardware Monitor สามารถแสดงสถานะในการเก็บประจุ ซึ่งดูได้จากหัวข้อ Battery เปรียบเทียบกันในส่วนที่เป็น Design Capacity ที่เป็นความจุเดิมของแบตฯ เทียบกับ Full Charge Capacity หรือการชาร์จไฟแบบเต็มที่ในปัจจุบัน ถ้าผลใน Full Charge ต่ำกว่า Design Capacity ก็อาจหมายถึงมีการเสื่อมของแบตฯ หรือโน๊ตบุ๊ค แบตหมดเร็ว เกิดขึ้นให้เห็นนั่นเอง แต่ถ้าต้องการตัวเลขที่เป็นสัดส่วน ก็ให้ดูในหัวข้อ Wear Level ซึ่งจะบอกผลเป็นเปอร์เซนต์ได้ชัดเจนขึ้น
จากปัญหาทั้งหมดจะเห็นได้ว่า โอกาสที่แบตฯ ไม่สามารถเก็บประจุได้ 100% เหมือนเดิมเกิดขึ้นได้ง่ายมาก โดยเฉพาะอย่างยิ่งเมื่อใช้งานแบบไม่ได้เอาใจใส่ดูแลที่ดีพอสมควร ก็มีผลให้การเสื่อมของแบตฯ มากขึ้นตามไปด้วย
Calibrate Battery คืนความสดใหม่ให้แบตเตอรี่
ในการทำ Calibrate Battery นั้น แม้ว่าจะไม่ได้เป็นการคืนสภาพทั้งหมดให้กับแบตเตอรี่ที่ใช้อยู่ก็ตาม แต่ก็ถือว่าเป็นการรีเฟรชหรือการคลายประจุเพื่อให้แบตเตอรี่ได้กลับมาสดใหม่อีกครั้ง ลักษณะการ Calibrate นั้น มีด้วยกันหลายกระแส แต่ก็เป็นไปในแนวทางเดียวกันคือ การชาร์จประจุให้เต็ม จากนั้นทำการคลายประจุให้หมด แต่ต้องทำเป็นขั้นตอน ซึ่งโดยส่วนใหญ่จะมีรูปแบบการทำงานดังนี้
ACPI Compliant Control Method Battery
ในบางครั้งการเกิดปัญหาในส่วนของการรายงานระบบการชาร์จ ก็ไม่ได้เกิดจากความเสื่อมถอยของแบตเตอรี่เสียทีเดียว แต่อาจจะเกิดจากการที่ระบบจัดการไดรเวอร์ของแบตเตอรี่ ACPI Compliant Control Method Battery ทำงานผิดปกติ ในกรณีนี้สามารถแก้ไขได้ ด้วยการติดตั้งไดรเวอร์เข้าไปใหม่ เพื่อปรับปรุงการทำงานของซอฟต์แวร์ใหม่อีกครั้ง ส่วนวิธีการนั้นทำได้โดย
ข้อควรระวัง ไม่ควรลบหรือ Delete ไดรเวอร์อื่นใดใน Microsoft AC Adapter driver หรือ ACPI compliant driver โดยเด็ดขาด
ด้วยวิธีการต่างๆ เหล่านี้ ถือว่าเป็นตัวช่วยที่จะทำให้แบตเตอรี่ที่เคยมีปัญหาในการชาร์จกลับคืนสภาพมาบ้างไม่มากก็น้อย ซึ่งก็ขึ้นอยู่กับว่าจากเดิมก่อนที่จะมีปัญหานั้น มีการดูแลหรือมีรูปแบบการใช้งานเป็นเช่นไร ซึ่งแน่นอนว่าปัญหาบางอย่างก็ไม่สามารถกลับคืนมาให้ดีเหมือนใหม่ได้ แต่ก็พอที่จะบรรเทาเบาบางลงได้บ้าง