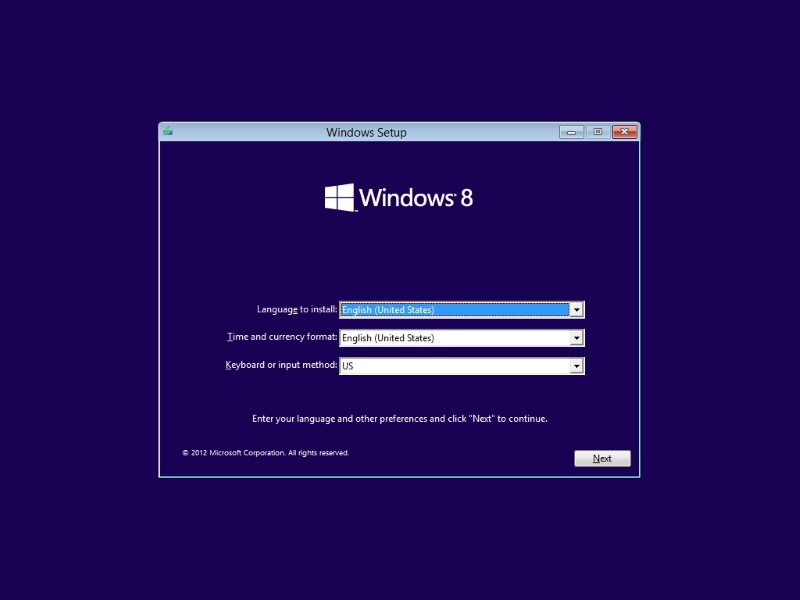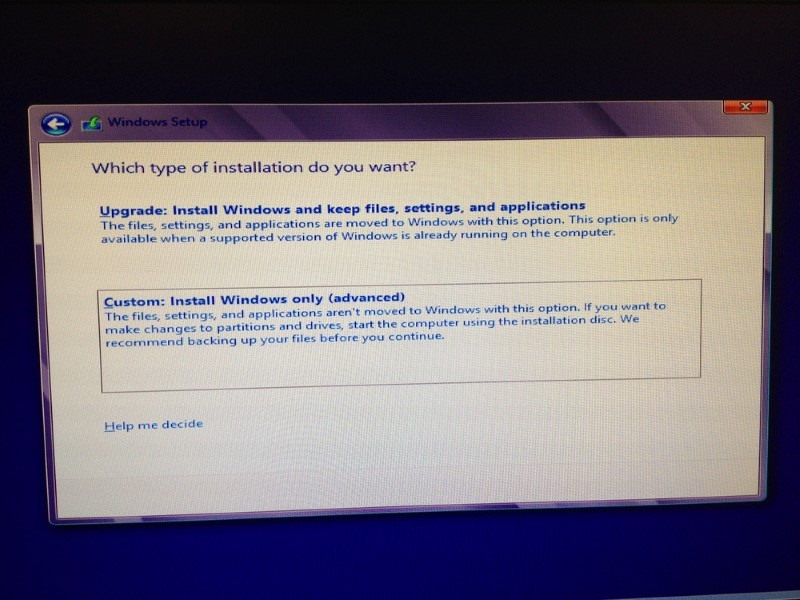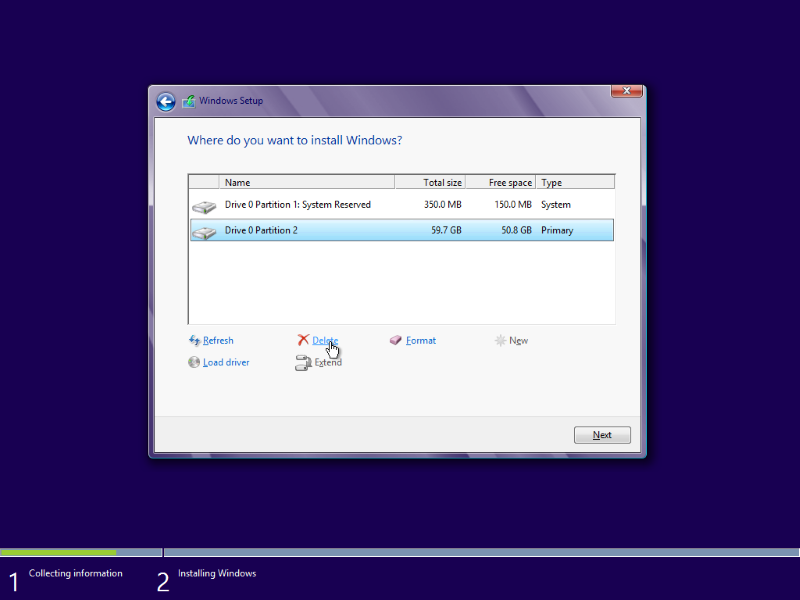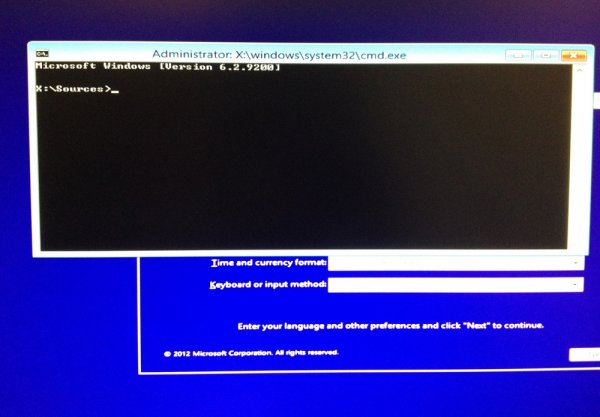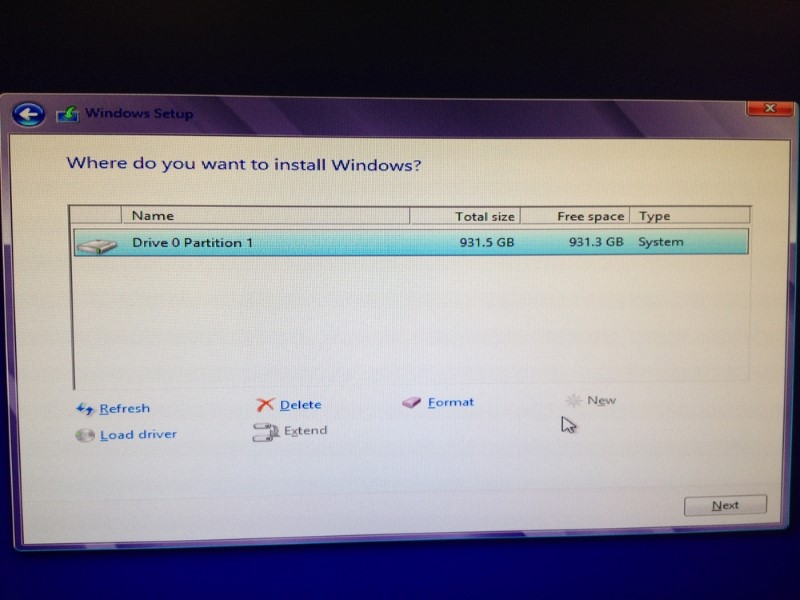หลายๆ คนที่ติดตั้ง Windows ด้วยตัวเองแล้วอาจจะเห็นว่าตัว Windows นั้นชอบกันพื้นที่ของฮาร์ดดิสก์เอาไว้ราว 350 MB ด้วยกัน ซึ่งพื้นที่นี้เราจะเข้าไปใช้ทำประโยชน์อะไรก็ไม่ได้ ยิ่งคนที่ติดตั้งฮาร์ดดิสก์แบบ SSD ที่มีความจุน้อยๆ ราว 60-120 GB คงจะหงุดหงิดว่า Windows จะเอาไปทำอะไร ใช้ก็ไม่ได้ ถ้าอย่างนั้นไม่เป็นไร วันนี้เราจะมาเคลียร์พื้นที่ System Reserved นี้ทิ้งไปให้เราได้ใช้งานฮาร์ดดิสก์แบบเต็มเม็ดเต็มหน่วยกัน
พื้นที่ตั้ง 350 MB เอาไปเก็บไฟล์ได้อีกตั้งเยอะ!
วิธีการนี้จำเป็นต้องติดตั้ง Windows ใหม่ ขอให้ทำการแบ็คอัพและเซฟไฟล์สำคัญเก็บไว้ด้วยนะครับ
- พิมพ์ ?diskpart? แล้วกด enter (คำสั่งนี้จะเป็นการเข้าไปจัดการส่วนของ diskpart)
- พิมพ์ ?list disk? ค่อยกด enter เพื่อเป็นการเรียกดูฮาร์ดดิสก์ทุกลูกที่เราติดตั้งเอาไว้ในเครื่อง โดยลูกแรกจะมีค่า = 0?
- พิมพ์ ?select disk 0? ก่อนจะกด enter
- พิมพ์ ?clean? แล้วกด enter คำสั่งนี้จะล้างข้อมูลทั้งหมดภายใน disk ออกไป
- พิมพ์ ?create partition primary size=xxx? โดย xxx หลังเครื่องหมายเท่ากับที่ทางทีมงานเขียนเอาไว้ คือพื้นที่ของ Partition หลักที่เราต้องการ
- พิมพ์ ?select partition 1? เพื่อเลือก partition ที่เราทำการตั้งค่าไปเมื่อครู่นี้
- พิมพ์ ?active? แล้วกด enter เพื่อบูตการทำงานของฮาร์ดดิสก์ลูกนั้น
- พิมพ์ ?format fs=ntfs quick? เพื่อฟอร์แมตไดรฟ์เป็นฟอร์แมตแบบ NTFS อย่างรวดเร็ว
- พิมพ์ ?exit? แล้วกด Enter 2 ครั้ง?เพื่อออกจากหน้า Command DOS
ด้วยวิธีการนี้ทำให้เพื่อนๆ ได้พื้นที่ในฮาร์ดดิสก์เพิ่มมาใช้โดยไม่สูญเปล่าแล้ว ซึ่งทิปดีๆ นี้เหมาะกับคนที่ใช้งานฮาร์ดดิสก์ที่มีความจุน้อยๆ เช่น SSD เป็นต้น ซึ่งส่วนของหน้าต่าง Command DOS อาจจะใช้เวลาสักเล็กน้อยก็ตาม แต่ผลที่ได้นั้นเรียกว่าคุ้มค่าทีเดียว