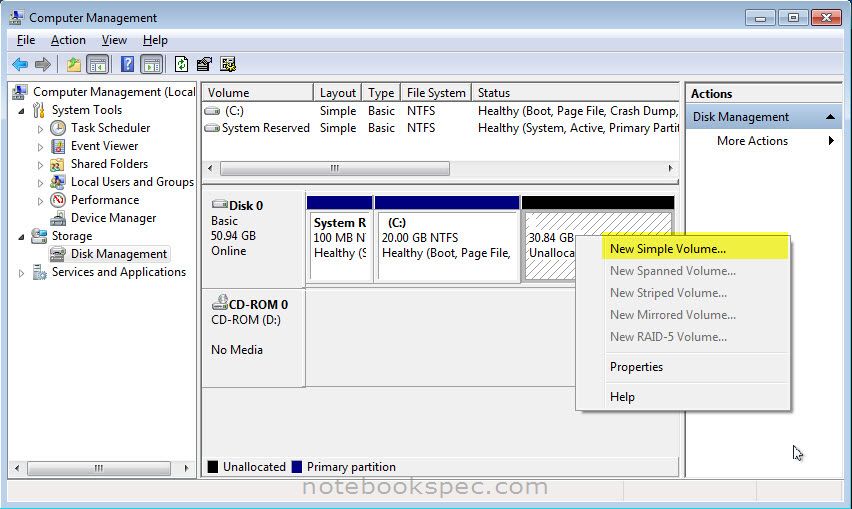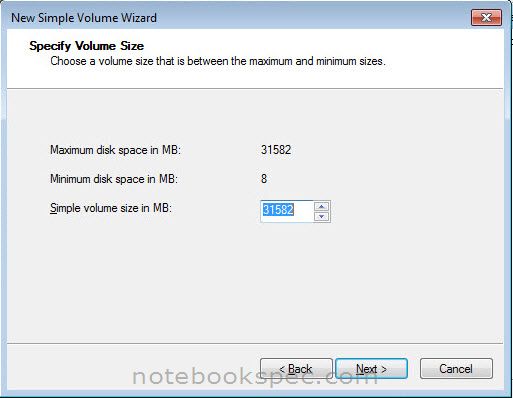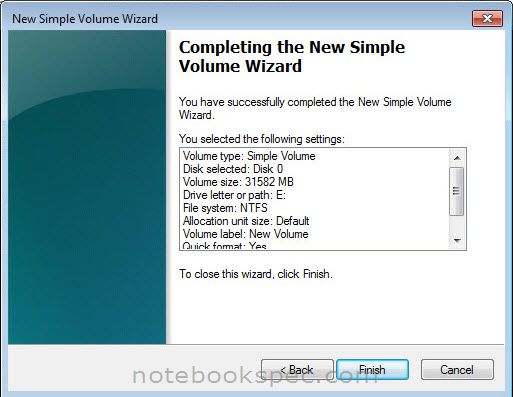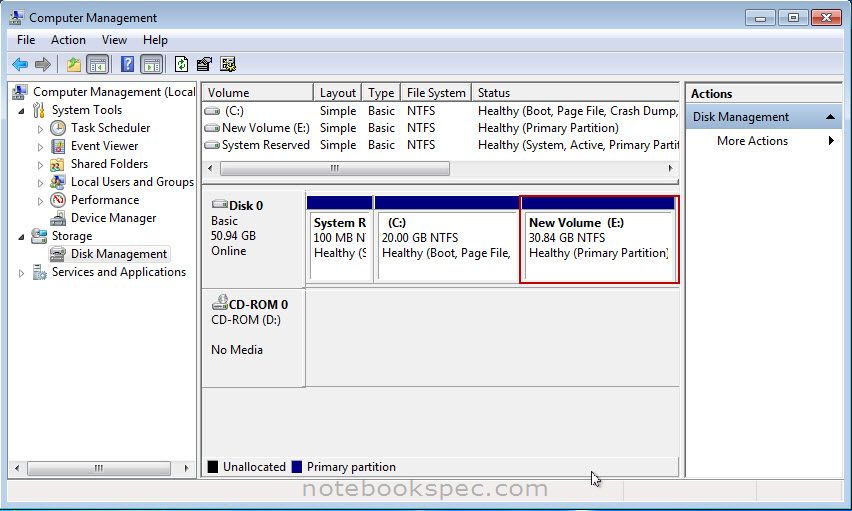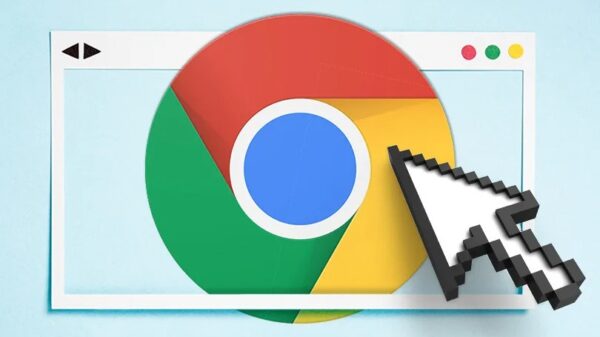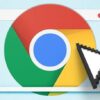สำหรับคุณๆ ที่ซื้อคอมพิวเตอร์ใหม่ไม่ว่าจะเป็นแบบ Laptop หรือ PC ปัญหาหนึ่ง ที่มักจะเจอมา นั้นคือทางร้านขายคอมพิวเตอร์ จะไม่ได้แบ่งพาร์ติชันของฮาร์ดิสก์มาเล่นแบบลง Windows 7 มาไดรฟ์ C: แบ่งเต็มๆ คุณๆ จะมีปัญหาด้านการเก็บข้อมูลของคุณ เพราะตามหลักแล้วในคอมพิวเตอร์ควรเก็บไฟล์ข้อมูลกับ OS กันคนละพาร์ติชันหรือคนละไดรฟ์ หรือถ้าแบ่งมาก็ไม่ถูกใจคุณ ต้องการจะรวมพื้นที่หรือแบ่งใหม่
ปกติ Windows 7 มีเครื่องที่ช่วยได้อยู่แล้ว ไม่จำเป็นต้องไปหาโปรแกรมพวก Third party ที่ทำงานในลักษณะนี้มาติดตั้งให้เปลื่องพื้นที่ฮาร์ดดิสก์ เรามาดูกันว่าจะมีวิธีการอย่างไร
กรณีแบ่งพื้นที่ไดรฟ์
1.คลิกที่ Start Menu แล้วคลิกขวาที่ Computer เลือกคำสั่ง Manage
2.ต่อมาให้คลิกเลือกที่ Disk Management
3.ในที่นี่เราจะแบ่งไดรฟ์เพื่อเอาที่ว่างไปใช้เป็นอีกไดรฟ์เพื่อเก็บข้อมูล ให้คลิกขวาที่ไดรฟ์ C: เลือกคำสั่ง Shrink Volume
?
4.ระบบจะทำการตรวจสอบพื้นที่
?
5.เมื่อระบบทำการตรวจสอบเสร็จ จะถึงขั้นตอนที่จะแบ่งพื้นที่ โดยจะแสดงรายละเอียดของไดรฟ์ C: ออกมาดังมีรายละเอียดตามนี้
- Total Size before shrink in MB ? จำนวนพื้นที่ของไดรฟ์ทั้งหมด
- Size of available shrink space in MB ? จำนวนพื้นที่ว่างของไดรฟ์ ที่จะสามารถแบ่งได้
- Enter the amount of space shrink in MB ? ช่องว่างนี้จะเป็นที่ให้ใส่ขนาดพื้นที่ที่เราจะแบ่งเป็นพื้นที่ว่างที่จะทำเป็นไดรฟ์อีกไดรฟ์
- Total size after shrink in MB ? จำนวนพื้นที่ที่เหลือหลังการแบ่งพื้นที่แล้ว
ให้เราเลือกพื้นที่ต้องการ แล้วคลิก Shrink
?
6.ระบบจะทำการย่อพื้นที่ไดรฟ์ C: เพื่อเหลือพื้นที่ว่างที่จะทำเป็นไดรฟ์ต่อไป เมื่อระบบทำงานเสร็จ จะเห็นว่ามีไดรฟ์เพิ่มขึ้นมาต่อท้ายไดรฟ์ C: และเป็นพื้นที่แบบ Unallocated (พื้นที่ที่ไม่ได้ใช้งาน)
?
7.คราวนี้ก็มาสร้างไดรฟ์ใหม่จากพื้นที่ว่างที่ทำไว้ ให้คลิกขวาพื้นที่ Unallocated นี้เลือกคำสั่ง New Simple Volume
?
8.ต่อมาให้คลิก Next
?
9.หน้าต่างนี้จะเป็นการให้ใส่พื้นที่ที่ต้องการทำไดรฟ์ใหม่ ที่ Simple volume size in MB ซึ่งสามารถเลือกใส่จำนวนน้อยการจำนวนพื้นที่ที่เลือกทั้งหมดได้ เพื่อเลือกไว้ทำไดรฟ์อื่นได้อีก แต่สำหรับในที่นี่ใส่จำนวนพื้นที่ทั้งหมดเลย เสร็จแล้วคลิก Next
10.มาหน้านี้ให้เลือกชื่อไดรฟ์ว่าจะเป็น D, E, F,?.. ที่ต้องการ แล้วคลิก Next
?
11. ต่อมาจะมีตัวเลือกว่าจะฟอร์แมตเป็นระบไฟล์อะไร ให้เลือก NTFS และใส่ชื่อของไดรฟ์ เช่น Data หรือชื่อที่สื่อความหมายของเรา ตรง Perform a quick format ให้คลิกเครื่องหมายถูกเพื่อฟอร์แมตแบบเร็ว ถ้าไม่คลิกจะใช้เวลาฟอร์แมตนานมากๆ จากนั้นคลิก Next
?
12. ปล่อยให้ระบบทำงานไปสักครู่ เมื่อเสร็จเรียบร้อยจะปรากฎดังภาพ ก็คลิก Finish
?
13.เราก็จะได้ไดรฟ์มาใช้งานอีกหนึ่งไดรฟ์ เอาไว้เก็บข้อมูลของเรา