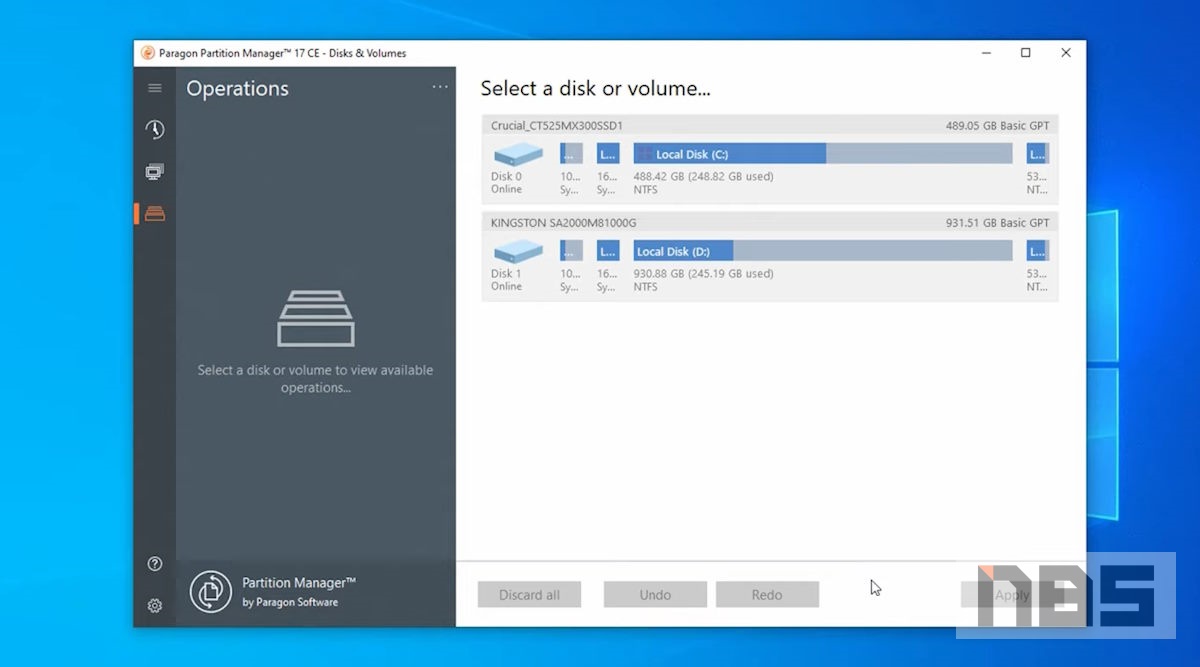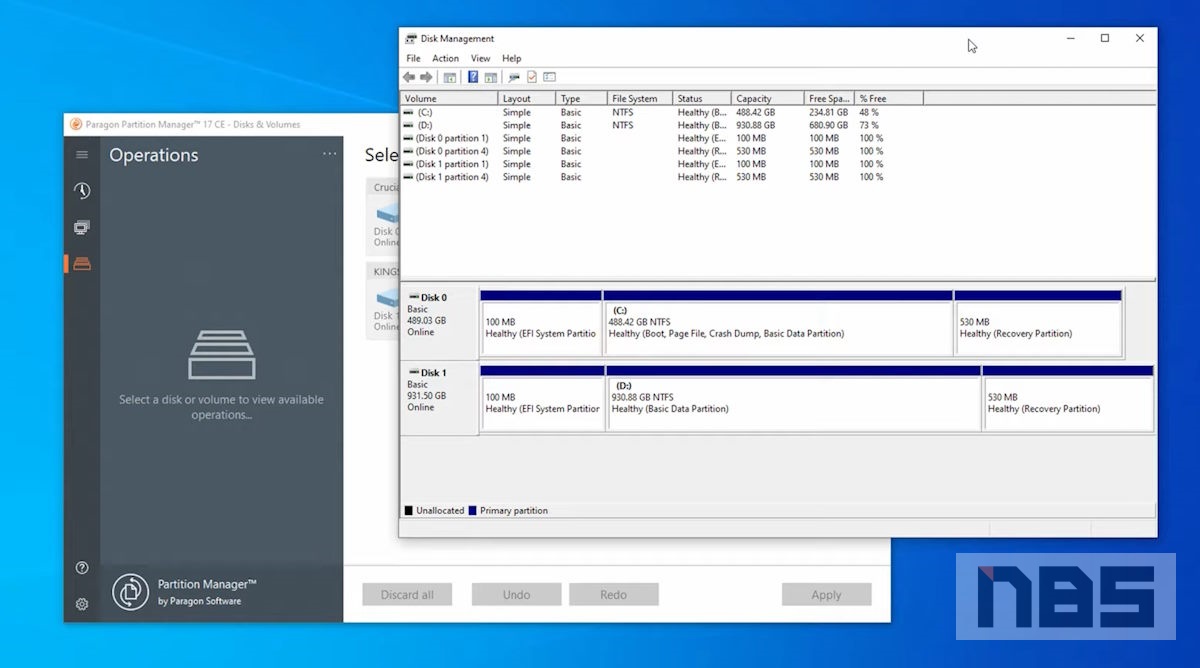ย้าย Windows 10/11 จากฮาร์ดดิสก์เก่าไปใช้ SSD ไม่ต้องลงใหม่ คอมเร็วกว่าเดิม ขั้นตอนง่ายๆ ปี 2023

ย้าย Windows 10 หรือ Windows 11 จากฮาร์ดดิสก์หรือ SSD ลูกเก่าแบบเหมือนเป๊ะ ไม่ต้องลงวินโดว์ หรือลงโปรแกรมใหม่ ง่ายสะดวกฉบับปี 2023 ทำได้เอง เป็นอีกวิธีที่เหมาะกับผู้ใช้ที่มีคอมเก่าเล็กน้อย แต่สามารถรองรับ SSD ได้ อย่างน้อยเป็นแบบ SATA III ซึ่งส่งผลดีต่อการทำงาน ตั้งแต่การเพิ่มความเร็วในการเปิดระบบ บูตเข้าวินโดว์ได้ง่ายขึ้น การโอนถ่ายข้อมูลก็รวดเร็ว ทำให้การใช้งานคล่องตัวมากขึ้น โดยข้อดีของวิธีนี้คือ ไม่ต้องฟอร์แมต ลงวินโดว์ใหม่ หรือต้องลงโปรแกรมใหม่ ลดเวลาในการทำงาน ไม่ต้องเสียเวลาหาไดรเวอร์อีกด้วย แต่ก็มีสิ่งที่ต้องตรวจเช็คและเตรียมตัวอยู่บ้าง โดยเฉพาะ
วิธีย้าย Windows จาก HDD เป็น SSD
- ย้าย Windows มีประโยชน์อย่างไร?
- เตรียมอะไรบ้าง
- ขั้นตอนการย้าย Windows
- ตั้งค่า SSD ให้มองเห็นเต็มความจุ
- เริ่มต้นการย้าย Windows
- ตรวจเช็คความเรียบร้อย
- เปรียบเทียบการย้าย Windows กับการลงวินโดว์ใหม่
- Conclusion
ประโยชน์ของการย้าย Windows
- ฮาร์ดดิสก์เก่า เข้าวินโดว์ช้า หาไฟล์นาน การย้ายมา SSD ทำงานเร็วขึ้นกว่าเดิมเยอะ
- ไม่ต้องลงวินโดว์ หรือลงโปรแกรมใหม่ให้เสียเวลา ย้ายมาเป็น SSD ก็ยังใช้งานได้เหมือนเดิม
- เลือกข้อมูลย้ายไปได้ทั้งหมด แต่ SSD ปลายทาง ก็ต้องมีความจุมากพอด้วยเช่นกัน ข้อมูลก็จะถูกย้ายไปทั้งลูก อาจใช้เวลานานหน่อย แต่ให้ความคุ้มค่า มากกว่าการย้ายทีละไฟล์หรือโฟลเดอร์ ที่ยุ่งยากมากกว่า
มีข้อดี ก็ต้องบอกข้อสังเกตกันบ้าง
- ต้องหาซอฟต์แวร์มาใช้งานร่วมกัน ซึ่งโปรแกรมแบบที่ไม่เสียค่าใช้จ่าย หาได้ค่อนข้างยาก ส่วนมากเป็นแบบให้ทดลองใช้ หากชอบใจก็สามารถจ่ายเงินซื้อได้เลย
- บางกรณีต้องใช้มากกว่า 1 ซอฟต์แวร์ เพื่อให้ครอบคลุมการทำงาน อย่างเช่น การจัดการพาร์ทิชั่นเป็ฯต้น
- ขั้นตอนบางอย่างอาจซับซ้อนบ้าง แต่ก็พอทำความเข้าใจได้
- อาจใช้เวลาที่นาน หากมีข้อมูลในฮาร์ดดิสก์ลูกเดิมเป็นจำนวนมาก
เตรียมอะไรบ้าง
1.การย้าย Windows จากโน๊ตบุ๊คเก่า ที่ไม่มีสล็อต M.2 ให้หา External Box มาใส่ SSD ตัวใหม่ที่เป็นแบบ SATA ที่ต่อผ่าน USB

2.หากย้ายวินโดว์ จากพีซีหรือโน๊ตบุ๊คกลางเก่ากลางใหม่ ซึ่งมีทั้ง SATA และสล็อต M.2 ถ้าระบบติดตั้งมาในฮาร์ดดิสก์แบบ SATA ก็ให้นำ SSD M.2 มาใส่ในสล็อต แล้วทำการย้ายระบบได้ทันที

3.การย้ายวินโดว์จากโน๊ตบุ๊ครุ่นใหม่ ที่ส่วนบางรุ่นเป็นแบบบางเบา ซึ่งมีสล็อตสำหรับ SSD ในแบบ M.2 มาเพียงช่องเดียว ให้หา SSD รุ่นที่ต้องการจะย้ายระบบเข้ามา นำมาใส่ Box M.2 หรือ Enclosure แล้วต่อผ่านพอร์ต USB ก็สะดวกไม่น้อยเลย

โดยตัวอย่างที่เรานำมาแนะนำกันในครั้งนี้ เรามีเป็น SSD ตัวเก่าแบบ SATA แต่ต้องการจะใช้ SSD M.2 ที่เร็วกว่า แต่ในพีซีมีสล็อต M.2 อยู่แล้ว ก็ใส่ SSD M.2 ลงบนเมนบอร์ดไปได้เลย
ย้ำอีกครั้งว่า การย้ายระบบปฏิบัติการนั้น จะต่างจากการก็อปปี้ไฟล์ เพราะไม่ได้เป็นการ Copy ข้อมูลทั้งหมดในฮาร์ดดิสก์ แล้วมา Paste ไว้ในไดรฟ์ใหม่ หรือ Ctrl+C จากฮาร์ดดิสก์ลูกเก่า แล้ว Ctrl+V บน SSD ลูกใหม่ แล้วใช้ได้เลย จำเป็นต้องผ่านกระบวนการ เพื่อให้ระบบสามารถบูตเข้าสู่ระบบปฏิบัติการ ให้ใช้งานได้ โดยสิ่งที่ต้องทำก็คือ การเตรียมซอฟต์แวร์สำหรับการย้าย วินโดว์ หรือการ Clone OS นั่นเอง
ก่อนย้าย Windows ควรจัดการข้อมูลสำคัญด้วยการ Backup และนำไดรฟ์ที่ไม่ได้ใช้หรือเกี่ยวข้องออกจากเครื่องไปก่อนเพื่อความปลอดภัย ต่อเฉพาะไดรฟ์ที่ใช้งานเท่านั้น
ขั้นตอนการย้าย Windows

ในการเตรียมด้วยการเปิดเครื่องเข้า Windows ครับ จากนั้นเข้าไปดาวน์โหลดโปรแกรมที่ชื่อว่า Macrium Reflect 8 ผมใส่ลิงก์ไว้ให้ใน Description แล้วนะครับ กดที่ ลิงก์นี้ ได้เลย
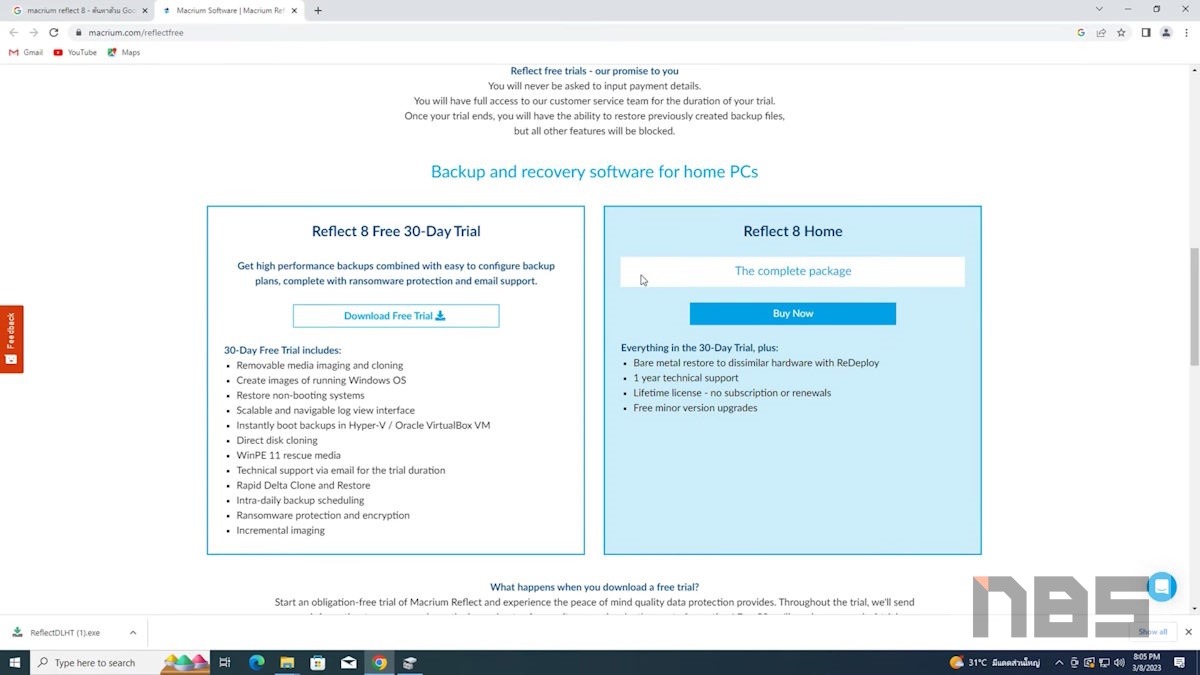
เมื่อคลิ๊กที่ลิงก์แล้ว จะเข้ามาที่หน้านี้ครับ ให้เลื่อนลงมาด้านล่างครับ เลือกที่ Reflect 8 Free 30-Day Trial และคลิ๊กที่ Reflect 8 Free 30-Day Trial
โปรแกรมตัวนี้จะเป็นแบบ Trial หรือมีจำกัดเวลาในการใช้งาน พูดง่ายๆ ว่าให้ทดลองใช้ ถูกใจค่อยซื้อประมาณนั้น ถ้าคุณคิดว่าทำแค่รอบเดียว ย้ายครั้งเดียว หลังจากดาวน์โหลดมาใช้ ก็บอกต่อเพื่อนๆ อย่างน้อยเป็นกำลังใจให้คนพัฒนาครับ

ก่อนจะเปิดใช้งานโปรแกรม ให้ติดตั้งไดรฟ์ที่จะเอามาเป็นตัวที่เราจะ Clone หรือย้าย Windows มาใส่นะครับ อย่างเช่น SSD ตัวใหม่ และทำอย่างที่แนะนำไป เช่น ถ้าเป็น External ก็ต่อผ่าน USB หรือถ้าเป็นพีซี โน๊ตบุ๊ค ที่มีสล็อต M.2 ให้ 2 อัน ก็ติดตั้งให้เรียบร้อยครับ
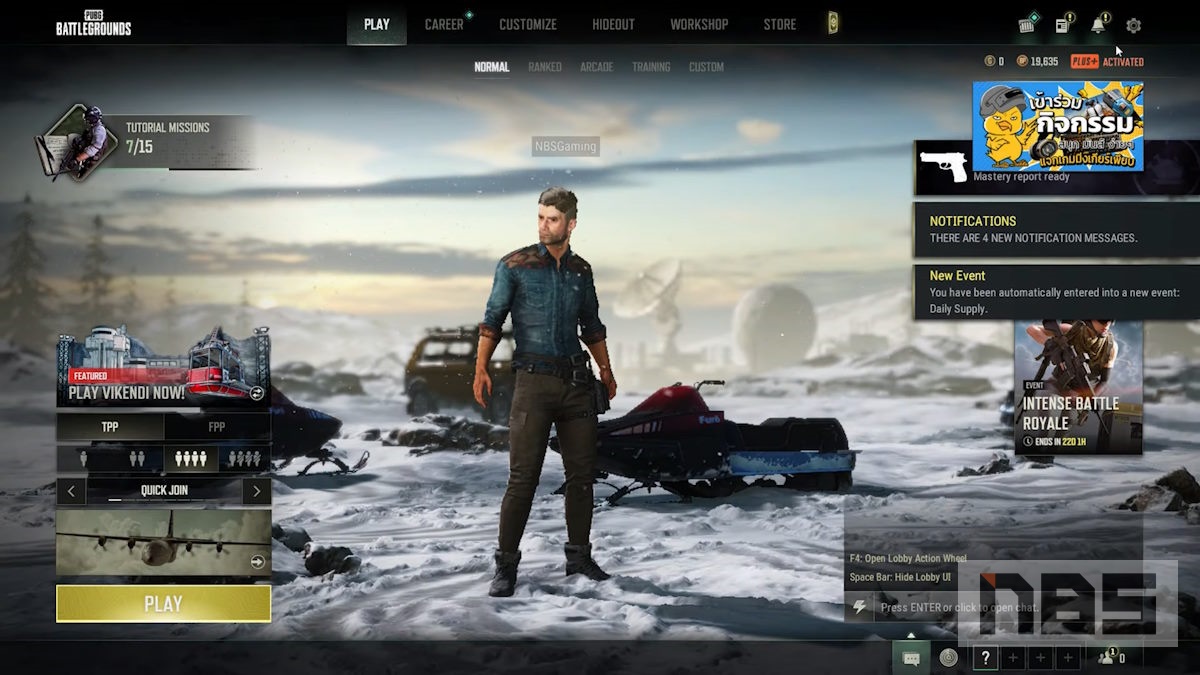
กรณีที่ผมทำเป็นตัวอย่างนี้ ตัวหลักเป็น SSD SATA ความจุ 500GB ซึ่งความจุนี้ อาจจะน้อยเกินไปแล้ว เพราะลงเกม AAA 2-3 เกม รวมโปรแกรมอื่นด้วย ก็แทบจะเต็มแล้ว อีกทั้ง SSD M.2 PCIe ที่เอามาแทนใหม่นี้ ก็มีความเร็วที่มากกว่า ความจุเยอะกว่า ก็ถึงเวลาที่จะได้เวลาเปลี่ยนใหม่แล้ว ซึ่งถ้าคุณเองมีพีซีหรือโน๊ตบุ๊ค ที่ยังใช้ฮาร์ดดิสก์ HDD ในรุ่นเก่าอย่าง SATA ก็ใช้วิธีเดียวกันนี้ในการย้ายได้เช่นกันครับ
ตั้งค่า SSD ให้มองเห็นเต็มความจุ
ไดรฟ์เดิมกับ SSD ที่นำมาเปลี่ยนนั้น ไม่จำเป็นต้องมีความจุเท่ากัน แต่ก็แนะนำว่า อย่าให้มีความจุน้อยไปกว่าตัวเก่า เพราะคุณจะได้ย้ายงานหรือไฟล์จากพาร์ทิชั่นอื่นๆ มารวมเอาไว้พร้อมกันในที่เดียวได้เลย ไม่เสียเวลา และไม่ต้องทำหลายขั้นตอน
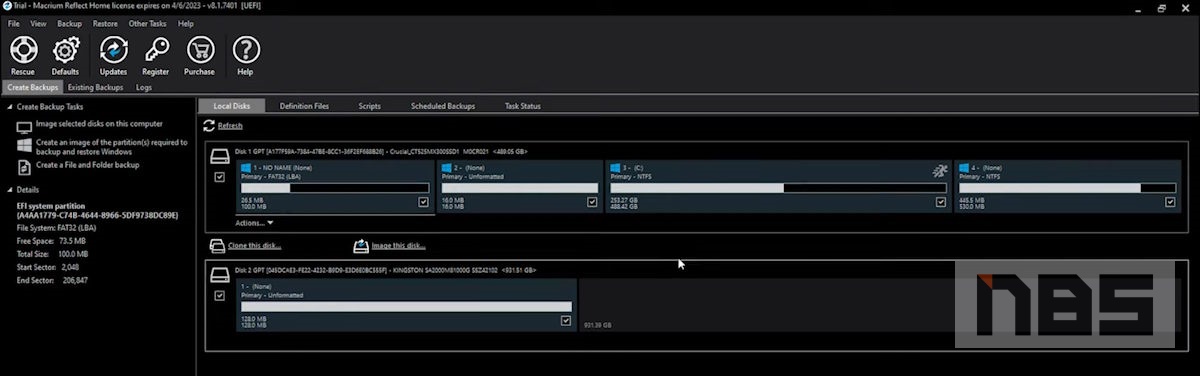
โดยเริ่มต้น เมื่อคุณติดตั้งไดรฟ์ SSD ไม่ว่าจะเป็นติดตั้งลงเมนบอร์ด โน๊ตบุ๊ค หรือต่อกับ USB ได้ตามที่ต้องการได้แล้ว ก็ให้เปิดโปรแกรม Macrium Reflect 8 ขึ้นมาครับ
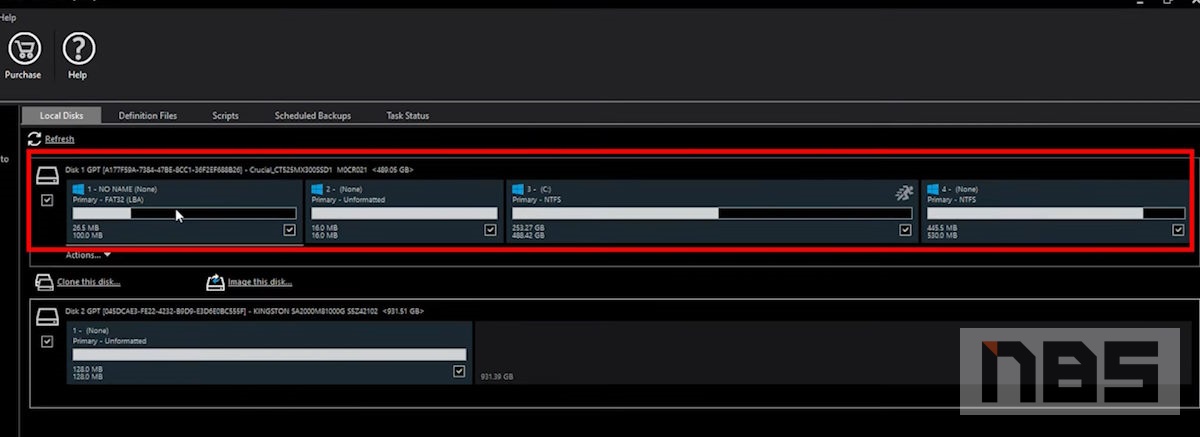
เมื่อเปิดหน้าโปรแกรม เราจะเห็นไดรฟ์ทั้งหมดที่ติดตั้งอยู่ในระบบนะครับ ไดรฟ์หลักที่ต้องการย้าย ส่วนใหญ่จะเป็น Drive C: เห็นพาร์ทิชั่นเยอะๆ แบบนี้ ไม่ต้องงงนะครับ เพราะส่วนใหญ่จะแบ่งแบบนี้ ถ้ามีการแบ่งพาร์ทิชั่นเอาไว้
- ตัวระบบจะเป็น System จะใช้อยู่ประมาณ หลักร้อย MB
- และโน๊ตบุ๊คแบรนด์บางรุ่น ก็จะเก็บตัว Recovery ไว้ให้ เอาไว้รีระบบคืนได้ครับ ใช้พื้นที่ไม่เยอะ
- ตัวหลักคือ เอาไว้ติดตั้งวินโดว์ ลงโปรแกรมและเกมนั่นเองครับ พาร์ทิชั่นนี้จะเยอะมากน้อย ขึ้นอยู่กับ HDD หรือ SSD ที่ใช้นั่นเองครับ
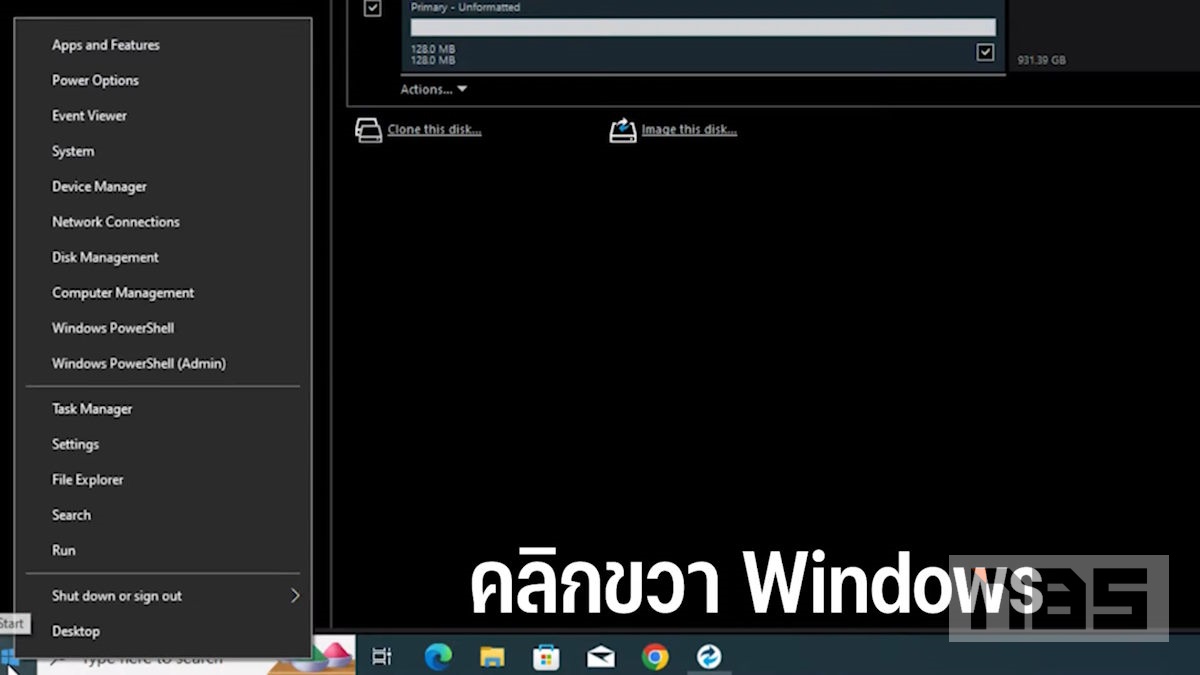
สังเกตมั้ยครับว่า โปรแกรมมองไม่เห็น SSD ตัวใหม่ ที่เราใส่เข้าไป นั่นก็เพราะ ระบบยังไม่ได้สร้างเป็นพาร์ทิชั่นให้มองเห็นได้นั่นเองครับ ให้เข้าไปทำตามนี้ครับ
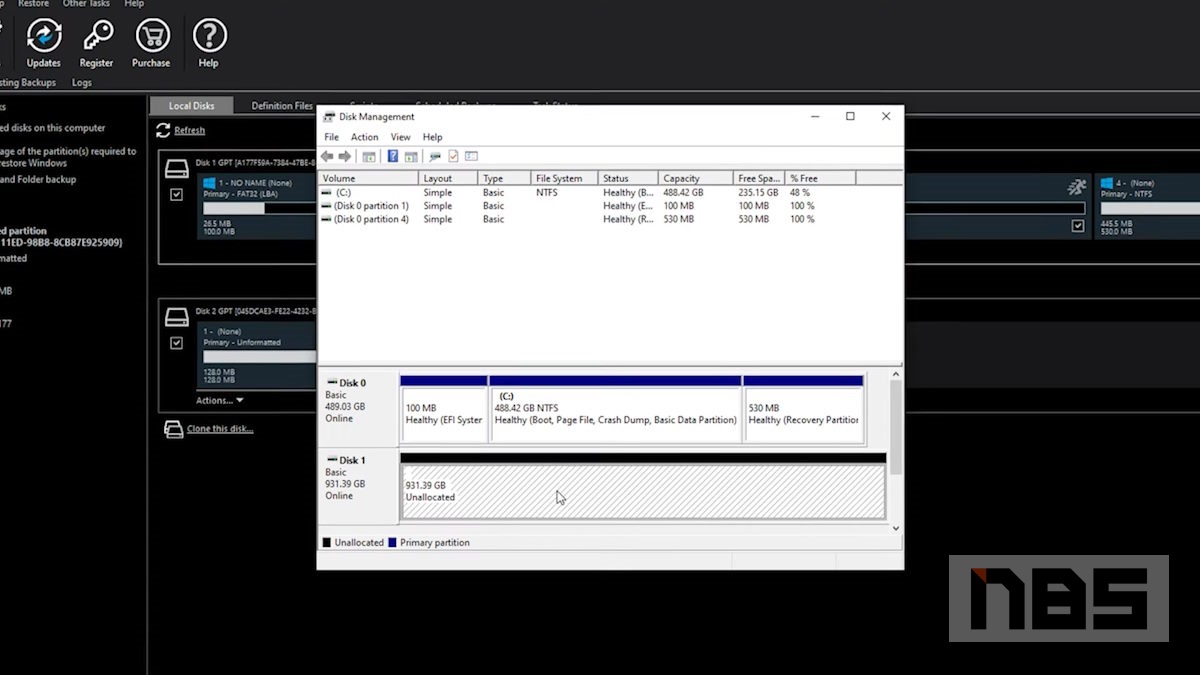
คลิ๊กขวาที่รูปโลโก้ Windows จากนั้นเลือก Disk management เมื่อเข้าหน้าต่างตัวจัดการดิสก์ จะเห็นว่าไดรฟ์ใหม่เราเป็นแถบสีดำ ตรงนี้เหมือนกับเราพาเพื่อนเข้าก๊วน แต่เพื่อนยังไม่คุ้นกับกลุ่มเรา ต้องละลายพฤติกรรมซะก่อน เช่น ชวนเล่นเกม หรือไปสังสรรค์กันตามนั้นล่ะครับ
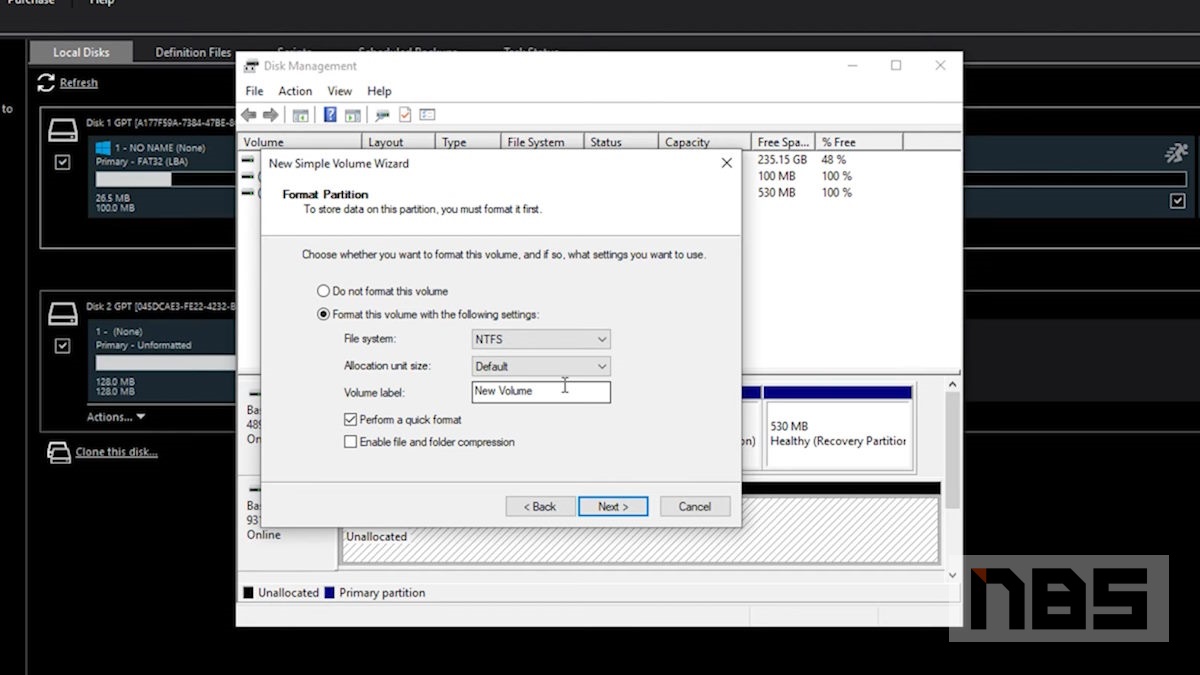
แต่วิธีการทำให้ระบบมองเห็นก็คือ ให้คลิ๊กขวาที่แถบสีดำครับ จากนั้นเลือก New simple volume.. Next > Next และ Next จากนั้นจะใส่ชื่อไดรฟ์ ไปในช่อง Volume Label เลยก็ได้ จะได้จำได้ง่ายหน่อย รอจนกว่าฟอร์แมตเสร็จ ก็จบแล้ว
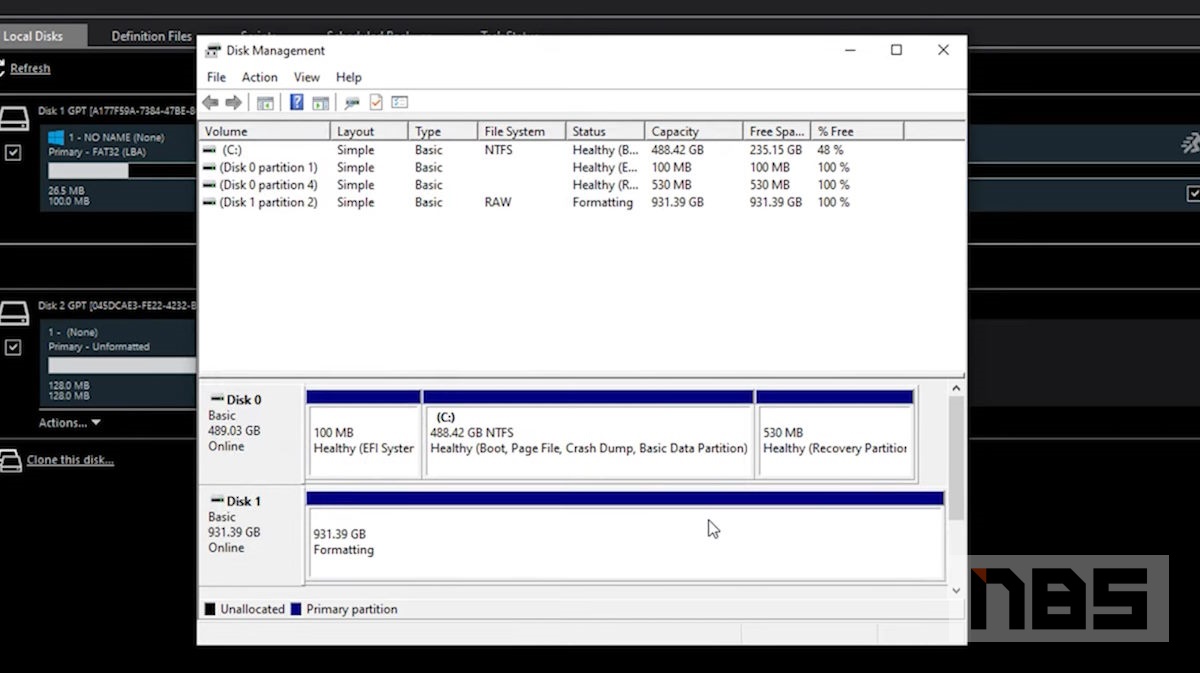
เข้าไปดูในโปรแกรม Macrium กันอีกที จะเห็นไดรฟ์ว่างๆ ปรากฏขึ้นมาแล้ว ก็สามารถจัดการขั้นตอนต่อไปได้เลย
เริ่มต้นการย้ายวินโดว์
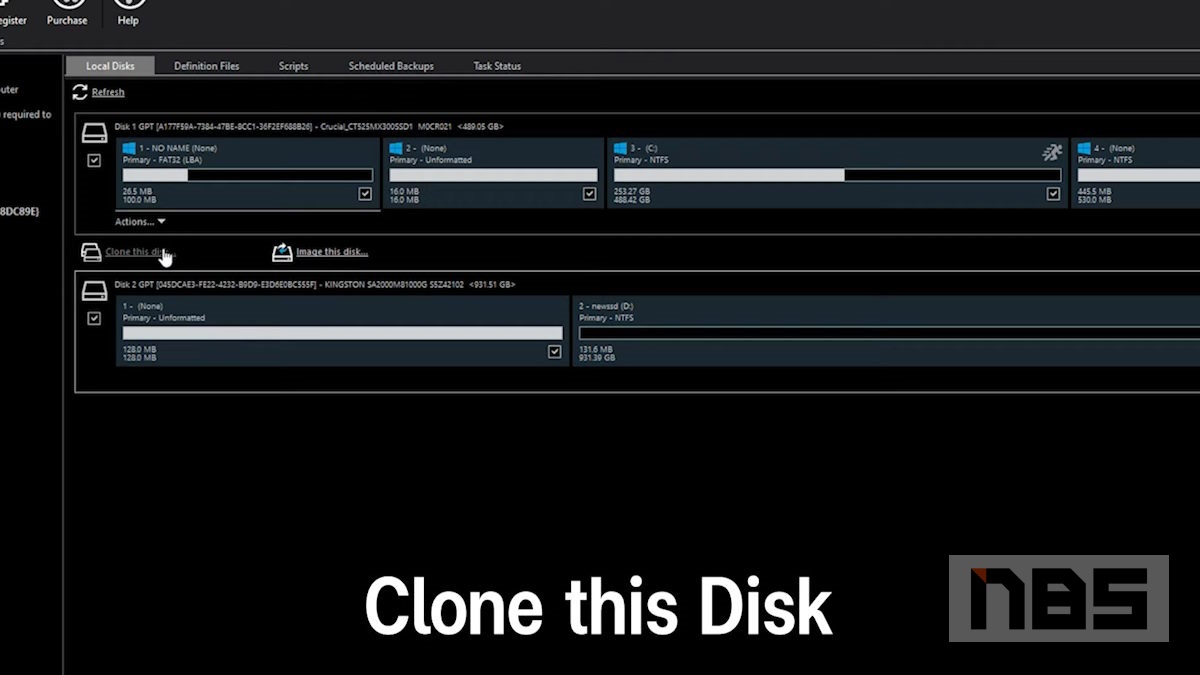
กลับมาอยู่ที่หน้าต่างโปรแกรม Macrium ต่อมา ให้เลือกที่ด้านล่างของไดรฟ์หลักที่เราต้องการย้าย หรือไดรฟ์ตัวเก่า ให้คลิ๊กที่ “Clone this Disk”
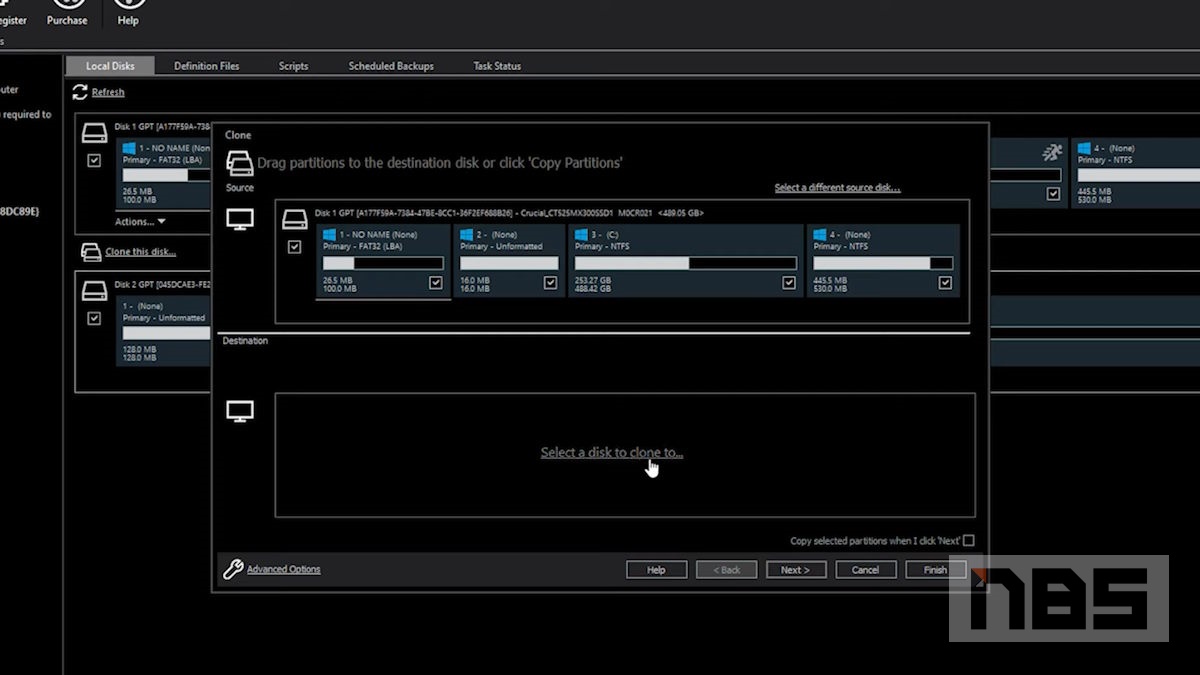
จะมีหน้าต่างโปรแกรมเปิดขึ้นมาใหม่ ให้คลิ๊กที่ Select a disk to clone to… นี้ ที่จะเป็นการเลือกไดรฟ์ที่เราต้องการย้ายวินโดว์ไป หรือเป็นไดรฟ์ใหม่ที่เราติดตั้งเข้าไปนั่นเอง อย่างเช่น ครั้งนี้ก็เป็น SSD M.2
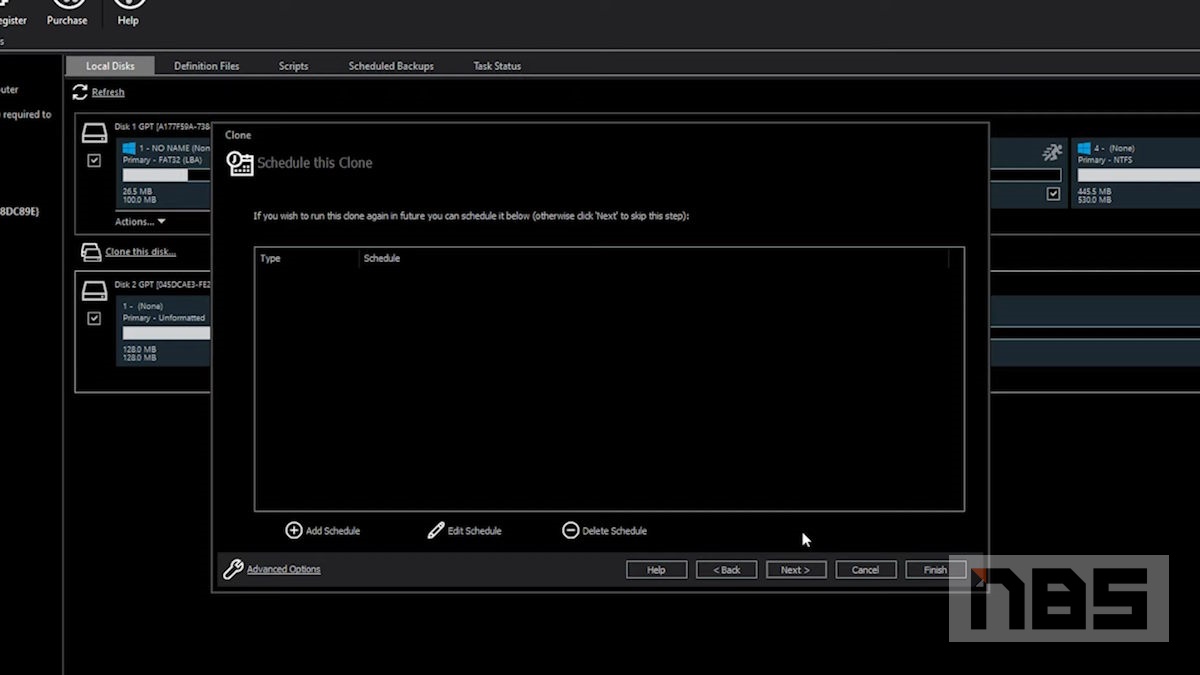
เลือกไดรฟ์ที่ต้องการย้ายไปครับ จากตัวอย่างนี้มีไดรฟ์ว่างๆ ตัวเดียวคือ ไดรฟ์นี้ ที่เป็น Drive D: นั่นเอง ใช่ครับไดรฟ์ดีเก็บไว้ ไดรฟ์ไม่ดีทิ้งไป และเมื่อระบบเริ่มทำงาน หน้าต่างโปรแกรมปรากฏขึ้น ให้กด Next, Next และ Finish
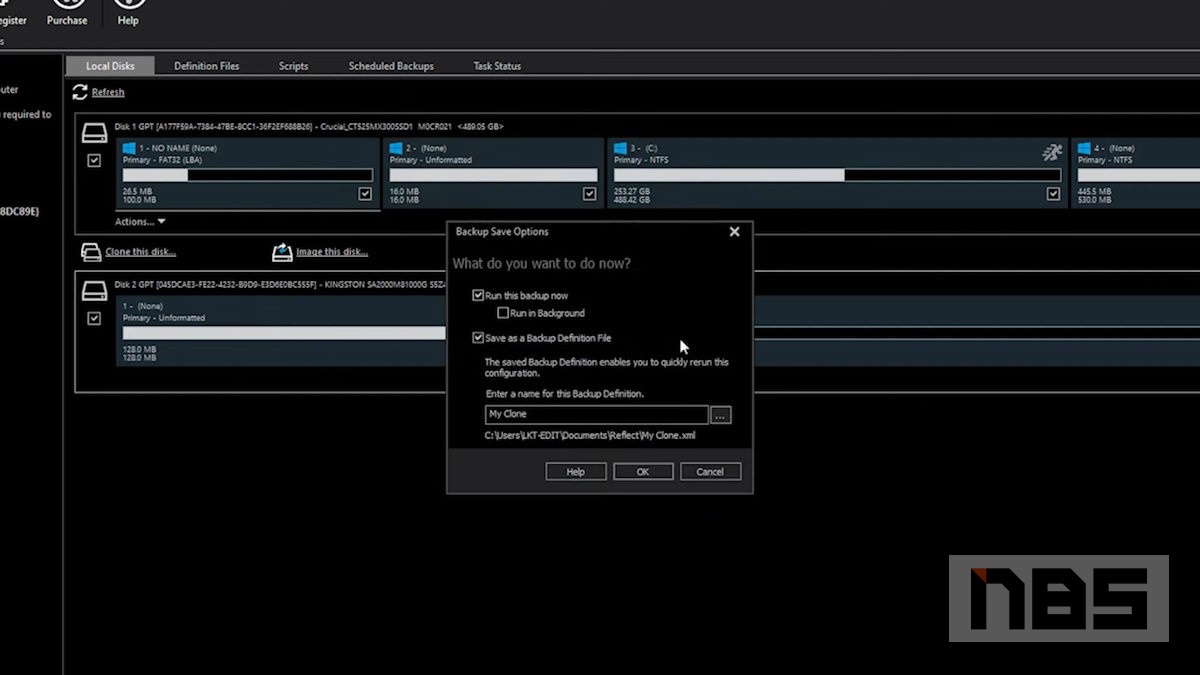
กด Ok ระบบจะเตือนครับว่า เมื่อทำตามขั้นตอนนี้แล้ว ข้อมูลที่มีอยู่ในไดรฟ์ใหม่ จะถูกเขียนทับทั้งหมด แต่ก็ไม่ต้องกังวลครับ เพราะเราใช้ไดรฟ์ที่ไม่มีข้อมูลใดๆ อยู่แล้ว ให้ใส่เครื่องหมายหน้า All target volume data แล้ว Continue ต่อได้เลยยย
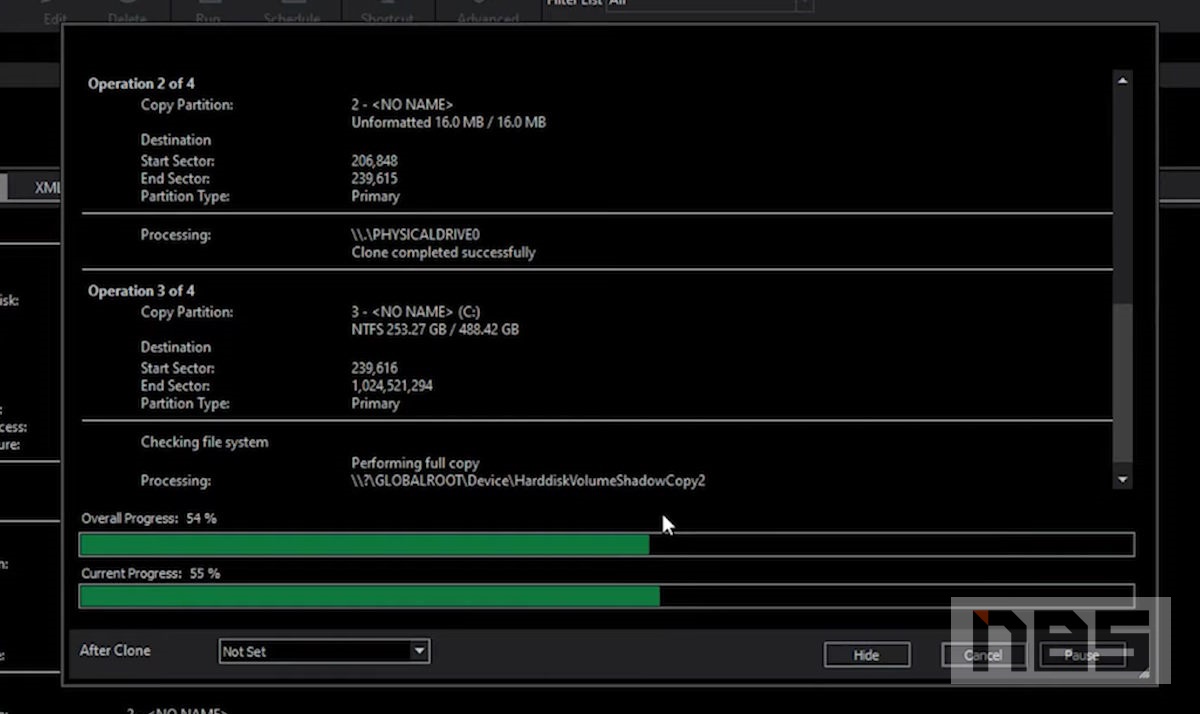
ที่เหลือคือ รอจนกว่าจะเสร็จสิ้นกระบวนการ จะช้าหรือเร็ว ก็อยู่ที่ HDD, SSD และข้อมูลทั้งหลาย ว่ามีมากมายแค่ไหน
ถ้าข้อมูลบางอย่างที่ซ้ำ เก่า หรือไม่ได้ใช้งาน ลองลบทิ้งไปบ้าง เพื่อให้มีพื้นที่ใช้งานได้มากขึ้น
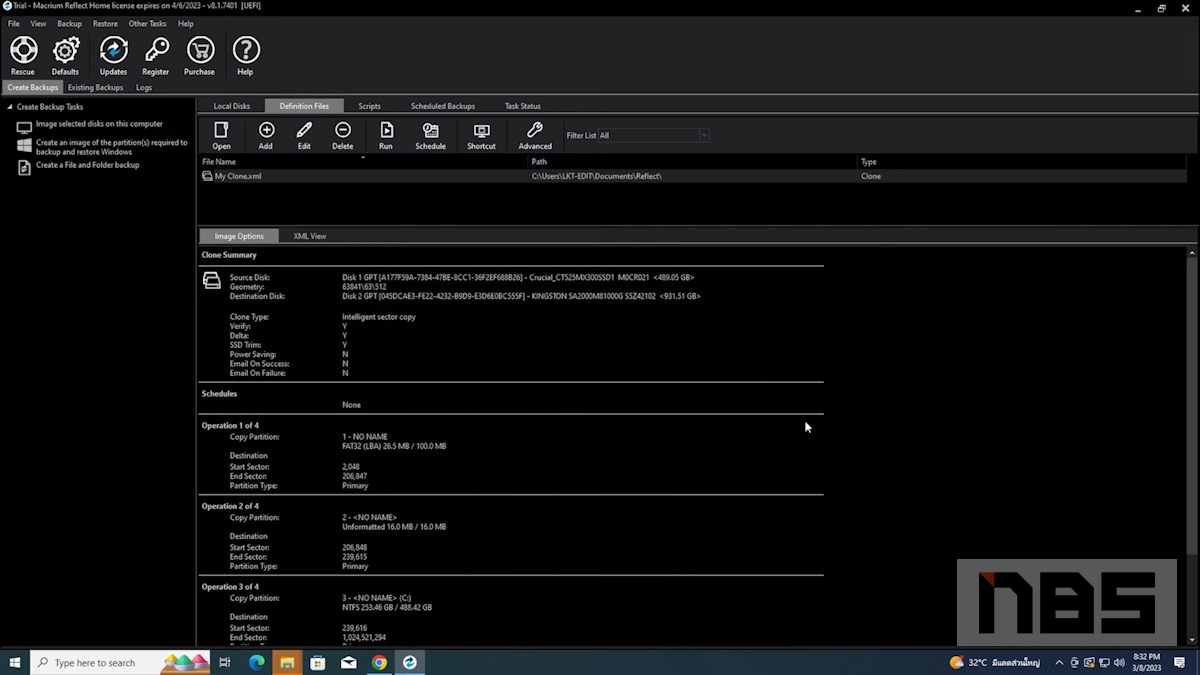
เมื่อย้ายวินโดว์ เสร็จเรียบร้อยแล้ว ระบบจะรายงานขึ้นเป็น Overall progress 100% จากตรงนี้ ให้ทำการตรวจเช็คความเรียบร้อยในจุดต่างๆ ก่อนจะใช้งานจริง ก่อนอื่นให้ปิดโปรแกรม Macrium 8 นี้ไปก่อนได้เลย
ตรวจเช็คความเรียบร้อย
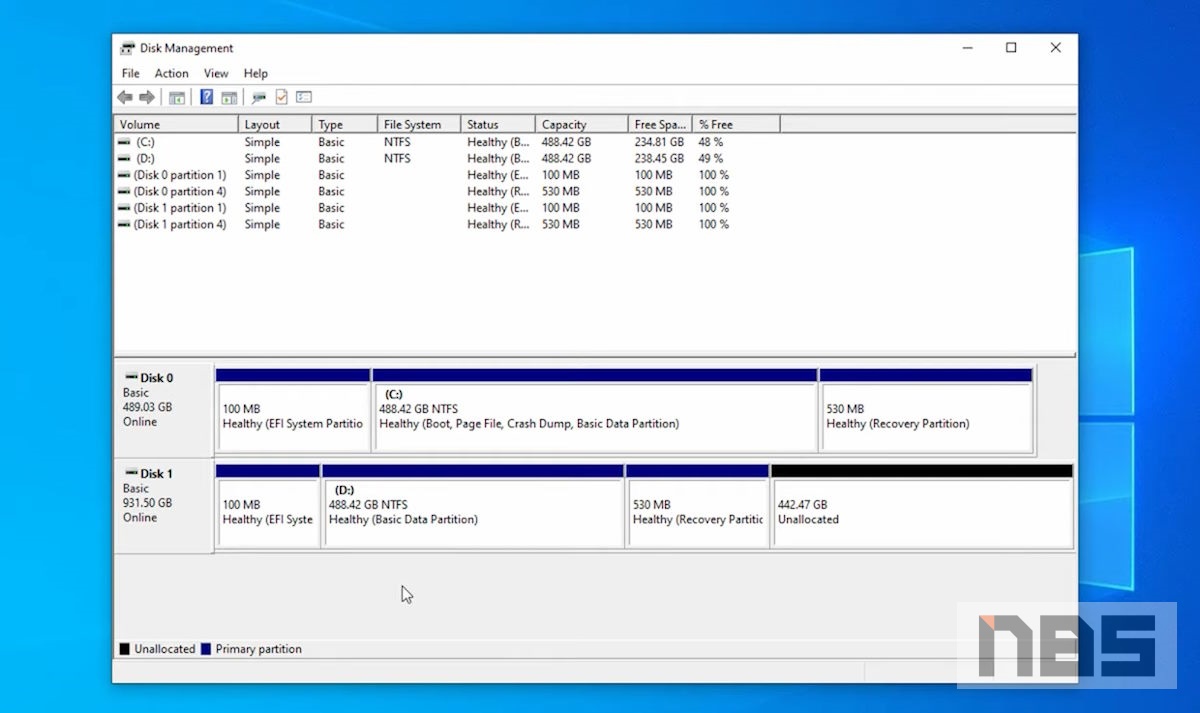
วิธีเช็คอันดับแรก ให้เช็คความจุก่อนว่าไดรฟ์ต้นแบบ กับไดรฟ์ใหม่ ความจุใกล้เคียงหรือเท่ากันหรือไม่ เมื่อเช็คดูแล้ว เท่ากัน อาจจะต่างกันนิดหน่อย ก็ถือว่าไม่ได้แปลก แต่อย่าลืมเช็คใน Disk Management ด้วยนะครับ ว่าพาร์ทิชั่นอื่นๆ มาครบมั้ย
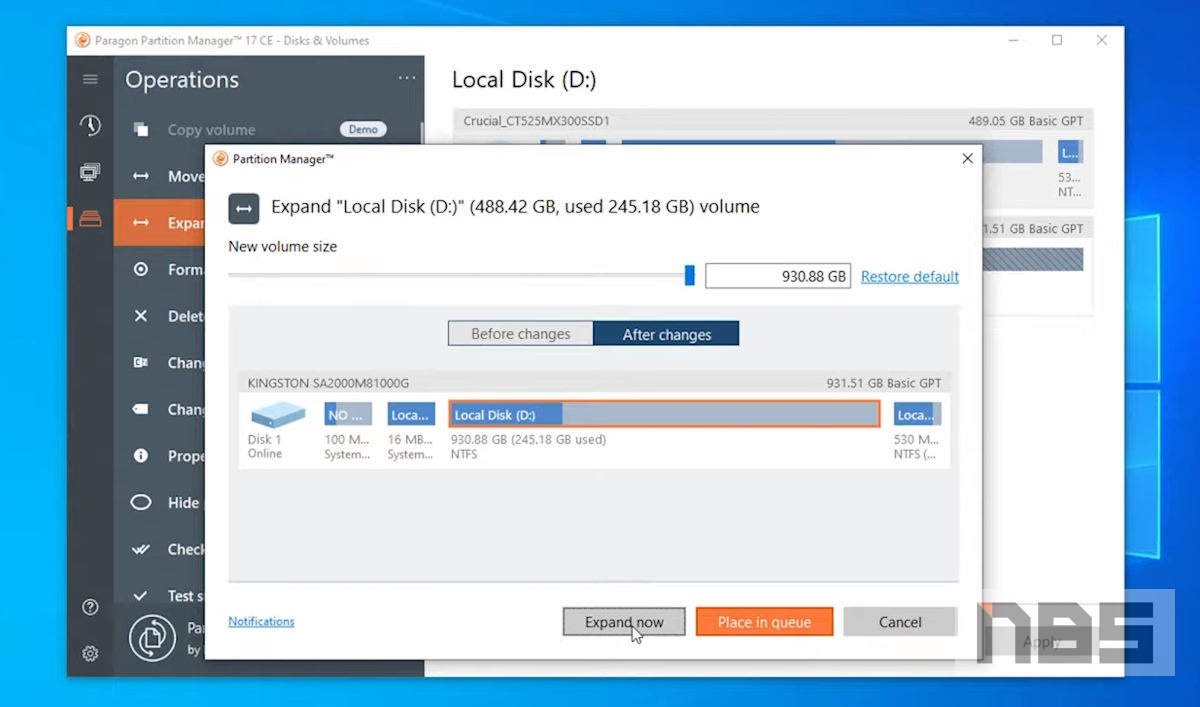
จากตัวอย่างนี้จะเห็นได้ว่า ความจุของไดรฟ์เดิมน้อยกว่าไดรฟ์ SSD M.2 ใหม่ที่เราติดตั้งเข้าไป ทำให้มีพื้นที่เหลือแบบที่เห็นใน Disk 1 ที่อยู่ด้านล่าง หากจะรวมเป็นไดรฟ์ D: เดียวกัน จะต้องจัดการพื้นที่ 442.47GB ที่เหลือให้รวมกัน ตรงนี้สามารถใช้โปรแกรมอย่าง Paragon Partition Manager มาใช้ได้ครับ เป็นโปรแกรมไม่มีค่าใช้จ่าย สามารถทำงานด้านพาร์ทิชั่นได้ดีพอสมควร
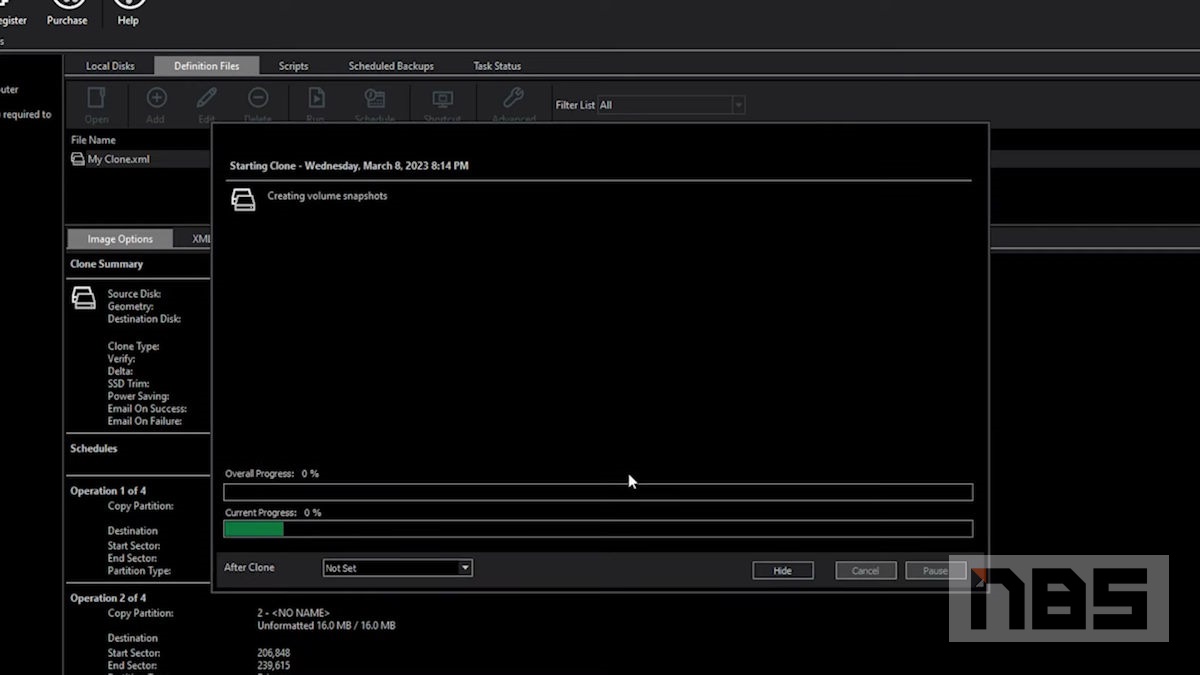
ถ้ามาไม่ครบ ให้ลองกลับไปที่ซอฟต์แวร์ เลือกทำตามขั้นตอนอีกครั้ง แต่ถ้ามาครบ ก็ให้ไปขั้นตอนต่อไปได้เลย

ขั้นตอนนี้ให้ถอดไดรฟ์เดิมที่เป็นฮาร์ดดิสก์ หรือ SSD ตัวเก่าออกครับ ถ้าเป็นการใช้ External ก็เอา SSD ในนั้นมาเปลี่ยนเข้ากับตัวเดิมในเครื่องได้เลย อย่างผมนี่ก็ถอดที่เป็น SSD SATA ออก เหลือแค่ SSD M.2 เท่านั้น
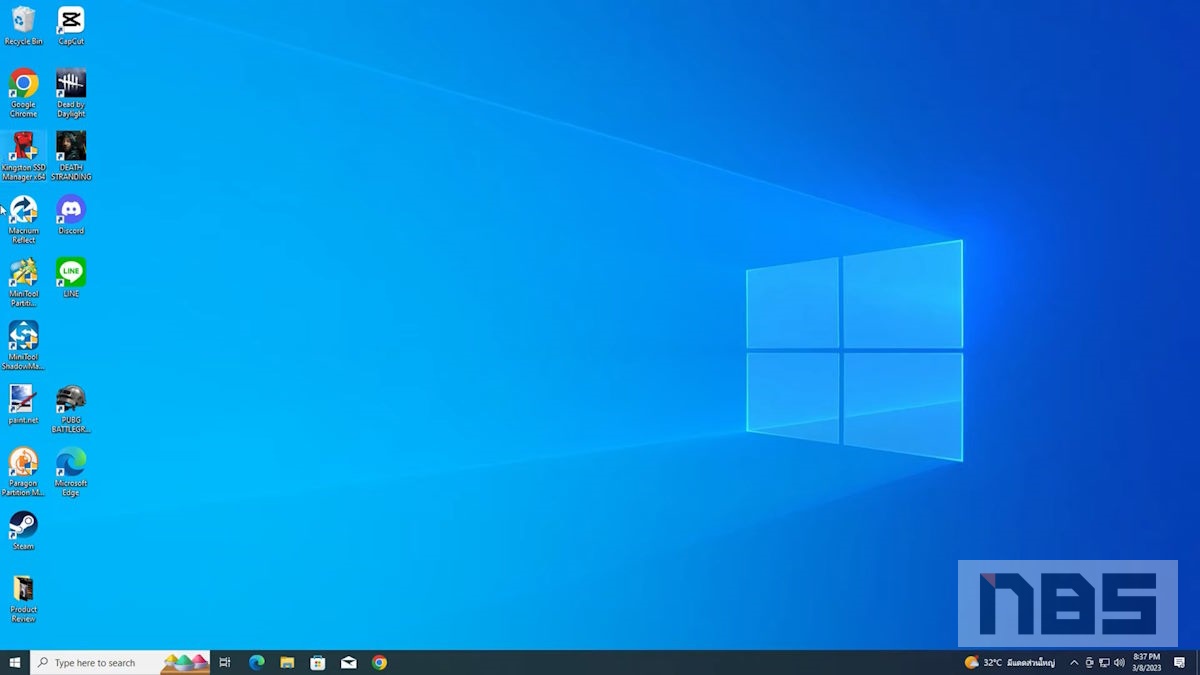
จากนั้นบูตระบบอีกครั้ง แล้วดูว่าสามารถเข้า Windows ได้ตามปกติหรือไม่ รวมถึงการตรวจเช็คให้ครบ ไม่ว่าจะเป็น การเปิด File Explorer แล้วเช็คไฟล์ข้อมูล ภาพ วีดีโอและอื่นๆ ว่ามีมาครบหรือเปล่า
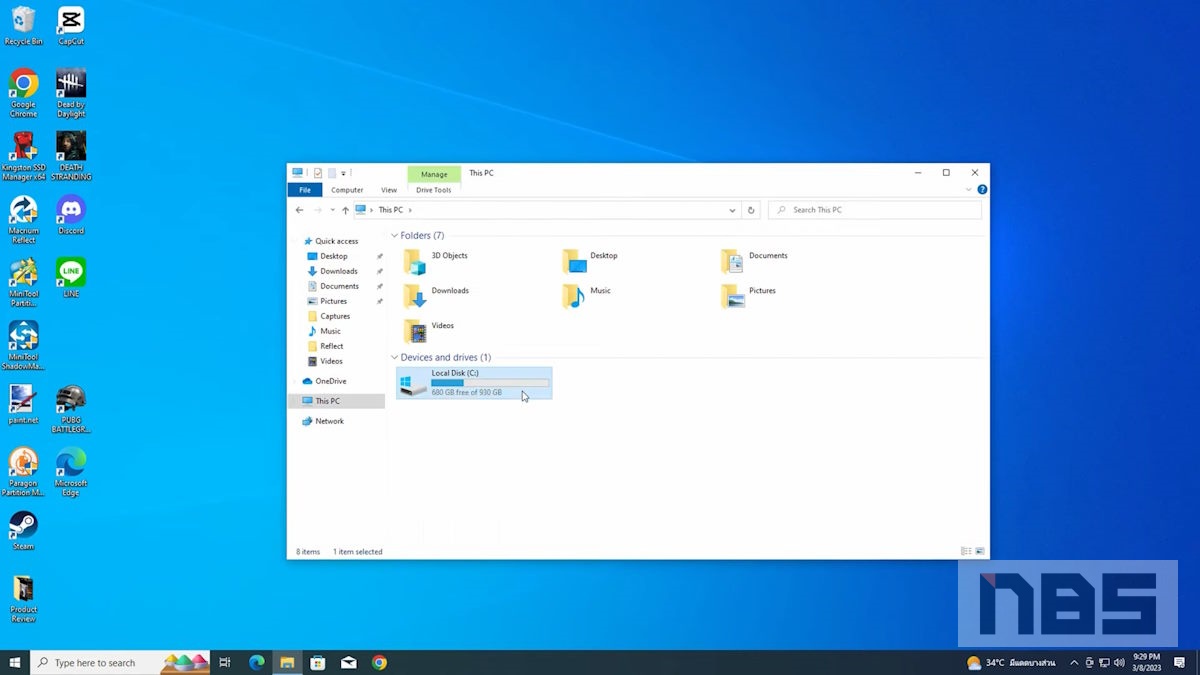
สุดท้ายอย่าลืม ลองเปิดบรรดาโปรแกรมที่คุณใช้ ว่าใช้งานได้ตามปกติหรือไม่ หรือถ้าไม่ได้ ก็ลงใหม่ได้เลย
เปรียบเทียบการย้าย Windows กับการลงวินโดว์ใหม่
หลายคนอาจจะกำลังสงสัยว่า การย้ายวินโดว์ด้วยวิธีแบบนี้ ก็ใช้เวลาอยู่ไม่น้อยเลย จะต่างอย่างไรกับการลงวินโดว์ใหม่ ก็แค่เตรียมอุปกรณ์ให้พร้อม แล้วลงใหม่ไม่ดีกว่าหรือ? เลือกแบบไหนดี
| ย้ายวินโดว์ | ลงวินโดว์ใหม่ | |
| เวลาในการทำ | ช้า-เร็วขึ้นอยู่กับโปรแกรมและปริมาณไฟล์ | ลงใหม่ ใช้เวลาลงโปรแกรมเพิ่ม นอกเหนือจากการติดตั้งปกติ |
| ขั้นตอน | ไดรฟ์เก่า-ใหม่ ความจุเท่ากัน ขั้นตอนน้อย | ทำหลายขั้นตอน ดาวน์โหลดไฟล์ ทำตัวบูต ติดตั้ง ลงไดรเวอร์ ลงโปรแกรม ย้ายไฟล์เก่ามาใส่ |
| ความซับซ้อน | มีความซับซ้อน หากโปรแกรมที่เข้าใจยาก มีเงื่อนไข โปรแกรมฟรีหายาก | ไม่ซับซ้อนมาก ทำตามขั้นตอนลงวินโดว์ปกติ |
| โปรแกรมเดิม | ไม่ต้องทำอะไร แค่เปิดเช็ค เพราะย้ายไปทั้งระบบ | ต้องไปหาดาวน์โหลดโปรแกรมมาใหม่ ติดตั้ง และปรับแต่งให้เหมือนเดิม |
| ความยากง่าย | โปรแกรมอาจมีความซับซ้อนอยู่บ้าง มีเครื่องมือและการตั้งค่าที่ต่างกันไป ก็อาจจะดูยากสำหรับมือใหม่ | มือใหม่สามารถทำได้ทันที หรือดูจากวีดีโอแนะนำได้ ขั้นตอนแทบไม่ต่างกัน |
| ค่าใช้จ่าย | ซอฟต์แวร์เป็นแบบทดลองใช้ มีค่า SSD ลูกใหม่อย่างเดียว | ไม่มีค่าใช้จ่าย มีเฉพาะ SSD ลูกใหม่เท่านั้น |
| Windows Activate | ยังคงเหมือนเดิม ในกรณีที่ไม่เปลี่ยนเมนบอร์ด หรือย้ายไปโน๊ตบุ๊คเครื่องใหม่ | อาจจะต้อง Reactivate ออกก่อน เมื่อใส่ SSD ลูกใหม่เข้าไป ให้ Activate ใหม่อีกครั้ง |
Conclusion

วิธีการย้าย Windows นี้ ต้องถือว่าเป็นอีกวิธีหนึ่งที่ช่วยให้คุณย้ายระบบปฏิบัติการ รวมถึงโปรแกรมและข้อมูลเก่าที่มีอยู่ในไดรฟ์เดิม ซึ่งอาจจะเป็นฮาร์ดดิสก์ (HDD) ที่อยู่บนโน๊ตบุ๊ค หรือในเครื่องพีซีได้ง่ายและรวดเร็ว โดยเฉพาะคนที่อยากอัพเกรดคอมให้ทำงานได้เร็วขึ้น แต่มีข้อจำกัดหลายด้าน เช่น อาจจะอัพเพิ่มได้แค่แรม ก็ยังไม่เพียงพอ หรือบางครั้งใส่การ์ดจอใหม่ไม่ได้ เพราะไม่รองรับ หรือเพาเวอร์จ่ายไฟไม่เต็มที่ และไม่ได้เน้นที่การเล่นเกมเป็นหลัก แต่อยากให้คอมเปิดได้เร็ว บูตเครื่องไวขึ้น รวมถึงการโอนถ่ายข้อมูลก็ไวกว่าเดิม ในงบประมาณที่ไม่สูงจนเกินไป เพราะ SSD ในปัจจุบัน 1TB เริ่มต้นที่ 2 พันนิดๆ เท่านั้น อย่างไรก็ดีอาจจะไม่ได้เหมาะกับทุกๆ คน เพราะบางเครื่องอาจมีข้อจำกัดอยู่บ้าง ก็ต้องตรวจเช็คและทำไปตามขั้นตอน เรื่องของซอฟต์แวร์ที่นำมาใช้ก็สำคัญไม่แพ้กัน ส่งผลต่อความสำเร็จในการย้ายวินโดว์อยู่ด้วย รวมถึงการทำความเข้าใจให้มาก เพื่อความสำเร็จในการย้ายนั่นเอง อย่างไรก็ดีควรทำด้วยความระมัดระวัง ส่วนใดที่ควรสำรอง จัดเตรียมเอาไว้ ก็ควรต้องทำเป็นอย่างยิ่ง เพื่อความปลอดภัย และในขั้นตอนต่างๆ เหล่านี้ หากติดขัดในส่วนใด สามารถคอมเมนต์เอาไว้ได้เลยครับ