error 0x8007045d ปัญหาใหญ่ของระบบปฎิบัติการ Windows ที่ใครๆ ก็อาจจะเจอได้ มันคืออะไร? สาเหตุมาจากไหน? และจะแก้ปัญหาได้อย่างไร มาลองติดตามกัน
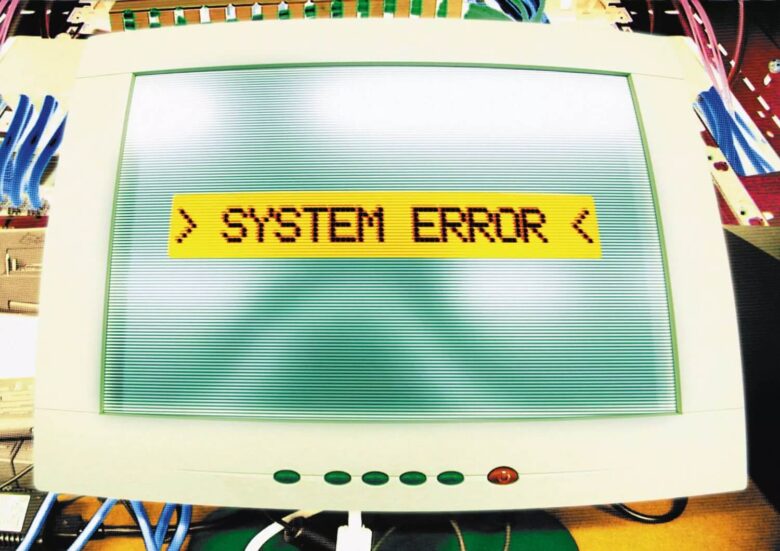
Windows เป็นระบบปฎิบัติการที่มีผู้ใช้มากที่สุดในโลก แน่นอนว่าเป็นเรื่องปกติที่มันจะตามมาด้วยการพับเจอปัญหามากมาย บางข้อผิดพลาดผู้ใช้ก็ยังสามารถที่จะใช้งานระบบต่อไปได้ แต่บางข้อผิดพลาดก็อาจจะถึงขึ้นทำให้ระบบล่มจนสามารถใช้งานต่อเนื่องไม่ได้
ในวันนี้เราขอยกเอาอีกปัญหาหนึ่งอย่าง error 0x8007045d ที่ใครๆ ก็สามารถที่จะเจอกับปัญหานี้ได้(หรืออาจจะเคยเจอมาก่อนแล้ว) มาดูกันว่าเจ้า error 0x8007045d มันคืออะไร มีต้นเหตุมาจากไหน? พร้อมวิธีการแก้ไขเบื้องต้นที่คุณสามารถทำได้เองกัน จะเป็นเช่นไรนั้นไปติดตามกันได้เลย
- Error 0x8007045d คืออะไร?
- ต้นเหตุของปัญหา Error 0x8007045d
- วิธีแก้ไขปัญหา Error 0x8007045d เบื้องต้นที่คุณทำได้
Error 0x8007045d คืออะไร?
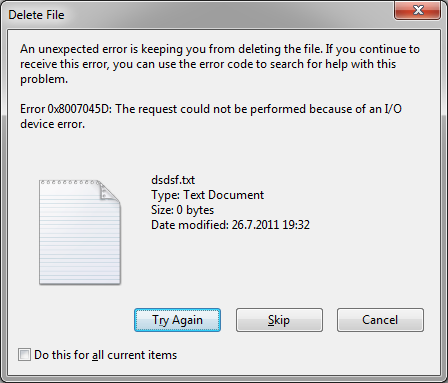
error 0x8007045d หรือข้อผิดพลาด 0x8007045d เป็นเรื่องปกติสำหรับผู้ใช้ Windows ที่สามารถพบกันได้ทุกคน โดยปกติิแล้วข้อผิดพลาดนี้มักเกิดขึ้นเมื่อคุณพยายามสำรองไฟล์(หรืออาจจะทั้งโฟลเดอร์) ด้วยอุปกรณ์จัดเก็บข้อมูลภายนอก
หากจะว่ากันไปแล้วข้อผิดพลาด 0x8007045d บน Windows นั้นสามารถที่จะเกิดขึ้นได้จาก 2 สาเหตุใหญ่ๆ คือ
- เกิดขึ้นเมื่อระบบปฏิบัติการของคุณไม่สามารถค้นหาหรืออ่านไฟล์ในคอมพิวเตอร์ของคุณได้
- เกิดขึ้นเมื่อระบบปฎิบัติการของคุณไม่สามารถที่จะทำการบันทึกไฟล์ลงไปในแหล่งเก็บข้อมูลที่คุณต้องการจัดเก็บได้
ต้นเหตุของปัญหา Error 0x8007045d

โดยปกติคุณจะพบข้อผิดพลาด 0x8007045d ขณะคัดลอกไฟล์เดียวหรือหลายไฟล์ผ่านแหล่งเก็บข้อมูลภายนอก ซึ่งโดยปกติแล้วจะเป็น USB Flash หรือแหล่งเก็บข้อมูลแบบ CD/DVD/Blu Ray ทว่าการเกิดขึ้นของข้อผิดพลาด 0x8007045d บน Windows 10 และ Windows 11 ที่พบได้มากที่สุดก็คือตามอที่ระบบปฎิบัติการกำลังทำการโหลดอัปเดต(หรือระหว่างการอัปเดท) ตัวระบบปฎิบัติการ Windows แต่อย่างไรก็ตามข้อผิดพลาดนี้ยังปรากฏขึ้นระหว่างการถ่ายโอนไฟล์ที่ผิดพลาดหรือการสำรองข้อมูลได้ด้วยอีกต่างหาก
ข้อผิดพลาดอาจปรากฏเป็นการแจ้งเตือนได้ดังต่อไปนี้
- Windows cannot install the required files. Make sure all the files necessary for installation are available, and restart the installation. Error code: 0x8007045D
- Error 0x8007045D: The request could not be performed because of an I/O device error.
ข้อผิดพลาด 0x8007045d ส่วนใหญ่เกิดขึ้นเมื่อคอมพิวเตอร์ของคุณไม่สามารถค้นหาหรืออ่านไฟล์ของคุณได้ซึ่งนั่นเป็นสัญญาณแรกที่บ่งบอกว่าแหล่งเก็บข้อมูลที่คุณทำการเก็บไฟล์นั้นอยู่อาจจะมีปัญหา หรือในบางกรณีเองนั้น ข้อผิดพลาด 0x8007045d อาจเกิดจากสาเหตุอื่นๆ ได้อีกเช่นซอฟต์แวร์ที่มีปัญหาระหว่างการติดตั้งหรือฮาร์ดแวร์อย่างแหล่งเก็บข้อมูลเกิดการเสียหาย ทั้งนี้อาการที่คุณจะพบได้ก็คือการไม่สามารถอ่านไฟล์หรือเกิดข้อผิดพลาดในการคัดลอกไฟล์เหล่านั้นในทุกๆ ครั้ง
หากจะให้พูดกันตรงๆ แล้วนั้นรหัสข้อผิดพลาด 0x8007045d มีสาเหตุหลายประการที่ทำให้ผู้ใช้เจอได้ซึ่งสามารถที่จะแยกออกมาได้ดังต่อไปนี้
- Registry Editor เกิดความเสียหาย
- ไฟล์ระบบปฎิบัติการหรือโปรแกรมเกิดความเสียหาย(บางไฟล์)
- ไฟล์ที่คุณดาวน์โหลดจากอินเทอร์เน็ตอาจจะเกิดข้อผิดพลาดขึ้นระหว่างการโหลด
- แหล่งเก็บข้อมูลภายนอกของคุณอย่าง external hard drive, USB drive, CD, DVD หรือ Blu ray มีปัญหาซึ่งอาจจะเกิดขึ้นจากช่องเชื่อมต่อส่วนใหญ่คือ USB หรือตัวแหล่งเก็บข้อมูลนั้นๆ มีปัญหา(ตัวอย่างเช่นหากเป็นแผ่น CD/DVD นั้นก็อาจจะมาจากการที่ตัวแผ่นได้รับการเก็บรักษาไม่ดีจนทำให้เกิดรอยขึ้นทางด้านหลังของแผ่น)
- หน่วยความจำของตัวเครื่อง(หรือ RAM) ของคุณอาจจะมีปัญหา
- พอร์ต USB ที่คุณใช้ในการเชื่อมต่อมีปัญหา
ข้อผิดพลาด 0x8007045d เป็นเรื่องปกติและไม่มีผลกระทบระยะยาวกับคอมพิวเตอร์ของคุณ ดังนั้นเมื่อเกิดข้อผิดพลาดคุณต้องลองใช้วิธีการที่มีอยู่ทั้งหมดทีละวิธีจนกว่าจะแก้ไขได้
แต่หากคุณลองทุกวิธีการแล้วยังพบปัญหาเดิมอยู่นั่นอาจจะเป็นสัญญาณว่าเซ็กเตอร์ใน Hard disk ที่คุณใช้งานบนเครื่องคอมพิวเตอร์หรือโน๊ตบุ๊คของคุณเกิดความเสียหาย ซึ่งการเสียหายนี้นั้นถือว่าเป็นปัญหาใหญ่ที่มีผลเสียต่อความสมบูรณ์โดยรวมของไฟล์ทั้งหมดที่อยู่ใน Hard disk นั้นๆ ดังนั้นคุณควรสำรองไฟล์อื่นๆ ที่สำคัญทั้งหมดเอาไว้ที่อื่นแล้วรีบไปหาช่างที่คุณไว้ใจได้เพื่อเช็คอาการดูโดยด่วย
วิธีแก้ไขปัญหา Error 0x8007045d เบื้องต้นที่คุณทำได้
1. Restart Windows
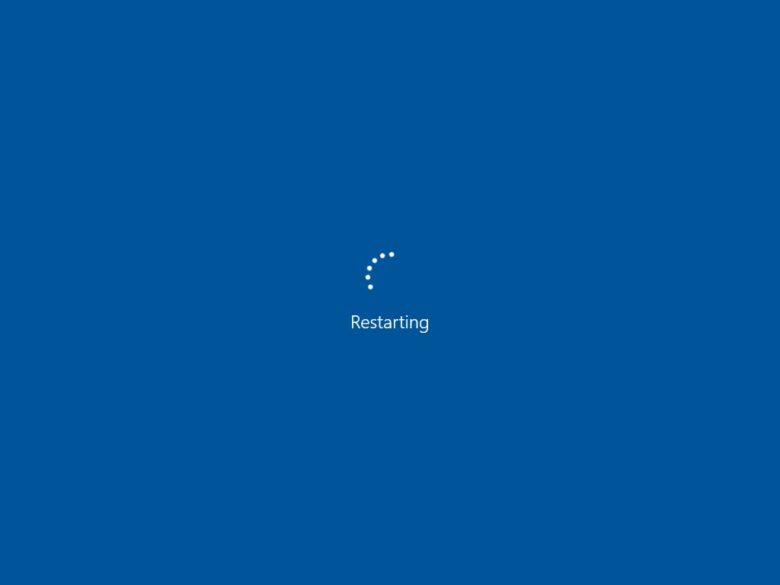
หากคุณพบข้อผิดพลาด 0x8007045d ให้ลองรีสตาร์ทคอมพิวเตอร์หรือโน๊ตบุ๊คของคุณเพื่อแก้ไขดูก่อนเป็นลำดับแรก โดยทั่วไปแล้ววิธีการนี้ใช้ได้ผลเสมอกับปัญหาส่วนใหญ่ของ Windows ดังนั้นการรีสตาร์ท Windows จึงถือว่าเป็นสิ่งที่ง่ายที่สุดและสิ่งแรกที่คุณควรจะลองทำเมื่อเจอปัญหาใดๆ ก็ตามบนระบบปฎิบัติการ Windows
ทั้งนี้หากทำการรีสตาร์ทแล้วยังพบข้อผิดพลาดอยู่นั่นอาจจะหมายความว่าเครื่องคอมพิวเตอร์ของคุณเริ่มมีปัญหาที่ใหญ่มากกว่าการที่ระบบปฎิบัติการ Windows ที่ได้รับการเริ่มต้นการทำงานใหม่ผ่านการรีสตาร์ทไม่สามารถช่วยได้เช่นเครื่องของคุณอาจจะมีข้อผิดพลาดของอุปกรณ์ I/O ให้คุณลองวิธีการต่อไป
2. ทำการอัปเดต Windows
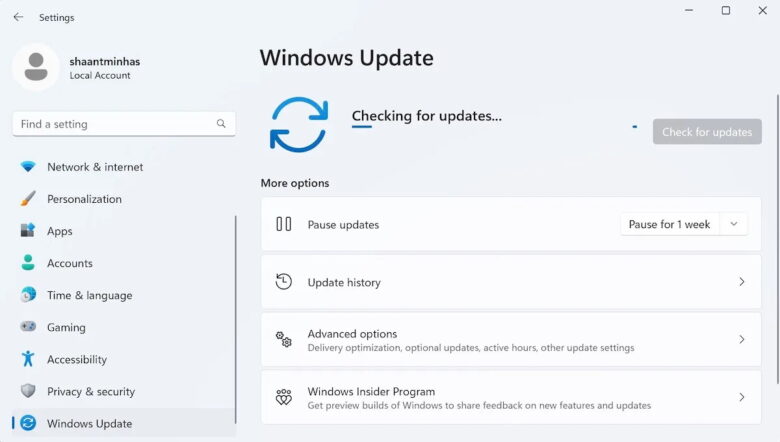
วิธีการแก้ไขปัญหาที่ง่ายที่สุดรองลงมาที่คุณควรทำเป็นอย่างที่สองเลยก็คือลองทำการอัปเดทระบบปฎิบัติการ Windows ผ่านทาง Windows Update โดยตรง เพราะการอัปเดทระบบปฎิบัติการ Windows ในแต่ละครั้งนั้นจะมีการเขียนบันทึกไฟล์ระบบใหม่ลงไปด้วย สำหรับวิธีการนั้นให้คุณทำตามขั้นตอนต่อไปนี้
- กดปุ่ม Win + I เพื่อเปิด Windows Settings
- คลิกที่ Windows Update
- จากนั้นคลิกที่ Check for updates
- คลิกที่ Download & install เพื่อเสร็จสิ้นการติดตั้งระบบปฎิบัติการ Windows เวอร์ชันใหม่ที่ได้รับการอัปเดทและเพิ่มการแก้ไขข้อผิดพลาดต่างๆ
3. ลองใช้พอร์ต USB อื่น

จริงๆ แล้ววิธีการนี้ควรเป็นวิธีการแรก แต่ที่เรานำมาเอาไว้เป็นขั้นตอนที่ 3 นั้นก็เนื่องมาจากว่าหากคุณพบว่าพอร์ต USB ของเครื่องคอมพิวเตอร์หรือโน๊ตบุ๊คมีปัญหานั่นเป็นสัญญาณที่บ่งบอกว่าอาร์ดแวร์หลักของเครื่องอย่างเมนบอร์ดอาจจะเกิดข้อผิดพลาดซึ่งเกิดขึ้นได้จากหลายสาเหตุเอามากๆ ไม่ว่าจะเป็นเมนบอร์ดเสียหายเองหรือแหล่งจ่ายไฟมีปัญหา
และที่สำคัญเลยนั้นก็คือวิธีการนี้จะใช้งานได้เฉพาะก็ต่อเมื่อคุณเกิดข้อผิดพลาด 0x8007045d กับแหหล่งเก็บข้อมูลภายนอกที่เชื่อมต่อผ่าน USB เท่านั้น วิธีการก็คือให้คุณลองทำการเสียบแหล่งเก็บข้อมูลภายนอกเข้ากับพอร์ต USB อื่นที่มีอยู่ทั้งหมดบนคอมพิวเตอร์และโน๊ตบุ๊คของคุณทีละพอร์ตๆ หากลองเปลี่ยนพอร์ต USB แล้วพบว่าพอร์ต USB ใหม่นั้นสามารถใช้งานได้โดยไม่พบข้อผิดพลาด 0x8007045d เราขอให้คุณทำการรีบสำรองข้อมูลให้หมดแล้วให้คุณนำเครื่องไปหาช่างที่เชี่ยวชาญที่คุณไว้ใจเพื่อทำการบอกปัญหาโดยด่วนเพื่อทำการตรวจสอบดูว่าปัญหาดังกล่าวนี้เกิดขึ้นจากฮาร์ดแวร์ของตัวเครื่องหรือไม่(ควรทำเป็นอย่างยิ่งหากเครื่องคอมพิวเตอร์หรือโน๊ตบุ๊คของคุณยังอยู่ในประกัน)
บางครั้งการใช้ USB HUB หรือตัวขยายพอร์ต USB ก็อาจจะก่อให้เกิดข้อผิดพลาด 0x8007045d นี้ขึ้นได้เช่นกันดังนั้นเพื่อไม่ประมาทคุณควรต่อแหล่งเก็บข้อมูลภายนอกกับพอร์ต USB ของคอมพิวเตอร์และโน๊ตบุ๊คของคุณโดยตรงดู
4. ดาวน์โหลดไฟล์ที่ได้รับผลกระทบอีกครั้ง
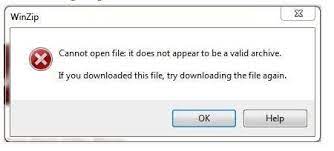
หากข้อผิดพลาด 0x8007045d ปรากฏขึ้นขณะพยายามเปิดไฟล์ที่ดาวน์โหลดมาจากทั้งอินเทอร์เน็ตหรือไฟล์ที่อยู่ใน Flash Drive เองแล้วนั้นบางทีปัญหาทั้งหมดอาจจะเกิดขึ้นจากความผิดพลาดระหว่างการดาวน์โหลดหรือบันทึกไฟล์ลงแหล่งเก็บข้อมูลนั้นๆ ซึ่งทำให้ไฟล์นั้นๆ ที่มีปัญหานี้ไม่สมบูรณ์ อันเป็นสาเหตุที่ทำให้คุณเจอข้อผิดพลาด 0x8007045d ได้
หากเป็นกรณีนี้ วิธีที่ดีที่สุดคือดาวน์โหลดไฟล์ของคุณจากแหล่งเก็บข้อมูลต้นฉบับใหม่ โดยหากเป็นไปได้หากไฟล์ดังกล่าวนั้นเป็นไฟล์งานคุณควรลองเปิดไฟล์ดังกล่าวจากเครื่องคอมพิวเตอร์หรือโน๊ตบุ๊คที่เป็นแหล่งของต้นฉบับไฟล์นั้นดูก่อนว่าสามารถเปิดใช้งานได้ปกติหรือไม่(หากเป็นไฟล์ที่โหลดจากอินเทอร์เน็ตเราขอแนะนำให้คุณทำการดาวน์โหลดไฟล์นั้นใหม่ตั้งแต่ต้นอีกครั้ง)
5. เรียกใช้ Hardware and Device Windows Troubleshooter
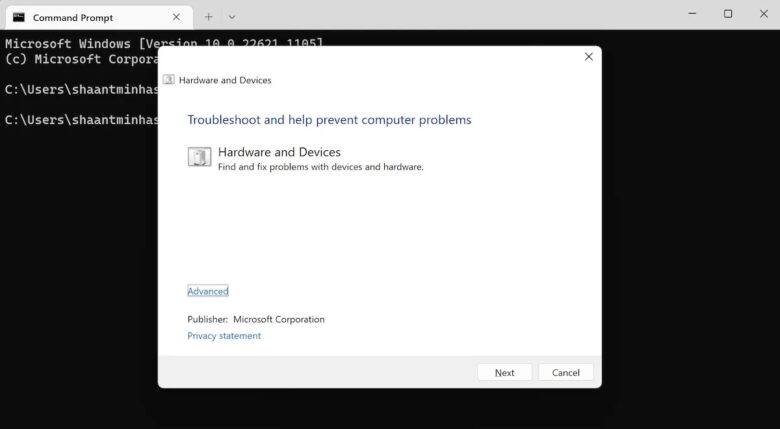
Microsoft ได้จัดทำเครื่องมือมากมายที่ช่วยให้คุณทำการแก้ไขข้อผิดพลาดเบื้องต้นต่างๆ บนระบบปฎิบัติการ Windows ได้ด้วยตัวของคุณเอง โดยตัว Hardware and Device troubleshooter นั้นจะทำการวินิจฉัยคอมพิวเตอร์ของคุณทั้งในส่วนของระบบไฟล์ของตัวระบบปฎิบัติการ(เช่น Driver) รวมถึงวินิจฉัยฮาร์ดแวร์ที่ทำการเชื่อมต่อที่มีปัญหาและสามารถที่จะช่วยแก้ไขปัญหาเบื้องต้นบนคอมพิวเตอร์และโน๊ตบุ๊คระบบปฎิบัติการ Windows ของคุณได้
สำหรับขึ้นตอนต่อไปนี้เราขอแนะนำให้คุณทำเมื่อคุณพบปัญหาข้อผิดพลาด 0x8007045d กับแหล่งเก็บข้อมูลภายนอก(อย่าง USB Flash, External Hard disk หรือแหล่งเก็บข้อมูลแบบ CD/DVD/Blu Ray) เนื่องจากเป็นไปได้ว่าข้อผิดพลาด 0x8007045d นั้นอาจเกิดจากฮาร์ดแวร์ของแหล่งเก็บข้อมูลภายนอกเอง วิธีการก็คือให้คุณเชื่อมต่อแหล่งเก็บข้อมูลที่พบข้อผิดพลาด 0x8007045d แล้วทำตามขั้นตอนดังนี้
- ไปที่แถบค้นหา(ไอคอนแว่นขยาย) ที่ Start พิมพ์ ‘cmd’ แล้วเลือก Command Prompt
- จากนั้นให้ทำการพิมพ์คำสั่งต่อไปนี้แล้วกด Enter (หรือจะคัดลอกไปวางเลยก็ได้)
msdt.exe -id DeviceDiagnostic
Windows จะทำการเด้งหน้าจอ นี่Hardware and Devices ขึ้นมาจากนั้นให้คุณทำการเลือก Next แล้วตัวซอฟต์แวร์จะเริ่มสแกน Windows ของคุณเพื่อหาปัญหา ทันทีที่พบข้อผิดพลาดเครื่องมือจะแก้ไขทันทีโดยอัตโนมัติ หลังจากเสร็จสิ้นให้ลองตรวจสอบดูว่าข้อผิดพลาด 0x8007045d ยังคงอยู่หรือไม่
6. ปิดใช้งานซอฟต์แวร์ป้องกันไวรัสและไฟร์วอลล์
ซอฟต์แวร์ป้องกันไวรัสขึ้นชื่อเรื่องการแทรกแซงการอัปเดตและการติดตั้ง โดยเฉพาะอย่างยิ่งเมื่อคุณพยายามสำรองข้อมูลที่เกี่ยวข้องกับระบบปฎิบัติการของซึ่งในที่สุดอาจจะก่อให้เกิดข้อผิดพลาด 0x8007045d ขึ้นมาได้อันเนื่องมาจากว่าไฟล์ดังกล่าวนั้นๆ ไม่สามารถที่จะบนทึกลงไปในแหล่งเก็บข้อมูลหลักของคุณได้
หากคุณคิดว่าข้อผิดพลาด 0x8007045d เกิดปัญหาขึ้นจากซอฟต์แวร์ป้องกันไวรัสหรือไฟร์วอลล์นี้ให้คุณลองปิดการทำงานของซอฟ์ตแวร์ป้องกันไวรัส(ที่คุณใช้)ดูแล้วตามด้วยการปิดไฟร์วอลล์ดังวิธีการต่อไปนี้
ขอให้คุณตรวจสอบให้มั่นใจก่อนว่าไฟล์ที่เกิดข้อผิดพลาด 0x8007045d นั้นไม่ได้ติดไวรัสก่อนที่คุณจะดำเนินการใดๆ ต่อไป
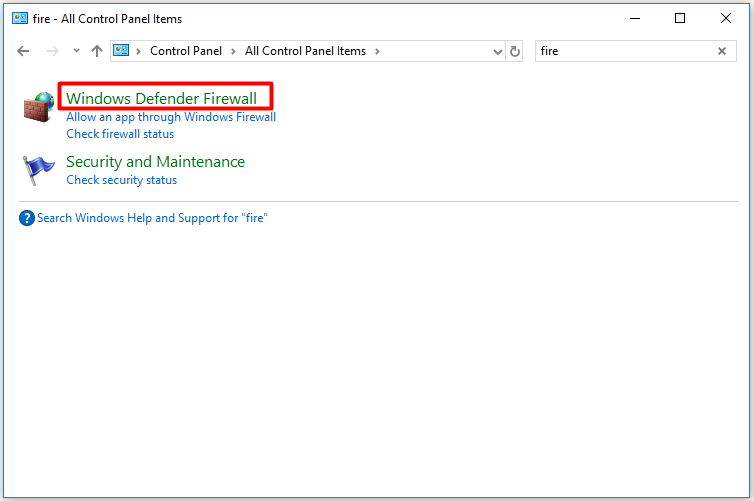
- เปิด Control Panel จากนั้นมองหาและคลิกที่ Windows Defender Firewall
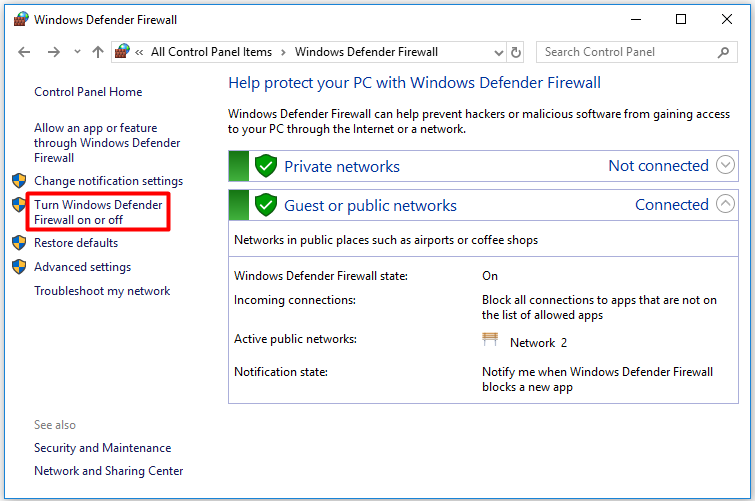
- คลิกตัวเลือก Turn Windows Defender Firewall on or off เพื่อดำเนินการต่อ
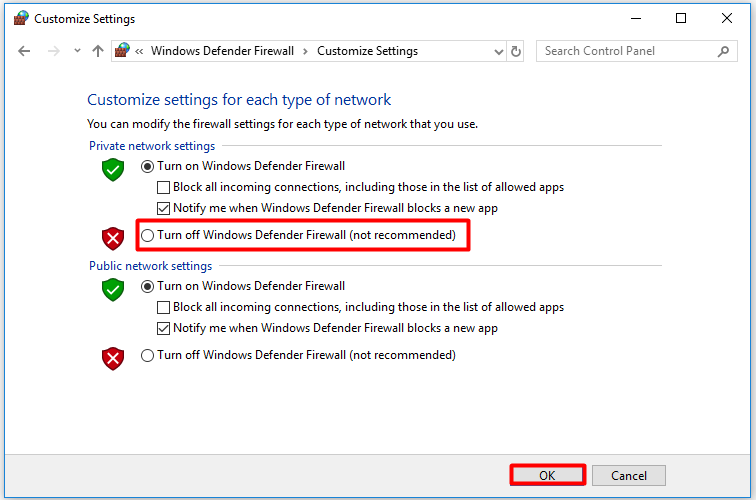
- ทำเครื่องหมายที่ตัวเลือก Turn off Windows Defender Firewall ในการตั้งค่าเครือข่ายส่วนตัว และคลิก OK เพื่อบันทึกการเปลี่ยนแปลง
หลังจากปิดใช้งานซอฟต์แวร์ป้องกันไวรัสและไฟร์วอลล์แล้ว ให้ตรวจสอบว่าข้อผิดพลาด 0x8007045d Windows ได้รับการแก้ไขแล้วหรือไม่ หากข้อผิดพลาดยังคงอยู่ ให้เปิดใช้งานโปรแกรมป้องกันไวรัสและไฟร์วอลล์กลับเพื่อป้องกันคอมพิวเตอร์ของคุณจากการถูกโจมตีจากนั้นลองใช้วิธีอื่นต่อไป
7. บูตคอมพิวเตอร์เพื่อเข้าใช้งานผ่าน Safe Mode
ในกรณีที่คุณไม่สามารถปิดปิดการทำงานของซอฟต์แวร์รักษาความปลอดภัยได้(ไม่ว่าจะด้วยเหตุผลใดๆ ก็ตาม) การเข้าสู่ Safe Mode เป็นสิ่งที่ควรพิจารณาทำเพื่อทำการทดสอบดูว่าข้อผิดพลาด 0x8007045d นั้นจะเกิดขึ้นหรือไม่ เพราะ Safe Mode นี้รันโปรแกรมและบริการต่างๆ ของระบบปฎิบัติการ Windows และซอฟต์แวร์ที่คุณติดตั้งน้อยที่สุด สำหรับวิธีการเข้าสู่ Safe Mode นั้นให้ทำตามขั้นตอนต่อไปนี้
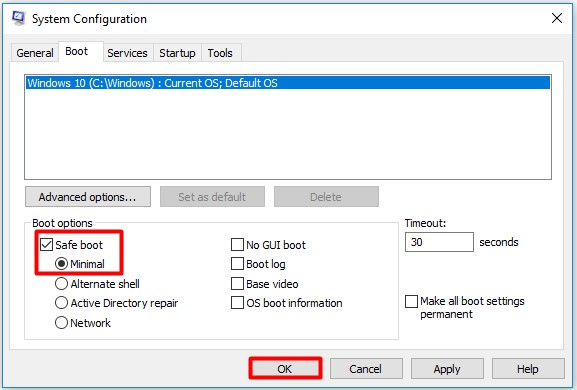
- เข้าสู่ระบบคอมพิวเตอร์ของคุณด้วยผู้ใช้ที่มีสิทธิ์ของผู้ดูแลระบบ
- คลิก Start แล้วเปิด Run พิมพ์ msconfig ตามด้วยกด Enter
- คลิกปุ่ม Boot ในแอปเพล็ต Systems Configuration จากนั้นคลิก Safe Boot แล้วเลือกตัวเลือก Minimal จากนั้นให้คลิก OK เพื่อบันทึกการเปลี่ยนแปลง
- คลิกปุ่ม Restart เพื่อรีบูตระบบของคุณในหน้าต่างป๊อปอัป จากนั้นตรวจสอบว่าข้อผิดพลาด 0x8007045d Windows ได้รับการแก้ไขแล้วหรือไม่
8. ลองทำการ Update Driver ของแหล่งเก็บข้อมูลที่มีปัญหา
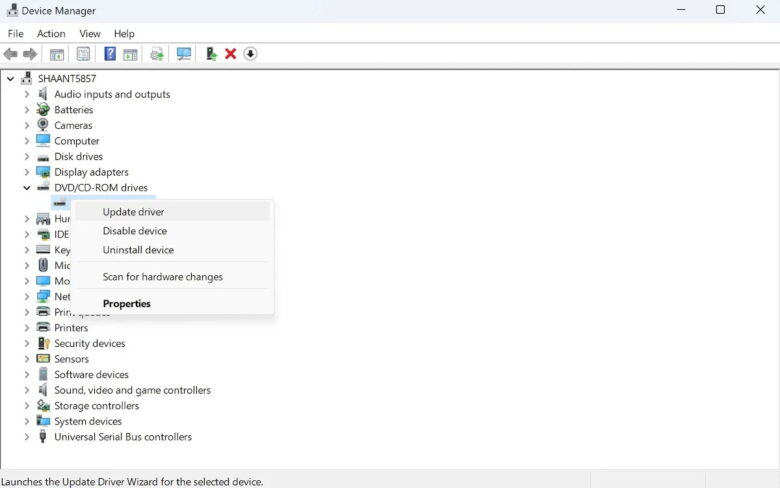
เอาจริงๆ แล้วนั้นข้อผิดพลาด 0x8007045d นั้นมักจะไม่ค่อยมีสาเหตุมาจากข้อผิดพลาดของไดรเวอร์แหล่งเก็บข้อมูลสักเท่าไรนัก แต่ก็มีความเป็นไปได้อยู่เช่นเดียวกันว่าไดรเวอร์ของแหล่งเก็บข้อมูลอาจจะเกิดความเสียหายขึ้นโดยที่คุณไม่รู้ตัว ดังนั้นหากมีปัญหากับไดรเวอร์ CD/DVD หรือแหล่งเก็บข้อมูลที่ใช้การเชื่อมต่อแบบ USB ให้คุณลองทำการอัปเดทไดร์เวอร์ของมั้นดูโดยทำการขึ้นตอนต่อไปนี้
- ไปที่แถบค้นหา(ไอคอนรูปแว่นขยาย) ของ Start menu พิมพ์ ‘device manager’ แล้วคลิกเลือกเพื่อเปิด
- ใน Device manager ให้ไปที่ DVD/USB Drivers จากนั้นคลิกขวาที่ไดรเวอร์นั้น
- เลือก Update driver เพื่อเริ่มอัปเดตไดรเวอร์ของคุณ
ตัวช่วยทำการอัปเดตจะเปิดขึ้นมา ให้คุณเลือกตัวเลือก Search automatically for drivers เมื่อเสร็จสิ้นให้ลองดูว่าข้อผิดพลาด 0x8007045d ถูกแก้ไขไปแล้วหรือยัง
9. ตรวจสอบไดรฟ์
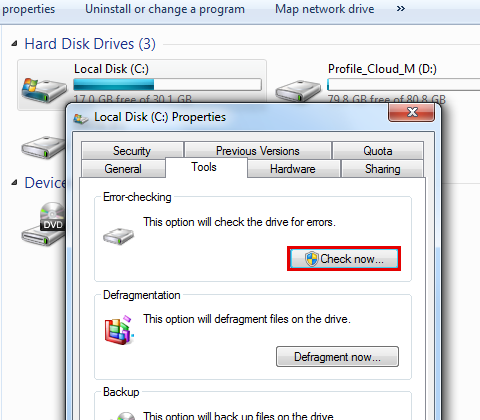
ปัญหาที่ใหญ่ที่สุดที่เราไม่อยากให้คุณได้พบเจอนั่นก็คือการเสียหายของเซกเตอร์บนพื้แหล่งเก็บข้อมูลหลักของคุณซึ่งหากคุณเจอกับปัญหานี้จริงข้อผิดพลาด 0x8007045d ก็อาจจะเกิดขึ้นกับคุณได้ โชคดีที่คุณสามารถใช้การตรวจสอบไดรฟ์เพื่อทำการค้นหาเซกเตอร์เสียของแหล่งเก็บข้อมูลได้โดยให้เปิด My Computer เลือกไปที่ไดรฟ์ที่คุณต้องการจัดเก็บข้อมูล(ที่มีปัญหาข้อผิดพลาด 0x8007045d) แล้วคลิกขวาจากนั้นเลือก Properties แล้วเลือกไปที่แท็บ Tools จากนั้นตรง Error-checking ให้เลือก Check now แล้วรอดูว่าระบบแจ้งว่ามีข้อผิดพลาดกับไดวฟ์ที่จะจัดเก็บข้อมูลของคุณหรือไม่
หากคุณเจอแจ้งเตือนว่าพบปัญหาเราขอแนะนำให้รีบสำรองข้อมูลของคุณลงไดรฟ์อื่นให้หมดแล้วรีบนำเครื่องคอมพิวเตอร์และโน๊ตบุ๊คของคุณไปหาช่างผู้เชี่ยวชาญโดยด่วนเพราะนี้อาจจะเป็นสัญญาณว่าแหล่งเก็บข้อมูลหลักของคุณเกิดปัญหาขึ้นแล้ว
หากตัวขั้นตอนทางด้านบนตรวจไม่พบแต่คุณก็ยังเจอปัญหาข้อผิดพลาด 0x8007045d อยู่ตลอดเวลาเราอยากให้คุณลองใช้ฟีเจอร์ Surface Test ของ MiniTool Partition Wizard ซึ่งเป็นซอฟต์แวร์ฟรีที่จะช่วยให้คุณสามารถตรวจสอบการเสียหายของเซกเตอร์บนแหล่งเก็บข้อมูลหลักได้อย่างง่ายดาย (นอกไปจากนั้นยังมีฟีเจอร์เด่นๆ ที่ช่วยจัดการแหล่งเก็บข้อมูลได้อีกเช่น Format Partition, Data Recovery, Check File System, Disk Benchmark และอื่นๆ) หลังจากดาวน์โหลดและติดตั้ง MiniTool Partition Wizard Free Edition ลงในคอมพิวเตอร์ของคุณ ให้เปิดใช้งานโปรแกรมแล้วทำตามขั้นตอนด้านล่างต่อไปนี้
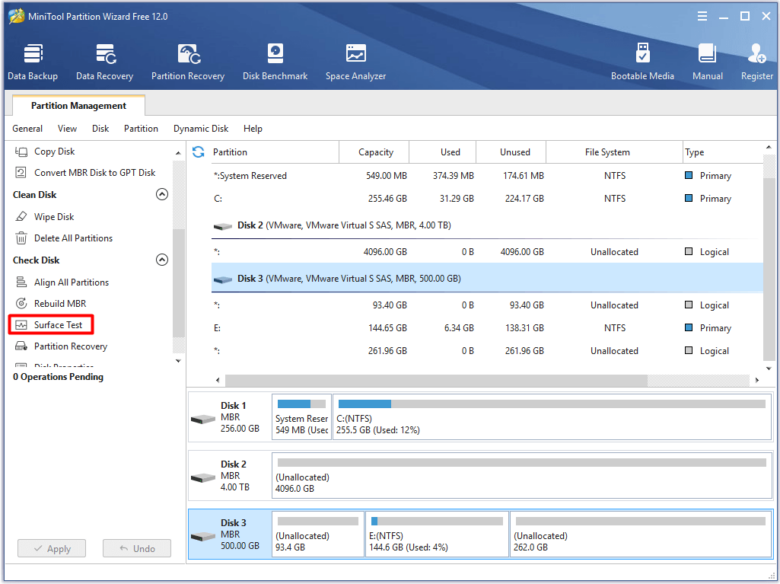
- เลือกไดรฟ์เป้าหมาย จากนั้นคลิก Surface Test ในแผงการทำงานด้านซ้าย

- คลิกปุ่ม Start Now เพื่อเริ่มการสแกน จากนั้นรอให้กระบวนการสแกนเสร็จสิ้นอย่างใจเย็น(เพราะการทำงานนี้จะใช้เวลามากน้อยตามขนาดพื้นที่ทั้งหมดของไดรฟ์ที่คุณทำการสแกน) หากผลการสแกนเป็นสีแดง แสดงว่ามีเซกเตอร์เสียในไดรฟ์และคุณจำเป็นต้องซ่อมแซมแหล่งเก็บข้อมูลนั้นอย่างเร่งด่วนโดยการนำเครื่องคอมพิวเตอร์หรือโน๊ตบุ๊คไปหาผู้เชี่ยวชาญพร้อมบอกปัญหา หากไม่มีเซกเตอร์เสียในไดรฟ์คุณควรตรวจสอบที่อื่นเพื่อหาต้นตอของข้อผิดพลาด
10. ลดขนาด Hard Drive
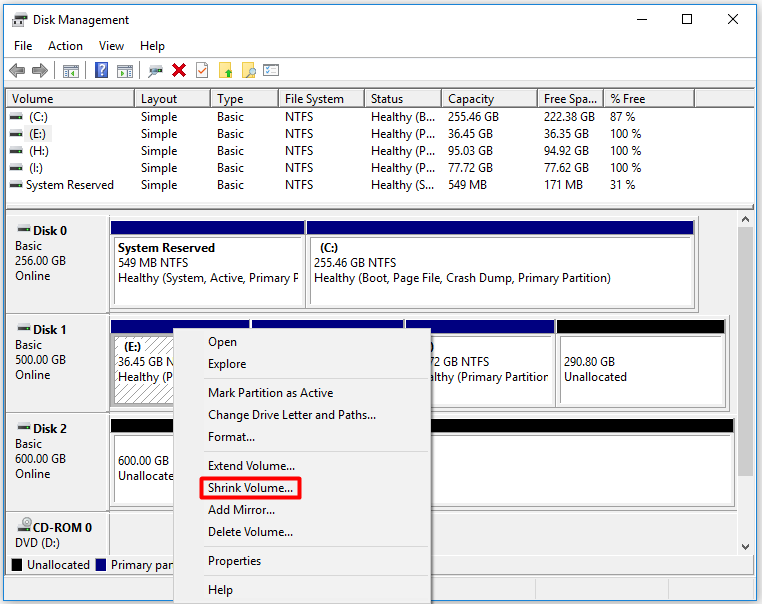
สำหรับผู้ที่พบข้อผิดพลาด 0x8007045d เมื่อคัดลอก/ถ่ายโอนข้อมูลไปยังอุปกรณ์จัดเก็บข้อมูลภายนอก การลดขนาดฮาร์ดไดรฟ์อาจจะมีผลทำให้ข้อผิดพลาด 0x8007045d หายไปได้
ก่อนลดขนาดฮาร์ดไดรฟ์ ตรวจสอบให้แน่ใจว่าคุณมีสิทธิ์ระดับผู้ดูแลระบบและควรมั่นใจว่าคุณรู้จักขั้นตอนดังกล่าวนี้ดี หากคุณไม่มั่นใจแล้วอย่าทำขั้นตอนนี้เพราะอาจก่อให้เกิดความผิดพลาดกับไฟล์ที่อยู่ในไดรฟ์ไฟล์อื่นๆ ได้
หากคุณมั่นใจว่าคุณแกร่งพอให้คุณทำตามวิธีการข้างล่างต่อไปนี้
- พิมพ์ control panel ในช่องค้นหา จากนั้นคลิกที่ Control Panel จากผลการค้นหาเพื่อเปิด
- คลิกที่ตัวเลือก System and Security ใน Control Panel เพื่อดำเนินการต่อ
- ในหน้า System and Security คลิก Create and format hard disk partitions เพื่อดำเนินการต่อ
- จากนั้น Disk Management จะเปิดขึ้น คลิกขวาที่ไดรฟ์ที่คุณต้องการลดขนาด จากนั้นเลือกตัวเลือก Shrink Volume จากรายการ จากนั้นการดำเนินการจะเสร็จสิ้นโดยอัตโนมัติ
11. ถ่ายโอนไฟล์ผ่านคลาวด์

หากคุณไม่สามารถเข้าถึงไฟล์ผ่านแหล่งเก็บข้อมูลภายนอกได้เลยหลังจากที่ลองทุกอย่างแล้ว แหล่งเก็บข้อมูลภายนอกนั้นๆ ของคุณอาจเสียหายทางกายภาพอย่างรุ่นแรงจนไม่สามารถใช้งานได้อีกต่อไป ทางเลือกที่ดีที่สุดหากคุณรีบแล้วล่ะก็เราขอแนะนำให้คุณส่งไฟล์ไปยังคอมพิวเตอร์ของคุณผ่าน Cloud Service เช่น Google Drive, Dropbox หรือ One Drive แทนด้วยวิธีนี้ คุณจะข้อผิดพลาดดังกล่าว(แต่ต้องมั่นใจว่าไฟล์ต้นฉบับของคุณไม่มีปัญหาเท่านั้นนะ)
สรุป
อย่างที่เราบอกไปในตอนต้นว่าข้อผิดพลาด 0x8007045d นั้นเป็นข้อผิดพลาดที่สามารถเกิดขึ้นได้กับทุกคน โดยเวลาที่เกิดและต้นเหตุของปัญหานั้นอาจจะแตกต่างกันไปในแต่ละคน ดังนั้นแล้วเพื่อแก้ไขปัญหาดังกล่าวนี้คุณควรรักษาแหล่งเก็บข้อมูลภายนอกที่คุณใช้ในการโอนถ่ายไฟล์สำหรับการทำงานต่างๆ ให้ดี การเก็บไฟล์ไว้บนระบบ Cloud ก็เป็นอีกวิธีหนึ่งที่จะช่วยรักษาข้อมูลที่สำคัญให้กับคุณได้(แต่อาจจะมีค่าใช้จ่ายเพิ่มเติมหากคุณต้องการพื้นที่เก็บข้อมูลปริมาณมาก)
ทั้งนี้เราหวังเป็นอย่างยิ่งว่าบทความนี้จะช่วยให้คุณสามารถจัดการกับข้อผิดพลาด 0x8007045d ได้
ที่มา : lifewire, makeuseof, partitionwizard















