พบกับ 7 วิธีแก้ปัญหาหน้าจอมือถือมีอาการแสดงภาพบนหน้าจอแล้วกระพริบ(Flickering) อยู่ตลอดเวลา วิธีเบื้องต้นที่คุณสามารถทำเองได้
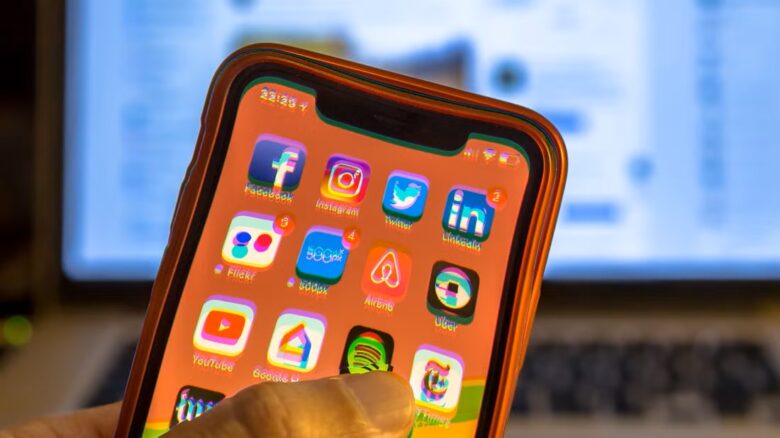
Flicker คืออาการที่ไฟส่องแสงออกมาไม่สม่ำเสมอ มีทั้งช่วงที่แสงจ้าและช่วงที่แสงอ่อน แต่ตาของคนเราอาจจะรับรู้ความแตกต่างได้ไม่มากนัก ซึ่งหากใช้ชีวิตอยู่กับแสงที่มี flicker เป็นเวลานาน ก็ออาจทำให้ปวดตา หรือตาอ่อนล้าได้
หน้าจอ iPhone หรือโทรศัพท์ Android ของคุณมีอาการหน้าจอกระพริบหรือ Flickering รึเปล่า หากเป็นเช่นนั้น ก็ไม่จำเป็นต้องตื่นตระหนกหรือสิ้นหวังอีกต่อไป เพราะในบทความเคล็ดลับบางประการที่คุณสามารถลองหยุดหน้าจอโทรศัพท์ไม่ให้กะพริบได้ จะมีอะไรบ้างนั้นไปติดตามกันได้เลย
- รีบูทโทรศัพท์ของคุณ
- ปิดใช้งานการปรับความสว่างอัตโนมัติ (Adaptive Brightness)
- ปิดไฟกลางคืนหรือตัวกรองแสงสีฟ้า(Night Light หรือ Blue Light Filter)
- ปิดใช้งานการซ้อนทับด้วยฮาร์ดแวร์ (Hardware Overlays เฉพาะ Android เท่านั้น)
- ตรวจสอบการอัปเดตซอฟต์แวร์
- บูตเข้าสู่เซฟโหมด (Android เท่านั้น)
- Factory Reset โทรศัพท์ของคุณ
รีบูทโทรศัพท์ของคุณ
การรีสตาร์ทโทรศัพท์อาจฟังดูง่าย แต่มันก็มักจะแก้ไขปัญหาชั่วคราวได้อย่างมีประสิทธิภาพ การทำเช่นนี้นั้นจะหยุดบริการและกระบวนการพื้นหลังของแอปแพลิเคชันที่ไม่ใช่แอปพลิเคชันระบบ(จากผู้ผลิตรายอื่นๆ ที่ไม่ใช่ผู้พัฒนาระบบปฏิบัติการ) ที่ใช้งานอยู่ซึ่งอาจจะเป็นสาเหตุให้เกิดปัญหาการแสดงผลหน้าจอกระพริบขึ้นมาได้ สำหรับวิธีการนั้นให้ทำดังต่อไปนี้
- หากคุณมี Android ให้กดปุ่มเปิด/ปิดค้างไว้ จากนั้นเลือกรีสตาร์ท
- หากต้องการรีสตาร์ท iPhone ให้กดปุ่มเปิด/ปิดและปุ่มปรับระดับเสียงปุ่มใดปุ่มหนึ่งค้างไว้ จากนั้นลากแถบเลื่อนเพื่อปิด
ในทั้งสองกรณี เมื่ออุปกรณ์ปิดอยู่ ให้กดปุ่มเปิด/ปิดค้างไว้อีกครั้งเพื่อเปิดเครื่องอีกครั้ง ตรวจสอบดูว่าสมาร์ทโฟนของคุณได้รับการแก้ไขปัญหาหน้าจอกระพริบแล้วหรือไม่ หากได้รับแสดงว่าแอปพลิเคชันที่คุณโหลดมาใช้งานก่อนที่จะเกิดปัญหาหน้าจอกระพริบนั้นอาจจะมีปัญหา หากไม่จำเป็นต้องใช้งานมันจริงๆ เราแนะนำให้คุณลบแอปดังกล่าวนี้ออกไป หากวิธีนี้ใช้งานยังไม่ได้ผลให้ทำตามขั้นตอนถัดไป
ปิดใช้งานการปรับความสว่างอัตโนมัติ (Adaptive Brightness)
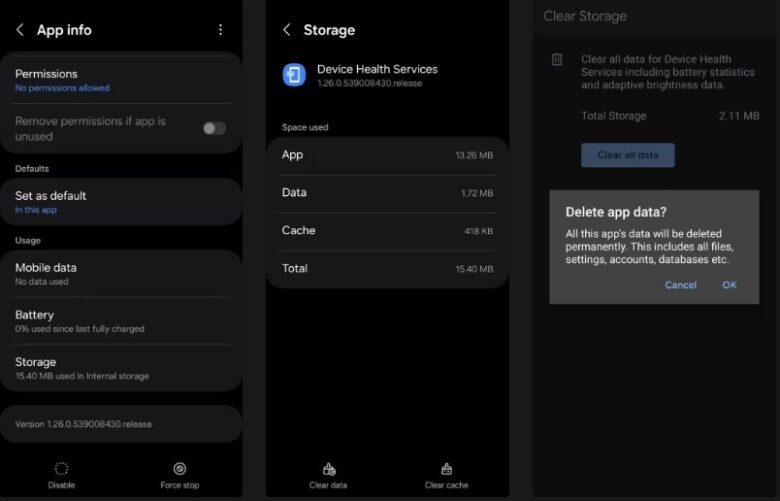
คุณสมบัติปรับความสว่างอัตโนมัติ (ความสว่างแบบปรับได้หรือ adaptive brightness) บนโทรศัพท์ของคุณจะปรับความสว่างของหน้าจอโดยอัตโนมัติตามข้อมูลเซ็นเซอร์แสง อย่างไรก็ตามปัญหาเกี่ยวกับฟีเจอร์นี้บางครั้งอาจทำให้เกิดปัญหาที่ไม่คาดคิดตามมาเช่น หน้าจอกะพริบ
คุณสามารถลองปิดใช้งานการปรับความสว่างอัตโนมัติเพื่อดูว่าจะแก้ไขปัญหาได้หรือไม่ คุณสมบัตินี้อยู่ในส่วน การตั้งค่า > จอภาพ > ความสว่างที่ปรับได้(Settings > Display > Adaptive brightness) บน Android และ การตั้งค่า > จอภาพและความสว่าง(Settings > Display & Brightness) บน iOS
บน Android คุณสามารถลองรีเซ็ตคุณสมบัติปรับความสว่างได้ โดยทำตามขั้นตอนต่อไปนี้
- ไปที่การตั้งค่าโทรศัพท์ของคุณ(Settings)
- แตะที่แอพและการแจ้งเตือนหรือแอพ(Apps & notifications หรือ Apps)
- เลื่อนดูรายการเพื่อค้นหาและแตะ Device Health Services
- จากนั้นแตะ การจัดเก็บข้อมูล > ล้างข้อมูล > ล้างข้อมูลทั้งหมด(Storage > Clear data > Clear all data) แล้วเลือกตกลง(OK) เพื่อยืนยัน
ปิดไฟกลางคืนหรือตัวกรองแสงสีฟ้า(Night Light หรือ Blue Light Filter)
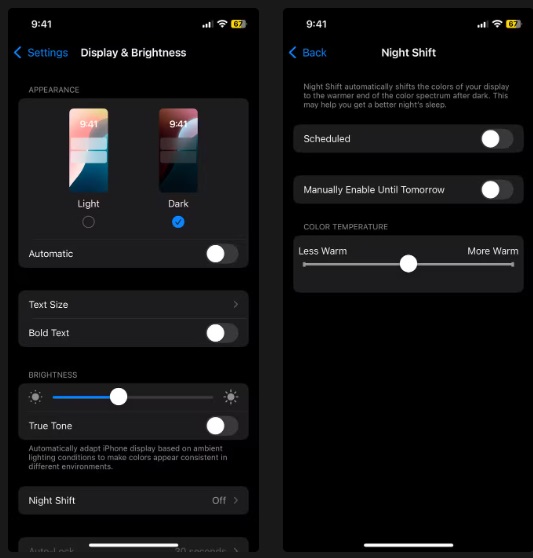
คุณได้เปิดใช้งานคุณสมบัติไฟกลางคืน(Night Light) บน Android หรือ iPhone ของคุณแล้วรึเปล่า หากคุณเปิดใช้งานมันอยู่ ฟีเจอร์ดังกล่าวนี้อาจทำให้หน้าจอกะพริบได้ คุณสามารถปิดคุณสมบัตินี้ชั่วคราวเพื่อดูว่าจะช่วยได้หรือไม่
บน Android คุณสามารถไปที่การตั้งค่า > จอแสดงผล(Settings > Display) และปิดสวิตช์ไฟกลางคืน(Night Light) ทั้งนี้คุณต้องพึงระลึกบว่าฟีเจอร์ดังกล่าวนี้ใช้ชื่อต่างกันในโทรศัพท์แต่ละเครื่อง ตัวอย่างเช่น หากคุณมีโทรศัพท์ Samsung Galaxy โทรศัพท์จะมีป้ายกำกับว่า Eye Comfort Shield ในการตั้งค่าการแสดงผล
หากคุณมี iPhone ให้ไปที่การตั้งค่า > จอแสดงผลและความสว่าง > Night Shift(Settings > Display & Brightness > Night Shift) แล้วปิดการสลับตามกำหนดเวลา นอกจากนี้หากคุณใช้แอปกรองแสงสีฟ้าของบริษัทอื่นบนโทรศัพท์ โปรดตรวจสอบให้แน่ใจว่าได้ปิดใช้งานหรือถอนการติดตั้งแอปดังกล่าวแล้ว
ปิดใช้งานการซ้อนทับด้วยฮาร์ดแวร์ (Hardware Overlays เฉพาะ Android เท่านั้น)
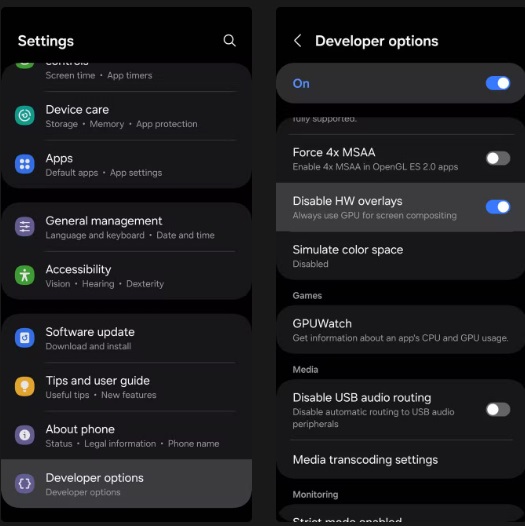
เมื่อเรนเดอร์กราฟิก โทรศัพท์ของคุณจะกำหนดแบบไดนามิกว่า CPU หรือ GPU ควรจัดการงานนี้หรือไม่ แม้ว่าการเปลี่ยนแปลงนี้มักจะราบรื่น แต่โทรศัพท์ที่เสียหายหรือเก่าอาจประสบปัญหากับการจัดองค์ประกอบหน้าจอ(การซ้อนภาพ)
ระหว่างงานต่างๆ อาจมีความล่าช้าเล็กน้อยเมื่อโทรศัพท์ไม่มีอะไรจะแสดง ซึ่งอาจทำให้เกิดภาพกะพริบได้ เพื่อหลีกเลี่ยงปัญหานี้ คุณสามารถลองปิดใช้งานการซ้อนทับด้วยฮาร์ดแวร์บนโทรศัพท์ของคุณได้ ในการทำเช่นนั้น คุณจะต้องเปิดใช้งานตัวเลือกสำหรับนักพัฒนาซอฟต์แวร์ก่อนโดยใช้ขั้นตอนต่อไปนี้
- ไปที่การตั้งค่า > ระบบ > เกี่ยวกับโทรศัพท์(Settings > System > About phone) บนโทรศัพท์ Samsung ให้ไปที่เกี่ยวกับโทรศัพท์ > ข้อมูลซอฟต์แวร์(About phone > Software information)
- แตะหมายเลขบิลด์(Build number) ซ้ำๆ (ควรใช้เวลาประมาณเจ็ดครั้ง) จนกว่าคุณจะเห็นข้อความว่า “ตอนนี้คุณเป็นนักพัฒนาแล้ว!(You are now a developer!)”
ตอนนี้กลับไปที่การตั้งค่าโทรศัพท์ของคุณแล้วเลื่อนไปที่ด้านล่างเพื่อแตะตัวเลือกนักพัฒนา(Developer options) จากนั้นเลื่อนลงเพื่อค้นหา ปิดใช้งานการซ้อนทับ HW(Disable HW overlays) และเปิดใช้งาน โปรดทราบว่าการดำเนินการนี้จะใช้พลังงานเพิ่มเติมเนื่องจากการปิดใช้งานการซ้อนทับจะบังคับให้โทรศัพท์ใช้การเรนเดอร์ GPU
ตรวจสอบการอัปเดตซอฟต์แวร์
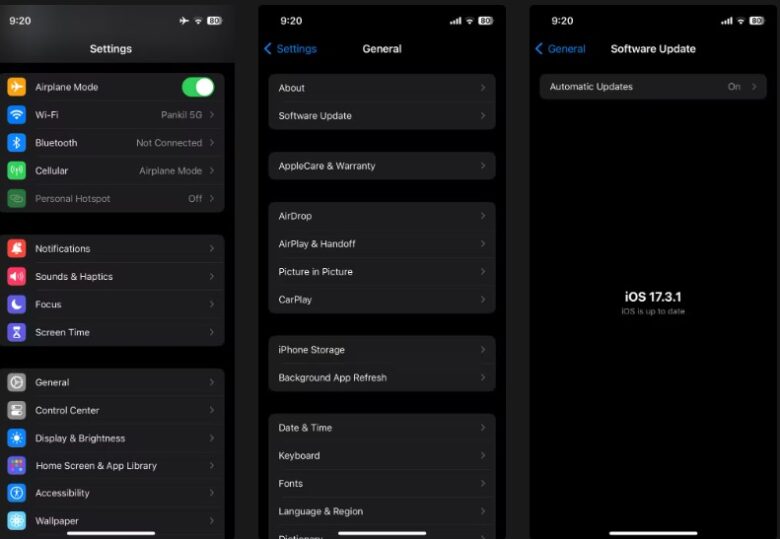
ปัญหาการแสดงผลของคุณอาจเกิดจากซอฟต์แวร์บิลด์ที่ยุ่งเหยิงหรือล้าสมัย หากเป็นเช่นนั้น การอัปเดตโทรศัพท์ของคุณเป็นเวอร์ชันล่าสุดน่าจะช่วยได้มาก
- หากต้องการตรวจสอบเวอร์ชันซอฟต์แวร์ของคุณบน Android ให้ไปที่การตั้งค่า > ระบบ > การอัปเดตระบบ(Settings > System > System update)
- สำหรับ iOS ให้ไปที่การตั้งค่า > ทั่วไป > การอัปเดตซอฟต์แวร์(Settings > General > Software Update) ดาวน์โหลดและติดตั้งการอัปเดตที่รอดำเนินการและดูว่าสามารถแก้ไขปัญหาได้หรือไม่
บูตเข้าสู่เซฟโหมด (Android เท่านั้น)
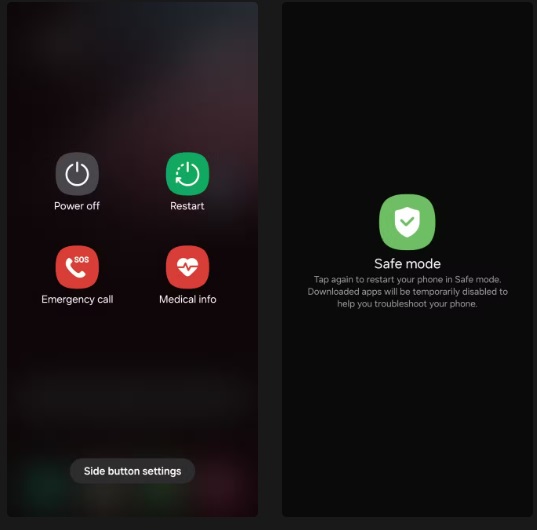
Safe Mode เป็นคุณสมบัติที่มีประโยชน์บน Android ที่ช่วยให้คุณสามารถใช้โทรศัพท์ของคุณได้โดยไม่ต้องใช้แอพและบริการของบุคคลที่สาม การบูตโทรศัพท์ของคุณในเซฟโหมดสามารถช่วยให้คุณระบุได้ว่าแอปหรือกระบวนการของบุคคลที่สามทำให้จอแสดงผลกะพริบหรือไม่ โดยให้คุณทำตามขั้นตอนต่อไปนี้
- กดปุ่มด้านข้างค้างไว้
- กดปิดเครื่องค้างไว้บนหน้าจอจนกว่าคุณจะได้รับข้อความแจ้ง Safe Mode
- แตะเครื่องหมายถูกสีเขียว จากนั้นโทรศัพท์ของคุณจะรีสตาร์ทในเซฟโหมด
ทั้งนี้การบูตเข้าสู่ Safe Mode อาจแตกต่างกันไปตามแบรนด์ Android ที่แตกต่างกัน หากหน้าจอโทรศัพท์ของคุณไม่กะพริบในเซฟโหมด แสดงว่าแอปของบุคคลที่สามตัวใดตัวหนึ่งของคุณอาจทำให้เกิดปัญหาได้ ในกรณีดังกล่าวให้ลองถอนการติดตั้งแอปที่เพิ่งติดตั้งทีละแอป จากนั้นรีสตาร์ทโทรศัพท์เพื่อออกจากเซฟโหมด
Factory Reset โทรศัพท์ของคุณ
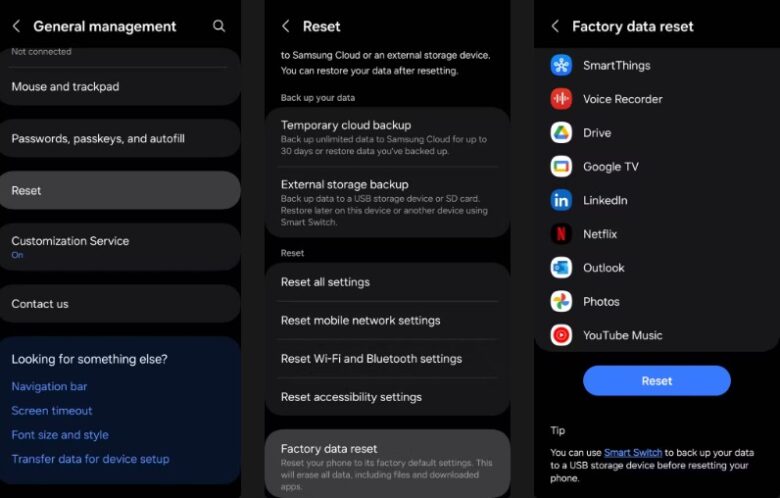
หากหน้าจอโทรศัพท์ของคุณยังคงกะพริบแม้ในเซฟโหมด คุณสามารถรีเซ็ตเป็นค่าเริ่มต้นจากโรงงานบนสมาร์ทโฟนของคุณได้ การดำเนินการนี้จะลบข้อมูลทั้งหมดและคืนค่าโทรศัพท์ของคุณเป็นการตั้งค่าจากโรงงาน ทำให้โทรศัพท์อยู่ในสภาพดีเหมือนใหม่อย่างมีประสิทธิภาพ อย่างไรก็ตาม ก่อนดำเนินการต่อ ให้สำรองข้อมูล Android ของคุณหรือสำรองข้อมูล iPhone ของคุณ
- วิธีรีเซ็ตโทรศัพท์ Android เป็นค่าโรงงาน
- ไปที่การตั้งค่า > ระบบ > ขั้นสูง(Settings > System > Advanced) บนโทรศัพท์ Samsung ให้ไปที่การตั้งค่า > การจัดการทั่วไป(Settings > General management)
- แตะรีเซ็ตแล้วเลือกตัวเลือกการรีเซ็ตข้อมูลเป็นค่าเริ่มต้น(Factory data reset)
- กดรีเซ็ตแล้วปฏิบัติตามคำแนะนำบนหน้าจอเพื่อสิ้นสุดกระบวนการ
- วิธีรีเซ็ตโทรศัพท์ iPhone เป็นค่าโรงงาน
- ไปที่การตั้งค่า> ทั่วไป> ถ่ายโอนหรือรีเซ็ต iPhone(Settings > General > Transfer or Reset iPhone)
- แตะลบเนื้อหาและการตั้งค่าทั้งหมด(Erase All Content and Settings) แล้วปฏิบัติตามคำแนะนำบนหน้าจอเพื่อรีเซ็ต iPhone ของคุณให้เสร็จสิ้น
นำโทรศัพท์ของคุณมาตรวจสอบโดยมืออาชีพ
หน้าจอโทรศัพท์ผิดพลาดอาจเกิดจากความล้มเหลวของฮาร์ดแวร์ ดังนั้นหากวิธีแก้ไขปัญหาก่อนหน้านี้ไม่ได้ผล ให้ลองไปที่ศูนย์บริการของผู้ผลิตโทรศัพท์ของคุณเพื่อตรวจสอบอุปกรณ์ของคุณ ทั้งนี้อาจมีค่าใช้จ่ายจำนวนมากที่เกี่ยวข้องกับการซ่อมแซมหรือเปลี่ยนใหม่ ขึ้นอยู่กับปัญหาที่เกิดขึ้นกับเครื่องของคุณ
โทรศัพท์ของคุณมีบทบาทสำคัญในชีวิตประจำวันของคุณ ดังนั้นจึงเป็นสิ่งสำคัญที่จะต้องทำงานได้อย่างไม่มีที่ติ หวังว่าเคล็ดลับข้อใดข้อหนึ่งข้างต้นจะช่วยคุณแก้ไขปัญหาที่ซ่อนอยู่และฟื้นฟูสิ่งต่าง ๆ ให้เป็นปกติ



















