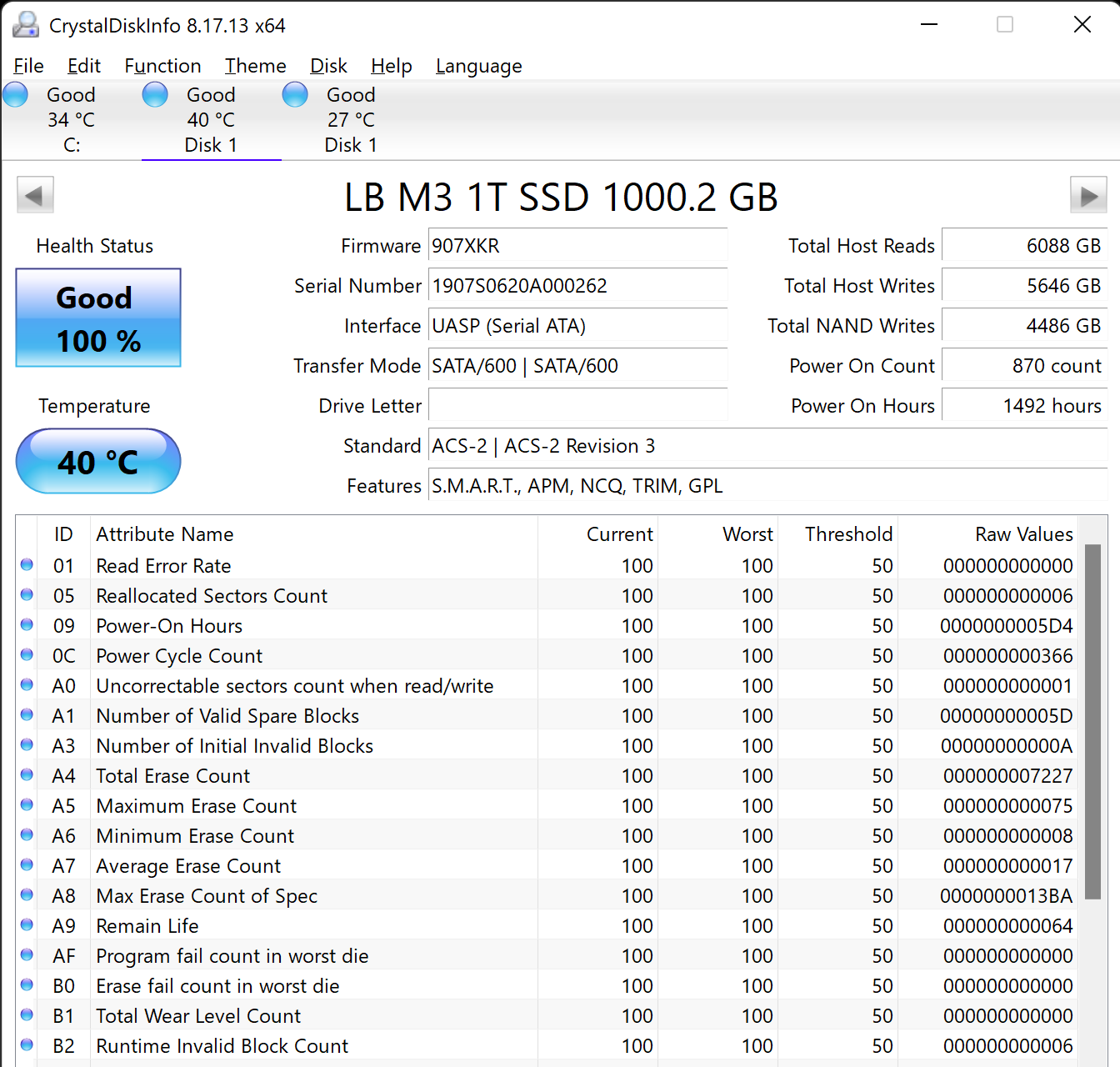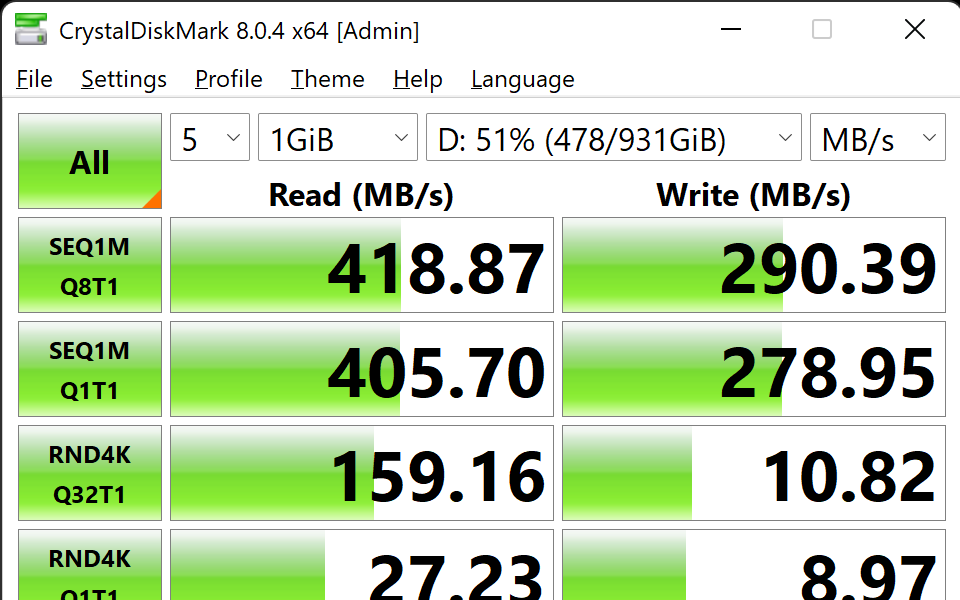แม้ปัจจุบันฮาร์ดดิสค์จะถูกลดบทบาทการใช้งานลงไปมาก แต่ก็ยังมีผู้ใช้ที่ยังจำเป็นต้องใช้งาน ไม่เว้นแม้กระทั่งผู้ใช้งานโน้ตบุ๊ค ที่ถ้าต้องใช้ฮาร์ดดิสค์ขึ้นมาก็ต้องหาอุปกรณ์อย่าง ORICO BAY HDD ที่ทีมงานจะมาแนะนำในวันนี้ ด้วยจุดเด่นที่สามารถเชื่อมต่อได้ทั้งฮาร์ดดิสค์แบบ 2.5 และ 3.5 นิ้ว อีกทั้งยังเชื่อมต่อได้ 2 ลูกพร้อมกัน และโคลนได้โดยไม่ต้องใช้คอมอีกด้วย
ORICO BAY HDD ที่ทีมงานได้มารีวิววันนี้จะมาพร้อมจุดเด่นที่เป็นแท่นเชื่อมต่อแยก รองรับทั้งฮาร์ดดิสค์ 3.5 ,2.5 นิ้ว รวมไปถึง SSD 2.5 นิ้ว เชื่อมต่อได้ 2 ไดร์ฟพร้อมกัน และยังสามารถคัดลอกหรือโคลนจากลูกหนึ่ง ไปยังอีกลูกหนึ่งได้ด้วย โดยจุดเด่นที่ทำให้แตกต่างจาก BAY HDD รุ่นอื่นๆ เลยก็คือ การเชื่อมต่อที่อัพเกรดมาเป็นพอร์ต USB 3.2 Gen 2 ทำให้สามารถโอนถ่ายข้อมูลได้สูงสุดถึง 10 Gbps (1,000 MB/s)
ซึ่งตรงนี้หลายคนน่าจะสงสัยว่า ก็ฮาร์ดดิสค์หรือ SSD แบบนี้เต็มที่เชื่อมต่อโอนถ่ายข้อมูลได้สูงสุดแค่ 500 MB/s แล้วจะมีประโยชน์อะไร แต่นั่นคือแค่ต่อลูก แต่ถ้าจำเป็นต้องเชื่อมต่อพร้อมกัน 2 ลูก ความเร็วการโอนถ่ายข้อมูลก็จะมากขึ้นเท่าตัว ทำให้ USB 3.2 มามีประโยชน์ตอนนี้ละครับ อีกส่วนคือเรื่องของการโคลนที่แม้จะไม่ต้องมีเครื่องพีซีเชื่อมต่ออยู่ แต่ด้วยมาตรฐานเชื่อมต่อที่แรงขึ้น ก็ช่วยให้สามารถโคลนได้ไวขึ้นด้วยครับ

หน้าตากล่องโล่งๆสไตล์ ORICO
อุปกรณ์ภายในกล่องจะได้แต่ตัว BAY ,Adapter และสายเชื่อมต่อ
โดยจุดเด่นของสายเชื่อมต่อจะเป็นสายแบบ USB-C to USB-C ที่มีหัวแปลงเป็น USB-A ได้ด้วย

หน้าตาของ ORICO BAY ตัวนี้ไม่มีอะไรมาก วัสดุเป็นพลาสติก ด้านล่างมียางรองกันลื่น ลดแรงสั่นสะเทือน โดยด้านบนจะมีช่องสำหรับใส่ฮาร์ดดิสค์ จำนวน 2 ช่อง พร้อมไฟแสดงสถานะของฮาร์ดดิสค์ และไฟแสดงสถานะการโคลนฮาร์ดดิสค์
ด้านหลังจะมีพอร์ต USB-C ,Adapter ,ปุ่มโคลน ,สวิตซ์สลับระหว่างโหมดโคลนหรือเชื่อมต่อพีซี และปุ่มเปิด/ปิด ที่ต้องกดค้างสักแป็บเพื่อสั่งงาน
ภายในช่องเชื่อมต่อของฮาร์ดดิสค์ จะเป็นพอร์ตแบบ SATA III มาตรฐาน พร้อมพอร์ตจ่ายไฟในตัว เชื่อมต่อได้ทั้งแบบ 3.5 และ 2.5 นิ้ว

การติดตั้งก็ไม่ยุ่งยาก แค่เสียบฮาร์ดดิสค์เข้าไปตรงๆ เลย ถ้าขนาด 3.5 นิ้วจะพอดี แต่ถ้า 2.5 นิ้ว อาจจะต้องเล็กให้ตรงพอร์ตหน่อย แต่ก็ไม่ยากครับ เน้นให้ชิดมุม ชิดขอบไว้ก็ใช้ได้

เมื่อเชื่อมต่อกับพีซีแล้ว จะมีไฟแสดงสถานะขึ้นตรงที่ไดร์ฟเลย และเมื่อมีการใช้งานไฟก็จะกะพริบเพื่อแสดงสถานะ ปรกติถ้าฮาร์ดดิสค์มีการใช้งานสร้างพาร์ทิชั่นไว้แล้ว Windows ก็จะเห็นไดร์ฟขึ้นมาเลย แต่ถ้าเป็นลูกใหม่ก็จำเป็นต้องสร้างพาร์ทิชั่น ขึ้นมาก่อน
ขอแนะนำในส่วนของการโคลนไดร์ฟ วิธีการก็ไม่ยากครับ แค่ติดตั้งไดร์ฟต้นฉบับที่ช่อง Source ด้านใน จากนั้นใส่ฮาร์ดดิสค์ลูกที่ว่างลง Target สลับสวิต์ไปที่ Clone โหมด จากนั้นกดปุ่มโคลนค้างไว้สักแป็บ จนไฟแสดงสถานะการโคลนติดขึ้นเป็นไฟวิ่ง และมีเสี้ยงติ๊ด ก็เป็นอันใช้ได้ จากนั้นไฟแสดงสถานะจะติดตามเปอร์เซ็นที่โคลนเสร็จ จากที่ผมลองโคลน SSD 1 TB ไป HDD 1 TB ใช้เวลาอยู่ประมาณ 30 นาที เร็วกว่าเทคโนโลยีเก่า แต่ที่ช้ามาจากตัวฮาร์ดดิสค์ ที่อ่านเขียนได้แค่ราว 1xx MB/s เท่านั้น
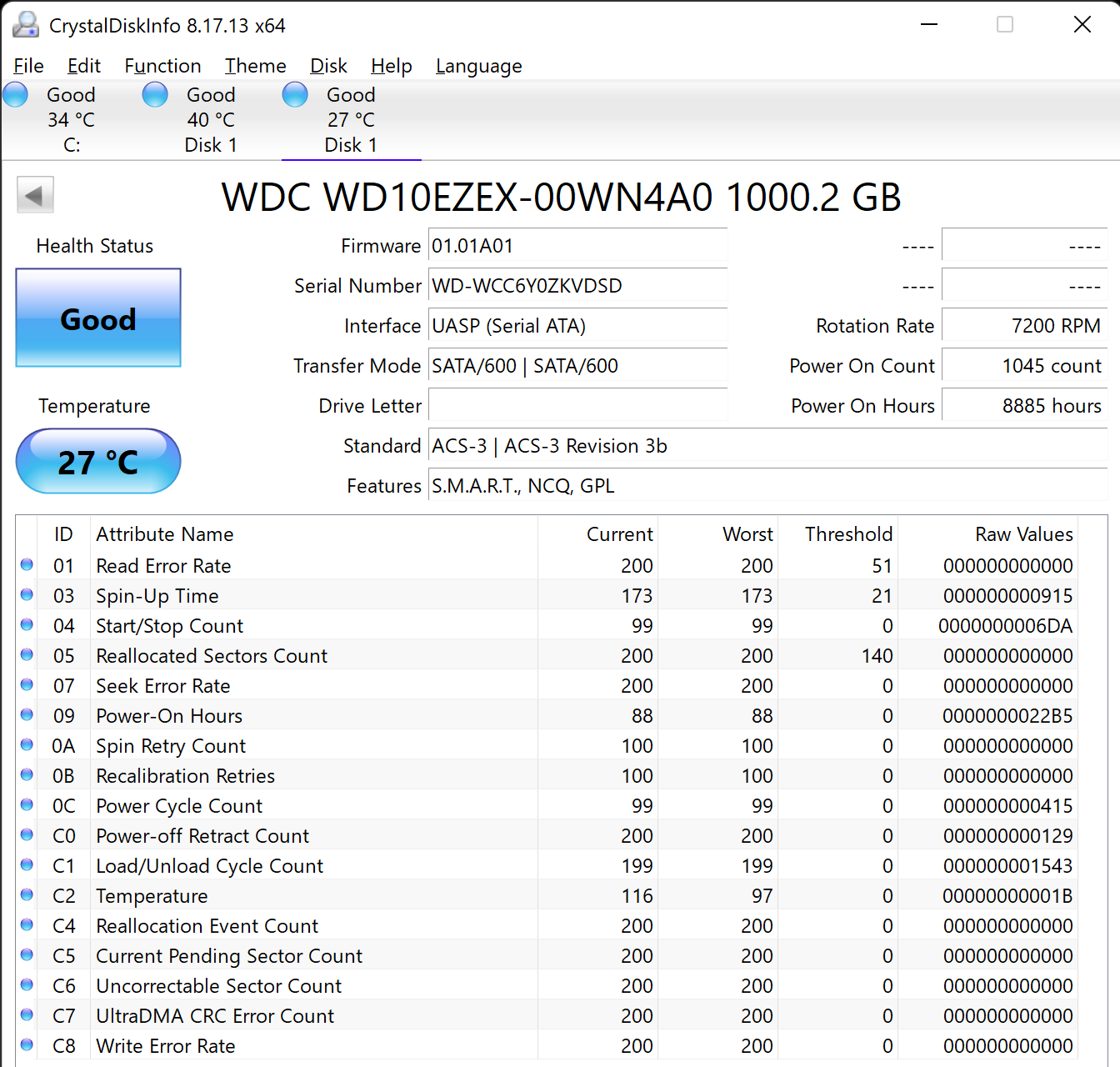
เมื่อเชื่อมต่อแล้วจะเห็นไดร์ฟ พร้อมสเปคต่างๆชัดเจน
ในส่วนของความเร็วการอ่านเขียน ทดสอบแค่ตัว SSD ความเร็วการอ่านเขียนก็เต็มสเปคของ SSD ลูกนี้ ส่วน ฮาร์ดดิสค์อีกลูกจะอยู่ที่ 1xx MB/s
บทสรุปส่งท้ายกับ ORICO 6829C3-C ผมว่าน่าจะเหมาะกับเพื่อนๆที่ต้องการ อุปกรณ์สำหรับต่อฮาร์ดดิสค์แบบ 3.5 นิ้ว ไปจนถึง SSD 2.5 นิ้ว ที่ให้ความเร็วเต็มสปีด ใช้งานง่ายไม่ยุ่งยาก รองรับการโคลนข้อมูลจากลูกหนึ่งไปอีกลูกหนึ่งได้ วึ่งฟังค์ชั่นนี้น่าจะเหมาะกับร้านอินเตอร์เน็ต ไปจนถึงร้านซ่อมคอม ที่ถือเป็นฟังค์ชั่นสะดวกเพราะไม่จำเป็นต้องมีพีซีก็ใช้ได้
ส่วเรื่องของสเปคความเร็วการอ่านเขียนที่รองรับมาตรฐาน USB 3.2 Gen 2 จะได้ใช่จริงๆก็ต้องเมื่อเชื่อมต่อ 2 ลูกพร้อมกันที่เป็นแบบ SSD เท่านั้น เพระาถ้าฮาร์ดดิสค์ทั่วไปคงไม่ได้อ่านเขียนได้เต็มมาตรฐานเท่าไรนัก
จุดเด่น
- เชื่อมต่อได้ 2 ไดร์ฟพร้อมกัน
- มีฟังค์ชั่นโคลน
- มาตรฐาน USB 3.2 Gen 2
ข้อสังเกต
- โคลนยังถือว่าใช้เวลานานอยู่