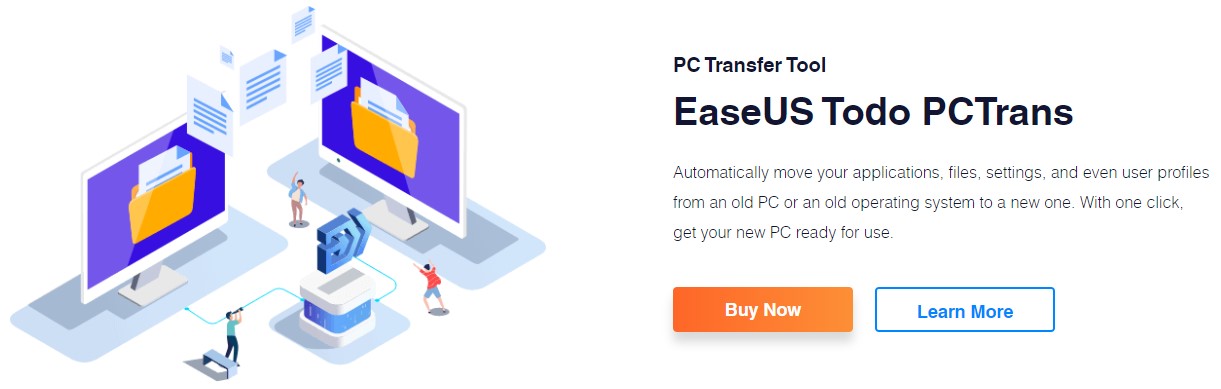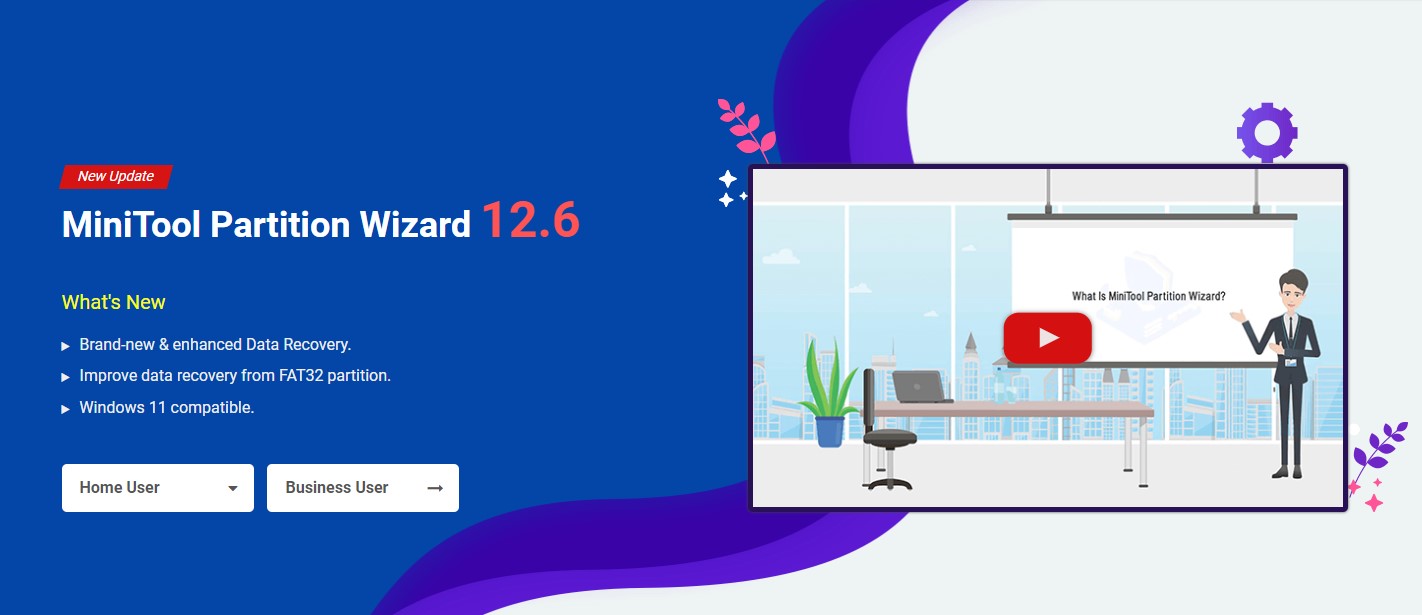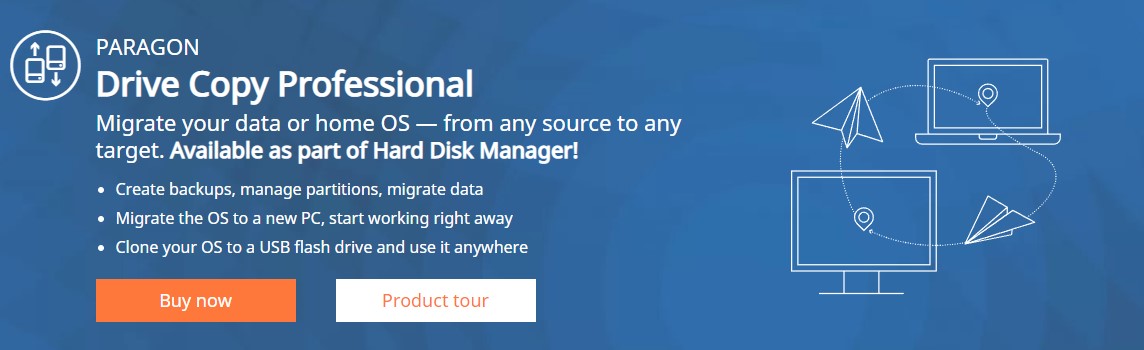ย้าย Windows ไป SSD ด้วยตัวเองง่ายๆ ไม่ต้องง้อ IT ให้เสียเวลา บอกเลยทำได้ง่ายไม่ต้องคิดมาก
ก่อนหน้านี้การย้าย Windows ไป SSD นั้นถ้าไม่ได้ยกไปให้ร้านคอมพิวเตอร์ทำก็เป็นเรื่องยากจนหลายคนที่ไม่เก่งเรื่องคอมพิวเตอร์คงจะคิดว่าต้องถอดไดรฟ์เก่าออกแล้วใส่ SSD ลูกใหม่ลงไป ค่อยลง Windows ใน SSD ค่อยไล่ลงโปรแกรมและเซ็ตตั้งค่าตัวเครื่องกันให้วุ่นวายจนอาจจะกลายเป็นฝันร้ายของคนที่ไม่เก่งไม่ถนัดคอมพิวเตอร์เลยทีเดียว
อันที่จริงปัญหานี้ไม่ได้เป็นเรื่องใหญ่อย่างที่คิด เนื่องจากปัจจุบันนี้ผู้พัฒนาหลายๆ เจ้าได้พากันออกซอฟท์แวร์ประเภท Windows Migration Assistant เปิดตัวออกมามาให้ใช้งานกันทั้งแบบโหลดมาใช้งานได้เลยหรือแถมมาให้ใช้ใน SSD อีกด้วย เรียกว่าไม่ต้องนั่งกลุ้มเหมือนสมัยก่อนอีกต่อไปแล้ว
ก่อนย้าย Windows ไป SSD เตรียมตัวกันก่อน จะได้ไม่กลุ้มใจ
เชื่อว่าหลายๆ คนที่ได้ SSD ลูกใหม่มาก็อยากจะย้ายข้อมูลด้วยโปรแกรมที่เลือกมาแนะนำกันแล้วถอดเปลี่ยนใส่เครื่องไปเลย ซึ่งจริงๆ แล้วถ้าจะทำก็ทำได้ แต่ผู้เขียนก็ไม่แนะนำนักหาก SSD ที่ซื้อมาและฮาร์ดดิสก์ลูกเก่าขนาดมันแตกต่างกันเกินไป เพราะนอกจากจะย้ายช้ากินเวลา ยังได้ไฟล์อื่นๆ ที่ไม่ได้จำเป็นนักไปใส่ไดรฟ์อีกด้วย ดังนั้นขั้นตอนง่ายๆ ก่อนย้าย Windows ไป SSD ที่ผู้เขียนลิสท์ขั้นตอนการเช็คและเตรียมเครื่องแบบง่ายๆ มาให้ผู้ใช้ได้ลองทำตามกันดังนี้
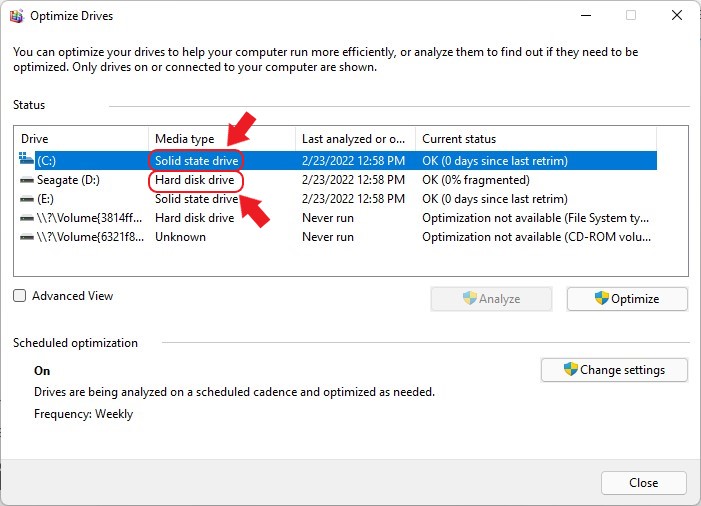
- Defragment จำเป็นนะ – โดยเฉพาะคนที่ใช้ฮาร์ดดิสก์เป็น C:\ มาเป็นเวลานานๆ โดยเฉพาะคนที่ใช้โน๊ตบุ๊ครุ่นเก่าๆ เมื่อเขียนไฟล์ใช้งานมาเยอะๆ ไดรฟ์ก็จะกระจายไฟล์ไปหลายจุด ดังนั้นก่อนเริ่มย้ายวินโดวส์จากไดรฟ์เก่าไป SSD แนะนำให้ Defrag ฮาร์ดดิสก์ลูกเก่าของเราก่อน เริ่มต้นง่ายๆ เพียงแค่กดปุ่ม Windows บนคีย์บอร์ด จากนั้นพิมพ์คำว่า Defragment แล้วกด Enter ได้เลย แต่ขั้นตอนนี้ถ้าเครื่องใครเป็น SSD ไม่ว่าจะเป็น SATA III หรือ M.2 SATA ที่จะย้ายไป M.2 NVMe ห้ามทำ เพื่อไม่ให้ไดรฟ์เสื่อมสภาพเร็ว ให้ข้ามขั้นตอนนี้ได้เลย แล้วไปทำขั้นตอนต่อไปแทน
- ลบไฟล์ไม่จำเป็นหรือย้ายไปใส่ External Harddisk – ในฐานะเป็นคอมพิวเตอร์เครื่องหนึ่ง ย่อมมีไฟล์งานและไฟล์อื่นๆ อยู่มากมาย ดังนั้นถ้ามีไฟล์งานหรือไฟล์ภาพค้างอยู่ส่วนไหนของเครื่องบ้าง ก็ควรย้ายไฟล์พวกนั้นออกจากเครื่องไปเก็บใน External Harddisk หรือ External SSD ให้เสร็จก่อนแล้วค่อยไปยังขั้นตอนต่อไป
- เริ่มใช้โปรแกรมย้ายวินโดวส์ได้เลย – เมื่อย้ายและจัดระเบียบไฟล์ในเครื่องเสร็จแล้ว จุดนี้ก็เริ่มใช้โปรแกรมย้าย Windows ไป SSD ได้เลย ซึ่งในขั้นตอนนี้ผู้เขียนแนะนำให้เอากล่อง SSD มาใส่ไดรฟ์ใหม่ที่ต้องการใช้งานแล้วย้ายข้อมูลจากไดรฟ์เก่ามาได้เลย ซึ่งขั้นตอนนี้จะใช้เวลาโอนย้ายไฟล์สักพัก ดังนั้นเคลียร์เวลาให้ว่างพอค่อยทำจะดีสุด
- ล้างไดรฟ์เก่า ใช้ไดรฟ์ใหม่ – ขั้นตอนนี้เมื่อย้ายข้อมูลเสร็จแล้ว จะมี C:\ ของคอมพิวเตอร์ของเรา 2 อันด้วยกัน คืออันเก่าที่ใช้งานมาก่อนหน้านี้กับอันใหม่ที่เตรียมเปลี่ยนมาใช้งาน ตอนนี้ก็ได้เวลาใส่ไดรฟ์ใหม่เข้าไปแล้ว Format ไดรฟ์เก่าทิ้งได้เลย
- ดึงแบ็คอัพจากจุดต่างๆ กลับมา – ในตอนนี้เชื่อว่าผู้ใช้หลายๆ คนจะมีแบ็คอัพไฟล์งานและอื่นๆ เก็บเอาไว้ตามที่ต่างๆ ดังนั้นเมื่อย้ายข้อมูลเข้ามาแล้วก็ดึงแบ็คอัพจากไดรฟ์ที่แบ็คอัพกลับมาแล้วทำงานต่อได้เลย
พอย้ายข้อมูลจากฮาร์ดดิสก์หรือ SATA III SSD ลูกเก่าเสร็จแล้ว ตอนนี้เชื่อว่าผู้ใช้หลายคนก็น่าจะได้ใช้งานโน๊ตบุ๊คเครื่องเก่าที่โหลดงานเร็วกว่าเดิมอย่างแน่นอน และตอนนี้ SSD แต่ละประเภทก็ราคาถูกลงเรื่อยๆ ทำให้หาซื้อมาอัพเกรดพีซีและโน๊ตบุ๊คได้สะดวกกว่าเดิม ดังนั้นในปี 2022 นี้ใครยังใช้ฮาร์ดดิสก์แบบเก่าอยู่ ก็แนะนำให้อัพเกรดเปลี่ยนไดรฟ์ได้เลย
4 โปรแกรมย้าย Windows ไป SSD ฉบับง่ายมาก ไม่ต้องลงโปรแกรมใหม่ให้เสียเวลา
ถ้าใครมี SSD ลูกใหม่ที่จะเอามาอัพเกรดแล้ว แต่หาโปรแกรมสำหรับย้ายมาใช้งานไม่ได้หรือไม่แน่ใจว่าจะใช้อันไหนดี ผู้เขียนเองมีโปรแกรมน่าใช้เชื่อถือได้มาแนะนำเช่นกัน โดยทั้ง 4 โปรแกรมหลักที่น่าใช้งานมีดังนี้
1. EaseUS Todo PC Trans
เริ่มต้นด้วยโปรแกรม EaseUS Todo PC Trans โปรแกรมย้าย Windows จากฮาร์ดดิสก์ลูกเก่าไปใส่ SSD ที่ใช้งานง่าย โดยซอฟท์แวร์จะย้ายไปทั้งเครื่องไม่ว่าจะ Windows Account, Domain Account รวมทั้งการตั้งค่าต่างๆ ของตัวเครื่อง รวมทั้งใช้ Backup & Restore ตัวเครื่องได้สะดวก และจุดเด่นของ EaseUS Todo PC Trans คือซอฟท์แวร์นี้จะเซฟตัวระบบและ Product Keys ของ Windows เอาไว้ให้เราด้วย ดังนั้นเปลี่ยนไดรฟ์แล้วก็ไม่ต้องกังวลหารหัสตัวเครื่องให้วุ่นวายเลย เพราะซอฟท์แวร์ตัวนี้จัดการโคลนเอาไว้ให้เราหมดแล้ว
แต่จุดต้องพิจารณา คือ ซอฟท์แวร์นี้คิดค่าบริการเป็นรายปี ตกปีละ 59.95 ดอลลาร์ หรือราว 1,900 บาท ดังนั้นถ้าใครใช้งานเป็นส่วนตัวอาจจะราคาสูงอยู่บ้าง แต่ถ้าเป็นฝ่าย IT หรือคนที่ต้องรับหน้าที่จัดการคอมพิวเตอร์บ่อยๆ ก็คุ้มจะซื้อมาใช้งานเช่นกัน
หรือถ้าเป็นผู้ใช้ทั่วไปที่ต้องการแค่ย้าย Windows อย่างเดียวและครั้งเดียวด้วย จะมี Tool อย่าง EaseUS Todo Backup ให้โหลดไปใช้งานได้ฟรีเช่นกัน โดยโปรแกรมตัวนี้รองรับตั้งแต่ Windows 7 เป็นต้นไป และนอกจาก Clone เครื่องได้แล้ว ยังเอาไว้ใช้ Backup & Restore ตัวเครื่อง ระบบปฏิบัติการและ Data file สำคัญต่างๆ ได้, รองรับการทำ WinPE Disk ในรูปแบบของ USB หรือ CD เพื่อใช้เป็น Recovery Disk เวลาเครื่องเกิดปัญหาจนบูตขึ้นมาใช้งานไม่ได้อีกด้วย ซึ่งถ้าใครต้องการสามารถโหลดได้ที่นี่
2. Acronis True Image
ด้าน Acronis True Image ก็เป็นโปรแกรมย้าย Windows ไป SSD ที่ใช้งานง่ายเช่นกัน และมักได้แถมมากับ SSD หลากหลายรุ่น ซึ่งผู้เขียนก็ใช้โปรแกรมนี้ย้าย Windows จากโน๊ตบุ๊คเครื่องเก่ามาใส่ SSD ลูกใหม่เช่นกัน โดยนอกจาก Acronis True Image จะใช้ย้ายระบบปฏิบัติการได้สมบูรณ์แบบแล้ว เวลาย้ายข้อมูลเสร็จตัวซอฟท์แวร์จะจัดการล้างไฟล์อิมเมจที่ใช้ย้ายข้อมูลทิ้งให้โดยอัตโนมัติ รวมทั้งเอามาทำแบ็คอัพให้พีซี, สมาร์ทโฟนที่เป็น Android 6.0 หรือ iOS 10.13 เป็นต้นไปได้อีกด้วย ซึ่งซอฟท์แวร์นี้มักแถมมากับ SSD ของ Western Digital, Kingston หลายๆ รุ่นให้ใช้งานได้ฟรี แต่ถ้าต้องการซื้อมาใช้งานเดี่ยวๆ จะมีค่าบริการรายปีที่ 49.99 ดอลลาร์หรือราวน 1,600 บาท หากใช้ชั่วคราวสามารถโหลดเวอร์ชั่นทดลองใช้งานฟรีมาใช้ได้ 30 วัน แต่ส่วนตัวถ้าใครอยากย้าย Windows ไปใส่ใน SSD แนะนำให้ใช้โปรแกรมนี้ เพราะประสิทธิภาพการย้ายถือว่าสมบูรณ์ นอกจากนี้ยังรองรับการแบ็คอัพ macOS ตั้งแต่ High Sierra 10.13 ได้ด้วย
3. MiniTool Partition Wizard
MiniTool Partition Wizard เป็นโปรแกรมย้ายเครื่องที่น่าใช้ไม่แพ้สองโปรแกรมบน เนื่องจากมันออกแบบมารองรับ Windows 11 รวมทั้งปรับแต่งการกู้ไฟล์ในพาร์ทิชั่น FAT32 คืนได้ดีขึ้นด้วย นอกจากนี้ถ้าใครเป็นคนที่ลง Windows เองมาก่อนแล้วต้องการแปลงรูปแบบของไดรฟ์จาก MBR เป็น GPT ก็ไม่ต้องพิมรันใน Command Prompt เวลาติดตั้ง Windows ใหม่อีกด้วย เนื่องจากตัวโปรแกรมมีฟังก์ชั่นดังกล่าวให้ใช้งานในตัว และยังใช้แปลงระหว่าง NTFS, FAT32 ได้เช่นกัน จัดว่ามันเหมาะจะใช้งานกับทั้งผู้ใช้ทั่วไปหรือจะเป็นกลุ่มธุรกิจก็ใช้งานได้สะดวกมาก
อย่างไรก็ตามตัวโปรแกรมจะมีให้ใช้ฟรีแค่ MiniTool Partition Wizard Free 12.6 ที่ใช้แค่จัดการ Partition ในเครื่องและวิเคราะห์การใช้งานไดรฟ์เท่านั้น ถ้าต้องการใช้งานแบบเต็มระบบจะมีค่าซอฟท์แวร์ 159 ดอลลาร์ หรือราว 5,000 บาท แต่ได้การอัพเกรดตลอดชีพและเอาไปใช้กับพีซีได้รวม 5 เครื่องด้วยกัน ดังนั้นถ้าต้องการย้าย Windows ไป SSD แล้วมีเพื่อนร่วมหาร ก็แนะนำให้ซื้อโปรแกรมนี้ไปใช้งานได้เลย
หรือผู้ใช้คนไหนไม่ต้องการเสียเงินก็มี MiniTool Drive Copy ให้โหลดไปใช้งานใน Windows ได้ฟรีๆ ด้วย และรองรับตั้งแต่ Windows XP ขึ้นไป โดยใช้งานได้ 2 ฟังก์ชั่นคือ Disk to Disk copy ที่ถ่ายโอนไฟล์จากฮาร์ดดิสก์ต้นทางไป SSD ปลายทางได้เลย แต่เมื่อโอนไฟล์แล้วข้อมูลในไดรฟ์ต้นทางจะหายไปหมด ดังนั้นควรแบ็คอัพข้อมูลให้ครบถ้วนก่อน และ Partition to Partition copy ที่เลือกสำเนา Partition ที่ต้องการไปยังพื้นที่ที่ยังไม่ได้กำหนดไดรฟ์ใน SSD, HDD ปลายทางได้ด้วย ดังนั้นถ้าใครต้องการใช้งานเพียงครั้งเดียวหรือชั่วคราวก็โหลดโปรแกรมนี้ไปใช้งานได้เช่นกัน
4. Paragon Drive Copy
ตัว Paragon Drive Copy ตัวนี้ก็เป็นโปรแกรมย้าย Windows ไป SSD อีกโปรแกรมที่ผู้ใช้หลายคนเลือกใช้งานกัน ซึ่งนอกจากเอาไว้ย้ายไดรฟ์ C:\ จากฮาร์ดดิสก์ลูกเก่าไป SSD ลูกใหม่ไม่พอ ยังจัดการ Sector ของไฟล์ในไดรฟ์ใหม่รวมทั้งทำ Backup & Restore ให้ไดรฟ์นั้นได้และยังเลือกไม่เอาไฟล์ที่ไม่ต้องการย้ายไปยัง SSD ลูกใหม่ได้อีกด้วย ถือว่าจัดการได้ค่อนข้างละเอียดทีเดียว ส่วนค่าซอฟท์แวร์อยู่ที่ 2,852.35 บาท แต่ใช้กับพีซีได้ทั้งหมด 3 เครื่องด้วยกัน ถ้าหารเฉลี่ยแล้วต้องถือว่าราคาไม่สูงมาก ถ้าใครมีเพื่อนต้องการแชร์โปรแกรมย้าย Windows นี้ก็ถือว่าคุ้มน่าซื้อมาใช้งานเช่นกัน
ด้าน Paragon Software ก็มีโปรแกรมเวอร์ชั่นใช้ฟรีด้วยในชื่อ Paragon Hard Disk Manager ซึ่งเวอร์ชั่นฟรีใช้งานฟรีได้ 30 วัน มีฟีเจอร์เช่น แบ็คอัพข้อมูลสำรองไว้กรณีที่เกิดปัญหาแล้วต้องกู้ไฟล์กลับมาใช้งาน ถ้านำไปใช้งานในเซิร์ฟเวอร์จะรองรับ Hyper-V ได้ด้วย, ใช้ Optimize ไดรฟ์ต่างๆ ในเซิร์ฟเวอร์ให้ทำงานได้ดีขึ้นและใช้ Clone Windows จากฮาร์ดดิสก์ลูกเก่าไปยังลูกใหม่ได้ด้วย ซึ่งถ้าใครต้องการใช้โปรแกรมนี้ฟรีๆ ก็โหลดไปใช้งานได้เลย
จะเห็นว่าการย้าย Windows ไป SSD จะมีทั้งขั้นตอนการเตรียมตัวรวมทั้งโปรแกรมย้ายจากบริษัทชั้นนำให้เลือกโหลดไปใช้งานแต่ก็ทำได้ไม่ยาก มือใหม่ก็ทำได้ด้วยตัวเองไม่กี่ขั้นตอน และซอฟท์แวร์ที่เลือกมาแนะนำจะเน้นไปทางโปรแกรมที่หน้าตาใช้งานง่าย เน้นผู้ใช้ทั่วไปเป็นหลัก แต่ไม่ได้รวมซอฟท์แวร์บางประเภทที่หน้าตาดูใช้งานลำบากไม่เป็นมิตรกับผู้ใช้เอาไว้ หากรวมก็อาจจะได้มากกว่านี้อีกหลายโปรแกรมทีเดียว
นอกจากนี้ยังมีซอฟท์แวร์ที่ผู้เชี่ยวชาญทาง IT จะเลือกมาใช้ย้าย Windows ไปยัง SSD ใหม่ ซึ่งสเกลจะรองรับระดับองค์กรหรือเอาไว้ปรับแต่งพีซีลูกข่ายได้ง่ายๆ ซึ่งในส่วนนั้นจะมีฟังก์ชั่นปรับแต่งตัวเครื่องได้หลากหลายทีเดียว แต่ก็ขอยกยอดเอาไว้เนื่องจากไม่ตอบโจทย์ผู้ใช้ทั่วไปที่ต้องการแค่ย้ายไฟล์ไปไดรฟ์ใหม่แล้วจบเช่นในบทความนี้นั่นเอง
บทความที่เกี่ยวข้อง