How To ปรับขนาดรูปง่ายๆ ด้วยตัวเอง บน Windows 10, Windows 11 อัพเดต 2021

ปฏิเสธไม่ได้ว่าทุกวันนี้ไฟล์รูปภาพนั้น ยิ่งมีความละเอียด ก็จะยิ่งมีขนาดไฟล์ที่ใหญ่ ทำให้การส่งข้อมูลนั้นทำได้ยากมากยิ่งขึ้น ยิ่งการอัพโหลดขึ้นเว็บไซต์ ที่หลายๆ ครั้งก็อาจไม่ได้ต้องการภาพที่มีความละเอียดมากนัก เพราะจะยิ่งทำให้เปลืองพื้นที่จัดเก็บฐานข้อมูล ทีมงาน NotebookSPEC จึงมีวิธีดีๆ ในการลดขนาดไฟล์รูปภาพ หรือการปรับขนาดไซส์รูป มาฝากกัน
- วิธีการลดขนาดไซส์รูปภาพ ผ่านโปรแกรม Paint
- ปรับขนาดรูปฟรี ด้วยแอพ Photos บน Windows 10, Windows 11
- ปรับขนาดรูปด้วย Photoshop
- ปรับขนาด ปรับไซส์รูปภาพ ด้วย PhotoScape X
- แนะนำเว็บไซต์ปรับขนาดรูปฟรี
วิธีการลดขนาดไซส์รูปภาพ ผ่านโปรแกรม Paint
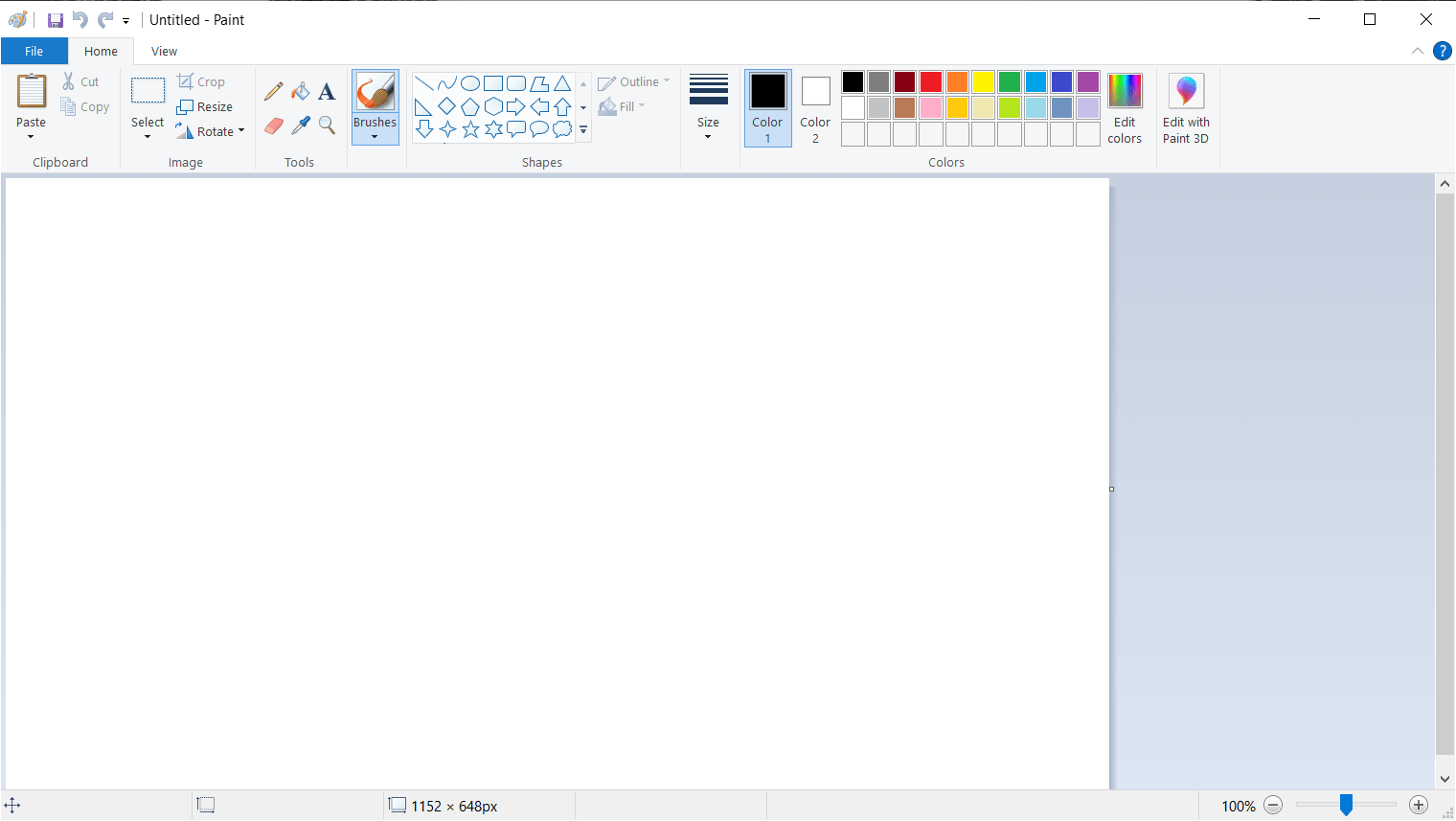
โปรแกรมฟรี ติดเครื่องมาสำหรับผู้ใช้งานคอมพิวเตอร์ระบบปฏิบัติการ Windows อย่าง โปรแกรม Paint นั้น นอกจากจะเอาไว้วาดรูปเล่นแล้ว Paint ยังมีความสามารถและฟีเจอร์อื่นๆ อีก หนึ่งในนั้นก็คือ การบีบอัดรูปภาพ ลดขนาดรูปภาพ นั่นเอง ในส่วนของวิธีการทำนั้น ก็ทำได้ไม่ยากเลย สามารถลองไปทำตามกันได้ง่ายๆ ดังนี้เลย
- เริ่มต้นให้เราเปิดโปรแกรม Paint โดยสามารเลือกได้ที่เมนู Start หรือพิมพ์ค้นหาในช่อง Search ก็ได้ (กรณีที่เลือกเปิดจาก Start >> เลือก Windows Accessories >> เลือก Paint
- เปิดไฟล์รูปภาพ คลิกเมนู File > คลิก Open
- เปิดเครืองมือปรับขนาดรูปภาพ คลิกเมนู Home > คลิก Resize
- จะปรากฏเครืองมือ Resize and Skew ให้กําหนดขนาดรูปภาพทีต้องการ แล้วคลิกปุ่ม OK
เพียงเท่านี้เราก็ได้รูปภาพตามขนาดที่เราต้องการ โดยสามารถที่จะเซฟรูปภาพได้เลย
ปรับขนาดรูปฟรี ด้วยแอพ Photos บน Windows 10, Windows 11
เราสามารถทำได้ง่ายๆ ดังนี้เลย
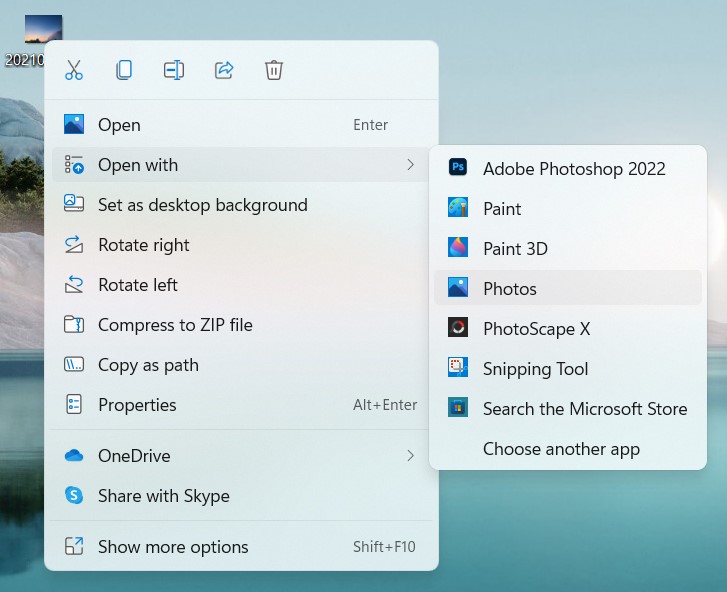
- เริ่มต้นให้เราเปิดรูปภาพด้วย แอพ Photos ทำได้ง่ายๆ ด้วยการ คลิกขวาที่รูป >> จากนั้นเลือกที่ Open With >> เลือกแอพ Photos
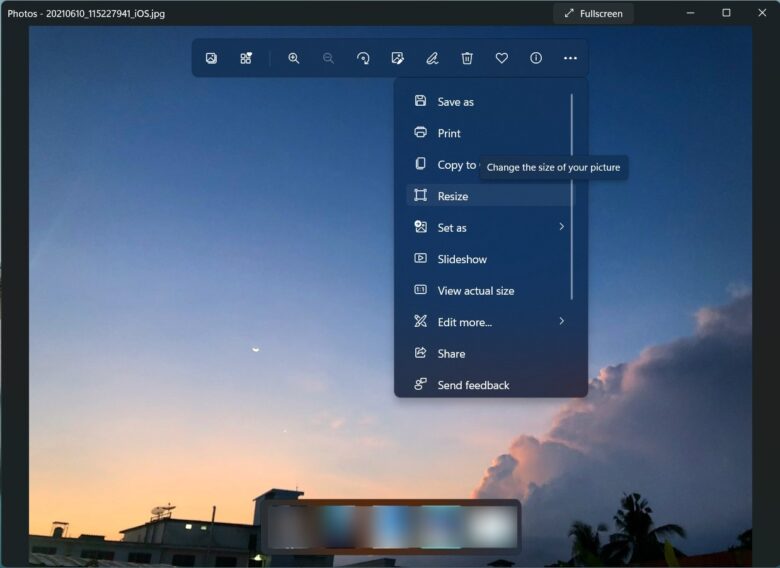
- ที่บริเวณมุมบนด้านขวา เลือกที่เพิ่มเติม (สัญลักษณ์จุดสามจุดเรียงกัน) >> จากนั้นเลือกที่ Resize
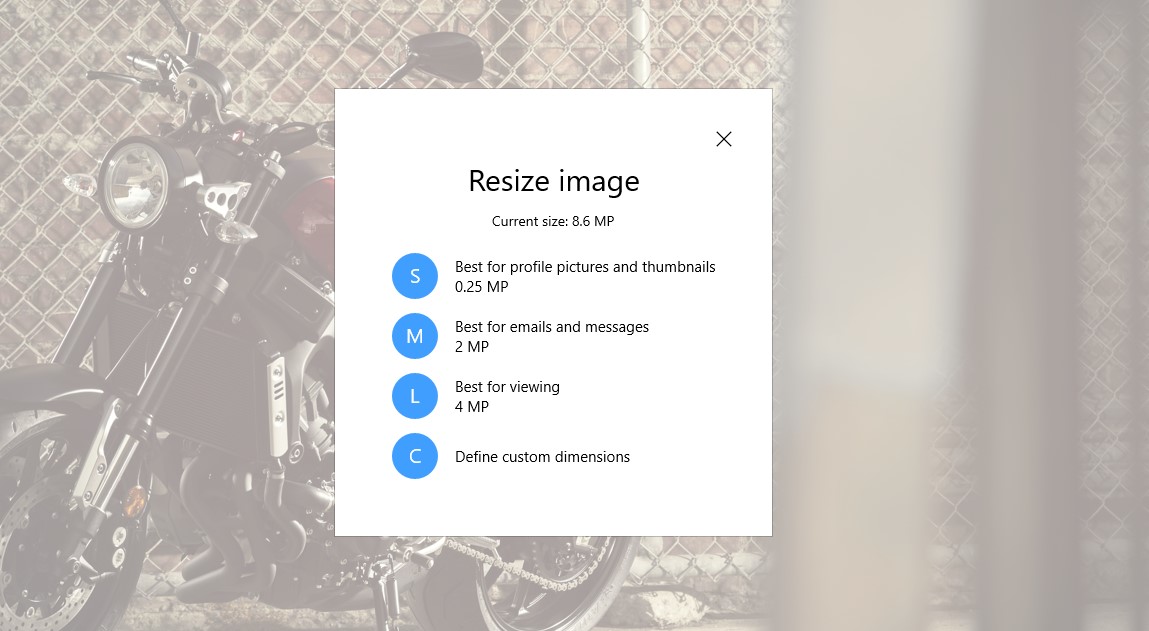
- สำหรับ Windows 10 ระบบจะปรากฏหน้าต่าง Resize Image ขึ้นมา ซึ่งเราสามารถเลือกขนาดได้ 4 รูปแบบคือ
- S = รูปภาพขนาดเล็ก เหมาะสำหรับการใช้งานเป็นรูปโปรไฟล์
- M = รูปภาพขนาดกลาง เหมาะสำหรับการรับ-ส่งข้อมูล หรือการส่งรูปภาพผ่าน Email
- L = รูปภาพขนาดใหญ่
- C = เราสามารถปรับขนาดได้ตามที่เราต้องการ ซึ่งเราสามารถใส่ขนาด ความกว้าง ความสูง รวมไปถึงสามารถปรับ Quality หรือคุณภาพของรูป ได้ด้วย
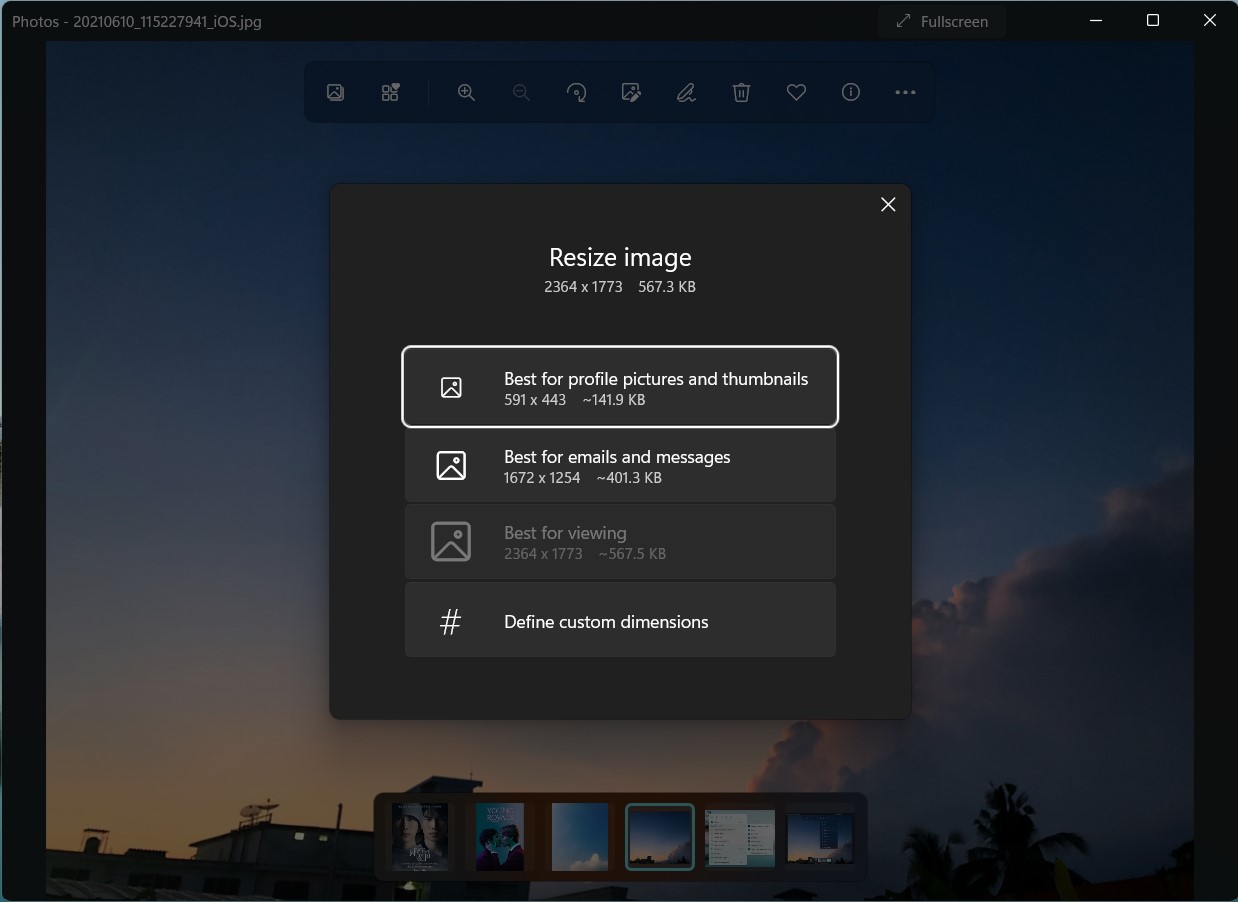
- ในส่วนของ Windows 11 นั้น ระบบจะประมวลผลให้เลยตามความเหมาะสม โดยจะมีให้เลือก Best for profile pictures and thumbnails, Best for emails and messages ฯลฯ หรือถ้าเราต้องการปรับขนาดเองนั้น ก็สามารถเลือกที่ Define custom dimensions ได้เลย ซึ่งเราจะสามารถเลือกปรับได้ทั้ง High (ความสูง), Width (ความกว้าง) และ Quality (คุณภาพ) ของรูปเลย
- เมื่อเราได้ขนาดรูปภาพตามที่เราต้องการแล้ว >> จากนั้น เลือก Save resized copy เพียงเท่านี้ก็สามารถปรับขนาดรูปได้เรียบร้อยแล้ว
ปรับขนาด ปรับไซส์รูปภาพ ด้วยโปรแกรม Photoshop
สำหรับใครที่ใช้งานโปรแกรม Photoshop หรือมีโปรแกรม Photoshop ในเครื่องอยู่แล้ว ก็สามารถที่จะปรับขนาดของรูปภาพผ่านโปรแกรม Photoshop ได้เลย วิธีการปรับขนาดรูป Photoshop นั้นก็ง่ายมากๆ ดังนี้
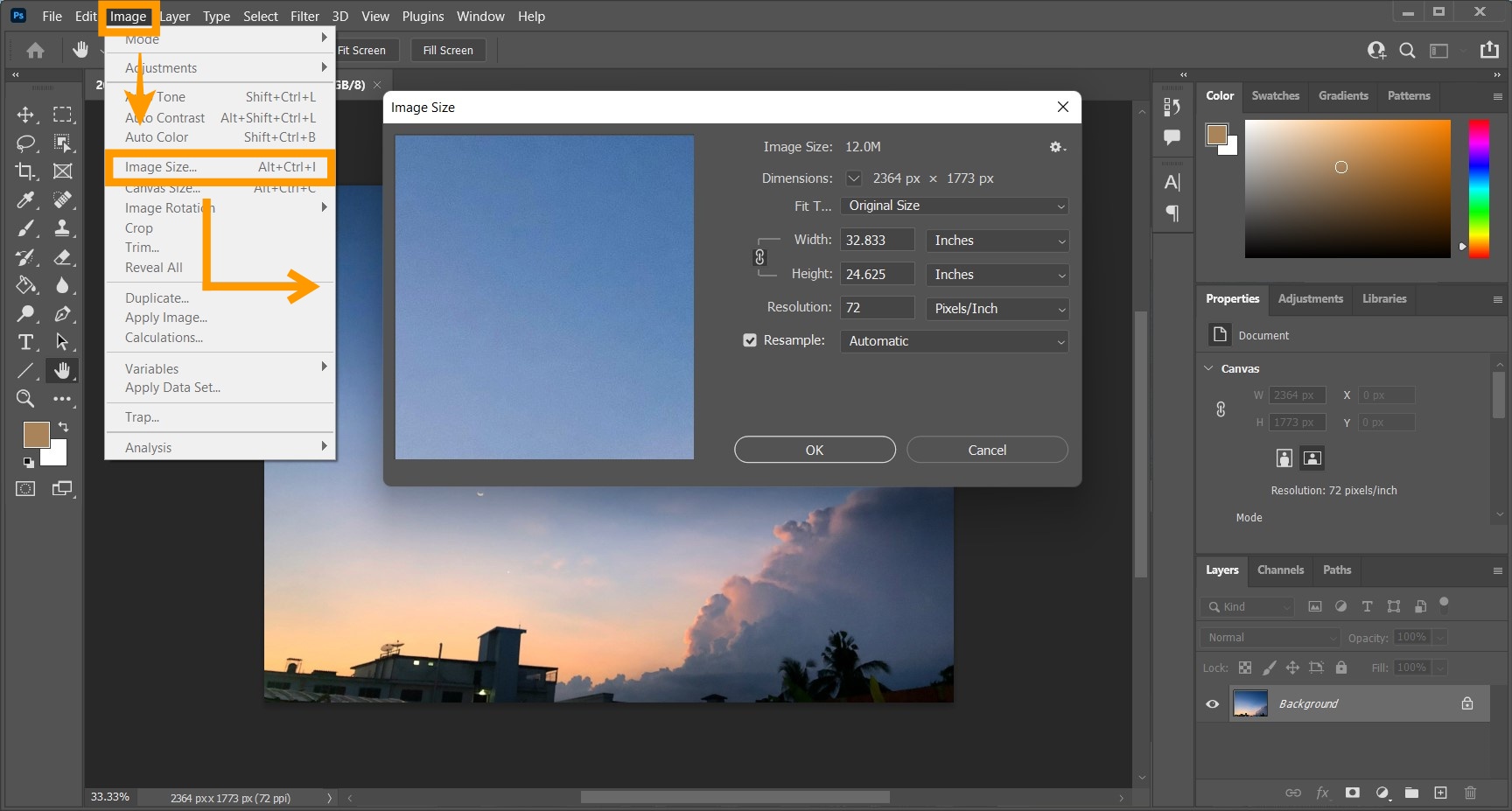
- เริ่มต้นให้เราเปิดโปรแกรม Photoshop ของเราขึ้นมา ไปที่ File >> Open หรือจะกดปุ่มลัดอย่าง Ctrl+O เพื่อเปิดรูปภาพที่เราต้องการปรับขนาด
- จากนั้นไปที่เมนู Image เลือก Image Size (Alt+Ctrl+I) >> หน้าต่างสำหรับการปรับขนาดภาพก็จะปรากฏขึ้นมา เราสามารถลือกปรับได้ตามต้องการเลย ไม่ว่าจะเป็น ความกว้าง ความยาว หรือ Resolution (ความละเอียดในการแสดงผลของภาพ) >> เมื่อได้ตามต้องการแล้วก็กด OK
- สำหรับการบันทึกรูปก็ไปที่ File >> Save As… (Shift+Ctrl+S) >> เลือกคุณภาพของรูปตามที่เราต้องการ จากนั้นกด OK เพียงเท่านี้เราก็ได้รูปภาพที่มีขนาดตามที่เราได้เลือกไว้เรียบร้อยแล้ว
ปรับขนาด ปรับไซส์รูปภาพ ด้วย PhotoScape X
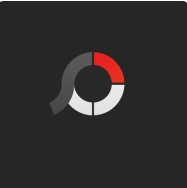
หนึ่งในแอพฟรีที่สามารถดาวน์โหลดได้จาก Microsoft Store นั่นก็คือ PhotoScape X นั่นเอง เชื่อว่าใครหลายคนคงคุ้นชื่อกันอยู่ เพราะเมื่อก่อนก็เป็นหนึ่งโปรแกรมยอดฮิตสำหรับใช้ในการแต่งรูปอยู่เช่นกัน เดิมทีแล้วเราก็มักจะดาวน์โหลด PhotoScape จากเว็บไซต์ แต่ในปัจจุบันนั้น ก็มีให้ดาวน์โหลดผ่าน Microsoft Store แล้ว แต่ไม่เพียงเท่านั้น ตัวโปรแกรมนี้รองรับทั้งในระบบปฏิบัติการ macOS และ Windows เลย
ดาวน์โหลดโปรแกรม PhotoScape X: ผ่านเว็บไซต์ (macOS, Windows), Microsoft Store
วิธีการปรับขนาดภาพผ่าน PhotoScape X
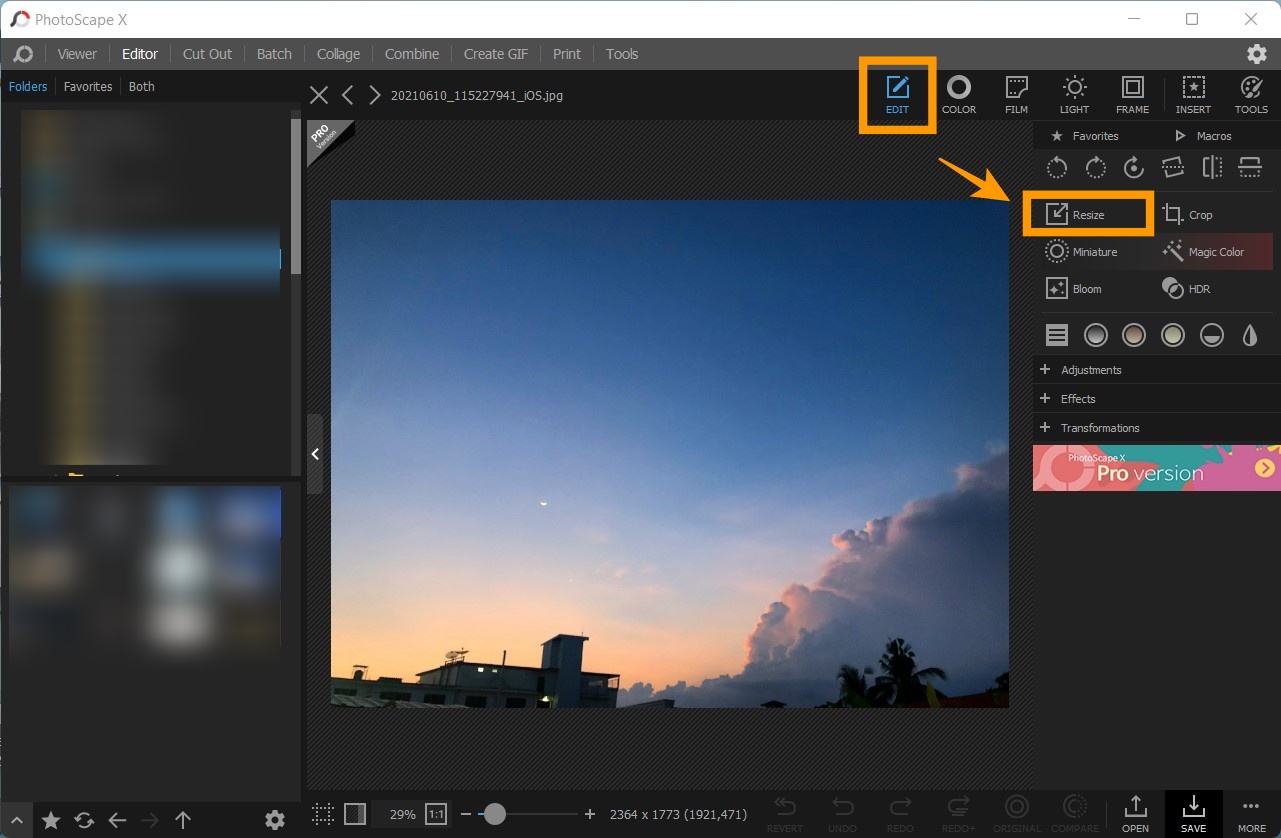
- สำหรับวิธีการปรับขนาดภาพผ่าน PhotoScape X นั้น เริ่มต้นเลย ให้เราเปิดโปรแกรมขึ้นมา >> ไปที่ เมนู Editor >> เลือกรูปภาพภาพที่เราต้องการ จากการเปิดไฟล์ในแถบเลือกไฟล์ด้านข้าง
- จากนั้นเลือกที่เครื่องมือ Edit >> จากนั้นเลือก Resize เราก็จะสามารถปรับขนาดภาพได้แล้ว
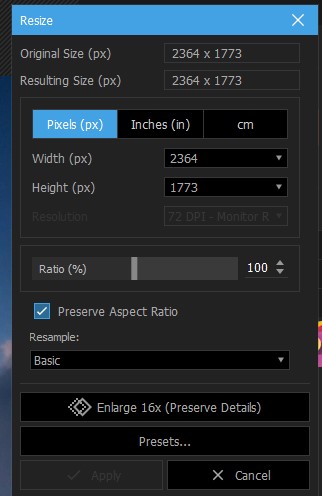
- สำหรับเครื่องมือในการปรับขนาดภาพนั้น เราก็สามารถเลือกหน่วยได้เลยไม่ว่าจะเป็น Pixels, Inches หรือ cm รวมไปถึงสามารถเลือกความละเอียดของรูป รวมไปถึงค่าอื่นๆ ได้ด้วย >> เมื่อเราปรับตามความต้องการได้แล้ว ก็กดเลือก Apply จากนั้นก็บันทึกรูปภาพ เพียงเท่านี้เราก็จะได้รูปภาพที่มีขนาดใหม่ตามที่เราต้องการแล้ว
แนะนำเว็บไซต์ปรับขนาดรูปฟรี
1. iloveimg
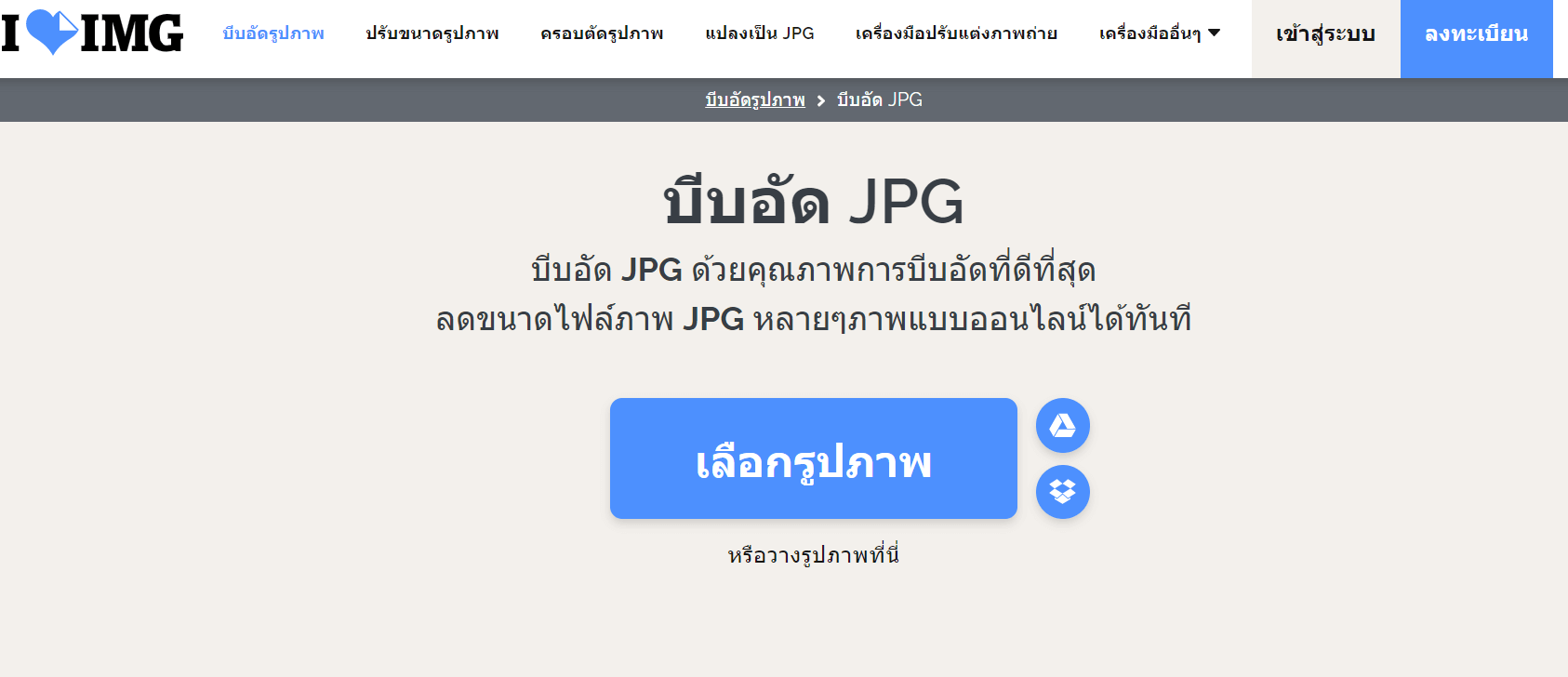
เว็บไซต์แรก ที่เราจะมาแนะนำกันนั้น ก็คือ เว็บไซต์ที่มีชื่อว่า iloveimg ที่หน้าตาของเว็บก็เรียบง่าย แต่มีดีไซน์ทันสมัย ตัวเว็บรองรับการใช้งานภาษาไทย สามารถเข้าไปใช้งานได้ฟรี, รองรับการบีบอัดรูปภาพ ทั้งรูปเดียวและหลายรูป และรองรับไฟล์ทั้ง JPG และ PNG เลย
การใช้งานเบื้องต้น
- เมื่อเข้าไปยังหน้าเว็บก็สามารถที่จะเลือกรูปภาพจากทั้ง คอมพิวเตอร์หรืออุปกรณ์ของเรา, Dropbox หรือจาก Google Drive มาใส่ได้เลย
- เมื่อเลือกรูปที่ต้องการแล้ว ก็เพียงแค่กด บีบอัดรูปภาพ >> ระบบก็จะทำการบีบอัดไฟล์รูปภาพให้กับเรา
- เราสามารถดาวน์โหลดกลับมาจากยังเครื่อง หรืออุปกรณ์ของเราได้เลย
- นอกจากนี้ เรายังสามารถที่จะเลือกใช้งานฟีเจอร์อื่นๆ ต่อ ได้ด้วย เช่น ปรับขนาดรูปภาพต่อ, ใส่ลายน้ำให้รูปภาพ, แปลงรูปภาพ, ครอปรูปภาพ ฯลฯ ได้อีกด้วย
สามารถเข้าไปใช้งานได้ที่: iloveimg
2. Websiteplanet
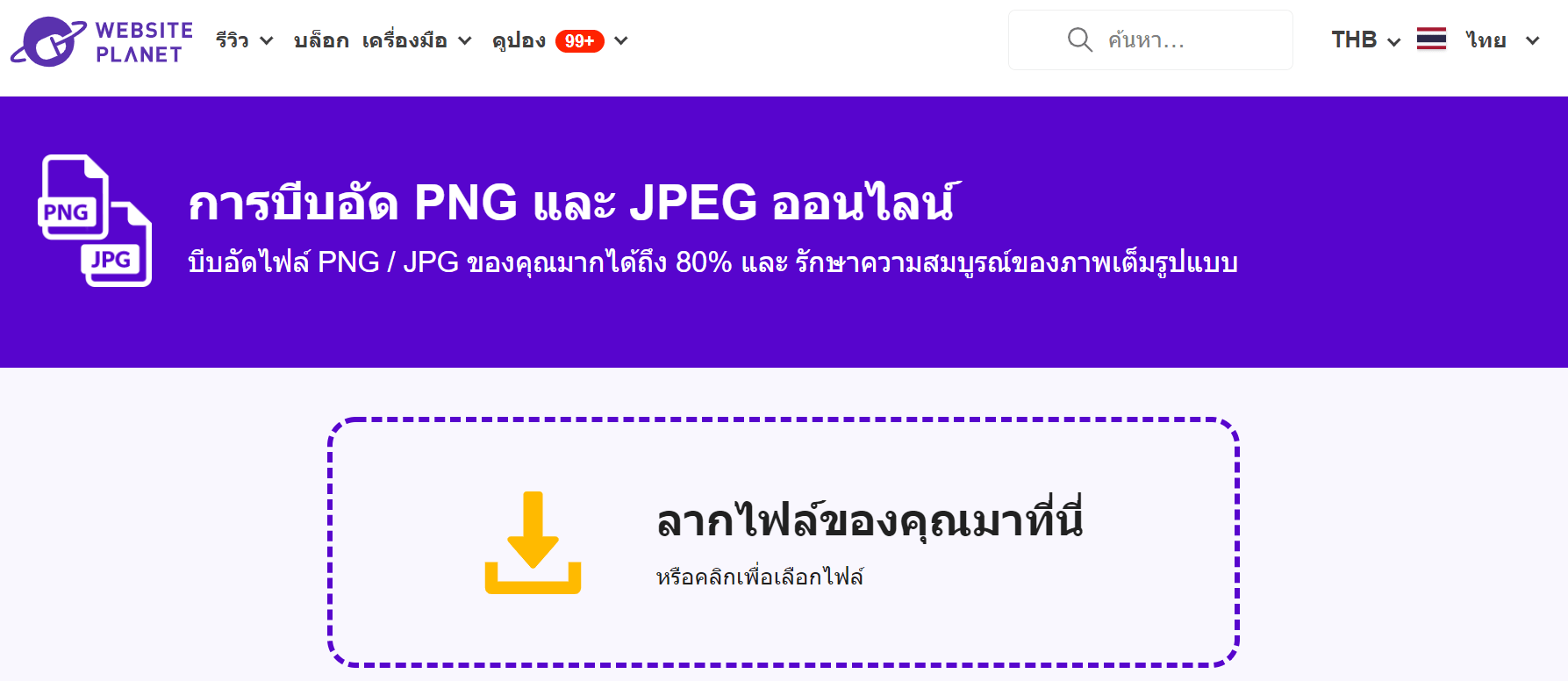
เว็บไซต์ต่อมาก็คือ Websiteplanet นั่นเอง หน้าตาของเว็บไซต์นี้ก็ออกแบบมาให้ใช้งานง่าย ตัวเว็บรองรับการใช้งานภาษาไทย สามารถเข้าไปใช้งานได้ฟรี สามารถลดขนาดไฟล์ภาพได้มาก สูงสุดถึง 80% รองรับการบีบอัดรูปภาพ ทั้งรูปเดียวและหลายรูป และรองรับทั้งไฟล์ JPG และ PNG
การใช้งานเบื้องต้น
- เมื่อกดเข้าสู่เว็บไซต์ก็จะเจอกับปุ่มสำหรับลากไฟล์ภาพของเรามาใส่ เพื่อทำการบีบอัดได้เลย
- เริ่มต้น เพียงแค่เราเลือกรูปที่เราต้องการลดขนาด จากอุปกรณ์ของเรา โดยในการตั้งค่าเพิ่มเติมนั้น เราสามารถที่จะเลือกได้ว่า ต้องการการบีบอัดระดับไหน ระดับต่ำ ระดับกลาง หรือระดับสูง
- เมื่อเลือกได้ตามที่ต้องการแล้ว เราก็กดบีบอัด ระบบก็จะทำการลดขนาดไฟล์ภาพให้กับเรา >> จากนั้นเราก็สามารถที่จะดาวน์โหลดรูปภาพกลับมายังอุปกรณ์ของเรา, Dropbox หรือ Google Drive ก็ได้เช่นกัน
สามารถเข้าไปใช้งานได้ที่: Websiteplanet
3. JPEG Optimizer
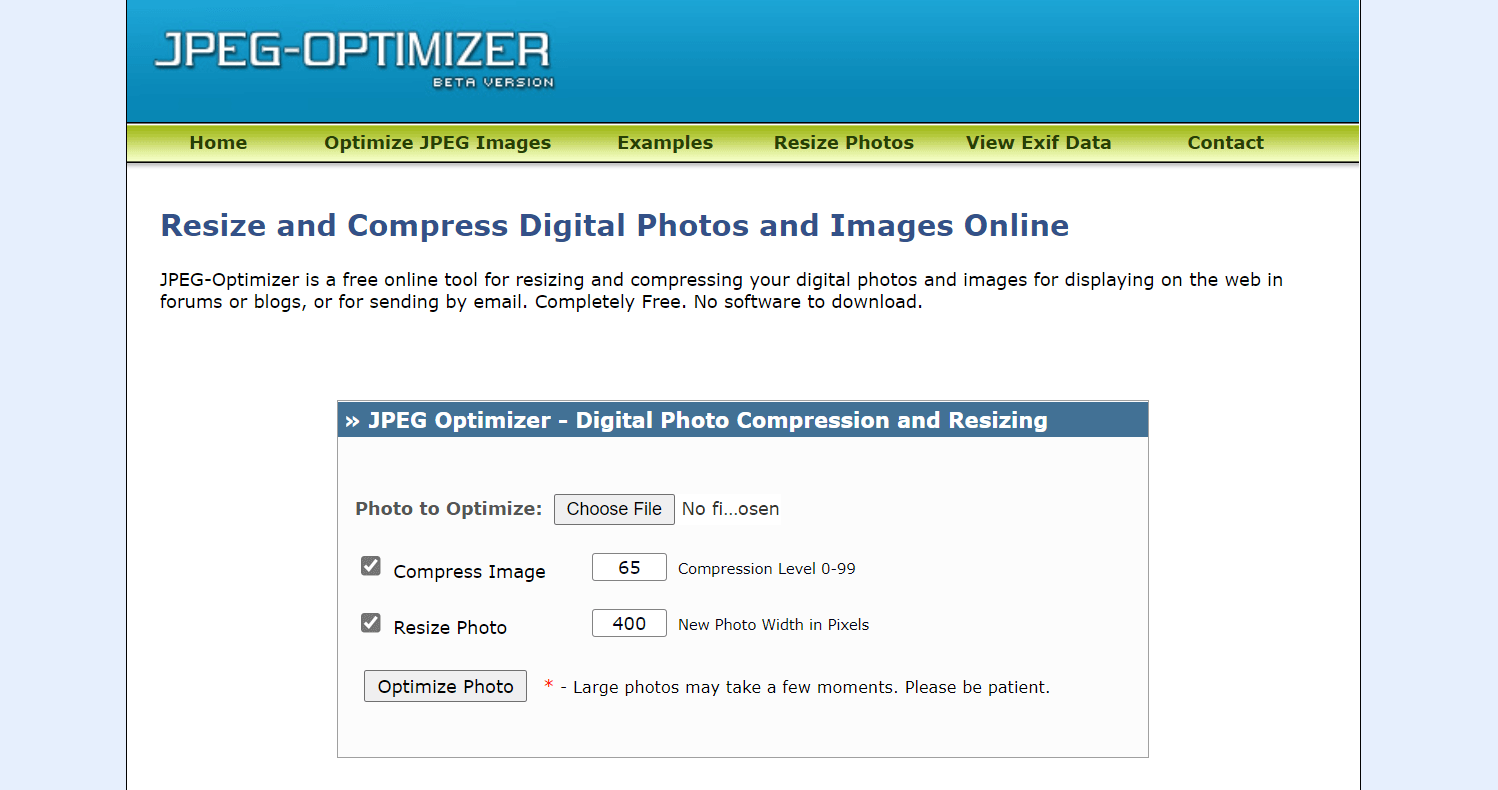
เว็บไซต์ต่อมา ก็คือเครื่องมือลดขนาดไฟล์ภาพออนไลน์ จากเว็บไซต์ JPEG Optimizer นั่นเอง ตัวเว็บไม่รองรับการใช้งานภาษาไทย สามารถเข้าไปใช้งานได้ฟรี แต่ตัวเว็บนี้นั้นก็รองรับการบีบอัดไฟล์รูปได้ทีละรูปเท่านั้น ไม่เหมาะกับคนที่ต้องการปรับขนาดภาพทีละหลายๆ ภาพ และรองรับเฉพาะไฟล์ภาพ JPG เท่านั้น
การใช้งานเบื้องต้น
- เราสามารถอัพโหลดรูปที่ต้องการลดขนาด ขึ้นไปยังบนเว็บไซต์ >> จากนั้น ก็เลือกว่าเราต้องการให้บีบอัดเท่าไหร่ โดยสามารถเลือก Compression ได้ตั้งแต่ 0-99 ซึ่งตัวเว็บก็จะแนะนำอยู่ที่ 65
- จากนั้นเลือก Resize ที่จะเป็นในส่วนของความกว้างของรูป (ในทั้งสองส่วนนี้ เราสามารถที่จะเลือกหรือไม่เลือกก็ได้)
- เมื่อได้ตามที่ต้องการแล้ว เราก็กดที่ Optimize Photo เพื่อให้ระบบทำการประมวลผล เมื่อประมวลผลเสร็จแล้ว เราก็เพียงแค่ คลิกขวาที่รูป >> จากนั้นเลือก Save As… เพื่อบันทึกรูปกลับมายังอุปกรณ์
สามารถเข้าไปใช้งานได้ที่: JPEG Optimizer
4. Compressjpeg
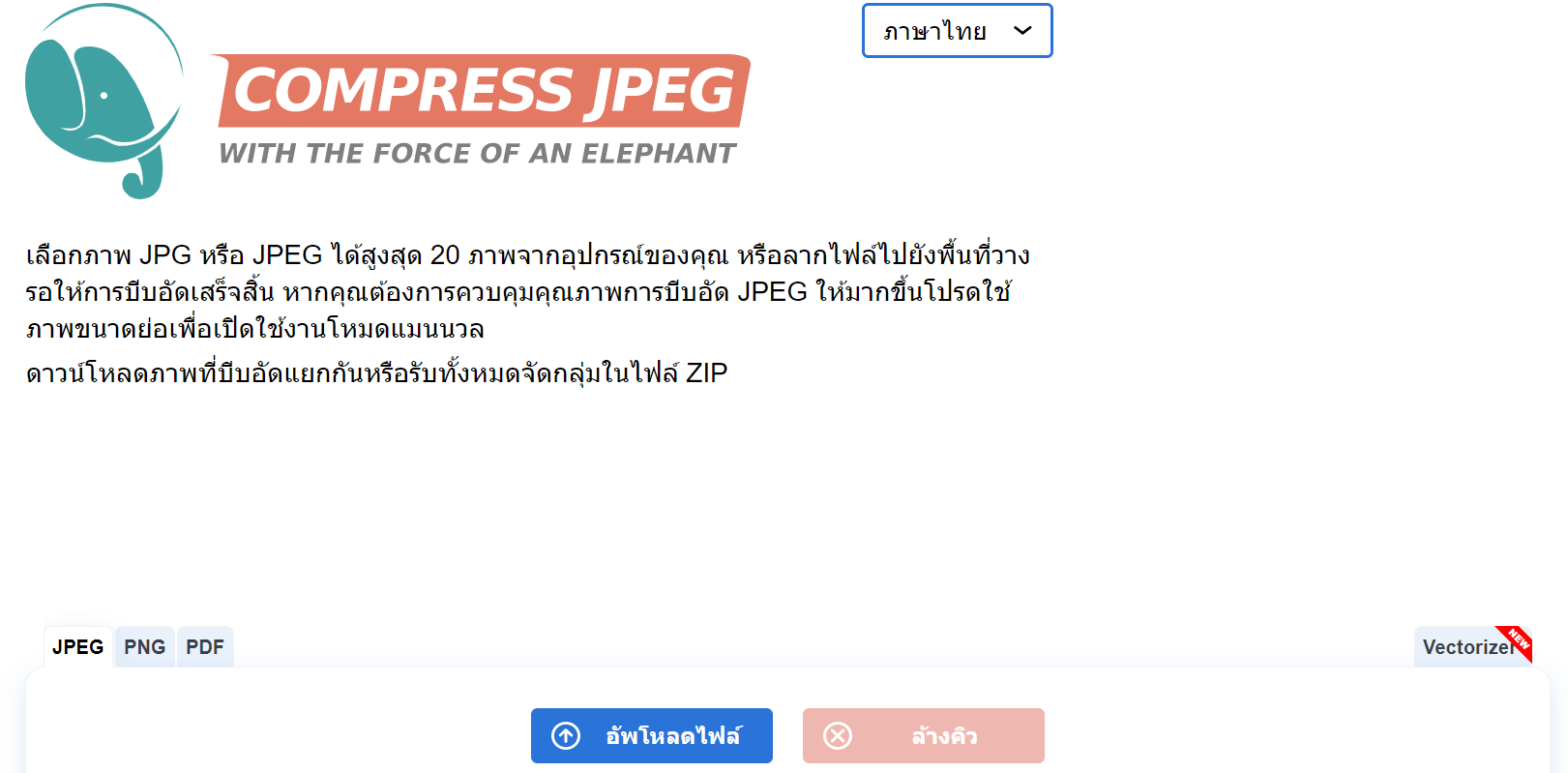
เว็บต่อมาก็คือ Compress Jpeg นั่นเอง หลักการทำงานก็เช่นเดียวกับเว็บไซต์อื่นๆ เลย ตัวเว็บรองรับการใช้งานภาษาไทย สามารถเข้าไปใช้งานได้ฟรี รองรับการบีบอัดรูปภาพ ทั้งรูปเดียวและหลายรูป โดยสามารถบีบอัดรูป ลดขนาดไฟล์ภาพ ได้สูงสุดถึง 20 ภาพ พร้อมกัน แถมยังรองรับไฟล์ทั้ง JPG, PNG และ PDF
การใช้งานเบื้องต้น
- เมื่อเข้ามายังเว็บไซต์ก็จะเจอหน้าต่างสำหรับอัพโหลดรูปที่เราต้องการลดขนาด หรือบีบอัด จากอุปกรณ์ของเราได้เลย โดยเราสามารถเลือกได้ว่าต้องการลดขนาดไฟล์ภาพ JPG, PNG หรือ PDF
- เมื่อเราได้รูปภาพที่ต้องการแล้ว >> ระบบก็จะประมวลผลและทำการบีบอัดให้เรา จากนั้นเราก็แค่ดาวน์โหลดกลับมายังอุปกรณ์ เพียงเท่านี้ก็เรียบร้อยแล้ว
สามารถเข้าไปใช้งานได้ที่: Compressjpeg
5. 11zon
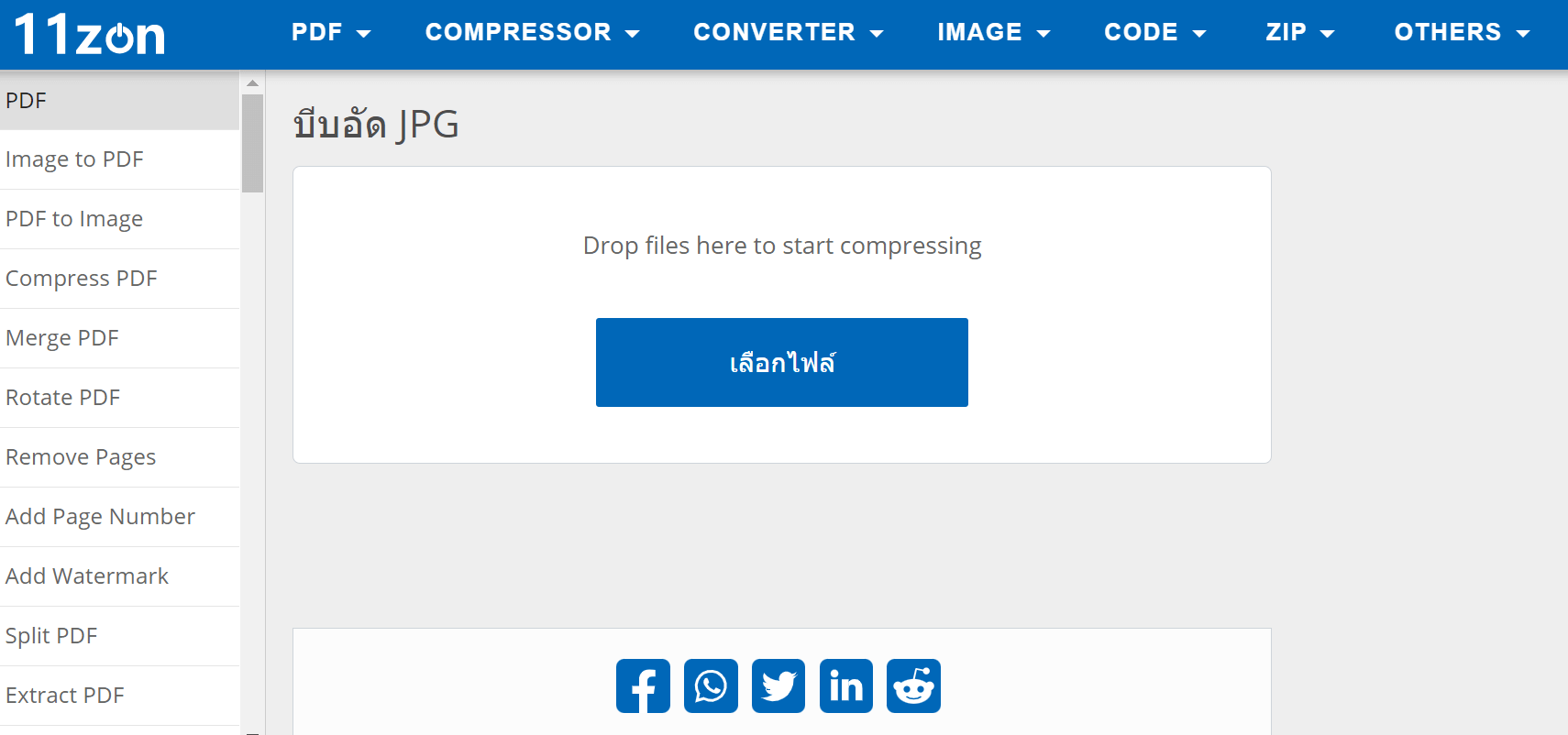
เว็บไซต์ 11zon นั้น เราสามารถใช้งานในการบีบอัดไฟล์ ที่เราต้องการจากอุปกรณ์ของเรา จากนั้นระบบก็จะทำการลดขนาดไฟล์ภาพมาให้เรา ง่ายดายมากๆ แถมนอกจากการบีบอัดไฟล์ภาพแล้ว ในเว็บไซต์นี้รองรับไฟล์ทั้ง JPG และ PNG อีกทั้งเราสามารถใช้งานเกี่ยวกับ PDF ได้ด้วย เช่นการ Merge, Remove Pages, Rotate, แปลงไฟล์ PDF ให้เป็นรูป ฯลฯ ตัวเว็บมีหน้าตาที่เรียบง่าย ดูทันสมัย แถมยังใช้งานง่าย รองรับภาษาไทยด้วย ใครที่สนใจบีบอัดไฟล์รูปภาพก็สามารถเข้าไปลองใช้งานเว็บไซต์นี้ได้เลย
สามารถเข้าไปใช้งานได้ที่: 11zon
และทั้งหมดนี้ก็คือวิธีการลดขนาดรูปภาพทีทีมงานได้นำมาฝากกัน สามารถทำได้ง่ายๆ โดยเฉพาะผู้ใช้งานคอมพิวเตอร์ระบบปฏิบัติการ Windows ที่ไม่ต้องไปติดตั้งโปรแกรมอื่นเพิ่มเติมก็ทำได้ง่ายๆ แต่ถ้าอยากติดตั้งเพิ่มหรือมีโปรแกรมอย่าง Photoshop อยู่แล้วก็สามารถทำได้เหมือนกัน และนอกจากนี้ใครที่ไม่อยากใช้งานผ่านโปรแกรม ต้องการลดขนาดไฟล์ภาพแบบด่วน ก็สามารถทำบนเว็บไซต์ออนไลน์ที่เราแนะนำได้เลย
อ่านบทความเพิ่มเติม / เนื้อหาที่เกี่ยวข้อง























