How To แก้ปัญหาปรับแสงหน้าจอคอมพิวเตอร์ไม่ได้ Windows 10, Windows 11 อัพเดต 2021

หลายครั้งภายหลังจากการติดตั้งหรืออัพเดต Windows โดยเฉพาะกับใน Notebook นั้น ผู้ใช้หลายๆ คนก็อาจจะเจอเข้ากับปัญหาการปรับความสว่างหน้าจอไม่ได้ เข้าไปตั้งค่าใน Power Option ก็แล้ว ลองอัพเดต Driver ของการ์ดจอก็แล้ว ก็ยังไม่สามารถปรับความสว่างของหน้าจอได้ โดยลักษณะของปัญหานั้นจะเป็นในรูปแบบที่เราสามารถเลือกลด – เพิ่มความสว่างได้ตามปกติ แต่หน้าจอจะไม่สว่างตามจนกระทั่งเราปรับจนสุด ซึ่งก็จะทำให้แสงสว่างของหน้าจอมีมากเกินไป อาจจะไม่พอดีและทำให้แสบตา แต่ถ้าหากลดความสว่างหน้าจอก็จะกลายเป็นมืดไปเลย ทางทีมงาน Notebookspec จึงมีอีกหนึ่งวิธีที่จะช่วยจัดการปัญหา Windows ปรับความสว่างหน้าจอไม่ได้ ไปดูกันเลย
- แก้ปัญหาปรับความสว่างหน้าจอไม่ได้ Windows 10, Windows 11
- แนะนำโปรแกรมถนอมสายตา ช่วยปรับความสว่างหน้าจออัตโนมัติ
แก้ปัญหาปรับความสว่างหน้าจอคอมไม่ได้ Windows 10, Windows 11
สำหรับปัญหาการปรับความหว่างหน้าจอคอมที่ใครหลายคนแก้ไขไม่ได้นั้น เรามาดูวิธีแก้ไขกันเลย โดยตัวอย่างที่ทีมงานนำมานำเสนอนั้นจะเป็นการแก้ไขใน Windows 10 แต่ก็สามารถนำไปปรับใช้งานบน Windows 11 ได้เช่นกัน เพราะถึงแม้ว่าจะเป็นการอัพเกรดวินโดวส์ ที่เนื้อหาคอนเทนต์หรือคำสั่งบางประการเปลี่ยนแปลงไป แต่โดยรวมแล้วก็ยังมีความคล้ายคลึงจากเดิมอยู่นั่นเอง ในส่วนของวิธีการนั้น เราไปดูกันเลย
- ในหน้า Desktop ให้เรา คลิกขวาที่ Start Menu >> เลือก Device Manager
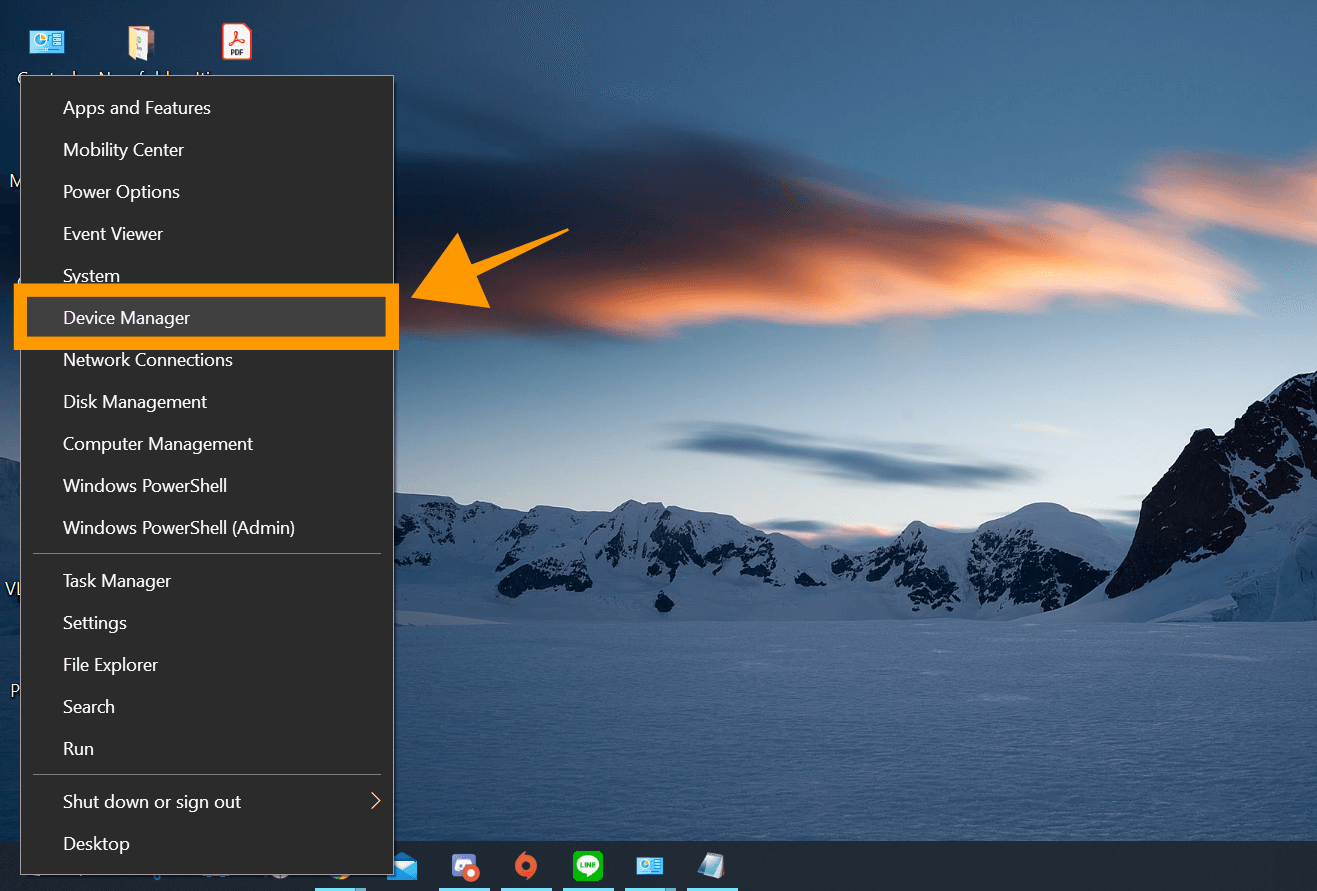
- จากนั้นเราก็จะเข้ามาในหน้า Device Manager >> เลือก Display Adapter >> ดับเบิ้ลคลิกที่ชื่อการ์ดจอของเรา [ในตัวอย่างคือ AMD Radeon(TM) Vega 8 Graphics]
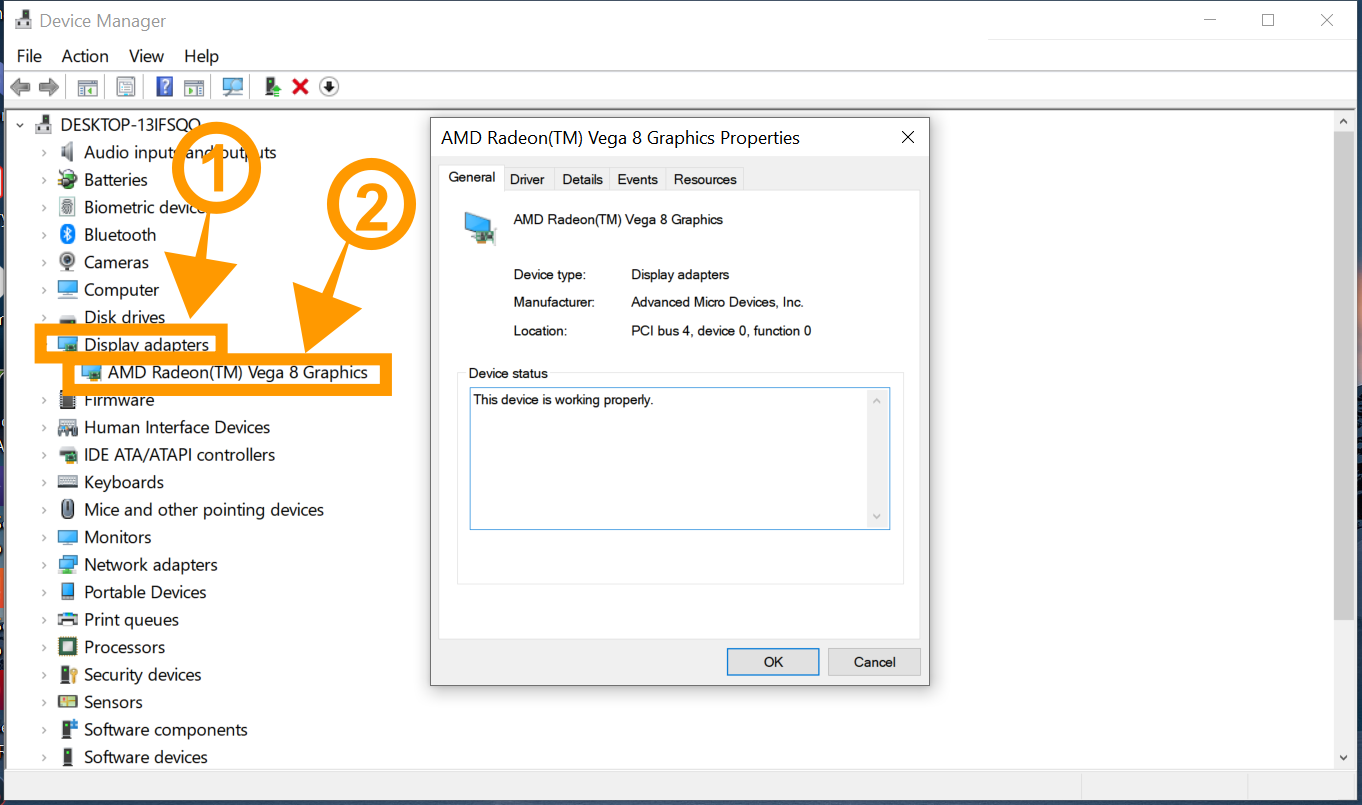
- จากนั้นจะปรากฏหน้าต่างของการ์ฺดจอขึ้นมา ให้เราเลือก Driver ตรงแถบด้านบน >> จากนั้นเลือก Update Driver
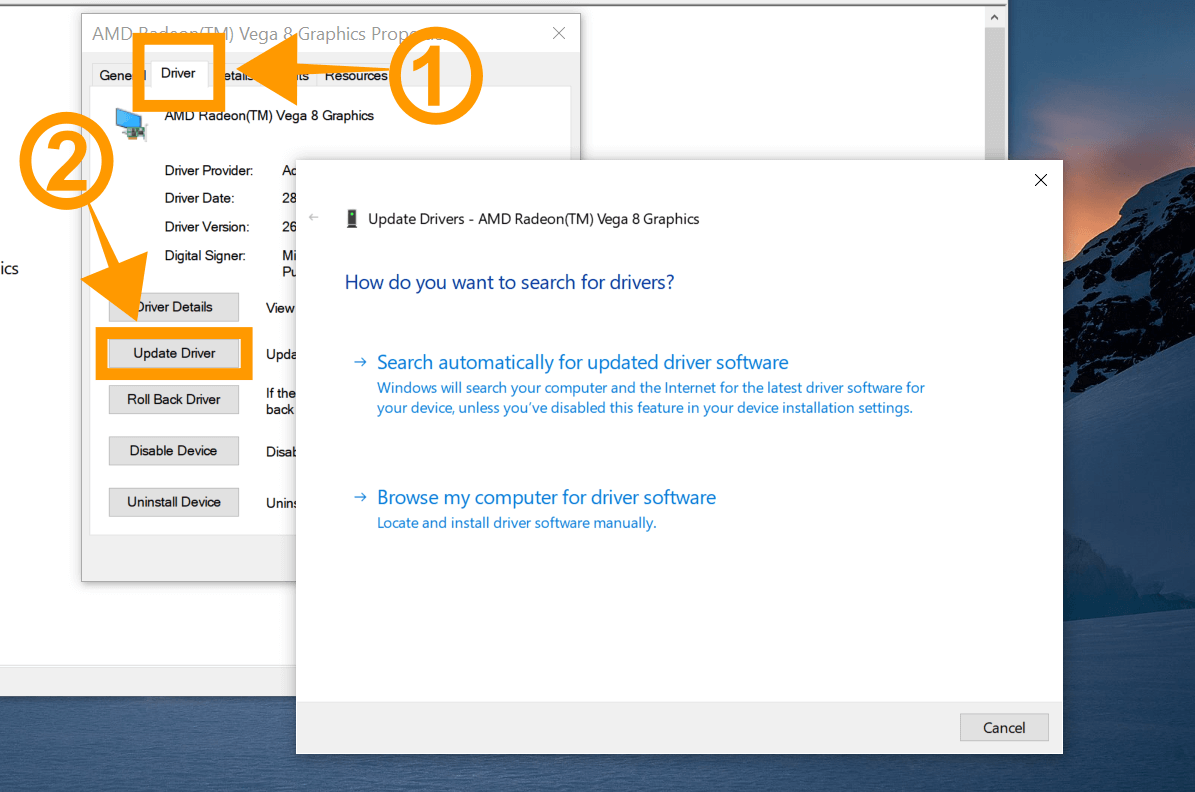
- ในหน้าต่างที่ปรากฏขึ้นมา เลือก ‘Browse my computer for driver software’
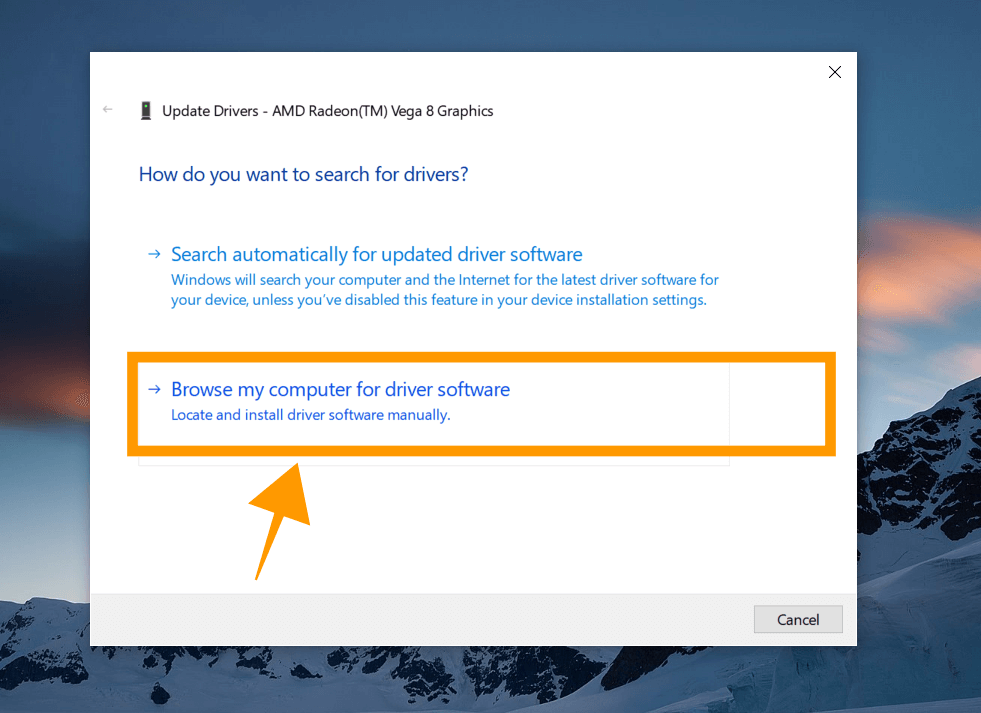
- จากนั้นให้เราเลือก ‘Let me pick from a list of device drivers on my computer’
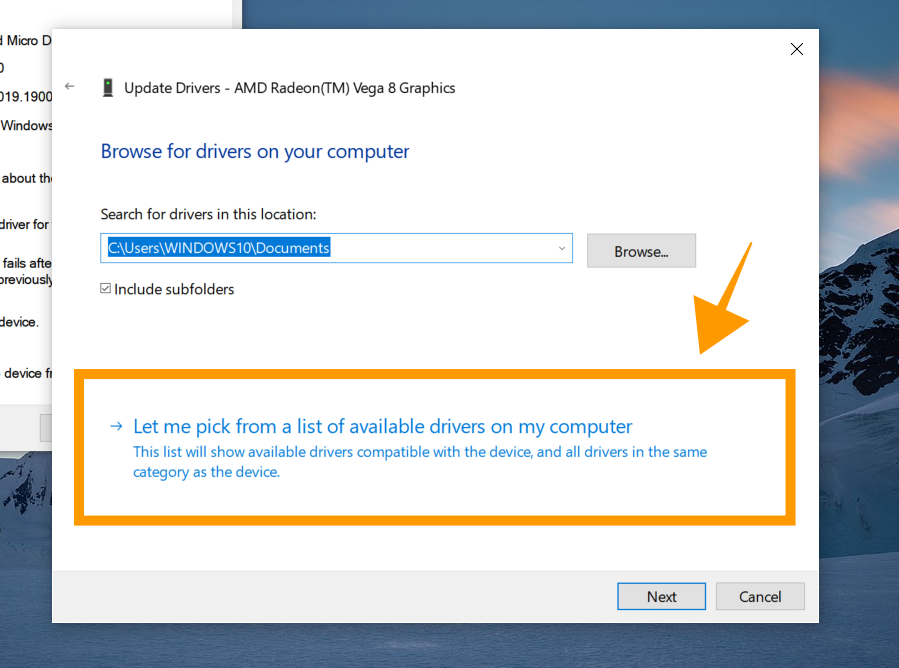
- จากนั้นก็จะปรากฏรายการของการ์ดจอให้เราเลือก แต่ให้เราเลือก Microsoft Basic Display Adapter >> จากนั้นกด Next
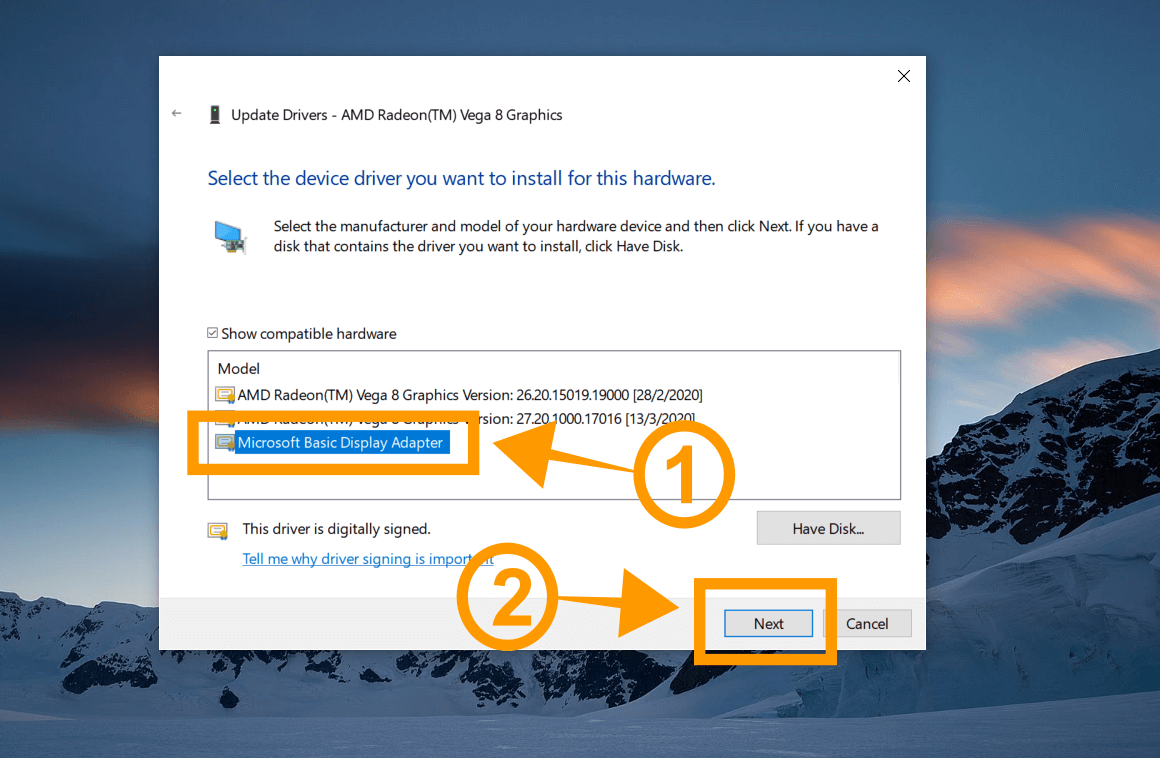
- เมื่อเสร็จสิ้นขั้นตอนแล้ว ให้เรากลับมาที่หน้า Desktop แล้วลองปรับความสว่างของหน้าจอดู จะพบว่าเราสามารถปรับความสว่างของหน้าจอได้ตามปกติแล้ว ไม่ต้องทนกับความสว่างของหน้าจอแบบ 100% หรือ หน้าจอที่มืดแบบต่ำสุด เพียงเท่านี้เราก็สามารถที่จะจัดการกับปัญหา ปรับแสงสว่างของหน้าจอคอมไม่ได้ เรียบร้อยแล้ว
- และถ้าหากใครที่ยังไม่สามารถแก้ไขปัญหาในส่วนนี้ได้ อาจจะต้องลองทำการอัพเดต Bios ให้เป็นเวอร์ชั่นล่าสุดด้วย เพราะการที่เราไม่อัพเดตระบบให้เป็นเวอร์ชันล่าสุด ก็อาจจะเป็นส่วนหนึ่งที่ทำให้การตั้งค่าต่างๆ ไม่สามารถทำได้ หรือไม่แสดงผลอย่างที่ควรจะเป็นนั่นเอง
แนะนำโปรแกรมถนอมสายตา ช่วยปรับความสว่างหน้าจออัตโนมัติ
ดูวิธีการแก้ไขปัญหาการปรับแสงหน้าจอคอมไม่ได้กันไปแล้ว เรามาดูตัวช่วยในการถนอมสายตาของเรากันบ้างดีกว่า เพราะปฏิเสธไม่ได้ว่าทุกวันนี้การทำงานส่วนใหญ่นั้น อาศัยคอมพิวเตอร์เป็นหลัก ทำให้เราใช้เวลาส่วนใหญ่ไปกับหน้าจอคอมพิวเตอร์ที่มีแสงสว่างอยู่ตลอดเวลา และการรับแสงสีฟ้ามากเกินไป ก็อาจจะทำให้เรามีสุขภาพตาที่ไม่ดีได้ ทีมงานจึงมาแนะนำวิธีการและโปรแกรมที่จะช้วยถนอมสายตาของผู้ใช้งานคอมพิวเตอร์อย่างเราๆ ได้นั่นเอง
ปรับแสงหน้าจอคอมให้ถนอมสายตา บน Windows 10, Windows 11
สำหรับการปรับความสว่างหน้าจอคอมให้ช่วยถนอมสายตานั้น ในวินโดวส์รุ่นใหม่ๆ สามารถทำได้อย่างง่ายดายมากๆ โดยตัวอย่างที่ทีมงานนำมานั้นจะเป็นการปรับแสงให้ถนอมสายตาบน Windows 11 นั่นเอง วิธีการจะเป็นอย่างไร มาดูกันเลย
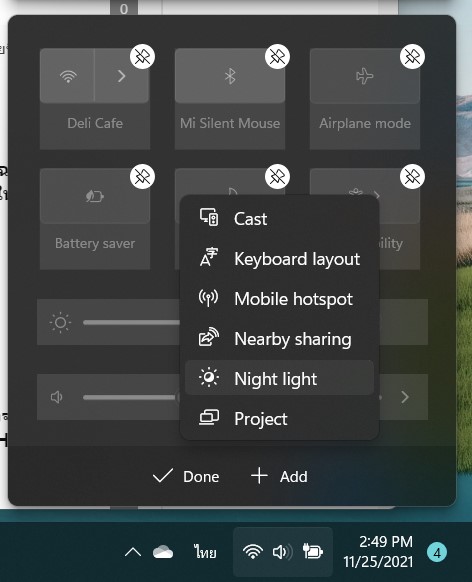
- โดยปกติแล้ว ในแถบ ควบคุมทางลัดของ Windows 10 จะมีตัวช่วยถนอมสายตาที่เรียกว่า ‘Night light’ อยู่แล้ว โดยเราสามารถกดเปิดการใช้งานถนอมสายตาจากตรงนี้ได้เลย แต่ใน Windows 11 นั้น เราอาจจะไม่เจอเมนูลัดดังกล่าว ซึ่งก็ไม่ได้หายไปไหน เราสามารถเพิ่มทางลัดได้ง่ายๆ โดยการกดเลือกที่แถบเมนูลัด >> เราก็จะเจอกับหน้าต่างเมนูลัดที่ปรากฏขึ้นมา ให้เราคลิกขวา จากนั้นเลือก ‘Edit Quick Settings’ >> จากนั้นเลือก Add ก็จะปรากฏทางลัดอื่นๆ เพิ่มเติม ที่เราสามารถเลือกพิ่มได้ และ Night Light ก็อยู่ในนั้นนี่เอง
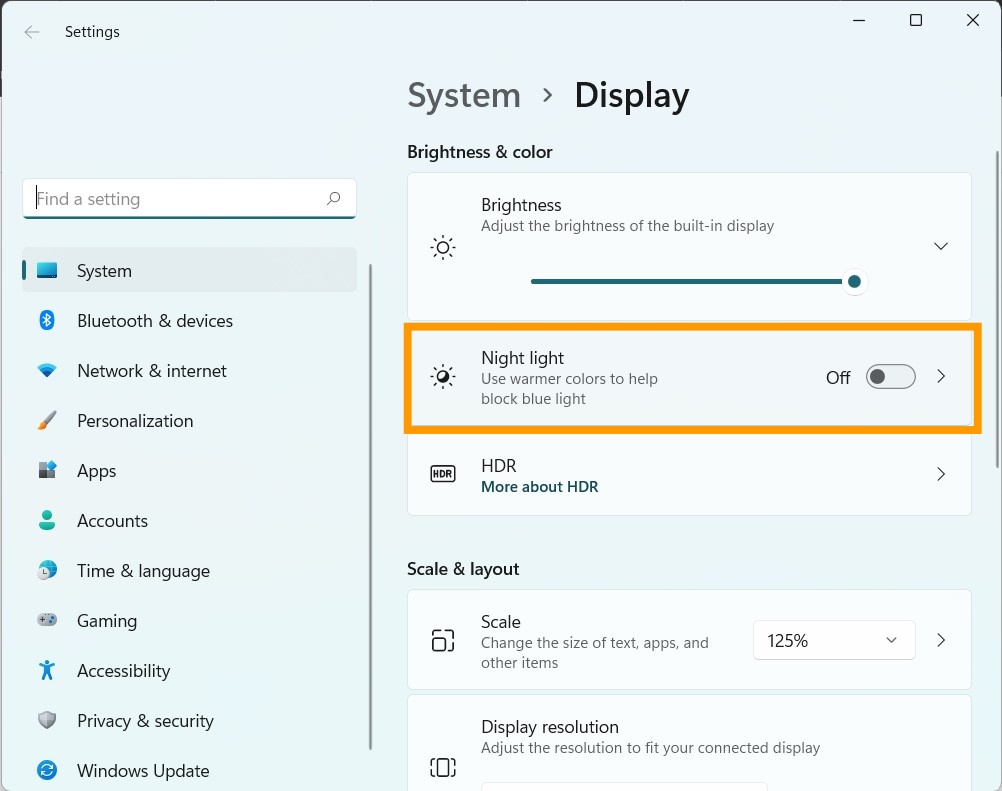
- ในส่วนของการตั้งค่า Night Light อย่างละเอียดนั้น ให้เราคลิกขวาที่หน้าจอ Desktop >> เลือก Display Settings >> จะปรากฏหน้าต่างของ Display Settings ขึ้นมา ให้เราเลือกที่ Night Light
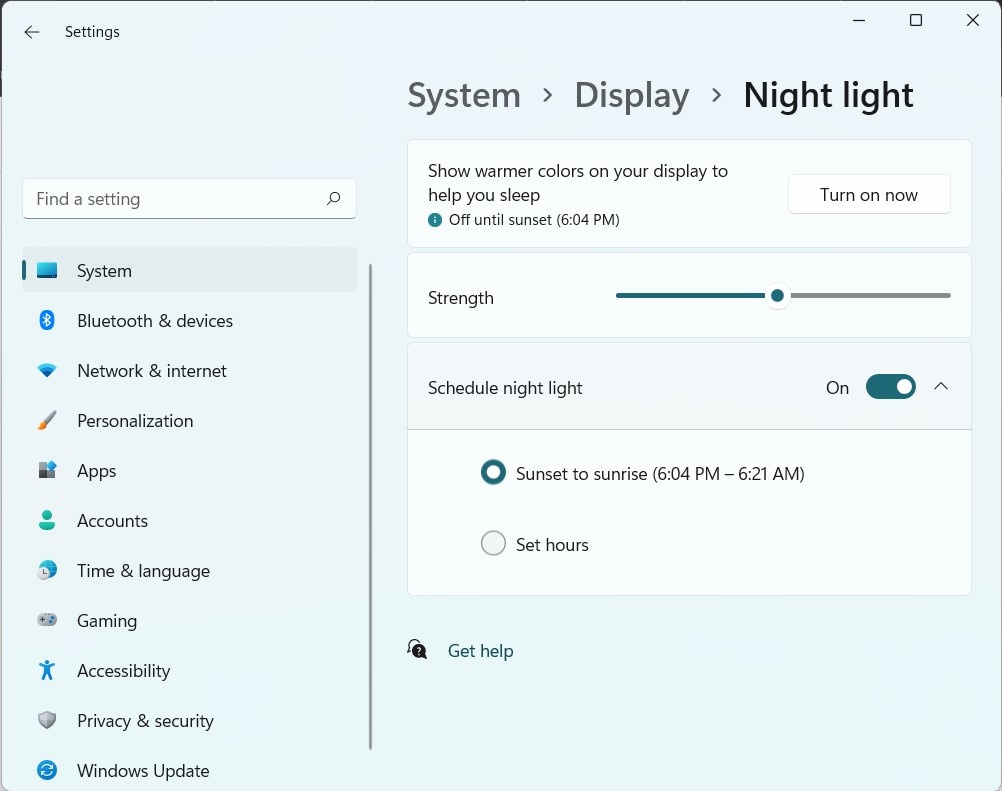
- ในเมนูการตั้งค่า Night Light นี้เอง เราสามารถที่จะเลือกความเข้มข้นได้ สำหรับบางคนที่ไม่ชอบให้หน้าจอมีสีเหลืองมากเกินไป เราก็สามารถเลือกความเข้มข้นให้ลดลงได้ตามต้องการ โดยการเลื่อนที่แถบ Strength
- สำหรับการตั้ง Schedule นั้น เราสามารถเลือกตั้งเวลาให้โหมด Night Light นี้เปิดอัติธนมัติ เราจะเลือกจากช่วงเวลา โดยโหมดนี้จะปิดเวลาที่พระอาทิตย์ขึ้น และจะเริ่มใช้งานเมื่อพระอาทิตย์ตก ทั้งนี้จะขึ้นอยู่กับ Location และภูมิภาคที่เราใช้งานคอมพิวเตอร์อยู่นั่นเอง ส่วนการ Set Hours ก็คือการที่เราจะเลือกตั้งเวลาเปิด-ปิด โหมด Night Light ตามช่วงเวลาที่เราต้องการได้เลย
โปรแกรมช่วยปรับแสงหน้าจอคอม ให้ถนอมสายตา
สำหรับใครที่มองหาโปรแกรมเสริมสำหรับการช่วยปรับความสว่างหน้าจอคอม ให้ถนอมสายตา ทีมงานก็มีโปรแกรมที่น่าสนใจมาฝากกัน ซึ่งคาดว่าใครหลายคนคงรู้จักและคุ้นเคยกันอยู่แล้ว โปรแกรมดังกล่าวก็คือ F.lux นั่นเอง
สามารถเข้าไปดาวน์โหลดโปรแกรมมาใช้งานได้ที่: F.lux
F.lux เป็นโปรแกรมที่เปิดให้ดาวน์โหลดไปใช้งานได้อย่างฟรีๆ ไม่เสียค่าใช้จ่าย โดยจะเป็นโปรแกรมที่ช่วยถนอมสายตาให้ผู้ใช้งานคอมพิวเตอร์ เหมาะสำหรับใครที่ต้องใช้งานคอมพิวเตอร์เป็นเวลานานๆ โดยเฉพาะในช่วงกลางคืน ที่สายตาได้รับผลกระทบจากแสงสีฟ้านั่นเอง โดยตัวโปรแกรมจะช่วยปรับแสงของหน้าจอคอมพิวเตอร์ให้เหมาะสมกับแสงไฟในห้อง ณ ขณะนั้น ตัวโปรแกรมรองรับทั้งระบบปฏิบัติการ Windows และ macOS
การใช้งานเบื้องต้น
- เมื่อเราดาวน์โหลดโปรแกรม F.lux มาแล้ว ให้เราทำการติดตั้ง โดยสามารถทำตามขั้นตอนได้เลย >> จากนั้นโปรแกรมก็จะสอบถามให้เรา Restart เครื่องเลยหรือไม่
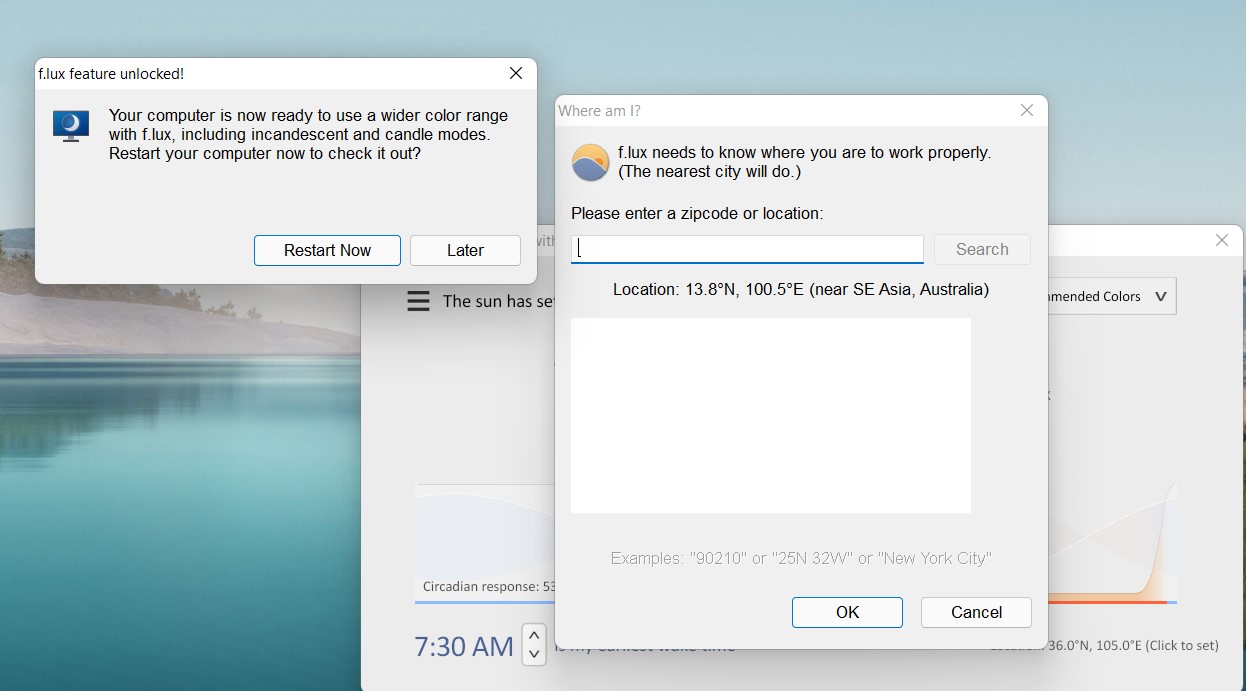
- สำหรับหน้าต่างในช่อง Where am I? จะเป็นการตั้งค่าตำแหน่งที่ตั้งของเรา เพื่อที่จะให้โปรแกรมสามารถค้นหาตำแหน่งของเราได้ และสามารถที่จะกำหนดเวลาพระอาทิตย์ขึ้น – พระอาทิตย์ตก เพื่อใช้ในการปรับโทนความสว่างของหน้าจอของเราได้
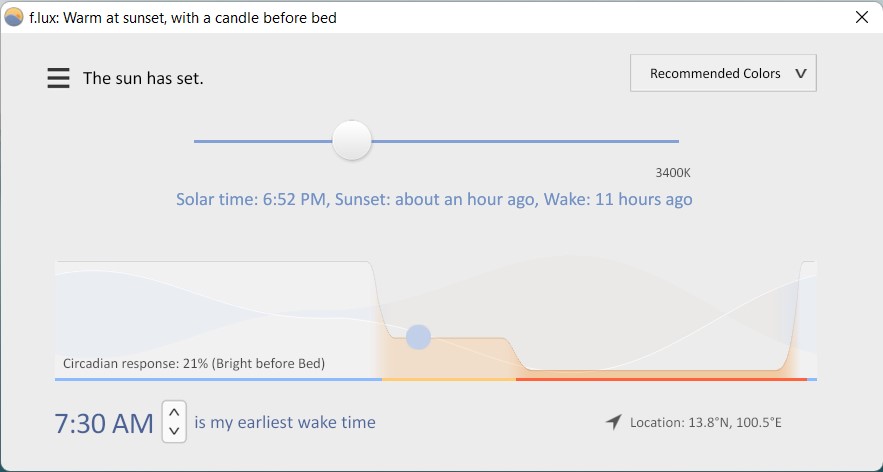
- ในส่วนของหน้าหลักของโปรแกรมนั้น จะเป็นส่วนที่ให้เราสามารถตั้งค่าต่างๆ ได้ เช่น เวลาที่เราตื่น (มุมด้านล่างซ้าย), แถบสี หรือแถบกำหนดค่าของแสงสว่างหน้าจอ โดยเราสามารถเลือกปรับเองก็ได้
- ในส่วนด้านบนเหนือแถบการปรับค่าความสว่างหน้าจอนั้น จะเป็นรูปแบบที่เราสามารถเลือกได้ ซึ่งตัวโปรแกรมก็จะกำหนดสีต่างๆ มาให้เราอย่างเหมาะสม ไม่ว่าจะเป็น โหมด Recommended Colors (ค่าเริ่มต้น), Reduce Eyestrain, Classic f.lux, Working Late
- ในส่วนของการตั้งค่าเพิ่มเติม คือ สัญลักษณ์ขีดสามขีดเรียงซ้อนกัน นั้น เป็นการเปิดการตั้งค่าอื่นๆ ที่เราสามารถปรับแต่งได้ เช่น การใส่เอฟเฟกต์ตามโหมดต่างๆ ไม่ว่าจะเป็น Movie Mode, Darkroom Mode, Vignette Mode, Soft White, Blue Sky ฯลฯ, การเลือกเปิด-ปิดการใช้การเป็นเฉพาะช่วงเวลา, Adjust day and night colors together…, Options and Smart Lightning… เป็นต้น
เพียงเท่านี้เราก็จะมีตัวช่วยดีๆ ในการใช้งานหน้าจอคอมพิวเตอร์ ลดความกังวลในเรื่องว่าใช้งานคอมพิวเตอร์มากเกินไปจะทำให้ปวดตา แต่ทั้งนี้ทั้งนั้น ไม่ว่าจะเป็นการเปิดโหมด Night Light หรือการใช้งานโปรแกรมมาเป็นตัวช่วย ก็เป็นเพียงส่วนหนึ่งเท่านั้น ทางที่ดี เราควรแบ่งเวลาไปพักสายตาจากหน้าจอคอมพิวเตอร์บ้าง นวดผ่อนคลายกล้ามเนื้อ ไม่ควรนั่งอยู่หน้าจอคอมเป็นเวลานานเกินไป นั่นก็เพื่อสุขภาพร่างกายและสุขภาพดวงตาของเรานั่นเอง
และทั้งหมดนี้ก็คือ วิธีการแก้ปัญหาการปรับแสงหน้าจอคอมไม่ได้ โดยเฉพาะอย่างยิ่งใน Windows 10 และ Windows 11 ที่ใครหลายคนอาจจะเจอปัญหาเหล่านี้ได้หลังการอัพเดต รวมถึงตัวช่วยในการถนอมสายตา สำหรับการใช้งานหน้าจอคอมพิวเตอร์เยอะๆ ให้สามารถปรับสี แสง ได้อย่างเหมาะสม ทำให้การใช้งานคอมพิวเตอร์เป็นเวลานานๆ นั้นถนอมสายตาของเรามากยิ่งขึ้น เหมาะสำหรับผู้ใช้งานคอมพิวเตอร์ที่ต้องนั่งจ้องหน้าจอคอมเป็นเวลานานๆ ใครที่สนใจก็สามารถที่จะไปดาวน์โหลดมาใช้งานกันได้เลย
อ่านบทความเพิ่มเติม / เนื้อหาที่เกี่ยวข้อง



















