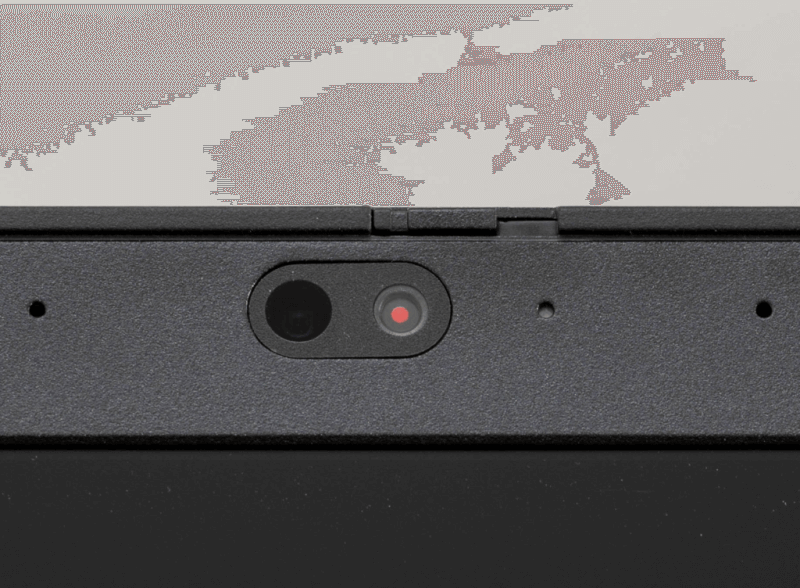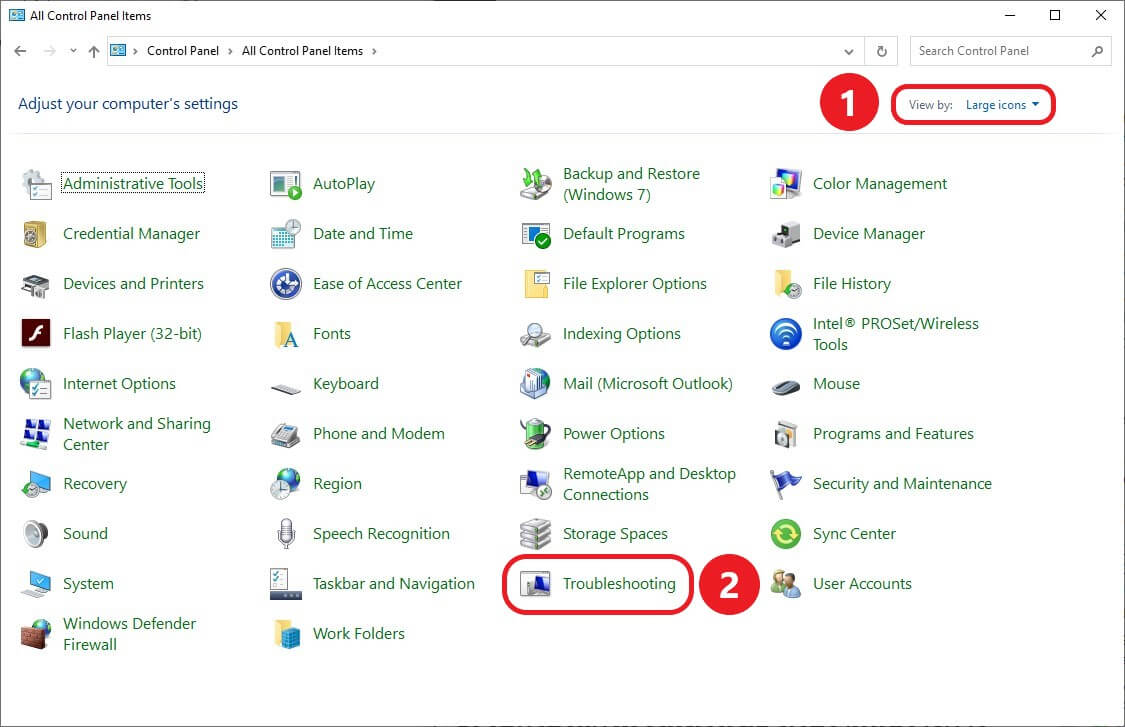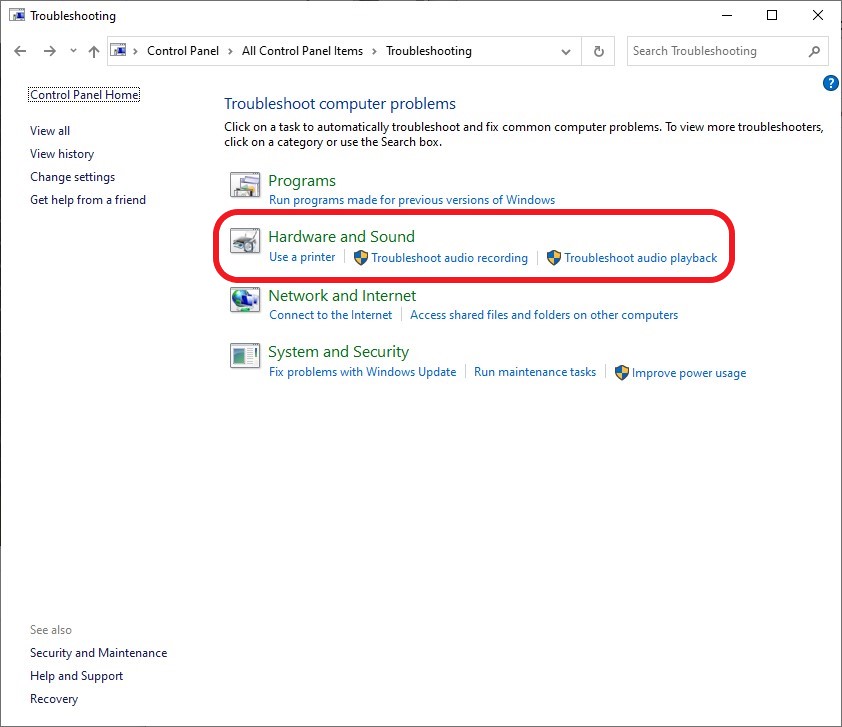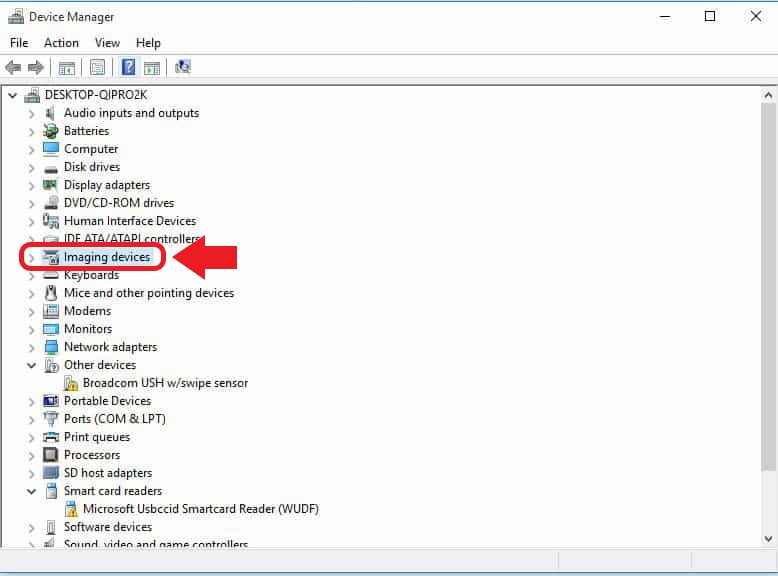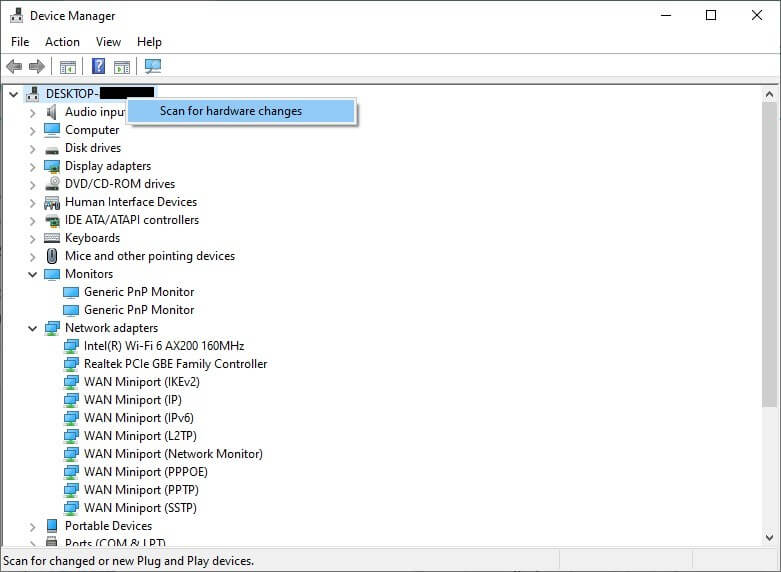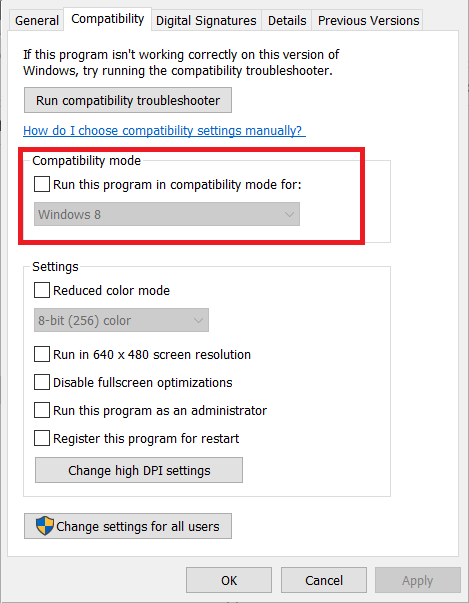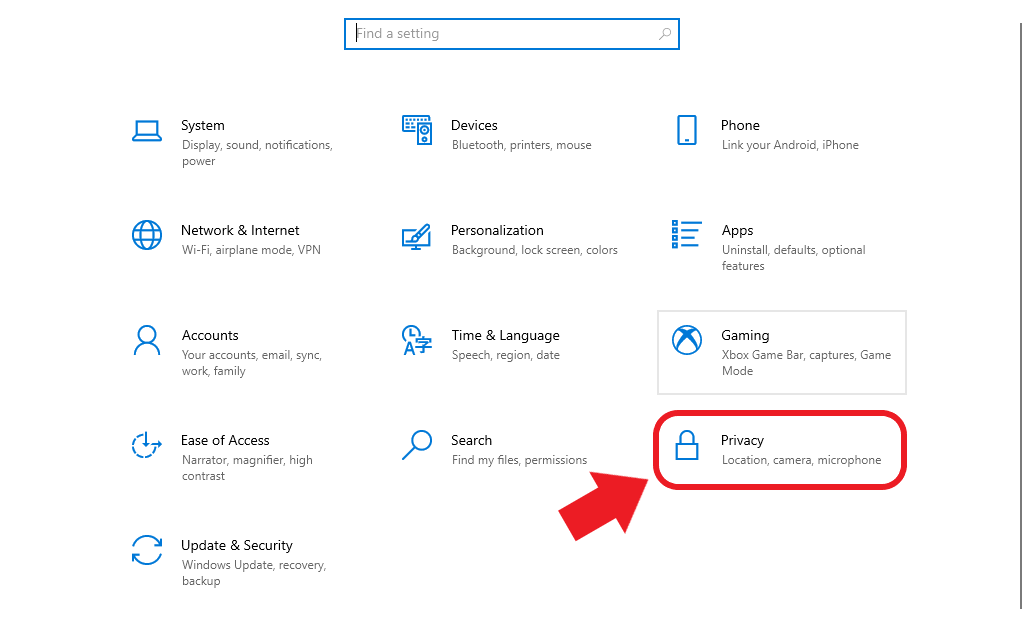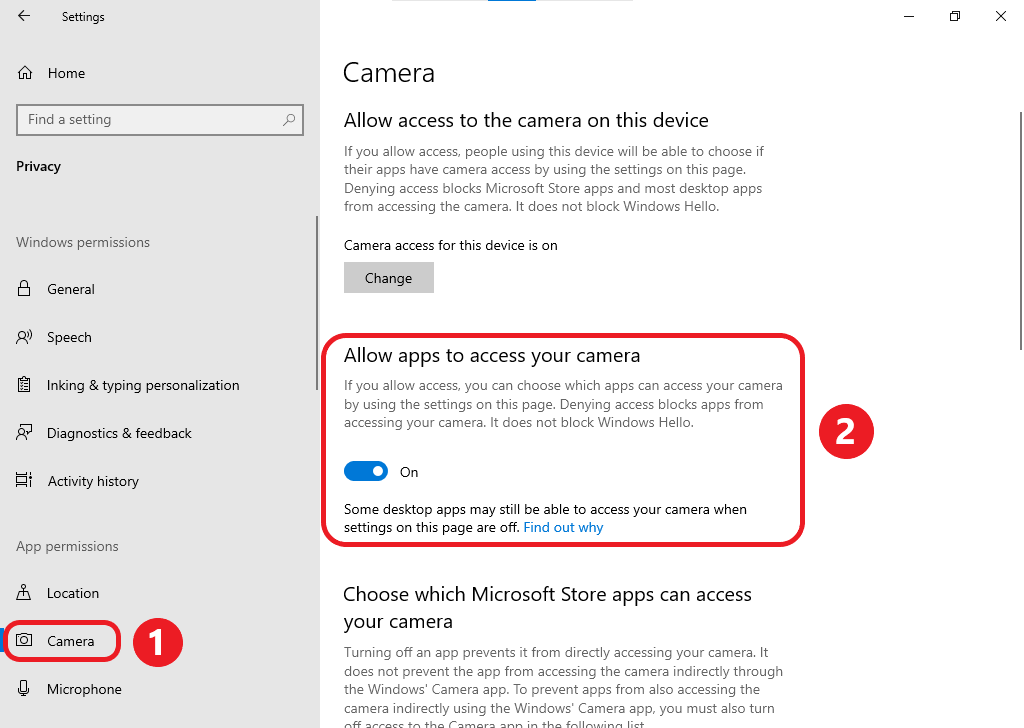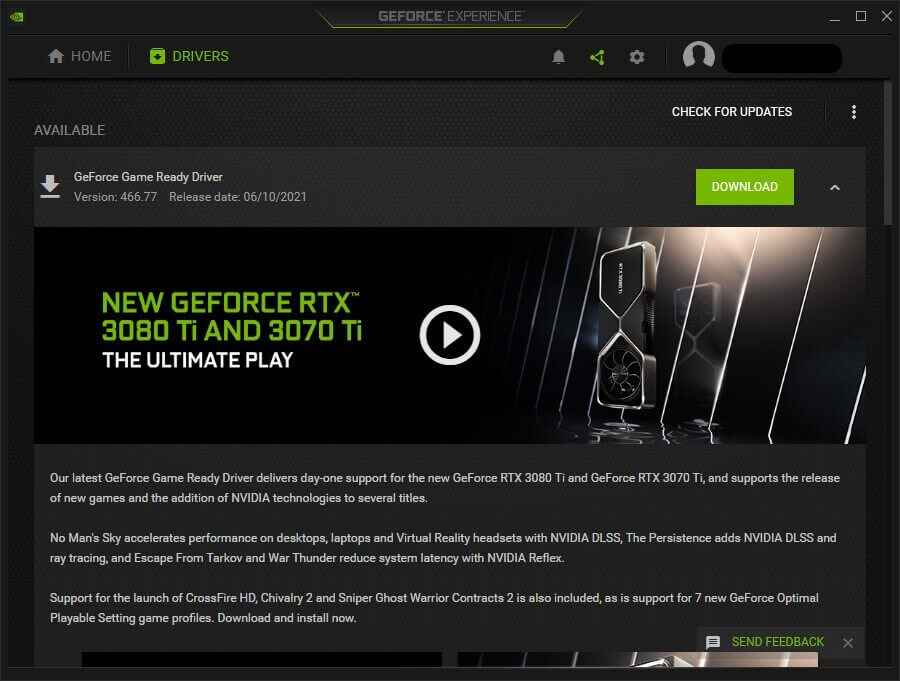กล้องโน๊ตบุ๊คเปิดไม่ได้ Windows 10 แก้ง่าย ๆ ไม่ต้อง On-site หรือยกเครื่องไปศูนย์
ปัญหากล้องโน๊ตบุ๊คเปิดไม่ได้ Windows 10 ในยุคที่ผันมาทำงานแบบ WFH กันมากขึ้นเรื่อย ๆ นั้น เรียกว่าเป็นหนึ่งในปัญหากวนใจที่หลายคนไม่ปลื้มแน่นอน ซึ่งหลัก ๆ แล้วปัญหาที่เจอกันนั้นก็มักเกิดจากซอฟท์แวร์มีปัญหาเสียเป็นส่วนใหญ่ ซึ่งเราสามารถแก้ไขได้ไม่ยากมาก ด้วยการหาไดรเวอร์มาติดตั้ง ไม่ว่าจะใช้โปรแกรมหรือระบบของ Windows เข้ามาจัดการก็ได้
แต่สิ่งสำคัญเมื่อกล้อง Webcam ไม่ทำงาน เราควรเริ่มหาสาเหตุก่อนว่าปัญหานี้เกิดขึ้นจากอะไร เกิดจากฮาร์ดแวร์มีปัญหาหรือซอฟท์แวร์เสียหายจนใช้งานไม่ได้กันแน่ ซึ่งถ้าเรารู้สาเหตุว่ามาจากส่วนไหน ก็สามารถแก้ปัญหาได้เร็วและตรงจุดด้วย
ดูก่อนว่ากล้องโน๊ตบุ๊คเปิดไม่ได้เกิดจากอะไร
สิ่งที่ควรทำเป็นอย่างแรกเมื่อกล้องโน๊ตบุ๊คไม่ทำงาน คือให้เราไล่ดูสาเหตุของปัญหาก่อนว่าเกิดขึ้นมาจากอะไร แนะนำให้เริ่มต้นจากฝั่งของฮาร์ดแวร์ก่อนเพราะสามารถหาปัญหาเจอได้ง่ายที่สุด ซึ่งถ้าไม่มีปัญหาอะไรก็สามารถตัดปัญหาแล้วข้ามไปแก้และเช็คฝั่งซอฟท์แวร์ได้เลย
สำหรับวิธีการเช็คฝั่งฮาร์ดแวร์โดยคร่าว ๆ นั้นจะมีดังนี้
- ดูตัวสไลด์ปิดกล้องหน้าก่อน – โน๊ตบุ๊ครุ่นใหม่ ๆ หลายรุ่นจะมีตัวบานเลื่อนสำหรับสไลด์ปิดกล้อง Webcam ติดตั้งมาด้วย เช่น ThinkShutter ของ Lenovo หรืออาจจะเรียกว่า Lens cover เพื่อปิดกล้อง Webcam เอาไว้จากแฮคเกอร์ที่เข้ามาใช้กล้องโดยพลการ ซึ่งโน๊ตบุ๊คบางรุ่นที่ไม่มีตัวสไลด์อาจเป็นเทปสีสวยลายต่าง ๆ ปิดกล้องอยู่ แนะนำให้แกะออกแล้วค่อยปิดกลับไปหลังใช้งานเสร็จแล้วก็ได้
- เช็คความเสียหายที่ตัวเลนส์ – ส่วนนี้สำหรับผู้ใช้ที่ใช้งานแบบไม่ระวัง บางครั้งตัวเลนส์อาจจะเสียหายแล้วกระจกปิดหน้าเลนส์แตก ถ้าหนักกว่านี้ อาจจะหนักถึงขั้นที่สายแพภายในเครื่องขาดเสียหายได้เลย ซึ่งอาการนี้สังเกตคือ โน๊ตบุ๊คของเราแม้จะลงซอฟท์แวร์แก้ไขก็แล้ว โน๊ตบุ๊คก็ยังฟ้องว่าไม่มีกล้อง Webcam ติดตั้งอยู่ ให้สันนิษฐานว่าสายแพอาจจะขาดก็ได้
- ดูก่อนว่าโน๊ตบุ๊คเรามี Webcam หรือเปล่า – ปัจจุบันเกมมิ่งโน๊ตบุ๊คหลาย ๆ รุ่นก็ไม่ได้ฝังกล้องหน้ามาให้ แต่เปลี่ยนเป็นแถมกล้อง Webcam แยกมาให้เลย เช่น Asus ROG Zephyrus บางรุ่นก็แถม Asus ROG Eye มาให้แทน
ดังนั้นถ้าเราเช็คทั้งหมดแล้วฝั่งฮาร์ดแวร์ไม่มีปัญหาอะไรแสดงออกมาชัดเจน ก็ตัดความเป็นไปได้ว่าฮาร์ดแวร์มีปัญหาทิ้งไปก่อนได้แล้ว และย้ายไปเช็คปัญหาฝั่งซอฟท์แวร์ต่อได้เลย
7 วิธี แก้ปัญหาซอฟท์แวร์ทำกล้องโน๊ตบุ๊คเปิดไม่ได้ Windows 10
หลังจากเช็คปัญหาฮาร์ดแวร์จนหมดแล้ว แต่กล้อง Webcam เจ้ากรรมยังใช้ไม่ได้ ก็สันนิษฐานปัญหาได้ว่าฝั่งซอฟท์แวร์อาจจะมีไฟล์หรือชุดคำสั่งบางตัวหายไป ซึ่งปัญหาส่วนนี้ก็มีวิธีแก้ได้ง่าย ๆ ซึ่งวิธีแก้ปัญหามีดังนี้
- เปิดคำสั่ง Troubleshooter ขึ้นมาแก้ปัญหา
- อัพเดทไดรเวอร์ของ Webcam ให้เป็นตัวล่าสุด
- อัพเดทไดรเวอร์ไม่หายก็ลบไดรเวอร์แล้วลงใหม่
- ตั้งค่าติดตั้งไดรเวอร์ด้วย Compatibility mode
- เช็คโปรแกรม Antivirus ด้วยว่ามันขวางการทำงานไหม
- เช็คการตั้งค่าความเป็นส่วนตัวของกล้อง
- ใช้โปรแกรมอัพเดทไดรเวอร์ต่าง ๆ แก้ปัญหา
1. เปิดคำสั่ง Troubleshooter ขึ้นมาแก้ปัญหา
การแก้ปัญหากล้อง Webcam เปิดไม่ได้ สามารถเริ่มต้นด้วยการใช้ Troubleshooter ด้วยการเข้า Control Panel แล้วเลือกการมองเห็นไอคอนเป็น Large icons ก่อน เพื่อให้เห็นคำสั่งทั้งหมดที่เราสามารถใช้งานได้ จะเห็นคำว่า Troubleshooting อยู่ด้านล่าง
เมื่อคลิกเข้ามาแล้ว ให้เลือกคำว่า Hardware and Sound เพื่อเปิดคำสั่ง Troubleshooter
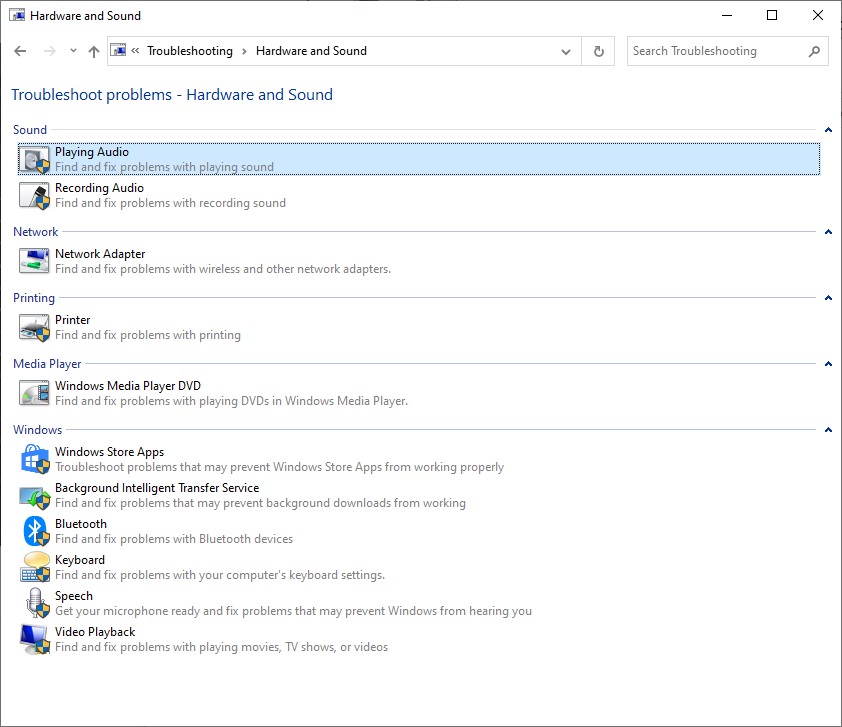
ภาพตัวอย่างไม่มีตัวเลือก Webcam เพราะว่าเป็นพีซีที่ไม่มีกล้องครับ
ให้เลือกแก้ปัญหาตามปัญหาที่เกิด ซึ่งตัว Troubleshooter จะมีเป็นรายการไดรเวอร์ที่เราติดตั้งเอาไว้ในเครื่อง ให้เลือกตามอาการที่มีปัญหาซึ่งคือกล้อง Webcam ได้เลย
2. อัพเดทไดรเวอร์ของ Webcam ให้เป็นตัวล่าสุด
ถ้าขั้นตอนแรกยังแก้ปัญหาไม่ได้ ให้เปิดเข้ามาที่ Device Manager โดยกดปุ่ม Windows บนคีย์บอร์ดแล้วพิมพ์ได้เลย เมื่อเข้าหน้าแบบตัวอย่างได้แล้ว ให้มองหาคำว่า Imaging devices ซึ่งเป็นหมวดหมู่ของไดรเวอร์เกี่ยวกับกล้อง Webcam จากนั้นให้กดลูกศร > ที่อยู่ข้างหน้า แล้วจะเห็นรายชื่อไดรเวอร์เกี่ยวกับกล้องทั้งหมด
เมื่อเจอตัวที่เป็น Webcam แล้ว ให้คลิกขวาที่ชื่อ Webcam แล้วเลือกคำว่า Update Driver software จากนั้นเลือกคำว่า Search automatically for driver ให้ตัวเครื่องค้นหาไดรเวอร์ที่ตรงรุ่นกล้องโน๊ตบุ๊คของเราบนอินเตอร์เน็ต ส่วนตัวเลือก Browse my computer for drivers เป็นกรณีที่โหลดไดรเวอร์ส่วนที่ต้องใช้มาไว้ในเครื่องแล้ว แต่ดับเบิลคลิกติดตั้งตามปกติไม่ได้เพราะไม่มีตัว Installer หรือ Autorun ติดมาด้วย ก็ใช้วิธีนี้แทนได้
ซึ่งวิธีนี้จากประสบการณ์ส่วนตัว ก็มีโอกาสแก้ปัญหากล้องโน๊ตบุ๊คเปิดไม่ได้ Windows 10 สำเร็จค่อนข้างมาก เพราะบางครั้งไดรเวอร์เกิดอาการรวนจนไม่ทำงานก็มีเช่นกัน
3. อัพเดทไดรเวอร์ไม่หายก็ลบไดรเวอร์แล้วลงใหม่
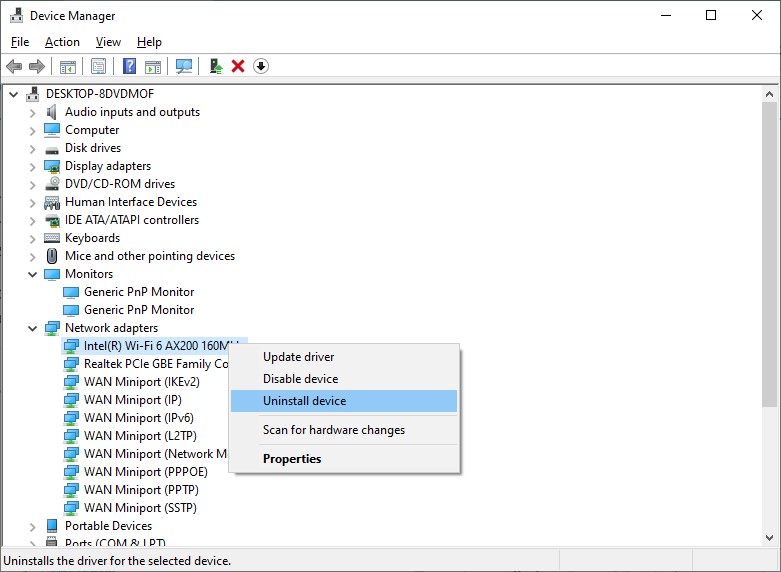
ในภาพเป็นตัวอย่างนะ ให้หาไดรเวอร์เกี่ยวกับ Webcam แล้วกด Uninstall เอานะ
จากข้อที่แล้ว ถ้าทดลองทำตามแล้วกล้องโน๊ตบุ๊คเปิดไม่ได้ Windows 10 ยังมีปัญหาอยู่เหมือนเดิม ให้ทดลองลบไดรเวอร์ตัวนั้น ๆ ทิ้งไปก่อนโดยคลิกขวาที่ไดรเวอร์ตัวนั้น แล้วเลือกที่ Uninstall device เพื่อลบไดรเวอร์ที่ติดตั้งอยู่ในเครื่องทิ้งไป
จากนั้นให้เลื่อนไปที่ชื่อของพีซีของเราด้านบนจากนั้นคลิกขวา แล้วกดที่คำว่า Scan for hardware changes เพื่อให้เครื่องค้นหาไดรเวอร์ของ Webcam ใหม่อีกรอบ ซึ่งตัวเครื่องจะบูตแล้วค้นหาไดรเวอร์ส่วนที่มีปัญหาหรือใช้งานไม่ได้กลับมาติดตั้งให้ใช้งานได้อีกครั้ง ซึ่งอาจจะใช้เวลาบูตและติดตั้งใหม่เล็กน้อย และก็น่าจะจัดการปัญหากล้องหน้าได้
4. ตั้งค่าติดตั้งไดรเวอร์ด้วย Compatibility mode
นอกจากการไปปรับแต่งและแก้ปัญหาใน Device Manager แล้วการโหลดไดรเวอร์ตรงรุ่นมาแล้วติดตั้งด้วย Compatibility mode ก็เป็นอีกวิธีแก้ปัญหาเมื่อไดรเวอร์กล้องโน๊ตบุ๊คมีปัญหาแล้วใช้งานไม่ได้เช่นกัน
วิธีการคือให้เราคลิกขวาที่ไดรเวอร์ของเราแล้วเข้าที่ Properties เลือกแท็บ Comptibiliy แล้วเลื่อนมาที่ช่อง Compatibility mode ติ๊กถูกคำว่า Run this program in compatibility mode for: จากนั้นเลื่อนไปเลือก Windows เวอร์ชั่นเก่าลงจากเดิมเช่นเป็น Windows 8, Windows 7 ก่อนจะติดตั้งโปรแกรมตามปกติได้เลย
5. เช็คโปรแกรม Antivirus ด้วยว่ามันขวางการทำงานไหม
การติดตั้งโปรแกรม Antivirus ไว้สแกนแล้วลบไวรัสกับมัลแวร์ต่าง ๆ ในเครื่องนั้นถือเป็นเรื่องดี แต่บางครั้งมันก็อาจมีปัญหาเมื่อมองว่าการขอใช้กล้องโน๊ตบุ๊คของโปรแกรมติดเครื่อง เช่น Camera หรือโปรแกรมวิดีโอคอลต่าง ๆ แล้ว ตัวแอนตี้ไวรัสอาจจะมองเป็นการกระทำของไวรัสที่ซ่อนอยู่ในเครื่องก็ได้ ดังนั้นถ้ามีปัญหาส่วนนี้ ให้เข้าไปปรับการตั้งค่าของโปรแกรมนั้น ๆ ให้เรียบร้อย เปิดให้โปรแกรมไม่แทรกแซงและห้ามโปรแกรมนั้นใช้กล้อง ก็จะช่วยแก้ปัญหาได้
6. เช็คการตั้งค่าความเป็นส่วนตัวของกล้อง
บางครั้ง เราอาจจะลืมไปปิดฟังก์ชั่นไม่ให้กล้อง Webcam ทำงานทิ้งเอาไว้แล้วอาจจะลืมไปก็ได้ ซึ่งวิธีการเปิดให้กล้องกลับมาใช้งานได้นั้นมีไม่กี่ขั้นตอนเท่านั้น คือ
ให้เข้าที่ Settings ก่อนเพื่อแล้วเลือกที่คำว่า Privacy ซึ่งจะมีฟังก์ชั่นเกี่ยวกับกล้องรวมอยู่ด้วย
เมื่อคลิกเข้ามา เลื่อนมาเลือกแท็บคำว่า Camera จากนั้นฝั่งขวามือ เลือกคำว่า Allow apps to access your camera ซึ่งถ้าส่วนนี้ปิด (Off) อยู่ ให้กดเปิด (On) กลับมาอีกครั้ง ซึ่งถ้าลืมเปิดส่วนนี้เอาไว้ กล้องโน๊ตบุ๊คก็น่าจะใช้ไม่ได้ซึ่งผู้เขียนแนะนำให้เปิดฟังก์ชั่นนี้ทิ้งเอาไว้ได้เลยแล้วไปตั้งค่าแยกทีละโปรแกรมว่าจะให้ใช้กล้องได้หรือไม่ได้จะดีกว่า
ึ7. ใช้โปรแกรมอัพเดทไดรเวอร์ต่าง ๆ แก้ปัญหา
นอกจากนี้ วิธีสุดท้ายที่ง่ายแต่ต้องมาเก็บงานตอนสุดท้ายเล็กน้อย คือการใช้โปรแกรมอัพเดทไดรเวอร์อัตโนมัติ เพื่อไล่ติดตั้งไดรเวอร์ที่หายไปกลับมาได้ง่ายและไม่ต้องเสียเวลาไล่โหลดทีละตัว แต่โปรแกรมไดรเวอร์กลุ่มนี้บางตัวจะมีข้อจำกัดหรือแถมโปรแกรมที่เราไม่ได้ใช้เข้ามาให้ด้วย ดังนั้นเมื่อใช้เสร็จแล้วควรลบและไล่ถอนโปรแกรมที่ไม่ได้ใช้งานทิ้งด้วย
สำหรับโปรแกรมติดตั้งไดรเวอร์อัตโนมัติที่ผู้เขียนเคยทดลองใช้และแนะนำมีอยู่ 2 ตัว ได้แก่
- Driver Easy – โปรแกรมติดตั้งและสแกนไดรเวอร์ทั้งเครื่องได้อย่างรวดเร็ว สามารถเช็คไดรเวอร์ได้แม่นยำระดับหนึ่ง มีการสแกนและไล่อัพเดทไดรเวอร์ให้เป็นระยะ ๆ รวมทั้งตั้ง Restore point ให้เราย้อนการตั้งค่ากลับมาที่จุดดีที่สุดได้ด้วย สามารถกดติดตั้งไดรเวอร์ได้ 1 ตัวในเวอร์ชั่นฟรี จากนั้นไดรเวอร์ตัวต่อไปจะโดนบีบความเร็วดาวน์โหลด
- ข้อสังเกต – ตัวโปรแกรมเรียกร้องให้เราเสียเงินซื้อโปรแกรมทันทีหลังลงไดรเวอร์ตัวแรกไปแล้ว ซึ่งคิดค่าใช้จ่ายเป็นรายปี ตกปีละ 29.95 ดอลลาร์ ตกปีละ 932 บาท ใช้กับพีซีได้ 3 เครื่องในช่วงโปรโมชั่น จากนั้นเป็นราคา 932 บาทต่อเครื่อง
- ดาวน์โหลด Driver Easy มาทดลองใช้งานที่นี่
- DriverPack Solution – โปรแกรมฟรีที่โหลดไดรเวอร์ได้เร็วและแม่นยำ ใช้ได้ฟรีและทำงานได้เร็วมาก แนะนำให้ใช้งานเพียงครั้งแรกเพื่อเก็บงานในกรณี Windows 10 บูตไดรเวอร์มาไม่ครบถ้วนหรือเป็นเวอร์ชั่นเก่าอยู่ รวมทั้งไดรเวอร์บางตัวหายก็ได้
- ข้อสังเกต – ระหว่างติดตั้งไดรเวอร์จะมีการยัดไส้โปรแกรมที่บางคนไม่ใช้งานมาด้วย เช่น Mozilla FireFox, Opera Browser ภาษารัสเซีย และ Avast Antivirus ต้องเสียเวลาลบโปรแกรมเหล่านี้ทิ้งถ้าเราไม่ได้ใช้งาน
- ดาวน์โหลด DriverPack Solution มาทดลองใช้งานที่นี่
สรุป – แก้ปัญหากล้องโน๊ตบุ๊คเปิดไม่ได้ Windows 10 มีจุดดีแตกต่างกันอย่างไร
จะเห็นว่าวิธีแก้ปัญหากล้อง Webcam นั้นมีหลากหลายวิธีทีเดียว แต่ก็มีข้อดีข้อสังเกตแตกต่างกันไป ถ้าสรุปจุดเด่นของทุกวิธีการจะเป็นดังนี้
| วิธีแก้ปัญหากล้องโน๊ตบุ๊คเปิดไม่ได้ Windows 10 | ข้อดี | ข้อสังเกต |
| ใช้ Troubleshooter | โปรแกรมมีติดเครื่อง ใช้งานได้ง่ายและหาไดรเวอร์บนอินเตอร์เน็ตมา | ต้องทำทีละตัวและกินเวลาตอนเครื่องไล่เช็คหาไดรเวอร์เวอร์ชั่นใหม่มาติดตั้ง |
| อัพเดทไดรเวอร์ด้วย Device Manager | จัดการและใช้ฟังก์ชั่นในตัวระบบ Winodws เอง ไม่ต้องลงโปรแกรมใหม่ | เปิดขึ้นมาใช้งานยาก ผู้ใช้บางคนไม่รู้วิธีการนี้ |
| ลบแล้วลงไดรเวอร์ใหม่ใน Device Manager | เป็นการจัดการและสแกนหาไดรเวอร์ด้วยตัว Windows แล้วลบไดรเวอร์ที่มีปัญหาทิ้งเพื่อย้อนกลับเป็นเวอร์ชั่นก่อนหน้าได้ด้วย | ไดรเวอร์จะเป็นเวอร์ชั่นเก่า แต่พอใช้แก้ขัดได้ แนะนำให้อัพเดทอีกครั้งในภายหลัง |
| ติดตั้งไดรเวอร์ด้วย Compatibility mode | แก้ปัญหาไดรเวอร์ที่โหลดมาไม่เข้ากับเครื่องเราได้ง่าย ย้อนกลับไปได้ถึง Windows Xp Service Pack 3 | – |
| เช็ค Antivirus | ป้องกันมัลแวร์จากการแทรกแซงใช้กล้องของได้ | บางครั้ง Antivirus บล็อคการทำงานจนทำงานไม่สะดวก |
| เช็คค่าความเป็นส่วนตัว | บล็อคการเปิดใช้งาน Webcam ได้ค่อนข้างสมบูรณ์ เพราะปิดจากตัว Windows โดยตรง | บางครั้งอาจจลืมเปิดกลับมาให้ใช้งานได้เหมือนเดิม |
| ใช้โปรแกรมอัพเดทไดรเวอร์ | สะดวกและเร็ว ไม่ต้องไล่หาโหลดไดรเวอร์แยกทีละตัวจากผู้ผลิตแต่ละชิ้นส่วน | มีเงื่อนไขการใช้งาน เช่นต้องชำระเงินซื้อเพื่อใช้งานเวอร์ชั่นสมบูรณ์ หรือมีโปรแกรมยัดไส้มาตอนติดตั้งไดรเวอร์ |
จะเห็นว่าวิธีแก้ปัญหากล้องโน๊ตบุ๊คเปิดไม่ได้ Windows 10 รวนนั้นสามารถแก้ไขได้หลายวิธีตามความสะดวกและเคล็ดลับของแต่ละคน ซึ่งแต่ละคนจะมีเคล็ดลับแก้ปัญหาเฉพาะหน้าแตกต่างกันไปตามประสบการณ์ที่ผ่านมา อย่างไรก็ตามหลังจากจัดการแก้ปัญหาเฉพาะหน้าเสร็จแล้ว ถ้าโน๊ตบุ๊คของเรายังมีประกันตัวเครื่องแบบ On-site service อยู่ ก็แนะนำให้เรียกช่างเข้ามาช่วยแก้ปัญหาหรือนำเครื่องเข้าศูนย์เพื่อซ่อมบำรุงสักครั้ง ถ้าเจอชิ้นส่วนไหนมีปัญหาก็จะได้ซ่อมแซมไปเลย จะช่วยยืดอายุการใช้งานให้โน๊ตบุ๊คของเราใช้งานได้หลายปียิ่งขึ้น
บทความที่เกี่ยวข้อง