หลายคนซื้อคอมหรือโน๊ตบุ๊คมาใหม่ คำถามที่ตามมาก็มีมากมาย หนึ่งในนั้นคือเรื่องของไดรเวอร์ รวม Intel driver 2021 ผู้ผลิตส่วนใหญ่ก็จะจัดเตรียมไดรเวอร์ที่มีความเสถียรและมีประสิทธิภาพ เพื่อใช้ในการปรับปรุงฮาร์ดแวร์ให้ทำงานได้ดีขึ้น พร้อมสำหรับผู้ใช้ที่จะนำไปอัพเดตไดรเวอร์ผ่านทางเว็บไซต์ ซึ่งหากโน๊ตบุ๊คที่คุณใช้เริ่มทำงานช้า ส่วนหนึ่งก็อาจจะเกิดจากความไม่เข้ากันของอุปกรณ์และไดรเวอร์ สามารถเพิ่มความเร็วโน๊ตบุ๊คได้ได้ด้วยการ Update driver ด้วยตัวเอง

รวม Intel Driver 2021
- ซื้อคอมหรือโน๊ตบุ๊คมาใหม่ ต้องลงไดรเวอร์หรือไม่?
- หาไดรเวอร์ได้จากที่ใด?
- แก้ปัญหาอัพเดตไดรเวอร์ไม่ได้
- อัพเดตไดรเวอร์บน Windows 10
- วิธีการอัพเดตไดรเวอร์ Intel
- Intel Driver & Support Assistant
- โปรแกรมช่วยอัพเดตไดรเวอร์ Intel
ซื้อคอมหรือโน๊ตบุ๊คมาใหม่ ต้องลงไดรเวอร์หรือไม่?
ไดรเวอร์เป็นเหมือนตัวเชื่อมระหว่างฮาร์ดแวร์และระบบปฏิบัติการ ที่จะทำให้ทั้งคู่สามารถรู้จัก เข้าใจและทำงานร่วมกับอุปกรณ์นั้นๆ ได้อย่างเต็มที่ โดยพื้นฐาน OS ก็จะมีข้อมูลที่เป็นไดรเวอร์เบื้องต้น สำหรับอุปกรณ์ต่างๆ เอาไว้แล้ว ไม่ว่าจะเป็น ชิปเซ็ต เมนบอร์ด คอนโทรลเลอร์ การ์ดจอ หรืออุปกรณ์ต่อพ่วงที่เชื่อมต่อหรือติดตั้งมาในตัวเครื่อง สังเกตได้จากรายการอุปกรณ์บน Device Manager ที่จะรายงานได้อย่างถูกต้อง
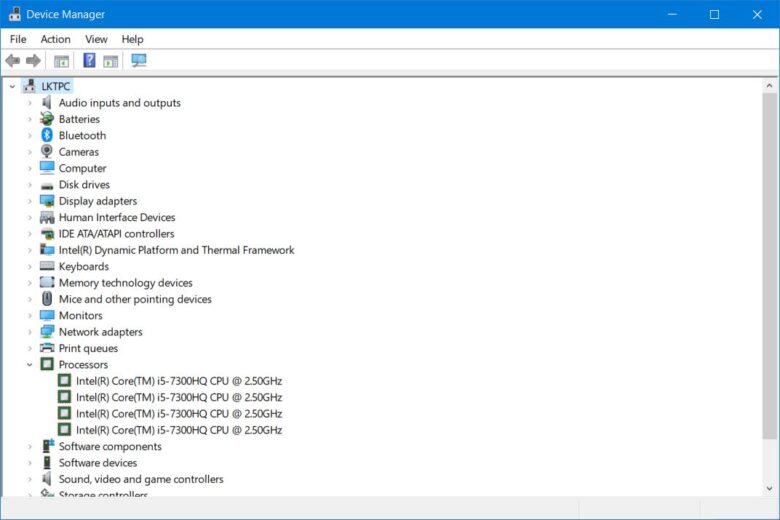
แต่ในเมื่อ Windows ก็มีไดรเวอร์มาให้ พร้อมใช้งานได้แล้ว ทำไมยังจะต้องติดตั้งไดรเวอร์เพิ่ม นั่นก็เพราะไดรเวอร์ที่มาพร้อมกับ Windows เป็นเพียงไดรเวอร์ในเบื้องต้น เพื่อให้ใช้งานได้ แต่ยังไม่ได้เป็นตัวใหม่ล่าสุด ที่จะทำให้ใช้งานอุปกรณ์ได้อย่างเต็มที่ หรือเป็นไดรเวอร์เวอร์ชั่นเก่านั่นเอง ดังนั้นการอัพเดตไดรเวอร์ใหม่ ไปพร้อมๆ กับการ Update Windows จึงเป็นสิ่งสำคัญ เมื่อซื้อคอมหรือโน๊ตบุ๊คมาให้ ไม่ว่าจะเป็น Intel หรือ AMD และอื่นๆ
นอกจากนี้ไดรเวอร์จะมาพร้อมการแก้ไขบั๊กหรือความผิดปกติบางอย่าง ที่เกิดขึ้นในระหว่างการใช้งานซอฟต์แวร์หรือตัวเกม ซึ่งส่งผลให้ระบบทำงานได้ตามปกติ หรือบางครั้งก็เป็นการเพิ่มฟีเจอร์ใหม่เข้ามาให้กับคอเกมได้ใช้ รวมไปถึงการปรับแต่งฟีเจอร์ สำหรับการใช้งานที่ดีขึ้น ทั้งในเรื่องของภาพในเกม และประสิทธิภาพในการประมวลผล ดังนั้นจะเห็นได้ว่า การอัพเดตไดรเวอร์การ์ดจอ มีความสำคัญทั้งในแง่ของการทำให้การ์ดจอตัวเดิมมีประสิทธิภาพดีขึ้น และการ์ดจอใหม่ ก็ทำงานได้อย่างเต็มศักยภาพนั่นเอง
หาไดรเวอร์ได้จากที่ใด?
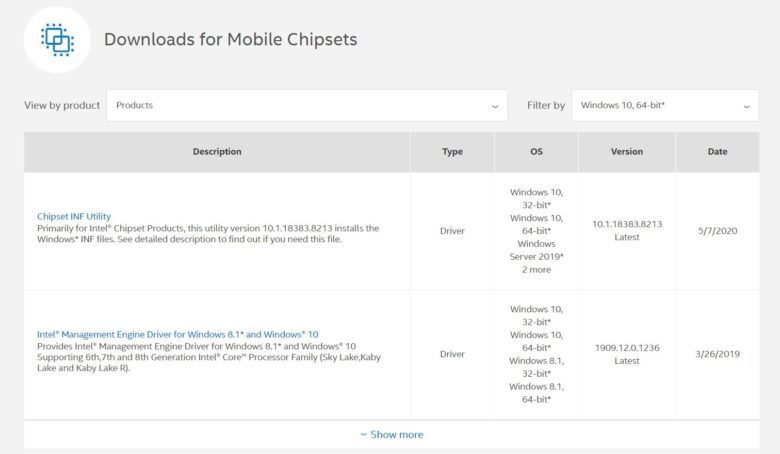
การหาไดรเวอร์เป็นปัญหาสำคัญของหลายๆ คน โดยเฉพาะผู้ที่ไม่ค่อยชำนาญในการเข้ามาตรวจเช็คระบบ เพื่อการ Update driver นี้
1.เว็บไซต์ผู้ผลิต เช่น เว็บไซต์ของผู้ผลิตโดยตรง ไม่ว่าจะเป็น nVIDIA, AMD หรือ Intel เป็นต้น
2.เว็บไซต์ผู้ผลิตแต่ละราย อย่างเช่น อุปกรณ์ที่เป็น การ์ดจอ กราฟฟิกการ์ด หรือเมนบอร์ดนั่นเอง
3.เว็บไซต์ Third party เป็นเว็บไซต์ที่มีบริการให้ดาวน์โหลดไดรเวอร์ แต่มีแบบครอบจักรวาลทุกอุปกรณ์ ทุกรุ่นและมีในหลายๆ เวอร์ชั่น แต่บางครั้งก็ไม่ได้อัพเดตมากนัก
แล้วจะทราบได้อย่างไร ว่าไดรเวอร์ที่จะนำมาใช้นั้น เป็นเวอร์ชั่นใหม่หรือ Update driver แล้ว ตรงนี้ให้สังเกตใน Properties หรือใน About โดยบางโปรแกรมจะติดตั้งอยู่บริเวณมุมหรือแท็บที่สร้างขึ้นมา อย่างเช่น Version 256.xx หรือ 259.xx ขึ้นอยู่กับว่าผู้พัฒนาจะเลือกติดตั้งไว้บริเวณใด แต่ที่สำคัญ ผู้ใช้ต้องจำให้ได้ว่าในเวอร์ชันเก่านั้น เป็นเวอร์ชันใด เพื่อที่จะได้ทราบว่าการ Update driver ที่ทำเสร็จไปนั้น เป็นการเปลี่ยนเป็นเวอร์ชันใหม่อย่างแท้จริง?
แก้ปัญหาอัพเดตไดรเวอร์ไม่ได้
1.Remove ไดรเวอร์ตัวเก่า: ในบางครั้งปัญหาในการอัพเดตไดรเวอร์ใหม่ไม่ได้ ก็อาจเกิดจากการติดที่ไดรเวอร์ตัวเก่า สิ่งที่ต้องทำก็คือ การใช้วิธี Remove หรือ Uninstall ขั้นตอนที่ง่ายที่สุดก็คือ เข้าไปใน Device Manager แล้วเลือกที่อุปกรณ์ที่ต้องการ Uninstall Driver แล้วคลิ๊กขวา จากนั้นเลือก Uninstall Device แล้วรีบูตระบบใหม่อีกครั้ง แต่ถ้าไม่สามารถ Remove driver เดิมออกไปได้ ก็ต้องหาทางออกอื่น เพื่อให้การ Update driver เป็นไปอย่างสมบูรณ์ เช่นการใช้โปรแกรมช่วย Uninstall หรือ Remove Program นั่นเอง
Driver Sweeper ลบไดรเวอร์เก่า
การติดตั้งไดรเวอร์หรือลงไดรเวอร์ใหม่ บางครั้งก็ไม่ได้ง่ายเสมอไป เพราะหลายครั้งที่เมื่อติดตั้งไดรเวอร์ตัวใหม่ลงไป กลายเป็นว่าใช้ไม่ได้เพราะยังมีไฟล์เดิมหลงเหลืออยู่ เมื่อเป็นเช่นนี้ ก็ส่งผลต่อการติดตั้งไดรเวอร์ไม่สมบูรณ์ ซึ่งก็ทำให้การใช้งานอุปกรณ์ไม่ปกติหรือใช้งานได้ไม่เต็มที่ เพราะสิ่งเหล่านี้คือตัวขับเคลื่อนในการบอกให้กับระบบได้ทราบว่าสิ่งที่ติดตั้งอยู่นี้ทำหน้าที่อะไร แล้วใช้งานอย่างไรได้บ้าง นั่นก็หมายถึง การทำงานในภาพรวมที่จะเกิดขึ้นนั่นเอง ดังนั้นจึงเป็นเรื่องที่จำเป็นอย่างมาก ในการแก้ไขปัญหาที่บางทีไม่สามารถที่จะแค่ Uninstall ออกไปแล้วจบ แต่ต้องหมายถึงการ Clean บรรดาไฟล์ระบบหรือไฟล์ต่างๆ ที่ติดมากับลงไดรเวอร์เก่าให้สะอาดหมดจดนั่นเอง ซึ่งอาจใช้ซอฟต์แวร์ที่เรียกว่า Driver Sweeper เป็นตัวช่วยก็ได้
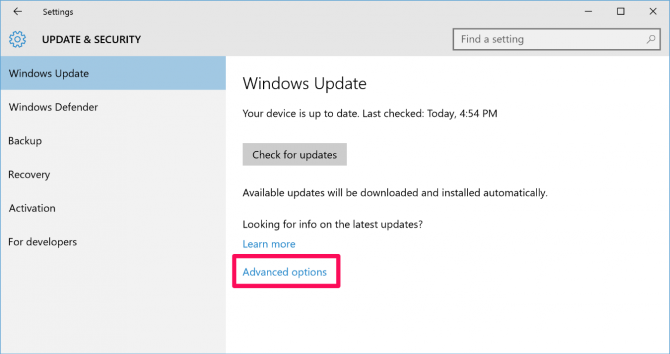
2.ให้ Update Windows ก่อน: เป็นวิธีค่อนข้างพื้นฐาน และหลายคนมักจะมองข้ามไป โดยเฉพาะอย่างยิ่ง คนที่มีเครื่องเก่า ไม่ค่อยได้อัพเดตวินโดว์ หรือปิด Update ก็มักจะเจอกับปัญหานี้ โดยเฉพาะไดรเวอร์ใหม่ๆ จะรอเช็คอัพเดตของวินโดว์ ซึ่งหากไม่ได้อัพเดต Patch ใหญ่ ก็มีโอกาสติดตั้งไดรเวอร์ใหม่ไม่ได้เช่นกัน ส่วนวิธีการ Update Windows 10 นั้นก็เพียง เข้าไปที่ Settings > Update & Security > Check Update แล้วรอให้การอัพเดตและติดตั้งเสร็จสิ้น จากนั้นให้ลองติดตั้งไดรเวอร์ nVIDIA ใหม่อีกครั้งหนึ่ง
3.ไดรเวอร์ไม่ตรงกับอุปกรณ์: การอัพเดตไดรเวอร์ไม่ตรงรุ่น ก็ส่งผลต่อการทำงานบางอุปกรณ์ได้เช่นกัน ซึ่งเราต้องเลือกใช้ให้เหมาะสม บางครั้งการใช้ไดรเวอร์ใหม่หรือไดรเวอร์ไม่ตรงรุ่น ก็อาจเกิดปัญหาได้เช่นเดียวกัน แต่ถ้าเกิดลงไดรเวอร์ใหม่ๆ ไปแล้ว ใช้งานไม่ถูกใจ ก็แก้ไขได้โดยไม่ต้อง Remove Driver แต่ใช้วิธี Roll Back ไดรเวอร์ได้เช่นกัน ด้วยวิธีง่ายๆ ดังนี้
- เปิดฟีเจอร์ Device Manager ด้วยการเข้าไปที่ Control Panel หรือถ้าเป็น Windows 10 สามารถคลิกขวาที่มุมด้านล่างซ้ายของหน้าจอ แล้วเลือกที่ Device Manager ได้เลย
- เมื่อเข้าสู่ Device Manager ให้เลือกอุปกรณ์ที่ต้องการ Roll Back เช่น กราฟิก ชิปเซ็ต หรือคอนโทรลเลอร์ Intel ในกรณีที่หาไดรเวอร์อุปกรณ์ที่ต้องการไม่พบ สามารถเลือก Scan for hardware change เพื่อค้นหาได้
- แต่ในกรณีที่เคยอุปกรณ์ถูกปิดไว้ (Disable) เพื่อไม่ให้ทำงานเพราะอาจมีปัญหา ก็สามารถคลิกที่เมนู View > Show hidden devices เพื่อเปิดการทำงานของอุปกรณ์ที่ติดตั้งอยู่บนระบบทั้งหมด
- เมื่อเจอไดรเวอร์อุปกรณ์ที่ต้องการ ให้คลิกขวาที่รายชื่อ แล้วเลือก Properties เพื่อเข้าสู่หน้าต่างการแก้ไข จากนั้นคลิ๊กที่คำสั่ง Roll back แล้วรีสตาร์ทอีกครั้ง
- ในหน้าต่าง Properties นั้น ให้เลือกไปที่แท็บ Driver จากนั้นคลิกที่ Roll Back Driver
- ระบบจะกล่องคำถามเพื่อยืนยันการทำงาน ?Are you sure you would like to roll back to the previously installed driver software?? ให้คลิก Yes เพื่อยืนยันการทำงาน
- รอจนกว่าระบบจะทำการ Roll Back เสร็จสิ้น พร้อมกับการ Restart หนึ่งครั้่ง เมื่อเข้าสู่ระบบอีกครั้ง ไดรเวอร์จะถูกเปลี่ยนไป ให้ตรวจสอบอีกครั้งว่าการทำงานกลับเป็นปกติหรือไม่
อุปกรณ์ใดต้องอัพเดตไดรเวอร์บ้าง?

สำหรับสเปคคอม Intel หรือโน๊ตบุ๊คที่ใช้พื้นฐานซีพียู Intel ไม่ว่าจะเป็น Celeron, Pentium, Core i family หรือจะเป็น Xeon ก็ตาม ก็ควรจะต้องติดตั้งและ รวม Intel Driver 2021 เพื่ออัพเดตไดรเวอร์เพิ่มเติมด้วยกันทั้งสิ้น รวมไปถึงบรรดาคอนโทรลเลอร์บนเมนบอร์ดและอุปกรณ์ต่อพ่วงที่นำมาใช้ หลายส่วนต้องทำการอัพเดตไดรเวอร์ เพื่อให้ใช้งานได้เต็มที่ และได้รับการแก้ไขบั๊กหรือปัญหาเล็กๆ น้อยๆ โดยเฉพาะในเรื่องความ Compatible หรือเข้ากันได้กับซอฟต์แวร์หรือโปรแกรมที่ใช้งาน
อัพเดตไดรเวอร์บน Windows 10
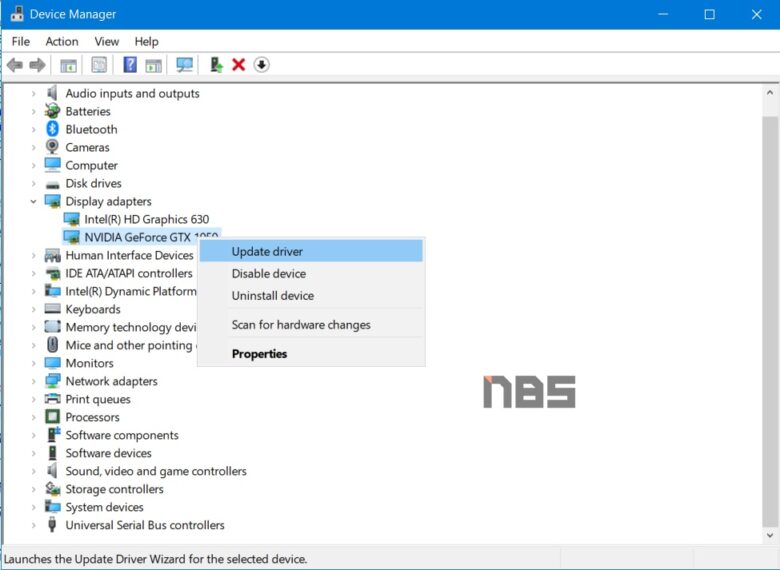
1.เข้าไปที่ Device Manager จากนั้นเลือกอุปกรณ์ที่ต้องการอัพเดตไดรเวอร์ ตัวอย่างนี้ เป็นชิปกราฟิกบนโน๊ตบุ๊ค จากนั้นคลิ๊กขวา แล้วเลือก Update Driver
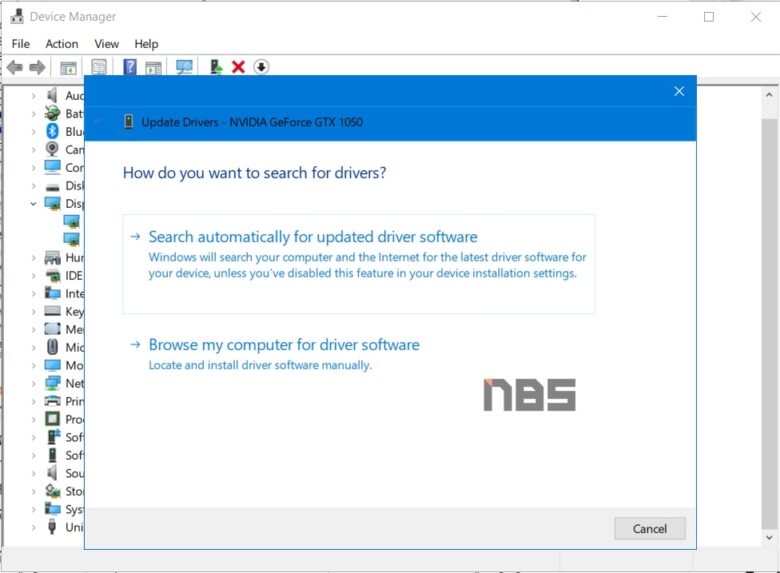
2.เมื่อเลือก Update จะเข้ามาสู่หน้าต่างให้เลือกรูปแบบการอัพเดต หากเลือกแบบแรก Search automatically for Update driver software ระบบจะทำการอัพเดตจากไฟล์ไดรเวอร์ที่อยู่ในเครื่อง หรืออัพเดตอัตโนมัติ หากมีการเชื่อมต่ออินเทอร์เน็ตเอาไว้ รูปแบบนี้ก็น่าสนใจและสะดวก

3.แต่ถ้าเลือกแบบที่ 2 ด้วยการคลิ๊กที่ Browse my computer for driver software ระบบจะเลือกติดตั้งไดรเวอร์จากไฟล์เก่าที่เราเคยดาวน์โหลดมาติดตั้งไว้ แต่ถ้าในกรณีที่คุณดาวน์โหลดตัวใหม่มา ก็ให้เลือก Browse เพื่อค้นหาโฟลเดอร์ปลายทางที่เก็บไฟล์ไว้ และเมื่อเจอแล้ว ก็ให้คลิ๊ก Ok จากนั้นคลิ๊ก Next เพื่อไปสู่ขั้นตอนต่อไป
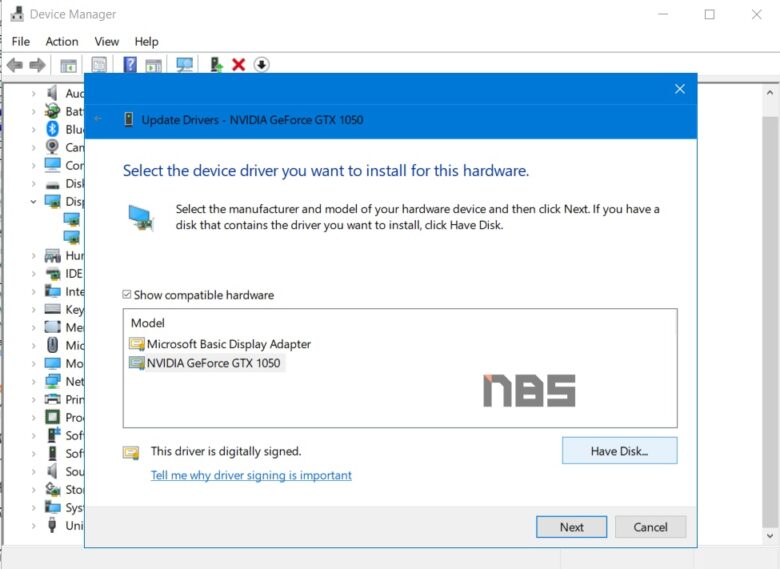
4.เมื่อระบบมีการค้นหาไดรเวอร์ใหม่ที่เก็บเอาไว้จนพบ ให้คลิ๊ก Device ที่ต้องการอัพเกรด จากนั้นคลิ๊ก Next อีกครั้งหนึ่ง แต่ถ้าไม่แน่ใจ อยากจะค้นหาเพิ่มเติมในเครื่อง ให้คลิ๊กที่ Have Disk
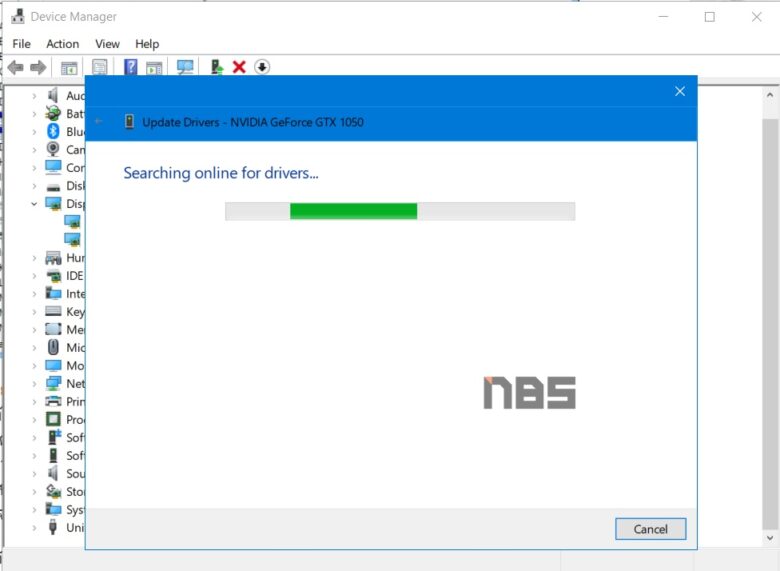
5.ระบบจะค้นหาไฟล์ไดรเวอร์และติดตั้งใหม่ ในขั้นตอนนี้รอจนกว่าการค้นหาจะเสร็จสิ้น
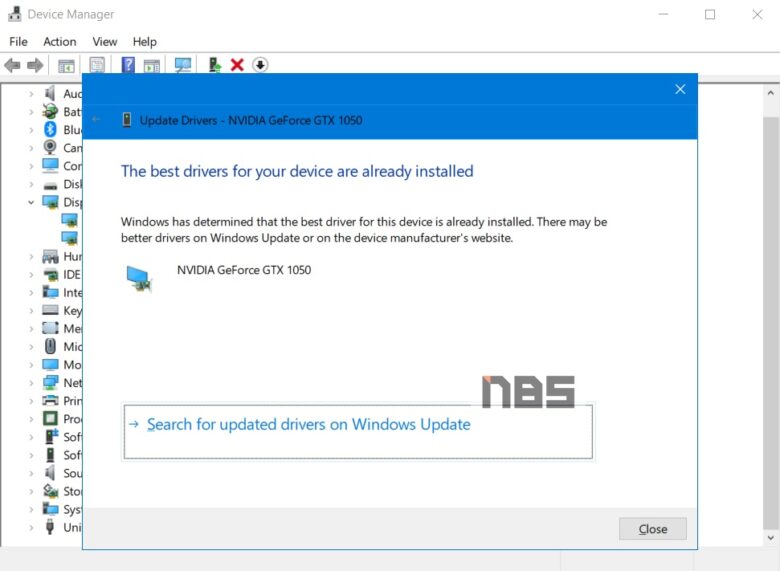
6.เมื่อระบบค้นหาและติดตั้งเป็นที่เรียบร้อย ก็ให้คลิ๊ก Close ซึ่งอาจจะรีสตาร์ทอีกครั้ง เพื่อให้ระบบ Optimize และทำงานได้เต็มรูปแบบ
ทางลัดค้นหาไดรเวอร์ Intel
- รวม Intel Driver 2021 ดาวน์โหลดไดรเวอร์ซีพียู Intel ที่นี่
- รวม Intel Driver 2021 ดาวน์โหลดไดรเวอร์กราฟิก Intel ที่นี่
- รวม Intel Driver 2021 ดาวน์โหลดไดรเวอร์ชิปเซ็ต Intel ที่นี่
วิธีการอัพเดตไดรเวอร์ Intel
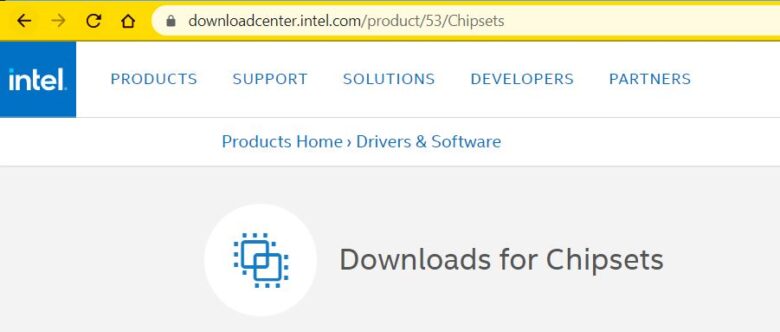
1.สามารถเข้าไปที่ Download Center ของทาง Intel ในหน้านี้จะมีให้ตัวกรองให้คุณได้เลือกไดรเวอร์ตามอุปกรณ์ที่ต้องการใช้งาน
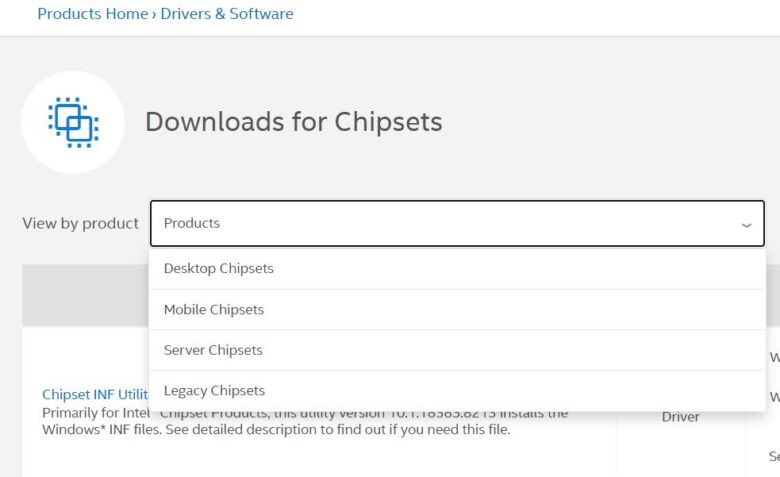
2.คลิ๊กที่ View by product ตรงนี้จะมีดรอปดาวน์ให้เลือก กรณีที่เป็นชิปเซ็ต จะมีให้เลือกทั้ง Desktop, Mobile, Server และ Legacy chipset หากเป็นโน๊ตบุ๊คให้เลือก Mobile Chipset
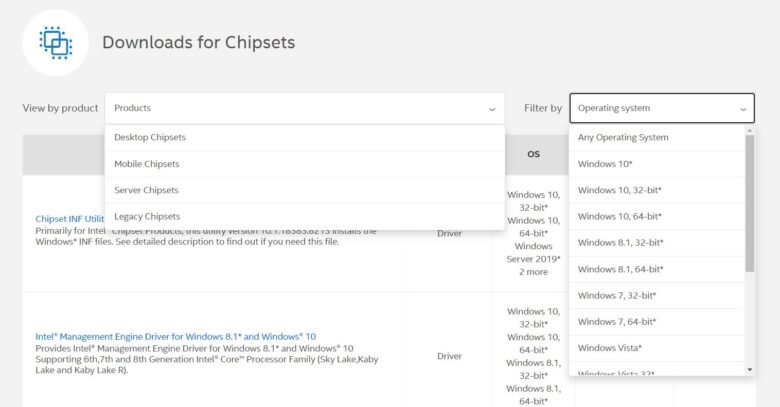
3.เมื่อเลือกได้แล้ว ให้ไปที่ Filter by ทางด้านขวา จะเป็นตัวกรองที่ให้ระบุระบบปฏิบัติการที่คุณใช้ เช่น Windows 10, Windows 32-bit หรือ 64-bit เป็นต้น
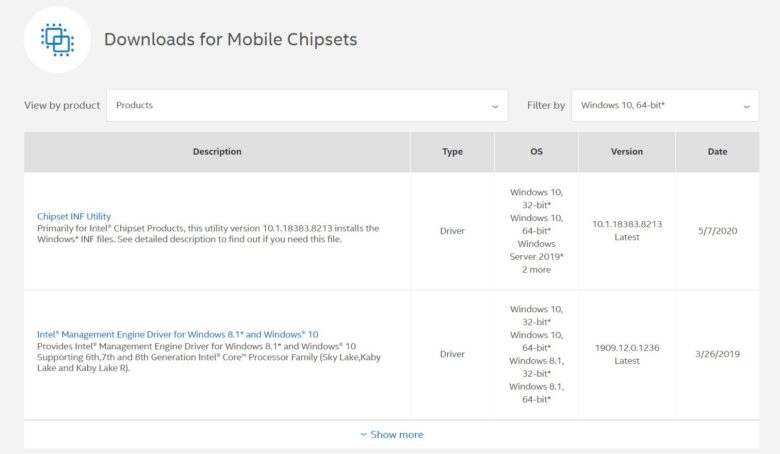
5.เมื่อระบบคัดกรองข้อมูลตามที่คุณระบุมาทั้งหมด ก็จะออกมาเป็นผลลัพธ์ที่เป็นไดรเวอร์ใหม่ล่าสุด จากนั้นสามารถดาวน์โหลดไปติดตั้งและอัพเดตต่อได้ทันที
Intel Driver & Support Assistant
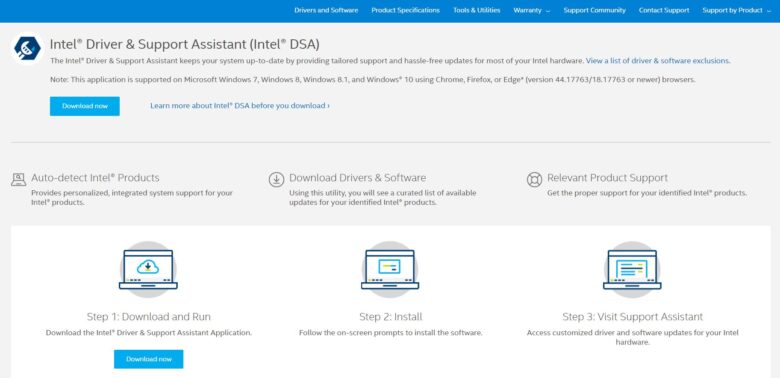
นอกจากนี้ก็ยังมีฟีเจอร์การช่วยเหลือจาก Intel ซึ่งเป็นบริการสำหรับการค้นหาและติดตั้งไดรเวอร์ได้ง่ายขึ้น เรียกว่า Intel DSA หรือ Intel Driver & Support Assistant โดยที่ Service นี้ จะเป็นการติดตั้งยูทิลิตี้เพื่อตรวจสอบฮาร์ดแวร์ภายในเครื่องของเรา และระบบจะตรวจเช็คไดรเวอร์และสิ่งที่จะต้องอัพเดตภายในเครื่องให้อัตโนมัติ ซึ่งเป็นวิธีที่เหมาะกับมือใหม่ และคนที่ไม่ค่อยคุ้นเคยกับการอัพเดตที่มีความซับซ้อน เพราะ IDS นี้ง่าย กับการทำงานแค่ไม่กี่คลิ๊กเท่านั้น
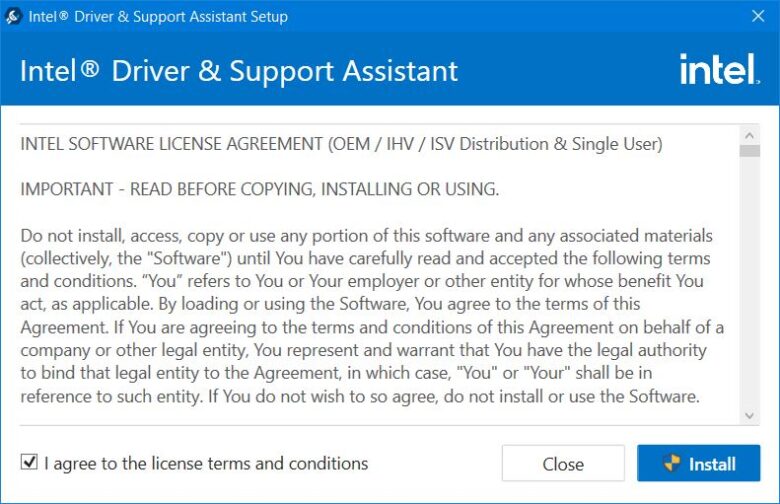
ช่วงที่มีการติดตั้ง ระบบจะให้ยืนยันและทำความเข้าใจกับเงื่อนไข ในการใช้งานซอฟต์แวร์นี้ หากตกลงก็เพียง Click I agree to the license… แล้วคลิ๊ก Install ได้เลย
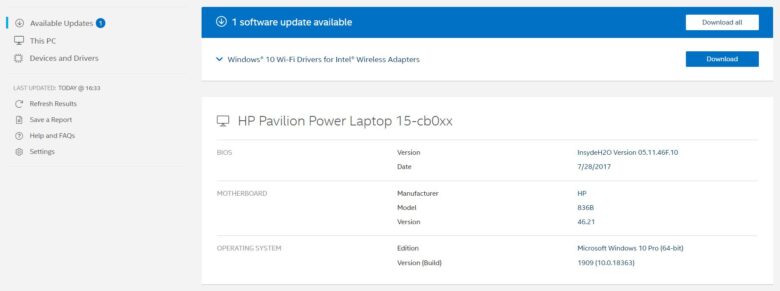
เมื่อเรียกให้ Intel IDS ทำงาน ระบบจะใช้เวลาเล็กน้อยในการสแกนฮาร์ดแวร์และไดรเวอร์ แล้วจะรายงานสิ่งที่คุณจะต้องอัพเดต เช่น ตัวอย่างจากโน๊ตบุ๊คนี้ จะมีไดรเวอร์ Wireless adaptor ที่มีไดรเวอร์ใหม่ แนะนำให้อัพเดตนั่นเอง คุณแค่คลิ๊กดาวน์โหลดมาติดตั้งเท่านั้น
โปรแกรมช่วยอัพเดตไดรเวอร์ Intel
รวม Intel Driver 2021 นอกจากการอัพเดตไดรเวอร์ด้วยตัวเองแล้ว ยังมีโปรแกรมสำหรับการ Update driver ให้อัตโนมัติ ด้วยการตรวจเช็คและแจ้งเตือน เพื่อให้เราสามารถอัพเดตไดรเวอร์ต่างๆ ได้อย่างรวดเร็ว โดยที่ไม่ต้องไปกดอัพเดตทีละตัว แต่โปรแกรมจะใช้วิธีการสแกนทั้งระบบและตรวจสอบว่ามีอุปกรณ์ใดอยู่ในเครื่อง จากนั้นจะเข้าไปค้นหาไดรเวอร์ในแบบออนไลน์ แล้วทำการอัพเดตให้ทันทีหรือเลือกจะคลิก Update driver ในภายหลังก็ได้ ซึ่งโปรแกรมลักษณะนี้ก็มีอยู่ด้วยกันหลายตัว อย่างเช่น Driver Genius หรือ Driver Max เป็นต้น
Driver Booster
เป็นโปรแกรมที่ใช้สำหรับการอัพเดตไดรเวอร์ให้กับระบบ พร้อมการสแกนไดรเวอร์ให้อัตโนมัติ โดยไม่ต้องไปยุ่งวุ่นวายหรือตั้งค่าแต่อย่างใด โดยเป็นโปรแกรมขนาดประมาณ 10MB ที่มีให้เลือกดาวน์โหลดในแบบทดลองใช้งาน แม้จะไม่ใช่ตัวเต็ม และถูกทอนฟังก์ชั่นบางส่วนลง แต่ก็ยังดาวน์โหลดและสแกนไดรเวอร์มาใช้งานได้เหมือนกัน หากใครใช้งานแล้วถูกใจ ก็เลือกลงทะเบียนซื้อเป็นตัวเต็มออนไลน์ได้ทันที
Driver Fighter
เป็นอีกหนึ่งเครื่องมือที่ทำให้การดาวน์โหลดสะดวกขึ้น ใช้งานง่ายๆ ทั้งการสแกนค้นหา การตรวจสอบและอัพเดตไดรเวอร์ให้เสร็จสรรพ ผู้ใช้ก็แทบจะไม่ต้องทำอะไร คลิกแล้วนั่งรอได้เลย หน้าตาจะค่อนข้างดูเรียบง่าย เน้นความเป็นกันเองในการใช้งาน มีเครื่องมือพื้นฐานทำให้การใช้งานรวดเร็ว หากต้องการให้ระบบทำงานทันที เพียงคลิกที่ Scan for driver update แม้ว่าจะต้องติดตั้งโปรแกรมและใช้เวลาในการค้นหาอยู่บ้าง แต่ก็คุ้มค่า เนื่องจากตัวซอฟต์แวร์ มีเครื่องมืออื่นๆ ให้สามารถใช้งานเพิ่มเติมได้อีกด้วย ค่อนข้างจะอเนกประสงค์มากทีเดียว
ในภาพรวมของการอัพเดตไดรเวอร์ในปัจจุบันนี้ ค่อนข้างง่ายกว่าในอดีตอย่างมาก แม้ว่าจะมีความหลากหลาย ในเรื่องของโมเดลและอุปกรณ์ แต่เครื่องมือในการคัดกรองและค้นหา ก็ทันสมัยมากขึ้น ทำให้เรื่องยาก กลายเป็นเรื่องง่ายๆ และยังมีการอัพเดตแบบอัตโนมัติอีกด้วย เช่นเดียวกับในการรวม Intel Driver 2021 ครั้งนี้ เราเตรียมมาให้สำหรับการเริ่มต้นของมือใหม่ และคนที่ต้องการความสะดวกรวดเร็ว ด้วยลิงก์ในการดาวน์โหลดไดรเวอร์แบบต่างๆ มาให้เกือบครบ ส่วนถ้าใครติดปัญหาในการอัพเดตไดรเวอร์ นอกเหนือจากที่เราจัดเตรียมไว้ให้นี้ ก็สามารถสอบถามเข้ามาในคอมเมนต์ด้านล่างนี้กันได้เลยครับ


















