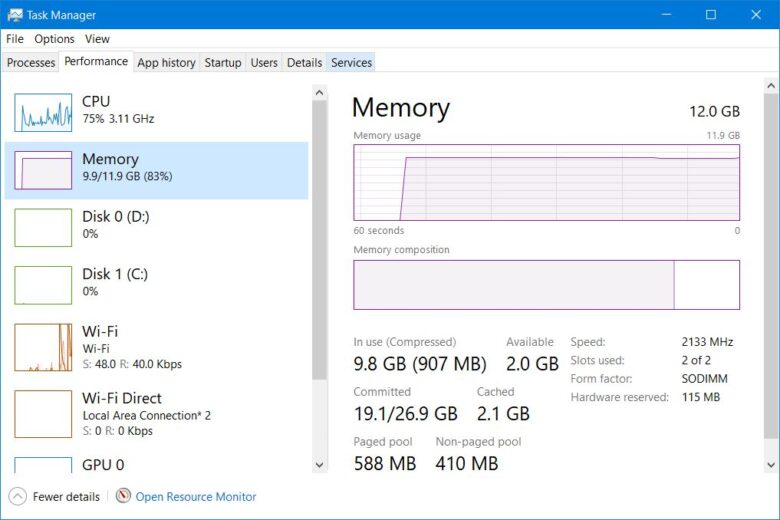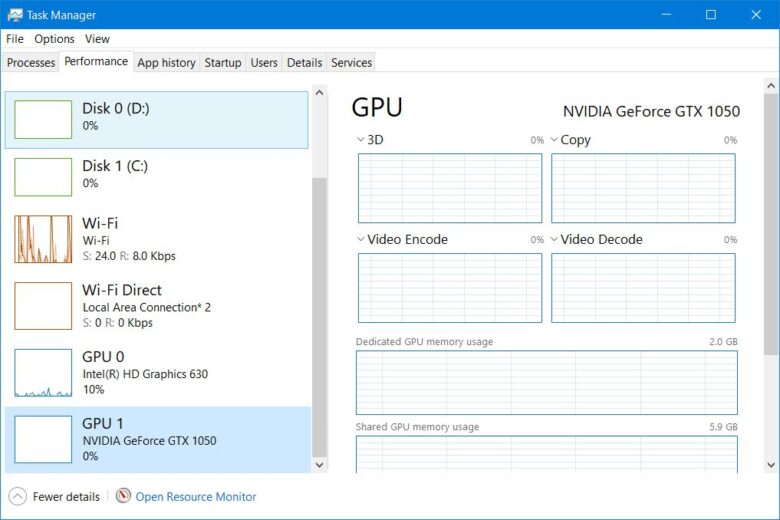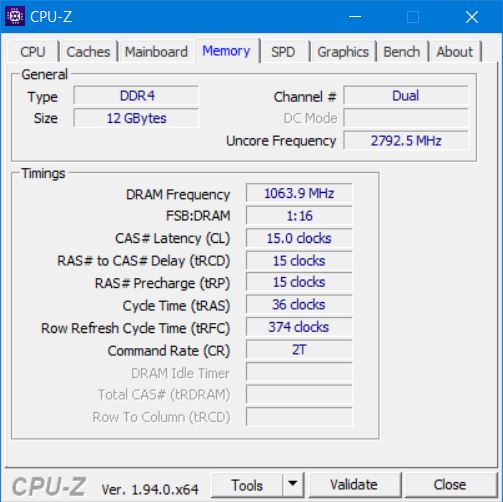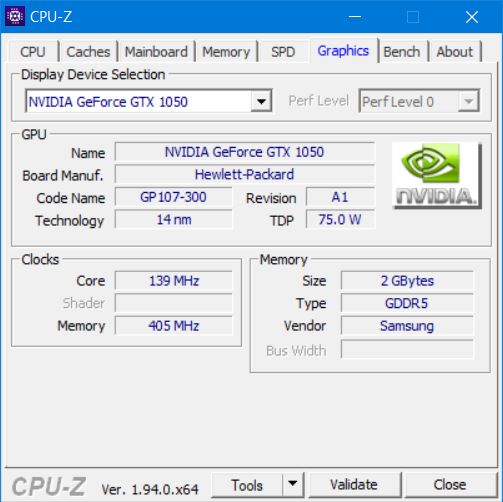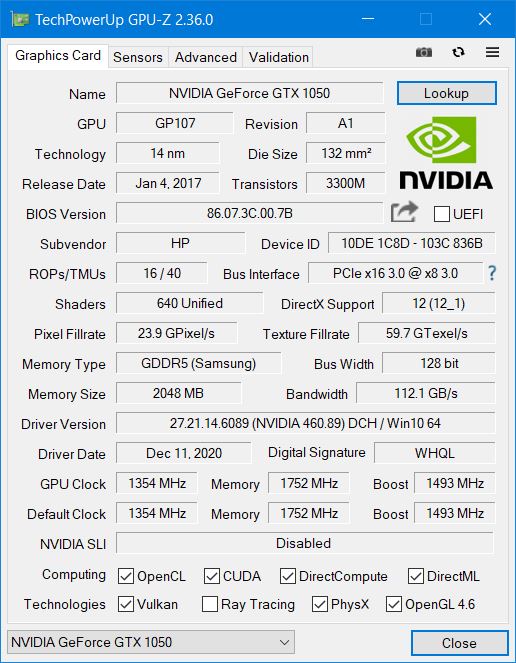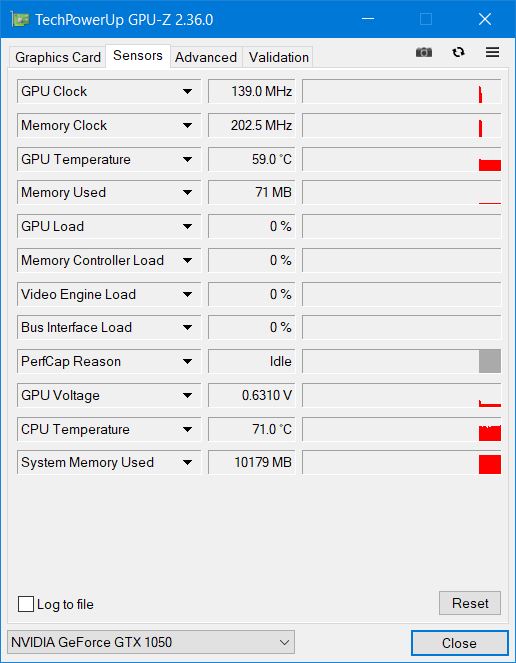สำหรับคนที่กำลังจะซื้อคอมใหม่ หรืออยากจะอัพเกรด รวมไปถึงกำลังอาจจะเริ่มต้นกับคอมเครื่องแรกการเช็คสเปคคอม เป็นสิ่งที่ต้องทราบ ใช้สเปคอะไรอยู่ หรือจะเปลี่ยนคอม อัพเกรดคอมใหม่ จะได้ทราบว่าต้องเลือกอุปกรณ์อย่างไรนั่นเอง วันนี้เลยจับเอาเรื่องของการเช็คสเปคคอมที่คุณใช้มาให้ได้ดูกัน อัพเดตใหม่ปี 2020 ที่จะช่วยให้คุณดูสเปคคอมและโน๊ตบุ๊คของตัวเองได้ง่ายกว่าเดิมกัน มีให้เลือกตั้งแต่ เปิดดูใน Windows 10 แบบง่ายๆ และการติดตั้งโปรแกรมในการตรวจเช็คแบบละเอียด

เช็คสเปคคอม ง่ายๆ ด้วยตัวเอง
- เช็คสเปคคอมด้วย System Windows 10
- ดูสเปคคอมใน Device Manager
- ดูสเปคคอมใน Task Manager
- CPU-z ดูสเปคซีพียู
- GPU-z ดูสเปคกราฟิกการ์ด
- CrystalDiskInfo ดูสเปค SSD
- HWINFO64 เช็คสเปคทั้งระบบ
System Windows 10
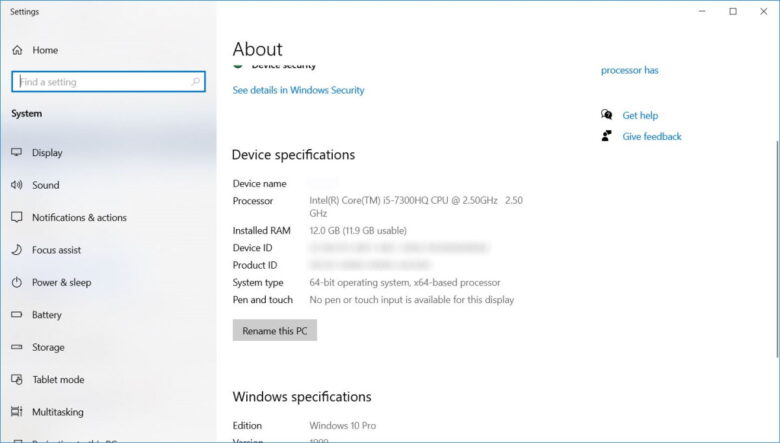
มาเริ่มกับวิธีการเช็คสเปคคอมแบบง่ายๆ ไม่ต้องติดตั้งโปรแกรม แต่ใช้ฟีเจอร์ใน Windows 10 กับการคลิ๊กไม่กี่ที ก็ดูสเปคคอมได้แล้ว ข้อดีของการใช้ System ก็คือ ไม่ยุ่งยาก แค่คลิ๊กขวา ที่มุมซ้ายล่างโลโก้ Windows จากนั้นเลือก System ก็เข้ามาดูหน้าระบบได้เลย ข้อดีคือ ดูข้อมูลได้ง่าย ไม่ว่าจะเป็น ซีพียู แรม เวอร์ชั่นของ Windows แต่ข้อด้อยก็คือ ดูได้ไม่ละเอียดนัก เพราะไม่ได้บอกถึงฮาร์ดดิสก์ SSD และการ์ดจอ รวมถึงในส่วนที่จำเป็นอื่นๆ เช่น การเชื่อมต่อเครือข่ายเป็นต้น
Device Manager
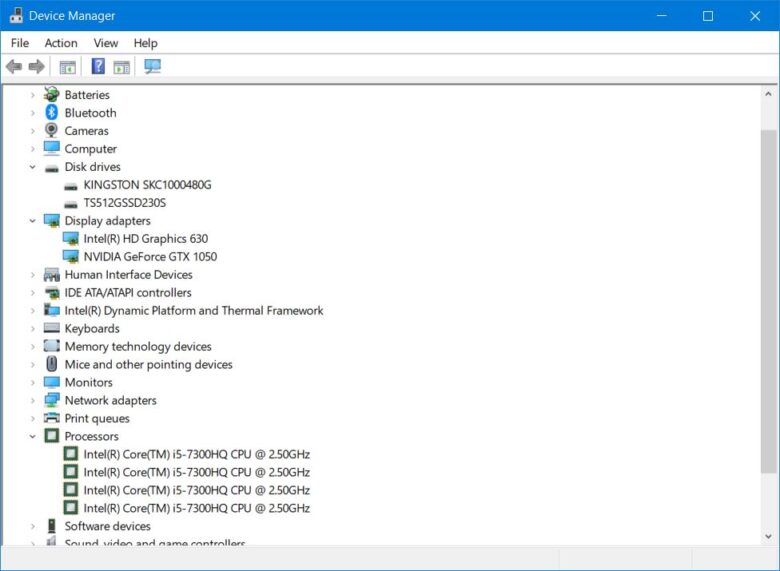
เป็นวิธีในการเช็คสเปคคอม ที่คุณทำได้เอง แบบไม่ต้องลงโปรแกรม และให้รายละเอียดได้ดีกว่า System เพราะเป็นศูนย์รวมข้อมูลฮาร์ดแวร์ภายในเครื่องทั้งหมด ไม่ว่าจะเป็น ซีพียู การ์ดจอ Storage Network, WiFi, USB, Sound และอื่นๆ เรียกว่ามีอะไรมาต่อพ่วงกับคอม ก็ยังตรวจเช็คได้ วิธีการเข้าถึงก็ง่าย เข้าไปใน Settings แล้วพิมพ์คำว่า Device Manager เท่านั้น ก็สามารถเข้าสู่ฟีเจอร์นี้ได้ทันที ข้อดีคือ มีรายละเอียดของฮาร์ดแวร์ต่างๆ ที่อยู่ในเครื่องคอมพ์ของคุณค่อนข้างครบ รวมถึงสามารถจัดการไดรเวอร์ รวมถึงการเปิด-ปิดใช้งานฮาร์ดแวร์ได้บนฟีเจอร์นี้ แต่เนื่องจากมีรายละเอียดค่อนข้างเยอะ มือใหม่อาจจะต้องทำความเข้าใจในระดับหนึ่ง เพื่อจะได้ไม่สับสนใจการค้นหาฮาร์ดแวร์ แต่ถ้าคุ้นเคยแล้ว จะสนุกกับการใช้งาน เพราะแทบไม่ต้องไปพึ่งพาซอฟต์แวร์อื่นๆ มาติดตั้งเพิ่มเติม ยกเว้นว่าอยากจะทราบอะไรที่ลึกกว่านี้ รวมถึงการตรวจเช็คอุณหภูมิหรือสถานะในการทำงาน ซึ่งนั่นอาจจะต้องมาพูดถึงฟีเจอร์ถัดไปอย่าง Task Manager นั่นเอง
Task Manager
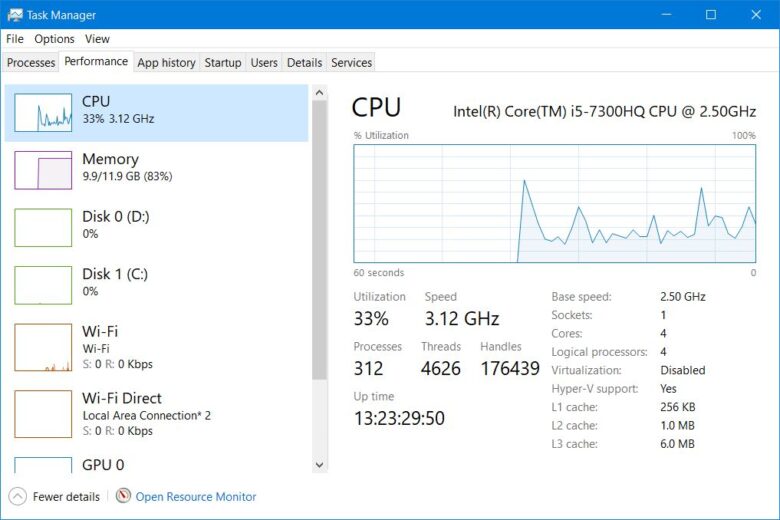
ถ้าใครอยากจะดูทั้งสเปคและเช็คสถานะคอมไปด้วย Task Manager ช่วยคุณได้ และยังง่ายอีกด้วย แค่กดปุ่ม Ctrl+Shift+Esc พร้อมกันทั้ง 3 ปุ่มนี้ จากนั้นเลือกที่แท็บ Performance คุณก็จะได้เห็นรายละเอียดของฮาร์ดแวร์หลักๆ ที่มีอยู่ในฟีเจอร์นี้ได้เลย ไม่ว่าจะเป็น ซีพียู, แรม, Storage ไม่ว่าจะเป็นฮาร์ดดิสก์หรือ SSD, WiFi ไปจนถึงกราฟิกการ์ด ที่เรียกว่าเพิ่มถูกเพิ่มเติมเข้ามาก่อนหน้านี้ไม่นาน จุดที่น่าสนใจของ Task Manager นี้ นอกจากจะให้คุณได้เห็นรายละเอียดของ ไม่ว่าจะเป็น ความเร็วสัญญาณนาฬิกา ความจุแรม ฮาร์ดดิสก์ หรือรุ่นของกราฟิกการ์ดแล้ว ก็ยังสามารถบอกสถานะการทำงานได้อีกด้วยในแต่ละหัวข้อ
- CPU: บอกความเร็วสัญญาณนาฬิกาแบบเรียลไทม์ รวมถึง Core/ Thread และสถานะในปัจจุบัน
- Memory: บอกความจุรวม ความจุที่ถูกใช้ไป ความเร็วในการทำงาน
- Disk: บอกถึงฮาร์ดดิสก์หรือ SSD ที่คุณใช้ มีกี่ไดรฟ์ ก็รายงานให้ครบ รวมถึงสถานะในการทำงาน ความเร็วและอัตราการตอบสนอง เมื่อมีการโอนถ่ายข้อมูล
GPU: บอกความเร็วในการทำงาน สถานะการทำงาน โหลดข้อมูล และหน่วยความจำที่ใช้ไป นอกเหนือจากโมเดลที่รุ่นของกราฟิกการ์ด ไม่ว่าจะเป็นกราฟิกออนซีพียู หรือกราฟิกการ์ดแบบแยกก็ตาม
สำหรับแท็ป Performance ใน Task Manager นี้ ถือว่าเป็นฟีเจอร์ที่ครบเครื่องครบครัน สำหรับการตรวจเช็คฮาร์ดแวร์ และดูสเปคคอมได้ดีในระดับหนึ่ง แม้จะไม่ได้รายงานฮาร์ดแวร์ทุกตัวในเครื่อง แต่ก็ใช้ในการเช็คประสิทธิภาพและสถานะในการทำงานว่าปกติดีหรือไม่ โดยไม่จำเป็นต้องไปหาโปรแกรมอื่นๆ มาติดตั้ง
แต่ถ้าในกรณที่คุณรู้สึกว่า ฟีเจอร์ต่างๆ ที่มากับ Windows ยังไม่สามารถตอบโจทย์การใช้งานได้ดีพอ ในการเช็คสเปคคอม ทางเลือกในการติดตั้งโปรแกรมเสริม มาช่วยในการ Identified หรือตรวจเช็ครายละเอียดได้ลึกลงไปอีก ก็น่าสนใจไม่น้อยเลย และในปัจจุบัน ก็มีโปรแกรมประเภทตรวจเช็คฮาร์ดแวร์ให้เลือกอีกเพียบ ดังเช่นที่เรานำมาเป็นตัวอย่างให้ดูเหล่านี้ ที่จะช่วยให้คุณสามารถตรวจเช็ครายละเอียดได้ดียิ่งขึ้น ประกอบด้วย
Task Manager โชว์สถานะ CPU RAM HDD WiFi บนหน้าจอ เหมือน Hardware Monitor
CPU-z

สำหรับ CPU-z นี้เรียกว่าเป็น 1 ในโปรแกรมที่ได้รับความนิยมอย่างมาก สำหรับผู้ใช้คอมพิวเตอร์ หน้าที่หลักใช้ในการตรวจเช็คสเปคซีพียู และตรวจสอบสถานะในการทำงาน ดาวน์โหลดได้ ที่นี่ ซึ่งสิ่งที่น่าสนใจของโปรแกรมนี้ นอกจากจะบอกสเปคของซีพียูได้อย่างแม่นยำ ในแบบที่ฟีเจอร์บน Windows ไม่สามารถบอกได้ เช่น ซ็อกเก็ต โมเดล สถาปัตยกรรม รวมถึงค่าตัวคูณ (Multiplier) เป็นต้น นอกจากนี้ยังมีแท็ปอื่นๆ ที่ช่วยให้การทำงานสมบูรณ์ขึ้น เช่น รายละเอียดเมนบอร์ด ข้อมูลแรม ที่บอกทั้งสล็อต ความเร็ว และความจุได้แล้ว ยังให้ข้อมูลของกราฟิกการ์ดได้อีกด้วย
แต่ที่สำคัญและถูกเสริมเข้ามาให้กับผู้ใช้งานก็คือ Benchmark ซึ่งจะเป็นการทดสอบซีพียูในเบื้องต้น ไม่ว่าจะเป็นการทำงาน Single-thread หรือ Multi-thread ก็ตาม รวมถึงผู้ใช้ยังนำข้อมูลมาเปรียบเทียบกับซีพียูในรุ่นอื่นๆ ที่เป็น Reference ในระบบได้ ก็นับว่าเป็นโปรแกรมอเนกประสงค์ ที่มีขนาดเล็ก ติดตั้งง่าย แต่ให้ประโยชน์อย่างมากเลยทีเดียว
GPU-z
ส่วนอีกโปรแกรมที่น่าสนใจก็คือ GPU-z โปรแกรมนี้จะคล้ายกับ CPU-z แต่จะเน้นไปที่กราฟิกการ์ดเป็นหลัก ดาวน์โหลดได้ ที่นี่ โดยโปรแกรมนี้ ให้รายละเอียดของกราฟิกการ์ดได้ค่อนข้างดี และหาเทียบได้ยากบนโปรแกรมอื่นๆ ด้วยการรายงานแบบละเอียดยิบ ไม่ว่าจะเป็น ชิปกราฟิก กระบวนการผลิต ไปจนถึงข้อมูลเชิงลึกในสถาปัตยกรรมของ GPU ไม่ว่าจะเป็น Shader, Memory type, GPU clock หรือจะเป็นความเร็วสัญญาณนาฬิกาของ GPU ได้ทั้งรุ่นใหม่และรุ่นเก่า มีความแม่นยำสูง ด้วยฐานข้อมูลที่แน่น ที่สำคัญยังใช้ในการจับผิดกราฟิกการ์ด ที่อาจจะย้อมแมวมาได้อีกด้วย
ที่สำคัญยังบอกรายละเอียดสถานะของกราฟิกการ์ดแบบเรียลไทม์ ทั้งในเรื่องความเร็ว โหลดกราฟิกที่ใช้ไป อุณหภูมิ และการใช้หน่วยความจำ ซึ่งมีไม่กี่โปรแกรมเท่านั้น ที่จะบอกรายละเอียดได้ระดับนี้ และกรณีที่ผู้ใช้มีกราฟิกมากกว่า 1 ตัวขึ้นไป เช่น โน๊ตบุ๊คที่มีทั้งกราฟิกออนซีพียู และกราฟิกแยก ก็เลือกเช็คทีละตัวได้เลย มีความสะดวกต่อการใช้งานได้ไม่น้อย และยังเป็นโปรแกรมตัวเล็ก ไม่เปลืองทรัพยากรในการทำงานอีกด้วย
CrystalDiskInfo
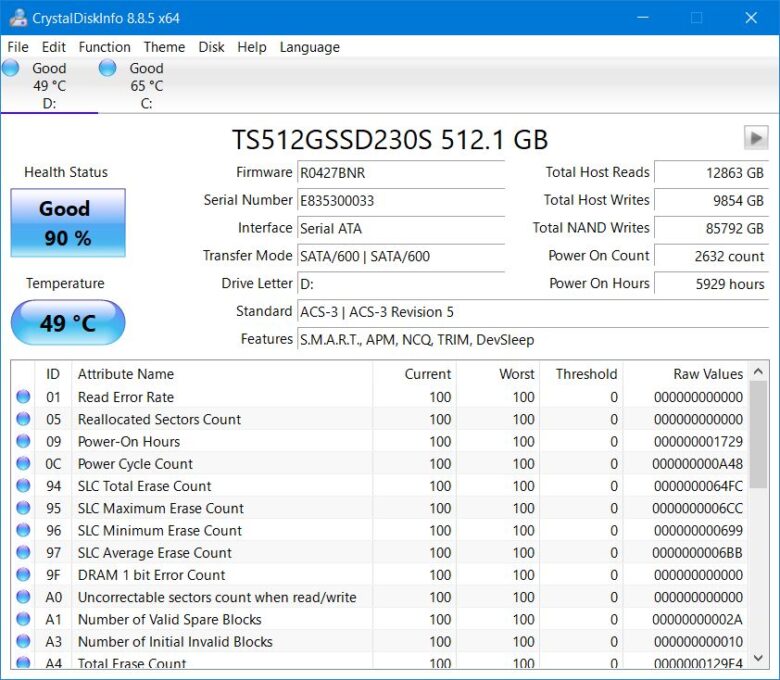
มาถึงอีกหนึ่งโปรแกรม ที่จะช่วยให้คุณตรวจเช็คฮาร์ดแวร์ในคอมของคุณได้ดี CrystalDiskInfo ดาวน์โหลดได้ ที่นี่ และมีประโยชน์สำหรับคนที่ใช้ SSD เพราะไม่ได้เป็นเพียงโปรแกรมที่บอกรุ่น ความจุหรืออินเทอร์เฟสของ SSD ที่คุณใช้อยู่เท่านั้น แต่ยังสามารถรายงานทั้งระยะเวลาในการทำงานว่าใช้งานมานานมากน้อยเพียงใด รวมถึงสถานะหรือประสิทธิภาพในการทำงานของ SSD อยู่ในระดับใด และอุณหภูมิที่เกิดขึ้น เพื่อจะให้คุณได้ตรวจเช็คหรือแก้ไข กรณีที่เกิดความผิดปกติขึ้นบน SSD ขณะที่ใช้งาน และเพื่อความปลอดภัยข้อมูลของคุณเองด้วย นอกจากนี้ยังมีข้อมูลที่เป็นรายละเอียดด้านล่าง ที่คอยบอกความผิดปกติ ดังนั้นเป็นอีกหนึ่งโปรแกรม ที่เหมาะอย่างยิ่งในการตั้งไว้ในคอมของคุณ
HWiNFO64
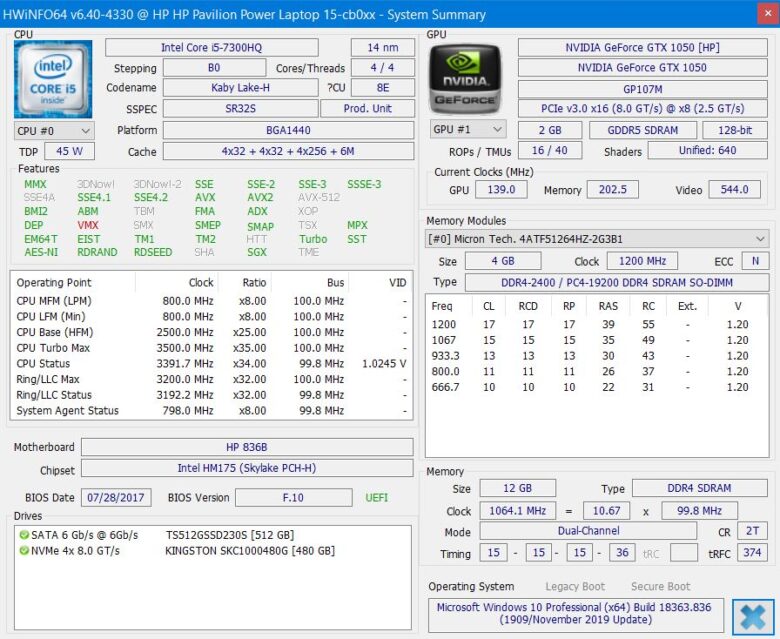
แต่ถ้าคุณอยากจะได้โปรแกรมที่บอกรายละเอียดฮาร์ดแวร์หลักๆ เช่น ซีพียู แรม กราฟิกการ์ด และเมนบอร์ดได้ครบจบในตัวเดียว และพอให้เช็คสถานะการทำงานของอุปกรณ์เหล่านี้ได้อย่างแม่นยำ แนะนำ HWiNFO64 นี้เลย เพราะเป็นอีกหนึ่งโปรแกรมในแนว Hardware monitor ที่ตรวจเช็ค ตรวจสอบการทำงานของระบบได้ดี ไม่ว่าจะเป็นเรื่องของสเปค ความเร็ว และสถานะในการทำงาน โดยดาวน์โหลดได้ ที่นี่ และโปรแกรมนี้จะแบ่งออกเป็น 2 ส่วนหลักๆ ในการเข้าถึงคือ
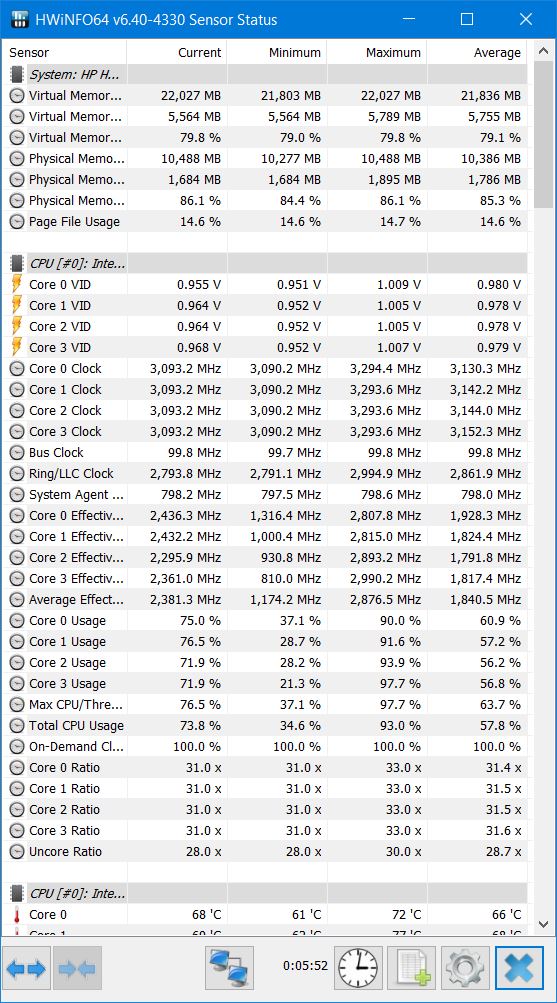
System summary: บอกรายละเอียดของฮาร์ดแวร์สำคัญ อาทิ ซีพียู แรม เมนบอร์ด และกราฟิกการ์ด ว่ากันตั้งแต่ชื่อรุ่น สถาปัตยกรรม ฟีเจอร์ ไปจนถึงแคชและความเร็ว บอกชิปเซ็ตเมนอร์ด โมดูลแรมที่แจกแจงรายละเอียดไว้ครบครัน ไปจนถึงกราฟิกการ์ด ที่เรียกว่าเจาะลึกถึงรายละเอียด ในโมเดลต่างๆ ที่ปราฏขึ้นในเครื่องของคุณ บอกทุกอย่างครบจบในหน้าเดียว
Sensor: จะเจาะลึกลงในสถานะของฮาร์ดแวร์ ไม่ว่าจะเป็นระดับการทำงาน CPU usage, GPU, Memory timing, Drive และอื่นๆ นอกจากนี้ยังรายงานอุณหภูมิในการทำงานเวลานั้นๆ โหลดที่ใช้งานอยู่ และการเชื่อมต่อเครือข่าย รวมถึงการใช้แบตเตอรี่บนโน๊ตบุ๊คอีกด้วย เอาใจคนที่อยากได้สิ่งที่มากกว่าการบอกสเปคเพียงอย่างเดียว
ข้อดีของโปรแกรม HWiNFO64 นี้อยู่ที่การบอกรายละเอียดข้อมูลฮาร์ดแวร์ไว้เกือบครบครัน จะขาดไปก็เพียงเรื่องของอุปกรณ์ต่อพ่วงอื่นๆ แต่เท่านี้ก็น่าจะตอบโจทย์คนที่ต้องการจะซื้อเครื่องใหม่ หรืออยากอัพเกรดฮาร์ดแวร์ได้ไม่น้อย ส่วนคนที่ยังไม่คุ้นเคยกับฮาร์ดแวร์ดี หรือมาเริ่มใช้ใหม่ๆ ก็อาจสับสนการใช้งานเล็กน้อย เพราะมีรายละเอียดค่อนข้างเยอะ ซึ่งต้องใช้เวลาทำความเข้าใจพอสมควร

ทั้งหมดนี้เป็นวิธีการในการเช็คสเปคคอม ที่มีทั้งแบบง่ายๆ และแบบที่ Advanced ยิ่งขึ้น เพื่อรองรับการใช้งานในแต่ละแบบ อย่างไรก็ดี แนะนำว่าให้ใช้ร่วมกันทั้งฟีเจอร์บน Windows และโปรแกรมที่ต้องติดตั้งแยก เพื่อให้เกิดความสมบูรณ์และแม่นยำในการใช้งาน เนื่องจากบางครั้งบน Windows 10 อาจบอกได้ไม่ครบถ้วน โปรแกรมเสริม ก็ช่วยบอกข้อมูลเพิ่มเติมได้ดี รวมถึงฟังก์ชั่นในการเช็คสถานะ ที่ช่วยให้การใช้งานของคุณสะดวกขึ้นอีกเยอะเลยทีเดียว และถ้าใครที่โปรแกรมใด ที่อยากจะเพิ่มเติมให้เพื่อนๆ มาแนะนำกันให้ได้ทราบ ก็คอมเมนต์กันเข้ามาได้เลยครับ เพื่อเป็นแนวทางให้กับท่านอื่นๆ ในการตรวจเช็คฮาร์ดแวร์กันต่อไป