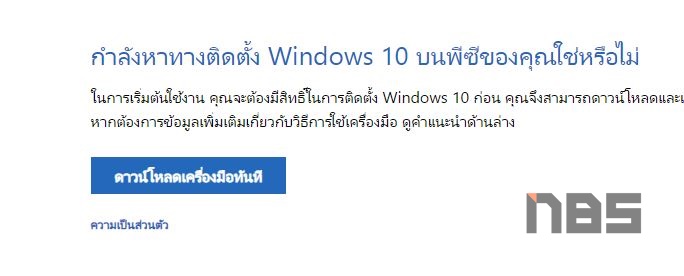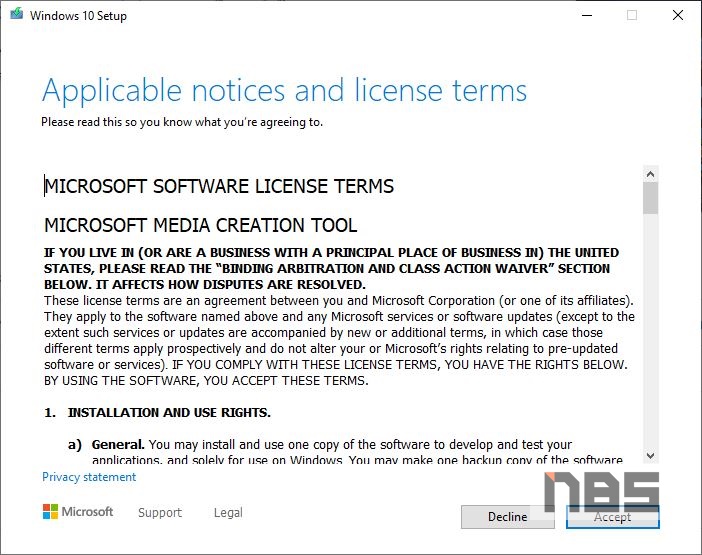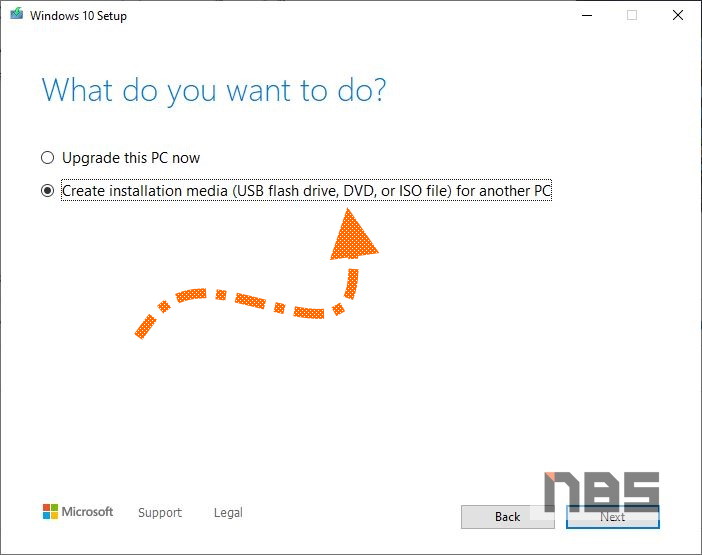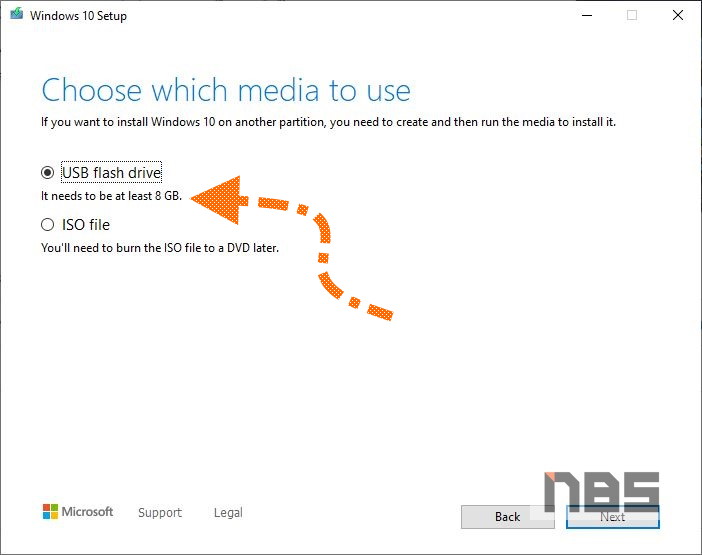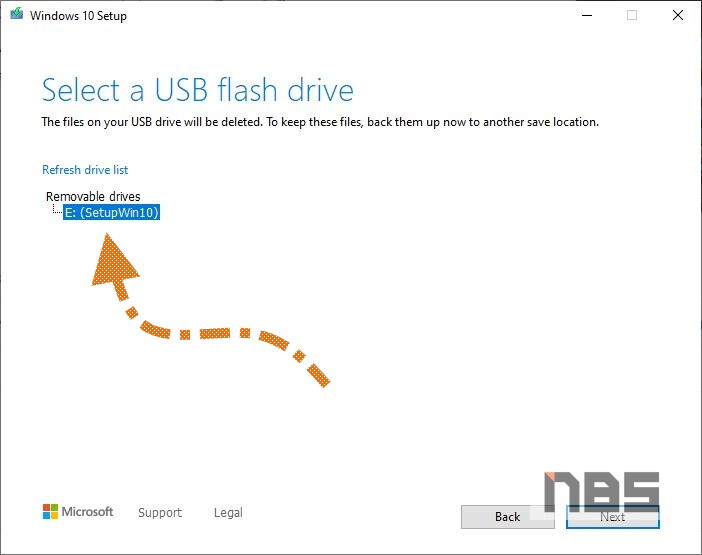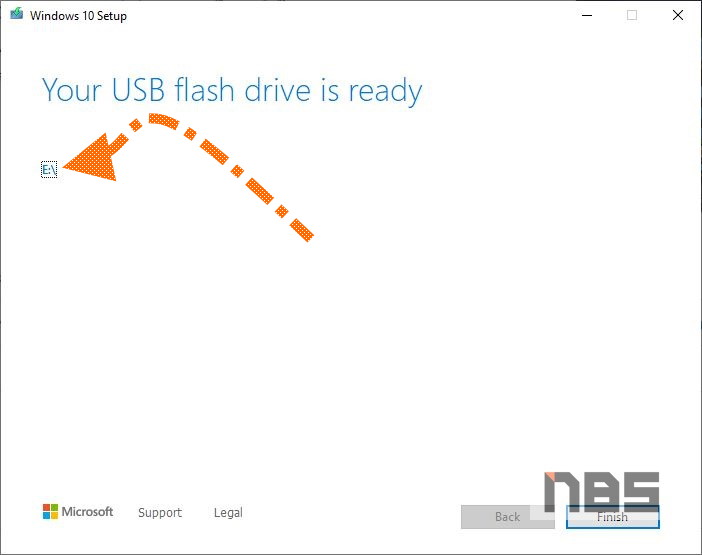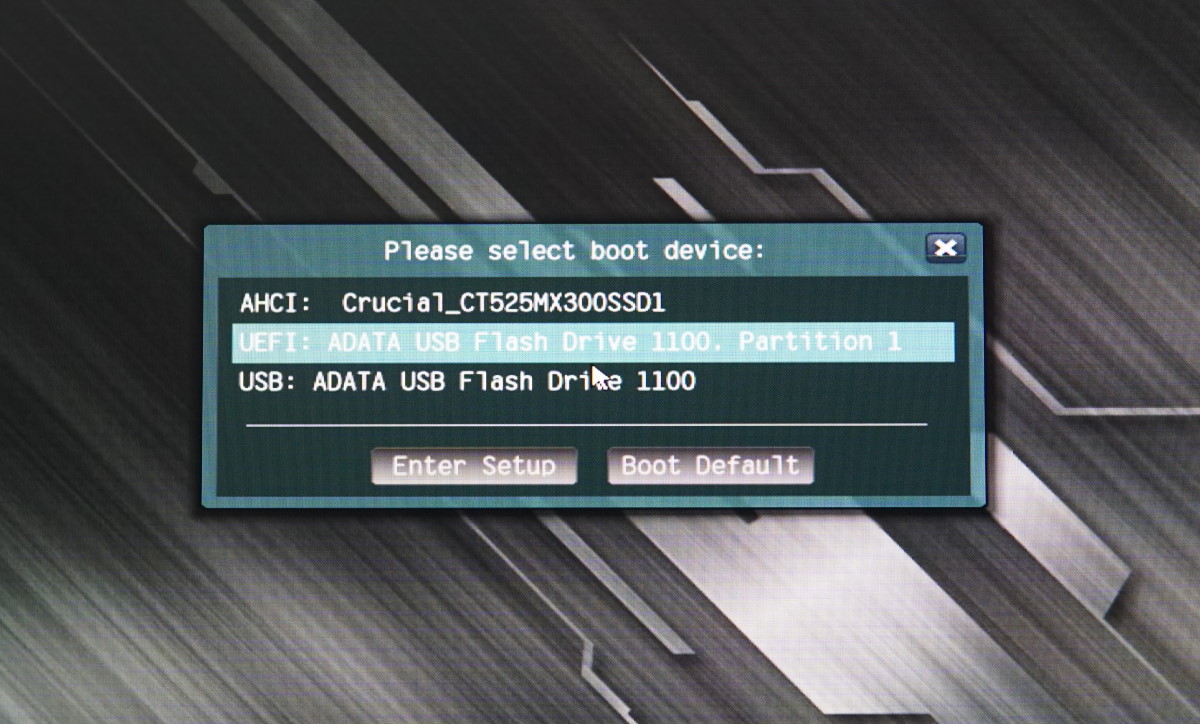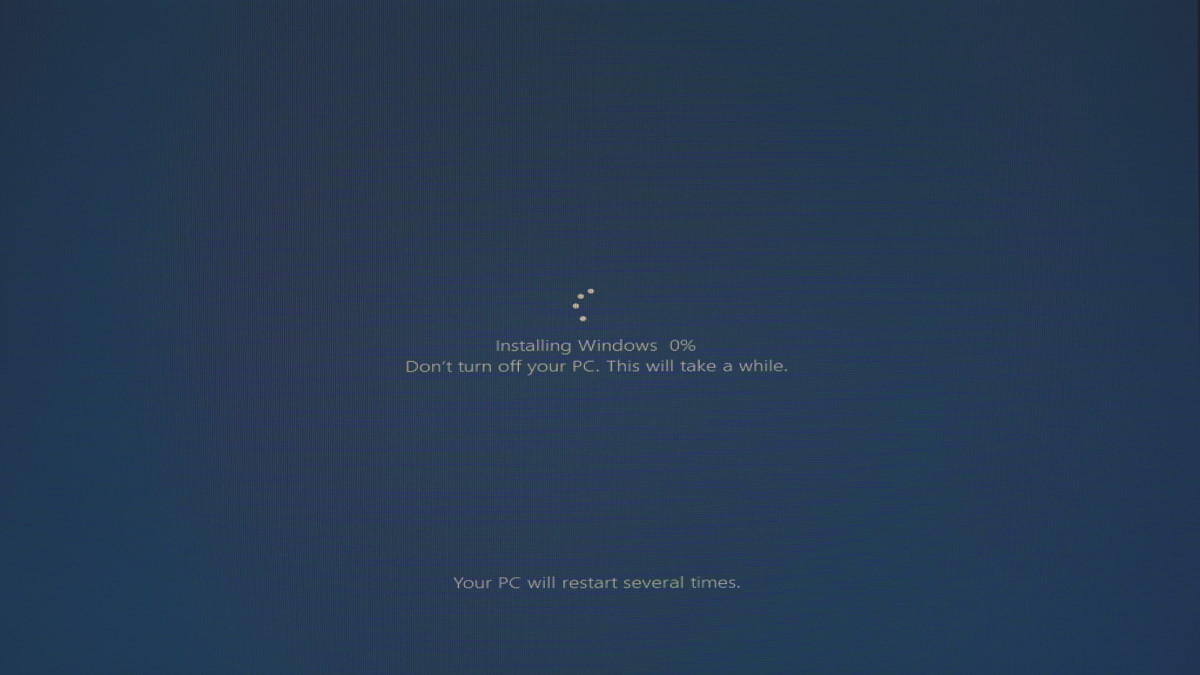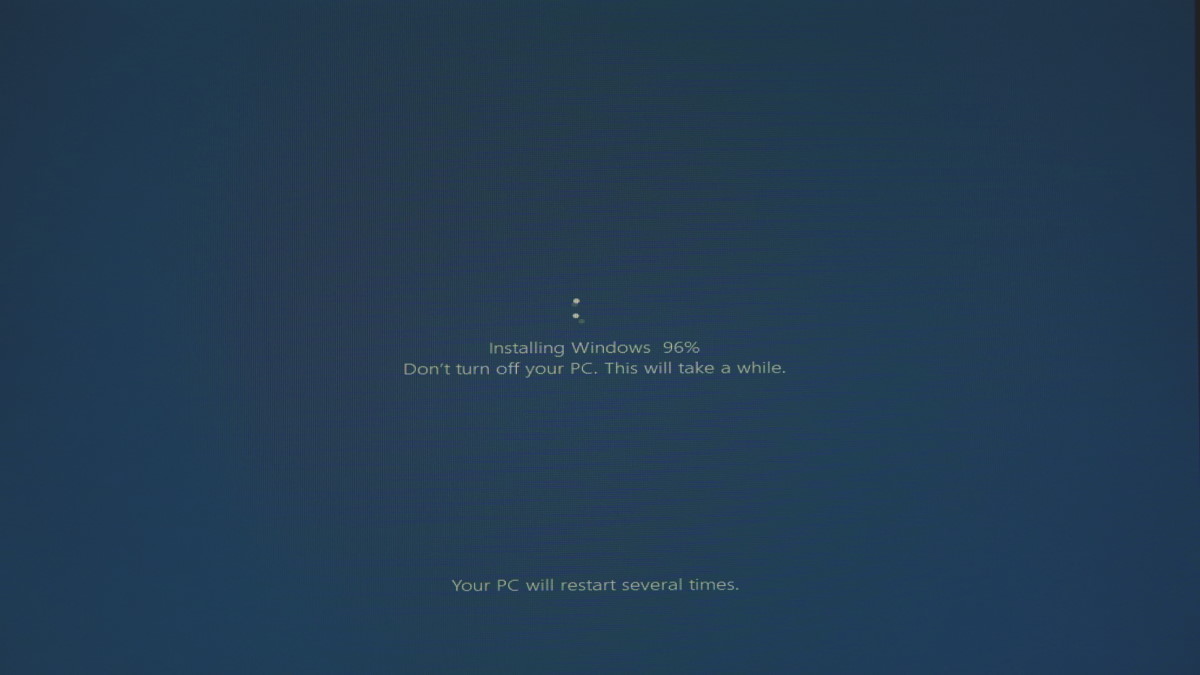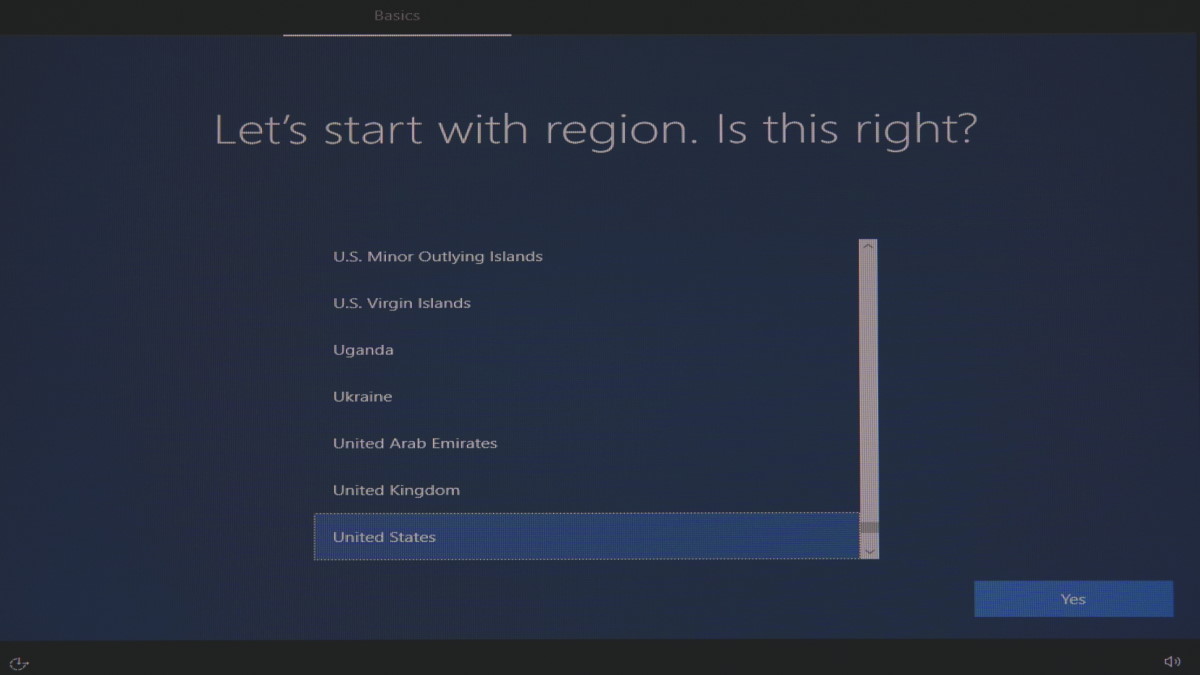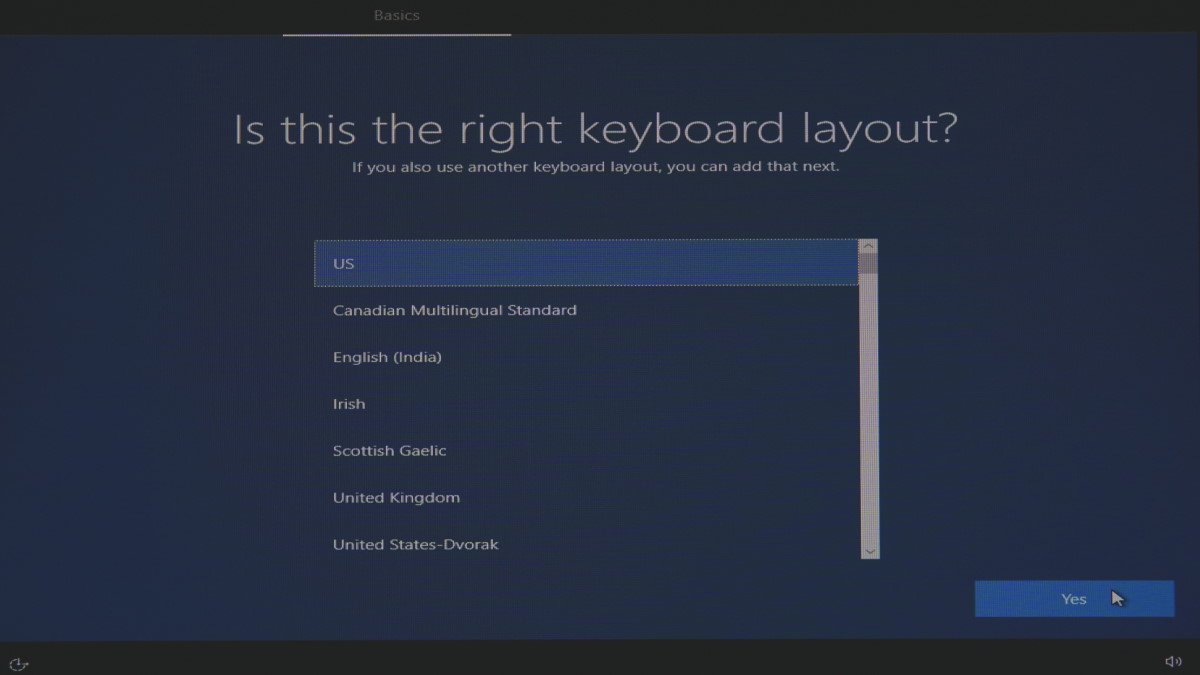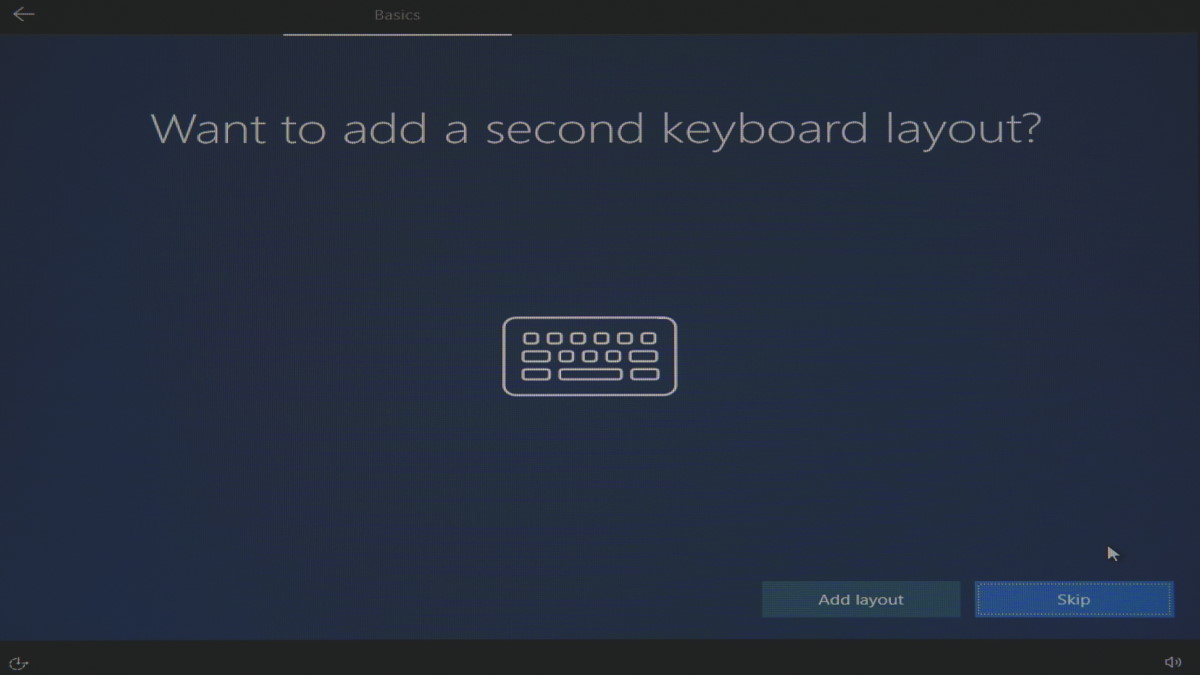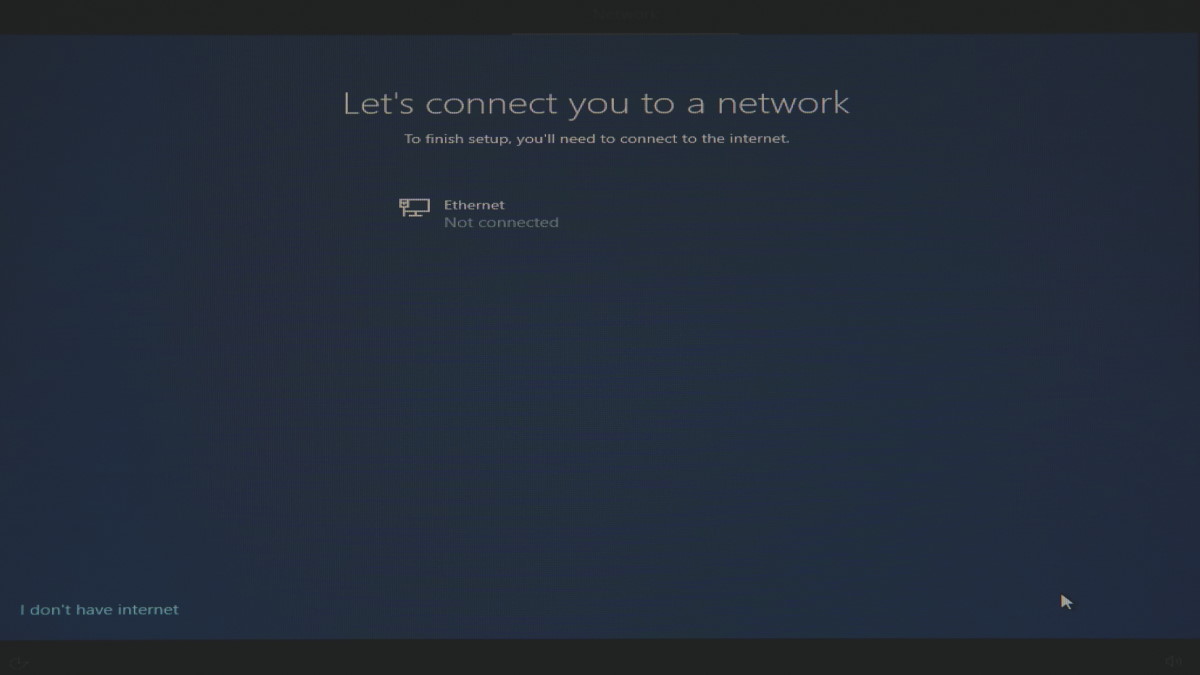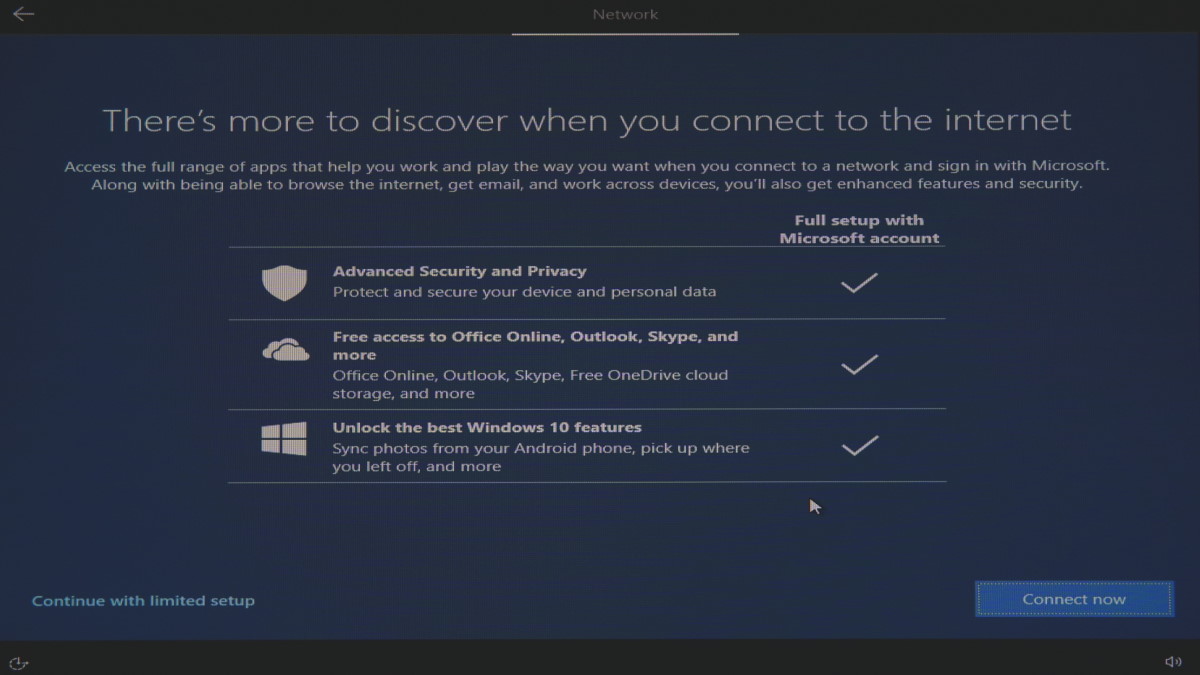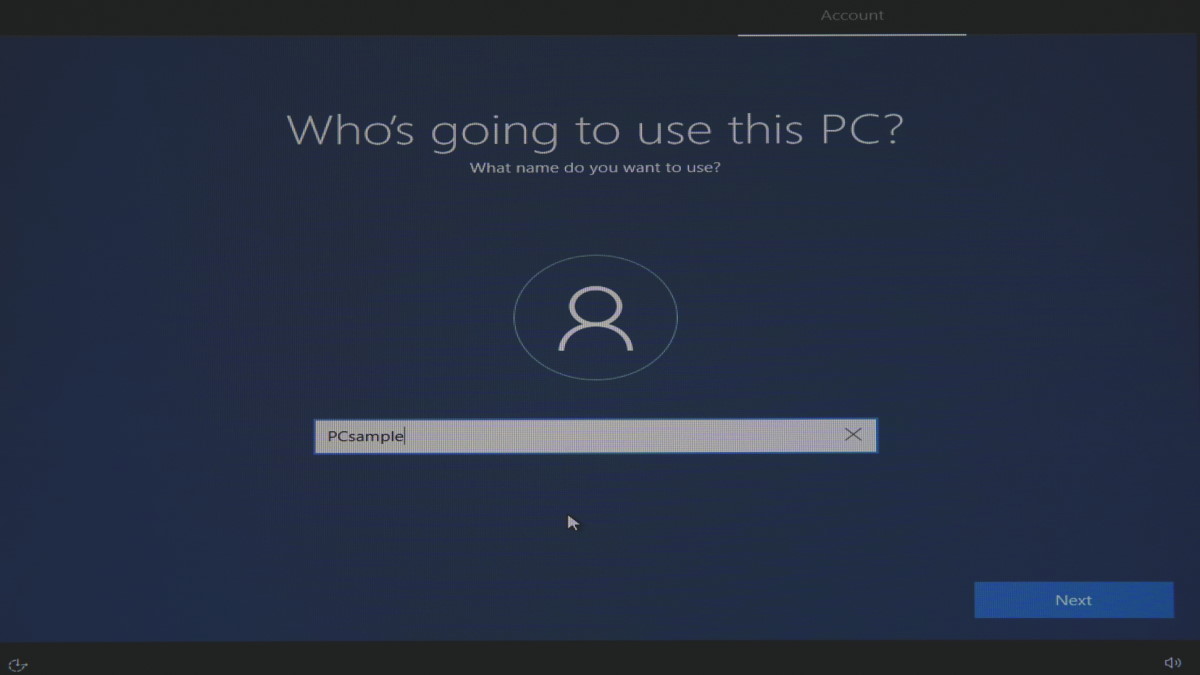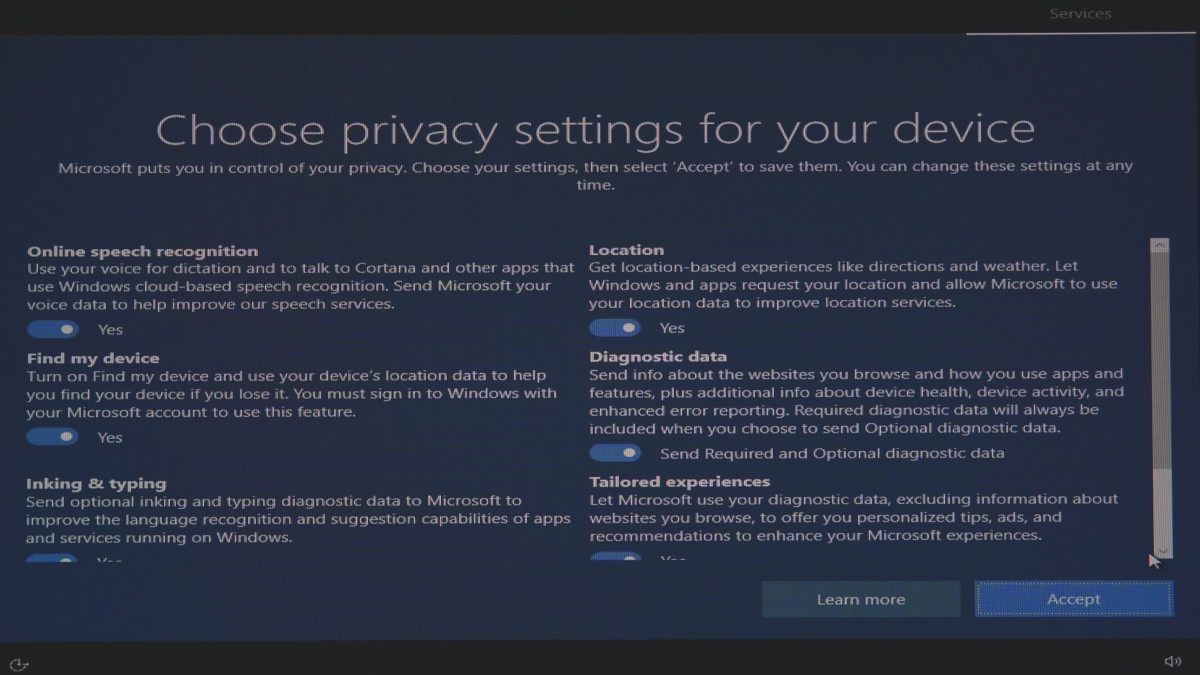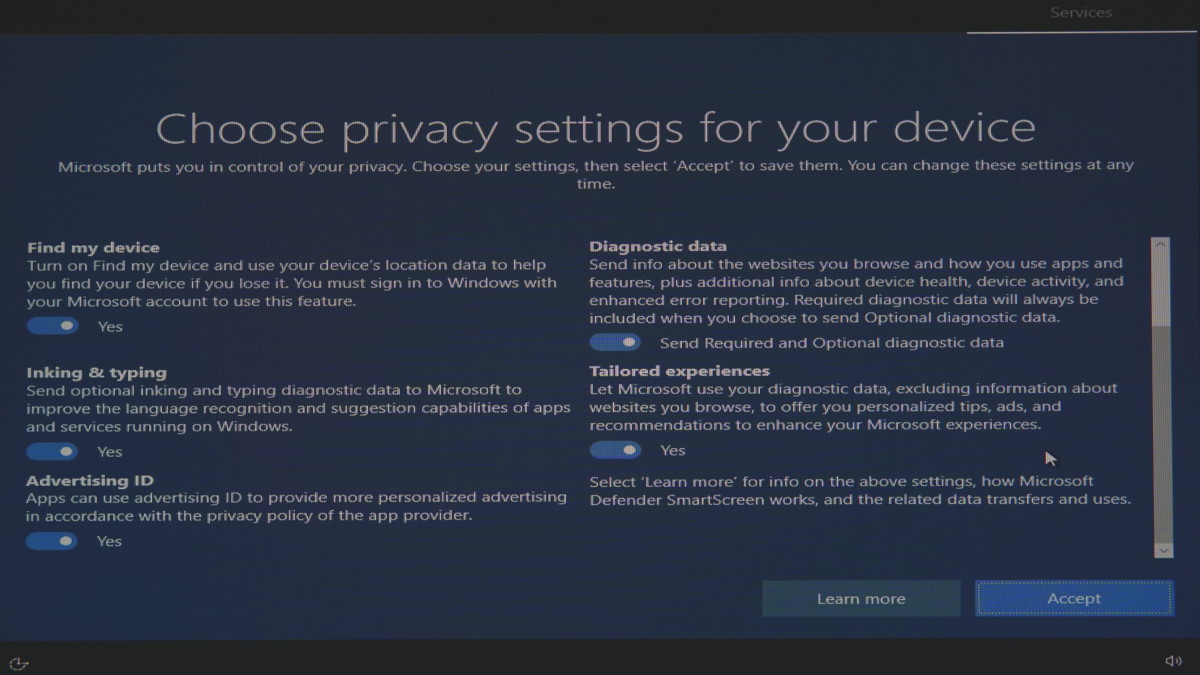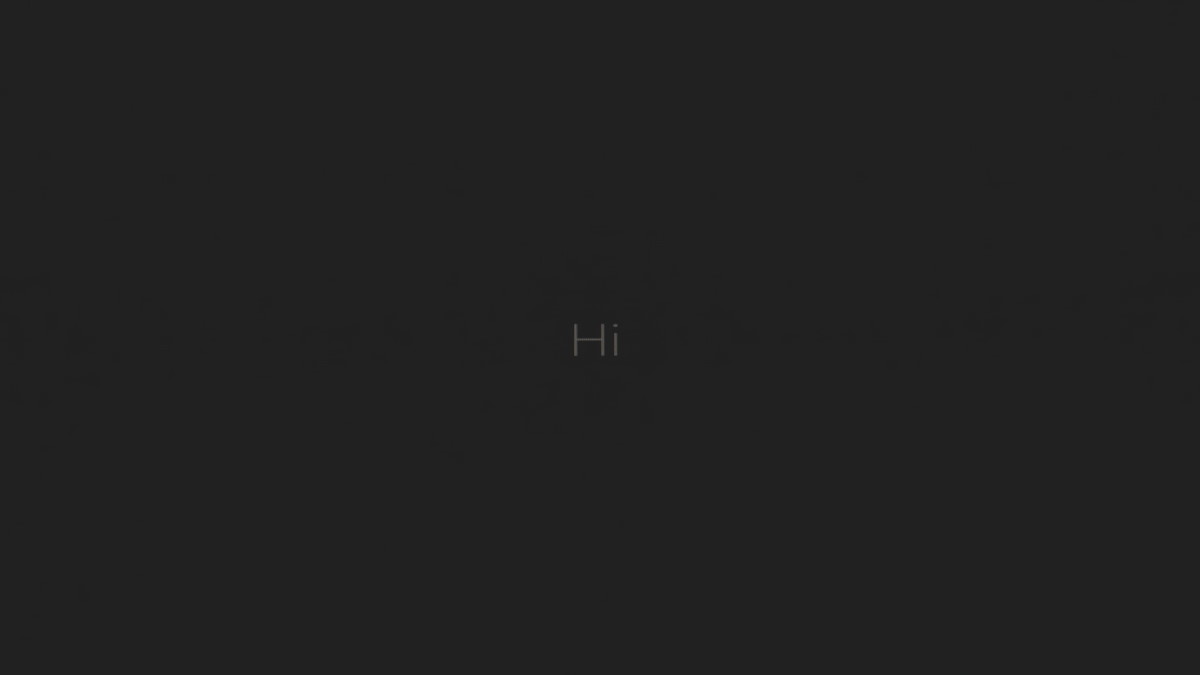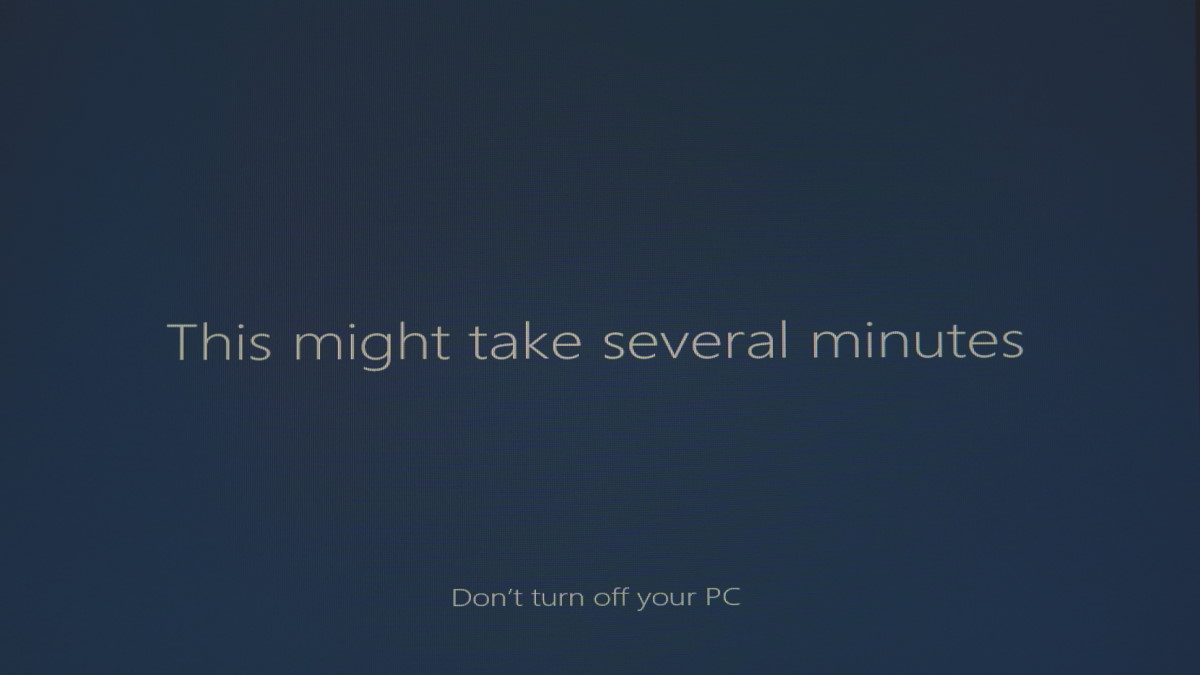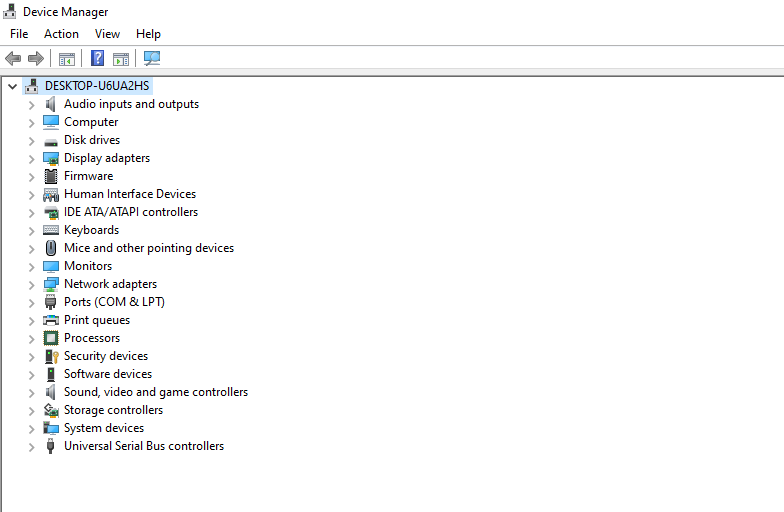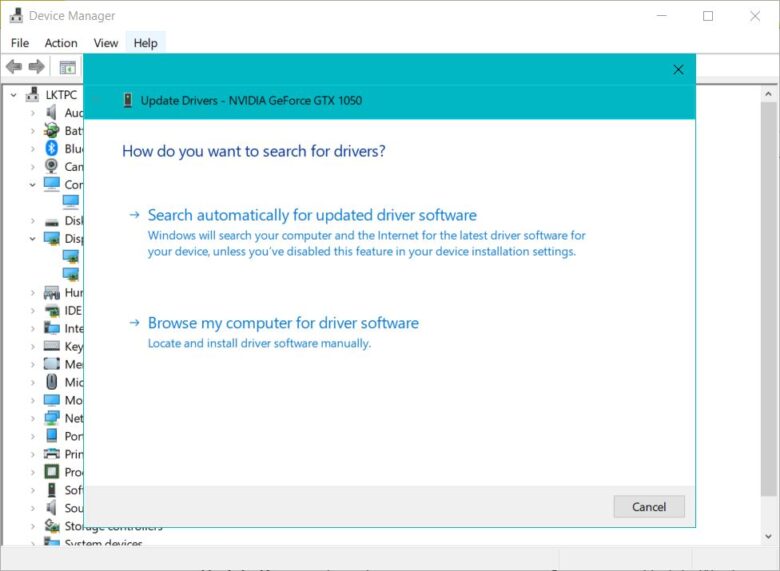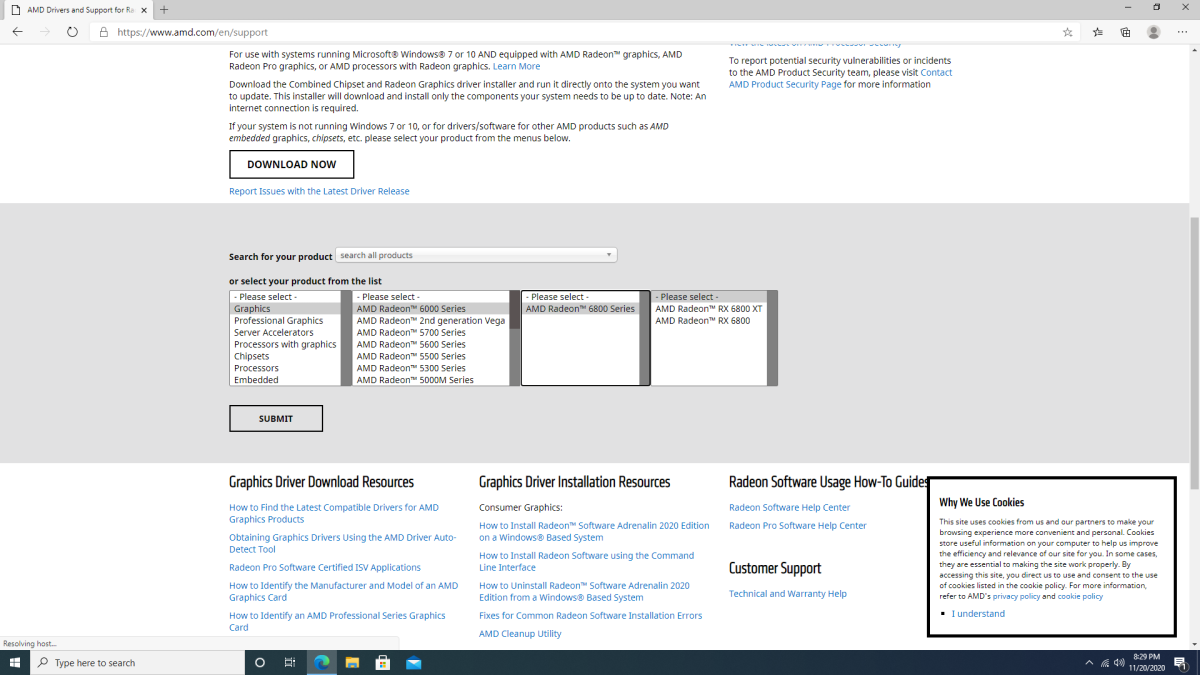สำหรับใครที่อาจเพิ่งซื้อคอมมาใหม่ และอยากจะลงวินโดว์ 10 ด้วยตัวเอง แต่ยังกังวลว่าจะยุ่งยากเสียเวลามั้ย หรือกลัวทำผิดขั้นตอน วันนี้เรามีขั้นตอนง่ายๆ สำหรับคนที่คิดจะทำเอง ด้วยขั้นตอนแบบ Step by step ตั้งแต่การเตรียม USB Flash drive มาใช้เป็นตัวบูตและติดตั้ง ไปจนถึงขั้นตอนการลง และปิดท้ายด้วยขั้นตอนหลังจากที่ลงวินโดว์เสร็จแล้ว จะต้องทำอะไรเพิ่มให้สมบูรณ์ที่สุด

- Windows 10 แต่ละแบบ
- สร้าง USB Flash Drive สำหรับติดตั้ง
- เสียบแฟลชไดรฟ์ กดปุ่มเพาเวอร์ ตั้งค่าการบูต
- ตั้งค่าภาษาของระบบและคีย์บอร์ด
- ตั้งชื่อและพาสเวิร์ดให้คอมของคุณ
- ตั้งค่าความเป็นส่วนตัว
- UpdateWindows10
- UpdateDriver
- เปลี่ยนภาษาด้วยปุ่ม ~ ตัวหนอน
- ลงทะเบียนยืนยัน
ลงวินโดว์ 10 แบบง่ายๆ ทำตามได้เลย
แต่ก่อนจะไปลงวินโดว์ 10 ควรจะต้องเตรียมสิ่งสำคัญเอาไว้ 2 เรื่องคือ Windows 10 ที่คุณจะใช้เป็นเวอร์ชั่นใด เหมาะสมกับการใช้งานของคุณหรือไม่ และลิขสิทธิ์หรือ License แต่ละแบบต่างกันอย่างไร ต่อไปจึงจะเป็นการจัดเตรียม USB แฟลชไดรฟ์ ที่ใช้สำหรับบูตและติดตั้ง ในกรณีที่ไม่ได้ซื้อวินโดว์ ที่เป็นแบบมีแฟลชไดรฟ์ติดตั้งมาด้วย หรือยากได้เวอร์ชั่นใหม่ ที่ไม่ต้องอัพเดทมากเกินไปจนเสียเวลา
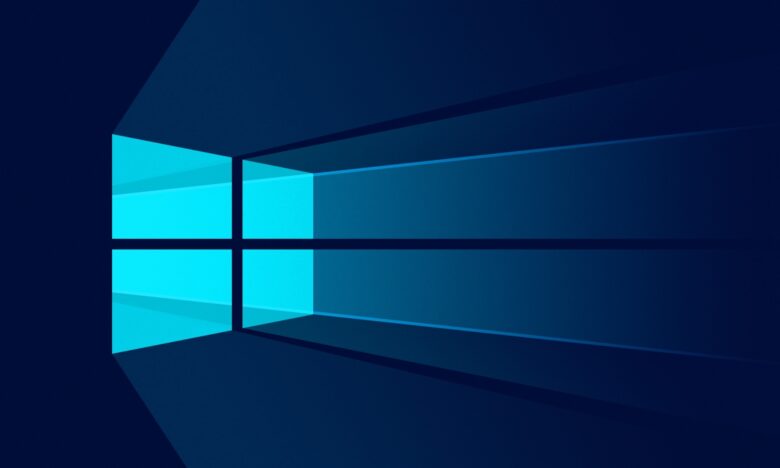
Windows 10 แต่ละแบบ
- Windows 10 Home: สำหรับกลุ่มผู้ใช้ทั่วไป
- Windows 10 Pro: สำหรับการใช้งานทั่วไป และยกระดับมาเป็นธุรกิจขนาดเล็ก
- Windows 10 Enterprise: สำหรับธุรกิจขนาดกลาง ไปจนถึงธุรกิจขนาดใหญ่ และระดับองค์กร
OEM (Original Equipment Manufacturer)
OEM จะเป็นลิขสิทธิ์ Windows แท้แบบสำเร็จรูป โดยส่วนใหญ่นั้นมักจะถูกติดตั้งมาแล้วกับคอมพิวเตอร์โดยเฉพาะใน Notebook (ฝัง License ลงใน Mainboard) ผู้ใช้งานไม่จำเป็นจะต้องติดตั้ง Driver เพิ่มเติม สำหรับ OEM นั้น จะเป็น License ที่สามารถใช้งานได้เพียง 1 เครื่องเท่านั้น ไม่สามารถนำ License ย้ายไปใช้งานในคอมพิวเตอร์เครื่องอื่น ๆ ได้ แม้ว่าเราจะไม่ได้ใช้งานเครื่องเดิมแล้วก็ตาม (ซึ่งแสดงว่าหากเมนบอร์ดใน Notebook หรือคอมพิวเตอร์เครื่องนั้น ๆ เสียหายจนกระทั่งต้องเปลี่ยนเมนบอร์ดใหม่ ผู้ใช้ก็จะเสียสิทธิ์ในการใช้งาน License ของ Windows 10 ไปด้วยนั่นเอง)
FPP (Full Package Product)
License แบบ FPP นั้น จะมีความแตกต่างกับ OEM ตรงที่ผู้ใช้สามารถย้ายสิทธิ์ในการใช้งานจากคอมพิวเตอร์เครื่องเก่าไปยังเครื่องใหม่ได้ โดยผู้ใช้จะต้องลบซอฟต์แวร์ของ Windows ออกจากเครื่องเก่าก่อน แล้วจากนั้นจึงจะสามารถทำการติดตั้ง Windows 10 ลงในเครื่องใหม่และทำการ Activate ได้ สำหรับ License แบบ FPP นั้นสามารถหาซื้อได้ตามร้านค้าจำหน่ายอุปกรณ์ IT ทั่วไป โดยจะมีทั้งแบบที่เป็นลักษณะของ Flash Drive ติดตั้ง Windows (หรือบางที่จะมีลักษณะเป็น License Key มาให้ ในกล่อง แต่จะไม่มี Flash Drive สำหรับติดตั้งวินโดว์มาให้ ผู้ใช้จะต้องเข้าไปทำการดาวน์โหลด Windows 10 จากทางเว็บไซต์ของ Microsoft ด้วยตนเอง)
Volume License
ในการลงวินโดว์ 10 สำหรับ Volume License นั้น จะเป็นการซื้อลิขสิทธิ์ของ Windows จากทาง Microsoft สำหรับการใช้งานบนคอมพิวเตอร์และอุปกรณ์จำนวนมาก เหมาะสำหรับการใช้งานในระดับองค์กรและสถานศึกษา โดยรุ่นที่สามารถซื้อในรูปแบบนี้ได้ ได้แก่ Windows 10 Enterprise, Windows 10 Education, Windows 10 Mobile Enterprise และ Windows 10 IoT
สร้าง USB Flash Drive สำหรับติดตั้ง
ข้อดีของการทำแฟลชไดรฟ์ สำหรับติดตั้งวินโดว์ นอกจากจะง่าย ทำได้รวดเร็วแล้ว ยังใช้งานอย่างอื่นได้ นอกเหนือจากการใช้ติดตั้งวินโดว์ เช่น การแก้ไข ปรับปรุงระบบ รวมถึงกรณีที่เกิดความผิดปกติของระบบได้อีกด้วย เช่น บูตวินโดว์ไม่ได้ Recovery system ไฟล์เสีย ตรวจเช็คและหรือการใช้ Startup Repair และอื่นๆ อีกมากมายเลย

สิ่งที่ต้องเตรียมในการลงวินโดว์ 10
1.แฟลชไดรฟ์ ความจุอย่างน้อย 8GB ที่ไม่มีข้อมูลใดๆ เพราะเมื่อระบบเริ่มสร้างตัวบูตบนแฟลชไดรฟ์ ข้อมูลภายในจะถูกลบทั้งหมด
2.การเชื่อมต่ออินเทอร์เน็ต สำหรับใช้ในการดาวน์โหลดไฟล์ ISO ดาวน์โหลด Windows 10 USB
3.โน๊ตบุ๊คหรือพีซี ใช้สำหรับการสร้างตัวบูต ควรมีพอร์ต USB ว่างๆ สำหรับติดตั้ง USB แฟลชไดรฟ์สำหรับการสร้างตัวบูต
เข้าไปที่หน้า ดาวน์โหลดวินโดว์ 10 แล้วคลิ๊ก “ดาวน์โหลดเครื่องมือทันที”
เมื่อดาวน์โหลดไฟล์เสร็จ ให้ดับเบิลคลิ๊กไฟล์ที่ได้มา เพื่อเข้าสู่ขั้นตอนการติดตั้งเครื่องมือสร้างตัวบูต Windows ด้วยแฟลชไดรฟ์ ด้วย Windows 10 USB
ถ้าติดตั้ง USB Flash drive ไว้แล้ว ให้เลือกที่หัวข้อ “Create installation media (USB Flash drive, DVD or ISO file) for another PC”
เลือกภาษา และเวอร์ชั่นของวินโดว์ ใส่เครื่องหมายหน้า Use the recommended options for this PC
สร้าง boot Windows หัวข้อ Choose which media to use ให้เลือกไดรฟ์ที่จะนำไปใช้บูต ใช้แฟลชไดรฟ์ ให้เลือก USB flash drive แล้วคลิ๊ก Next
ควรถอดไดรฟ์ที่ไม่ได้ใช้งานออก เพื่อไม่ให้สร้างผิดไดรฟ์ เลือกไดรฟ์ที่ใช้ เช่นตัวอย่างจากไดรฟ์ E: แล้วคลิ๊ก Next
การดาวน์โหลด Windows 10 USB มาติดตั้งอยู่ในแฟลชไดรฟ์ ความเร็วอินเทอร์เน็ตและแฟลชไดรฟ์มีผลต่อการทำงาน
หากดาวน์โหลด Windows 10 มาติดตั้งในแฟลชไดรฟ์เสร็จเรียบร้อย ให้คลิ๊กทื่ Finish
เปิด File Explorer กดปุ่ม Win+E เลือกไปที่ไดรฟ์ ที่เป็นแฟลชไดรฟ์ เช่น E: แล้วดูข้อมูลภายในไดรฟ์ว่าตรงกันถูกต้องมั้ย?
เมื่อได้แฟลชไดรฟ์ Windows 10 มาแล้ว ให้ติดตั้งลงบนพอร์ต USB ของโน๊ตบุ๊คหรือพีซี แล้วเตรียมการทำในขั้นตอนต่อไป
เริ่มการลงวินโดว์ 10
ช่วงเวลานี้สำคัญมาก ปกติคอมพิวเตอร์จะถูกกำหนดให้เริ่มบูตจากฮาร์ดดิสก์หรือ SSD ที่ติดตั้งไว้ในเครื่อง แต่เนื่องจากเราต้องการลงวินโดว์ 10 ในเครื่องนี้ และต้องการให้บูตจาก USB Flash drive ในช่วงที่กำลังบูต เราจึงต้องกดปุ่มบนคีย์บอร์ด เพื่อเลือกตัวบูตให้ระบบเอง (Boot Device) ส่วนปุ่มที่เป็นตัวเลือกก็จะต่างกันออกไป เช่น F9, F11 หรือจะเป็น F2 ให้ศึกษาจากคู่มือเมนบอร์ดของคุณ
เสียบแฟลชไดรฟ์ กดปุ่มเพาเวอร์ ตั้งค่าการบูต
จากตัวอย่างนี้เป็นเมนบอร์ด ASRock ตัวเลือก Boot Device จะเป็น F11 และมีขึ้นมาว่า ต้องการจะให้บูตจากอุปกรณ์ใด และตามที่ได้กล่าวไว้ในข้างต้น หากคุณมีฮาร์ดดิสก์หรือ SSD ในเครื่องจำนวนมาก อาจสร้างความสับสนในการเลือกไดรฟ์ และเพื่อป้องกันการฟอร์แมตผิดไดรฟ์ ควรถอดสายไดรฟ์ที่ไม่เกี่ยวข้องในการลงวินโดว์ 10 ออกเสียก่อน จะปลอดภัยมากที่สุด
แถวที่ 1: AHCI: Crucial บรรทัดแรก จะเป็นไดรฟ์ SSD ที่เราต้องการติดตั้ง Windows 10 ลงไป
ส่วนแถวที่ 2: UEFI: ADATA USB Flash Drive 1100 เป็นแฟลชไดรฟ์ตัวบูต ที่เราสร้างเอาไว้ ให้เลื่อนปุ่มมีที่ Device อันนี้ จากนั้นคลิ๊กที่ Enter Setup
ระบบจะทำการเริ่มบูตใหม่อีกครั้ง และเริ่มกระบวนการต่อไป ในหน้าจอนี้ อาจเปลี่ยนไปตามโลโก้ของเมนบอร์ด หรือโน๊ตบุ๊คในแต่ละรุ่น อาจจะเป็น ASUS, MSI, GIGABYTE หรืออื่นๆ
จากนั้นจะเริ่มเข้าสู่หน้าจอการลงวินโดว์ 10 โดยจะเริ่มที่ 0% และตรงจุดนี้ ย้ำว่า ห้ามปิดเครื่อง กดปุ่มหรือทำอะไรก็ตาม ให้รอจนกว่าตัวเลข 0% จะขยับไปเรื่อยๆ
จากตัวอย่างนี้คือ มาที่ 96% แล้ว ให้เรารอจนกว่าจะเสร็จสิ้น และเข้าสู่หน้าจอต่อไป อย่าลืมว่า อย่ากดปุ่มปิดเครื่อง หรือดึงปลั๊กใดๆ ก็ตาม เพราะคุณอาจจะต้องไปเริ่มต้นใหม่ หากช้า แต่ตัวเลขยังขยับไปเรื่อยๆ ก็ถือว่ายังทำงานปกติ
ตั้งค่าภาษาของระบบและคีย์บอร์ด
และเมื่อเสร็จจากกระบวนการ Install Windows ระบบจะบูตตัวเองใหม่ แล้วเข้าสู่หน้า “Let’s Start with region. Is this right?” ในส่วนนี้ให้เราเลือก Region หรือประเทศที่เราอยู่ หรือที่เราติดตั้งนี้ ซึ่งจะมีผลต่อการตั้งค่า ภาษาเริ่มต้น ที่จะตั้ง Default ให้กับเครื่อง แต่ในขั้นตอนนี้ เราจะเลือกข้ามไปก่อน ด้วยการกด Yes กับภาษาหลักอย่าง US แล้วค่อยเข้าไปแก้ไขในภายหลัง เมื่อเข้าสู่ระบบแล้วได้เช่นกัน ด้วยการเข้าไปที่ Region & Language หรือ Settings > Region > Region format แล้วเลือก Thailand
ถัดจาก Region ก็มาที่ Keyboard layout ตรงจุดนี้ จะใช้เป็นตัวกำหนดภาษาที่จะใช้บนคีย์บอร์ดของคุณ เดิมจะเป็น US อยู่แล้ว ที่ใช้กันทั่วไป แต่ถ้าจะปรับให้ภาษาไทยเป็นตัวแรก เริ่มต้น ก็ให้คลิ๊กเลือกที่ Thai ก็ได้ เช่นเดียวกัน คุณสามารถกด Yes เพื่อเข้าไปปรับตั้งค่าด้วยตัวเองในหน้า Language ได้เช่นเดียวกัน
ในหน้านี้จะให้คุณเพิ่มเลย์เอาท์คีย์บอร์ดชุดที่ 2 เข้ามาในระบบ จากก่อนหน้านี้ที่เราเลือก US keyboard ไว้เป็นภาษาแรก และหากต้องการเพิ่มภาษาที่ 2 ที่เป็นไทย เข้าไป ก็สามารถคลิ๊ก Add layout จากหน้านี้ได้ หรือจะกด Skip แล้วเข้าไปเพิ่มเติมในภายหลังได้เช่นกัน
เมื่อกด Skip แล้ว ระบบจะให้เราเชื่อมต่ออินเทอร์เน็ต ซึ่งคุณจะเลือกเชื่อมต่อในขั้นตอนนี้ก็ได้ แต่ระบบจะให้คุณทำงานลงทะเบียน Microsoft account ไปด้วยเลย แต่ถ้ายังไม่มีแอคเคาต์หรือยังไม่อยากเชื่อมต่อ ก็สามารถคลิ๊กที่ I don’t have internet ที่อยู่ทางมุมซ้ายล่างของหน้าจอ เพื่อไปสู่ขั้นตอนต่อไปได้เลย
ต่อจากขั้นตอนก่อนหน้า ไมโครซอฟท์ก็จะแนะนำฟีเจอร์ที่เมื่อคุณเชื่อมต่ออินเทอร์เน็ตแล้ว จะได้ใช้อะไรบ้าง รวมถึงระบบก็จะให้ติดตั้งเพื่อพร้อมใช้ได้ทันที ไม่ว่าจะเป็น
- Advanced Security and Privacy – ตั้งค่าความปลอกภัยให้กับระบบ
- Free access to Office Online, Outlook, Skype, and more – ฟีเจอร์การใช้ Office online และพื้นที่จัดเก็บข้อมูล Cloud ด้วย OneDrive เป็นต้น
- Unlock the best windows 10 features – ฟีเจอร์พิเศษบน Windows 10 อื่นๆ
หากคุณต้องการเซ็ตค่าเหล่านี้ ด้วยแอคเคาต์ของคุณ ก็สามารถต่ออินเทอร์เน็ตและเลือก Connect Now ได้ทันที แต่ก็สามารถข้ามขั้นตอนนี้ไปได้ แล้วจึงจัดการในภายหลัง เพื่อความสะดวกในการติดตั้งได้เช่นกัน ให้เลือก Continue with limited setup
ตั้งชื่อและพาสเวิร์ดให้คอมของคุณ
มาถึงขั้นตอนนี้แล้ว ก็แสดงว่าใกล้ลงวินโดว์ 10 เสร็จสิ้น “Who’s going to use this PC?” ใครคือผู้ใช้เครื่องนี้ ก็ใส่ชื่อพีซีของคุณไปได้เลย จะเป็นชื่อเล่น ชื่อจริง หรือใช้ชื่อสิ่งที่คุณชื่นชอบลงไปก็ได้ จะเป็นตัวเล็ก ใหญ่ หรีอใส่ตัวเลขก็ได้เช่นกัน เมื่อได้ชื่อแล้ว ให้คลิ๊ก Next
หลังจากใส่ชื่อ ว่าเป็นคอมของคุณ และคุณครอบครองสิทธิ์ในเครื่องนี้ เพื่อความเป็นส่วนตัว อาจใส่เป็นรหัสหรือ Password เข้าไปก็ได้ เพื่อที่จะไม่มีใครมาแอบใช้เครื่องของคุณโดยพละการ ซึ่งในส่วนของรหัสจะสั้นยาว ก็ขึ้นอยู่กับความต้องการ หรือถ้าใครไม่มีไอเดีย จะตั้งรหัสอย่างไรให้ปลอดภัย มาดูวิธีการตั้งรหัสผ่านที่ปลอดภัยมั่นใจได้ หรือถ้ายังไม่สะดวก ก็กด Next ผ่านไปก่อน แล้วค่อยเข้าไปใน User Accout แล้วตั้งพาสเวิร์ดในภายหลังได้
ตั้งค่าความเป็นส่วนตัว Privacy
ในขั้นตอนก่อนจะเข้าไปสู่ Windows 10 จะให้คุณตั้งค่าความเป็นส่วนตัวในส่วนต่างๆ ไม่ว่าจะเป็น
- Online speech recognition – การใช้คำสั่งเสียงร่วมกับ Cortana หรือแอพอื่นๆ ที่ใช้เสียงในการทำงาน หรือบางครั้งเป็นการบันทึกเสียง จะเปิดหรือไม่ก็ตามความเหมาะสม
- Find my device – โหมดค้นหาอุปกรณ์ ในกรณีที่โน๊ตบุ๊คหรืออุปกรณ์ของคุณสูญหาย โดนโจรกรรม ยังพอใช้ฟีเจอร์นี้ทำงานร่วมกับ Location ในการติดตาม
- Inking & Typing – จะเป็นการส่งข้อมูลการสั่งการด้วยเสียง และการพิมพ์ตัวอักษรส่งกลับไปยัง Microsoft เพื่อใช้ในการปรับปรุงด้วยหรือไม่ ปิดได้หากไม่ต้องการ
- location – ระบุที่ตั้งหรือตำแหน่งของคุณ เพื่อใช้ร่วมกับแอพบางตัวหรือเสริมการให้บริการที่ต้องการข้อมูลที่อยู่โดยรอบตัวคุณได้ เปิดหรือไม่เปิดก็ได้
- Diagnostic Data – ส่งข้อมูลการเข้าถึงของคุณ ไม่ว่าจะเป็นการเข้าเว็บเบราว์เซอร์ แอพ และอุปกรณ์ รวมถึงข้อผิดพลาดในการใช้งาน เพื่อใช้ในการปรับปรุงแก้ไข
- Tailored experiences – ไมโครซอฟท์จะใช้ข้อมูล Diagnostic datda ของคุณในการแนะนำสิ่งที่เหมาะสมในการนำเสนอ ทั้งเรื่องการใช้งาน และโฆษณา
- Advertizing HD
ในหน้านี้จะให้คุณได้เตรียมใช้งานการสั่งงานด้วยเสียง หรือการใช้งานด้วยการตั้งค่าเสียง โดยการใช้ Cortana ถ้าเลือก Accept ก็จะเข้าสู่การตั้งค่าใช้งานได้ทันที แต่ถ้ายังไม่ต้องการให้เลือก Not Now เพื่อตั้งค่าในภายหลังได้
ทักทายกัน หลังจากที่ฝ่าฟันกันมานาน ใครที่ใช้ฮาร์ดดิสก์ อาจจะใช้เวลานานหน่อย แต่เตรียมยิ้มได้แล้ว
ถ้าคุณมาถึงในหน้านี้ ก็ขอแสดงความยินดีด้วย เพราะใกล้ที่จะเข้าสู่ปลายทางการติดตั้งวินโดว์ที่คุณรอคอยแล้ว
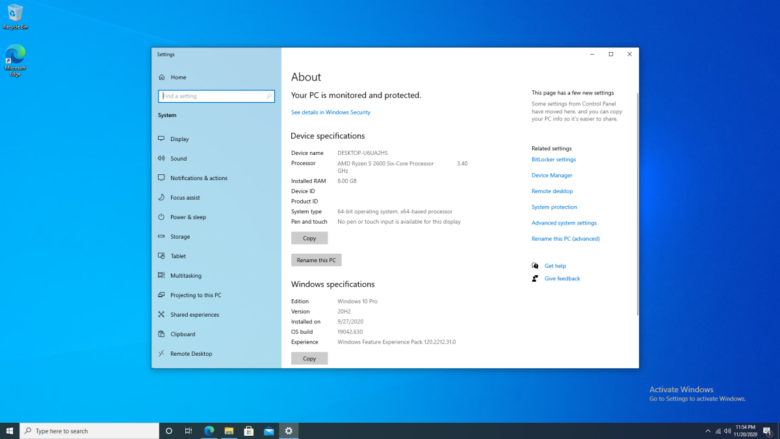
หลังจากที่เข้ามาสู่หน้าต่าง Windows 10 ได้เรียบร้อย ในเบื้องต้นให้ทำการเชื่อมต่อเครือข่าย ไม่ว่าจะต่อสาย LAN หรือเชื่อมต่อ Wireless LAN ก็ตาม เพื่อเชื่อมต่ออินเทอร์เน็ต เพื่อให้ Windows 10 ทำการปรับปรุงและตรวจเช็คตัวเองในเบื้องต้น สังเกตได้ว่า เมื่อเริ่มต่อเน็ตแล้ว จะมีการเช็คไดรเวอร์ของ เมาส์ คีย์บอร์ด และสิ่งที่เชื่อมต่ออื่นๆ แบบอัตโนมัติอีกด้วย
คำถามต่อมา สิ่งที่ต้องทำหลังจากที่ลงวินโดว์ 10 เสร็จแล้ว มีอะไรต้องทำอีกบ้าง?
Update Windows 10:
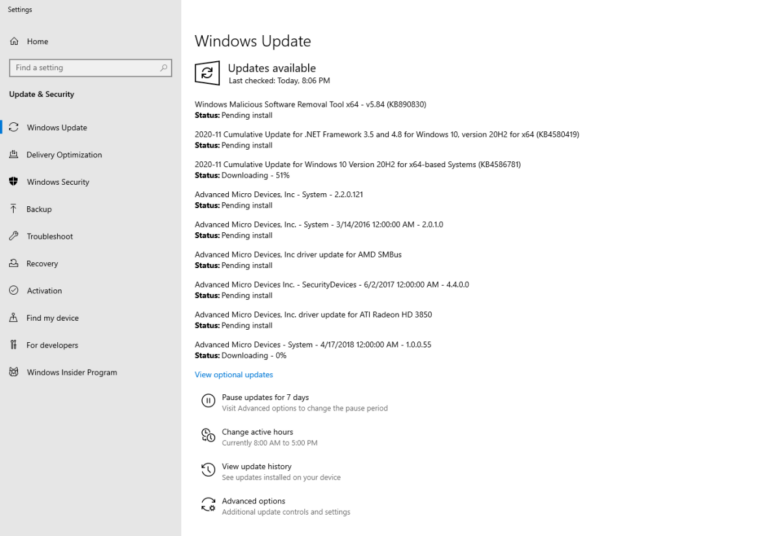
Update Windows: เป็นสิ่งที่ต้องทำเป็นอันดับแรกๆ หลังจากที่คุณลงวินโดว์ 10 และต่ออินเทอร์เน็ตเรียบร้อยแล้ว เพราะนอกจากจะช่วยปรับปรุงการทำงานของระบบให้ดีขึ้น อุดช่องโหว่ และแก้บั๊กต่างๆ ก็จะมีผลกับการอัพเดทไดรเวอร์ ในขั้นตอนต่อไปด้วย การอัพเดทวินโดว์ ให้เลือกที่ Settings > Update & Security > เลือกที่ Check for Update
Update Driver:
Update Driver: เป็นอีกสิ่งหนึ่งที่ควรต้องทำ เมื่อลงวินโดว์ พร้อมกับ Update Windows เรียบร้อยแล้ว เพราะไดรเวอร์พื้นฐานที่ระบบมีให้ หลายครั้งจะเป็นเวอร์ชั่นที่เก่ากว่า เพราะมากับระบบเป็นค่าพื้นฐานให้ใช้งานได้เท่านั้น วิธีการอัพเดทไดรเวอร์มีอยู่มากมายเลยทีเดียว เช่น การเข้าไปที่ Device Manager แล้วเลือกอัพเดททีละตัว
หรือไดรเวอร์บางตัว เช่น การ์ดจอ เมนบอร์ด อาจจะใช้วิธีเข้าไปในเว็บไซต์ผู้ผลิตแต่ละราย เช่น nVIDIA หรือ AMD แล้วเลือกตามฮาร์ดแวร์ที่คุณใช้ในแบบ Step by step ที่แนะนำ จะง่ายที่สุด
อัพเดทไดรเวอร์การ์ดจอ >> nVIDIA
อัพเดทไดรเวอร์การ์ดจอและชิปเซ็ต >> AMD
อัพเดทไดรเวอร์ >> Intel
สำหรับคนที่เพิ่งลงวินโดว์ใหม่ แล้วต้องการเปลี่ยน ภาษา ด้วยปุ่ม ~ ตัวหนอน ที่อัพเดทล่าสุดหลังเวอร์ชั่น v.1909 ไปแล้ว หลังจากที่เพิ่มภาษาไทยเข้ามา และจะสลับใช้กับภาษาอังกฤษ US ที่เป็นค่าเริ่มต้น อาจไม่สะดวก ซึ่งขั้นตอนอาจจะเปลี่ยนไปเล็กน้อย ก็สามารถ สลับภาษา ได้เอง แบบง่ายๆ ในไม่กี่ขั้นตอน
เปลี่ยนภาษาด้วยปุ่ม ~ ตัวหนอน
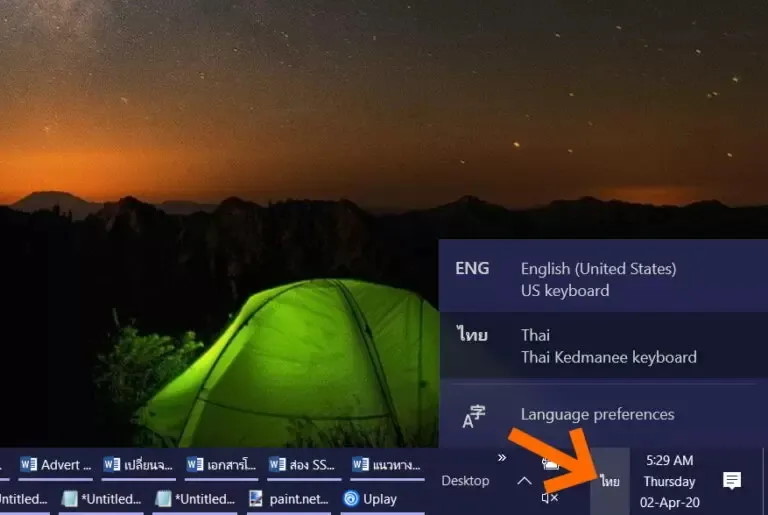
คลิ๊กขวาที่ไอคอนภาษา บริเวณ Taskbar ด้านล่างขวาของหน้าจอ แล้วเลือกที่เมนู Language preferences
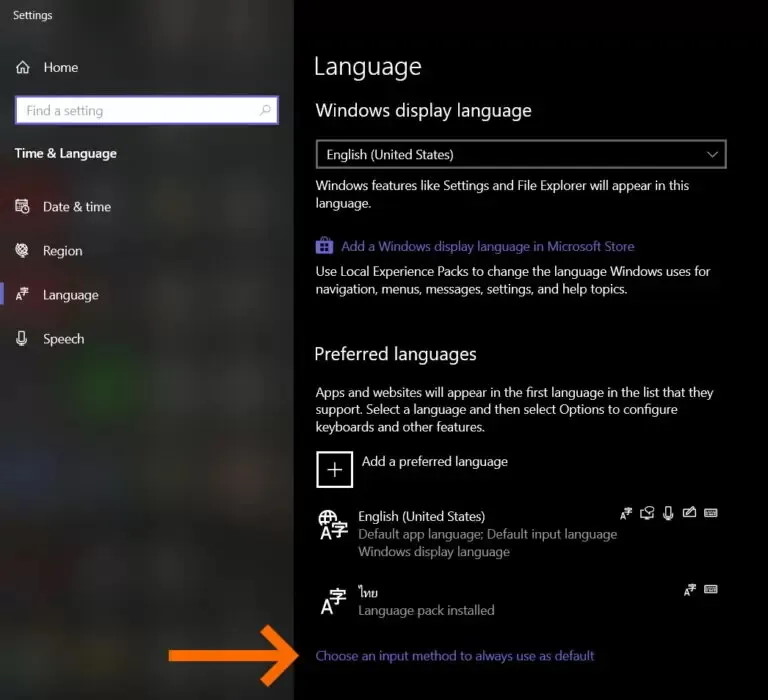
เมื่อเข้ามาที่หน้า Language ให้เลื่อนเมาส์ลงมาที่ Choose an input method to always use as default ในหัวข้อ Preferred language
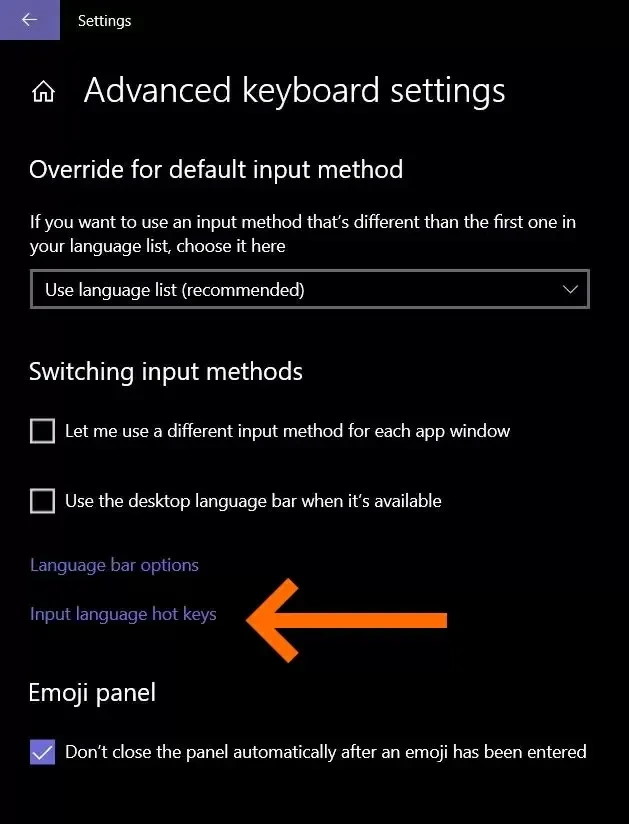
เมื่อเข้ามาในหน้า Override for default input method ให้เลื่อนลงมาที่หัวข้อ Input language hot keys จากนั้นเมื่อเข้าสู่หน้าต่าง Change Key Sequence ให้ใส่เครื่องหมาย Grave Accent (~) ในแถบด้านซ้าย ใต้หัวข้อ Switch Input Language แล้วคลิ๊ก OK และอย่าลืม คลิ๊ก Apply และ OK ในหน้า Text Services and Input Languages เพื่อเป็นการยืนยันการใช้งาน เพียงเท่านี้ คุณก็สามารถสลับภาษา หรือ เปลี่ยนภาษา ผ่านทางปุ่ม ~ ตัวหนอน ได้แล้ว
ลงทะเบียนยืนยัน
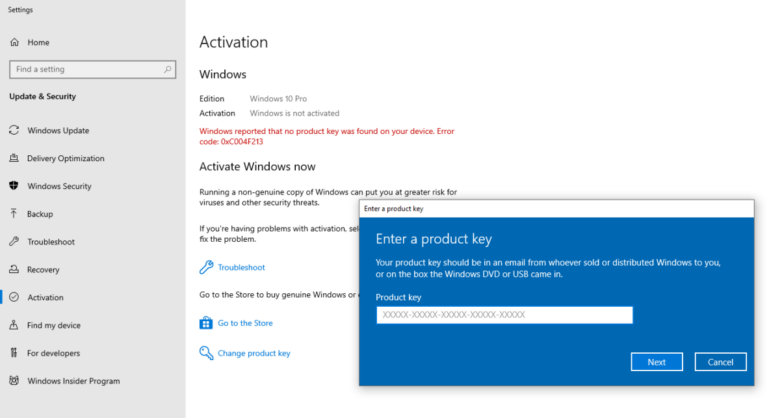
และสุดท้าย เมื่อซื้อ Windows 10 ที่ถูกต้องตามลิขสิทธิ์มาแล้ว ก็ใส่ Product key ตามที่ระบุไว้ในกล่องหรือในแพ็คเกจให้เรียบร้อย จากนั้น Activate ไปตามขั้นตอน เท่านี้เป็นอันเสร็จสิ้นกระบวนการ ที่เหลือก็อยู่ที่ความต้องการของคุณเองแล้ว ว่าจะติดตั้งโปรแกรม เกมหรือยูทิลิตี้อื่นๆ มาเพิ่มเติม ทั้งหมดนี้เป็นเรื่องของการติดตั้ง Windows 10 แบบง่ายๆ Step by step ที่คุณสามารถทำเองได้ ส่วนใครที่ติดในขั้นตอนใด หรืออยากให้เราแนะนำเพิ่มเติม คอมเมนต์มาสอบถามได้เลยครับ