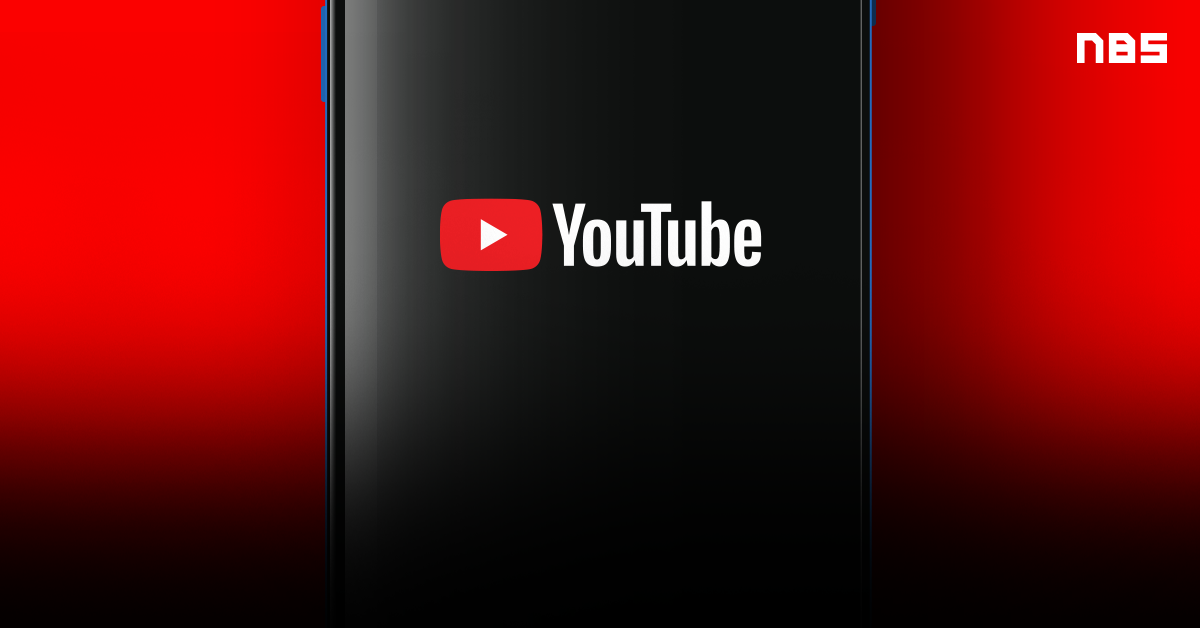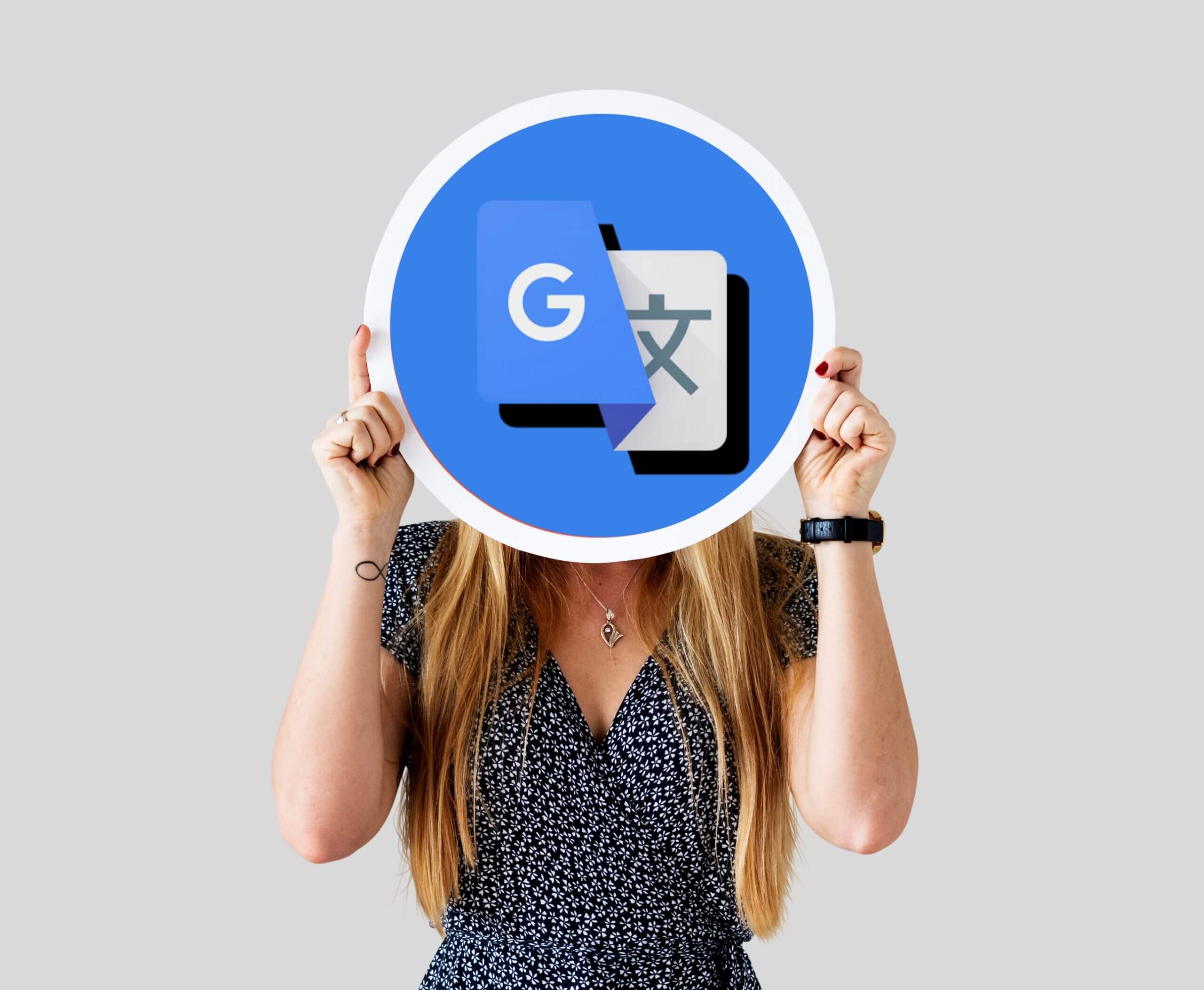สำหรับใครที่ใช้งานคอมพิวเตอร์ไปสักระยะแล้วรู้สึกว่าเครื่องอืด หน่วง อาจเป็นไปได้ว่ามีสาเหตุมาจากไฟล์ขยะ ที่อยู่ในคอมพิวเตอร์ ทีมงาน Notebookspec จะมาแนะนำ 6 วิธี ลบไฟล์ขยะ ทำให้คอมพิวเตอร์ของเรากลับมาลื่นปรื๊ดเหมือนดังเดิม ไม่หน่วง และที่สำคัญ วิธีเหล่านี้ไม่ต้องลงโปรแกรมอื่นเพิ่มเติมอีกด้วย มาดูกันเลย

ไฟล์ขยะ คืออะไร ??
ไฟล์ขยะ (Temp Files) คือ ไฟล์ไม่ได้ใช้ประโยชน์หรือไม่ได้ใช้งานแล้ว อาจเกิดขึ้นโดยอัตโนมัติจากการทำงานของ Windows โดยเป็นไฟล์ที่ส่วนหนึ่งเกิดจากการใช้งานพื้นที่ Storage ไม่ว่าจะเป็น HDD หรือ SSD เพื่อการประมวลผลชั่วคราว (Cookie Temp) และอีกส่วนหนึ่งเกิดจากการใช้งานอินเทอร์เน็ตหรือในตอนที่เราทำการติดตั้งโปรแกรม ซึ่งเมื่อนานไปไฟล์ขยะเหล่านี้ก็มีขนาดใหญ้ขึ้นเรื่อย ๆ จนอาจจะมารบกวนพื้นที่ใน Storage ของเรา ส่งผลให้คอมพิวเตอร์มีอาการหน่วง อืด ขึ้นมาได้ การกำจัดไฟล์ขยะจึงทางเลือกหนึ่งที่ทำให้คอมพิวเตอร์ของเรากลับมาทำงานได้ไหลลื่นมากยิ่งขึ้น โดยเฉพาะกับเครื่องคอมพิวเตอร์ที่มี Storage น้อย ๆ
- ลบไฟล์ขยะ Windows 10 ด้วย Storage Sense
- จัดการไฟล์ขยะ ด้วย Disk Cleanup
- จัดการไฟล์ขยะ ใน Folder Temp
- ลบไฟล์ขยะ ใน Recycle Bin
- ลบ Cache Files บน Windows Store
- ล้างบางไฟล์ขยะ ใน Temp
ไฟล์ขยะใน Windows เกิดขึ้นได้เสมอทุกเวลาที่เราใช้คอมพิวเตอร์ของเราทำงาน ไม่ว่าจะติดตั้งโปรแกรม, เข้าอินเตอร์เน็ต, โหลดไฟล์ต่าง ๆ จากอินเตอร์เน็ตเข้ามาในเครื่อง, ทิ้งไฟล์ไม่ใช้แล้วลง Recycle Bin แล้วไม่ได้ลบทิ้ง ฯลฯ ก็สร้างไฟล์ขยะขึ้นมาในเครื่องของเราได้เสมอ
นอกจากนี้ตอนเราเรียกใช้งานบางโปรแกรมขึ้นมา โปรแกรมนั้น ๆ ก็จะสร้าง Temporary file ขึ้นมาเพื่อช่วยในการทำงานและถ้าเราเรียกใช้โปรแกรมนั้นบ่อย ๆ Temporary file ก็จะค่อย ๆ เพิ่มมากขึ้นโดยไม่รู้ตัว เพราะว่า Windows 10 จะไม่ได้ลบไฟล์นั้นทิ้งให้โดยอัตโนมัติ และเราต้องมาจัดการลบไฟล์เหล่านั้นด้วยตัวเอง โดยไฟล์ขยะใน Windows 10 ที่เราลบไปได้เลยและไม่มีปัญหากับเครื่องเราอย่างแน่นอนได้แก่
- Temporary File ที่เว็บบราวเซอร์สร้างขึ้นมา – เวลาเราเข้าเว็บไซต์ไหนบ่อย ๆ หรือโหลดไฟล์ต่าง ๆ เข้ามาในเครื่อง Temporary File ใน Windows 10 ก็จะเพิ่มมากขึ้นเรื่อย ๆ ซึ่งเปลืองพื้นที่ในเครื่องมาก ๆ แต่ในบราวเซอร์แต่ละตัวก็มีฟีเจอร์ให้ลบไฟล์ประเภทนี้ทิ้งได้
- โปรแกรมไฟล์ที่โหลดมาและติดตั้งในเครื่องแล้ว – ไฟล์โปรแกรมต่าง ๆ ที่โหลดมาติดตั้งไว้ในเครื่องเสร็จแล้ว บางคนก็ปล่อยทิ้งเอาไว้เพราะลืมว่ามันเคยอยู่ตรงนั้นหรือบางคนก็เก็บเอาไว้เผื่อติดตั้งในภายหลัง ซึ่งถ้าไฟล์โปรแกรมนั้นสำคัญก็แนะนำให้โหลดไปเก็บใน Exterhal Harddisk หรือแฟลชไดรฟ์ก็จะช่วยประหยัดพื้นที่ให้เราอีกมาก
- หน้าเว็บไซต์ที่เซฟไว้อ่านออฟไลน์ – หน้าเว็บบางเว็บ เช่น บทความหรือข่าวสำคัญต่าง ๆ ก็เป็นไฟล์ขยะอีกประเภทที่เราสามารถลบมันทิ้งไปได้เลย แม้หน้าหนึ่งจะมีขนาดเล็กเพียงหลัก KB แต่ถ้าใครเป็นสายชอบโหลดมาทิ้งค้างไว้เยอะ ๆ ก็อาจจะใหญ่ขึ้นเป็นหลาย MB ก็ได้เช่นกัน ดังนั้นถ้ามีค้างในเครื่องเยอะ ๆ ก็เปลืองพื้นที่โดยไม่จำเป็นเช่นกัน
- Recycle Bin – เหล่าไฟล์ที่เราลบทิ้งไปแล้วก็จะโดน Windows ย้ายไปทิ้งไว้ใน Recycle Bin เป็นจุดสุดท้าย และถ้าเราสั่ง “Empty Recycle Bin” เมื่อไหร่ไฟล์เหล่านั้นก็จะหายไปและต้องเสียเวลากู้ไฟล์กลับมา ดังนั้นถ้าเป็นสายลบไฟล์แต่ลืมล้างถังขยะทิ้งก็จะเสียพื้นที่ในเครื่องไปโดยปริยายเช่นกัน
- Temporary files – เป็นไฟล์ที่โปรแกรมหรือ Windows สร้างขึ้นมาใช้ทำงานหนึ่ง ๆ ชั่วคราวและระบบไม่ได้ลบทิ้งให้
- Thumbnails – ไฟล์ประเภทรูปภาพที่ Windows สร้างขึ้นมาเพื่อให้แสดงภาพในเครื่องได้เร็วยิ่งขึ้น ส่วนนี้ก็เป็นไฟล์ขยะที่ลบทิ้งได้เช่นกัน
- โฟลเดอร์ Windows.old – เป็นไฟล์และโปรแกรมค้างจาก Windows ในไดรฟ์เดิม จะเจอในไดรฟ์ C:\ ของเราตอนเราล้างเครื่องลง Windows ใหม่ทับอันเก่าในไดรฟ์เดิม ถ้ามีไฟล์สำคัญที่เก็บเอาไว้ก็สามารถเข้าไปกู้ออกมาได้แล้วค่อยลบทิ้ง
1. ลบไฟล์ขยะ Windows 10 ด้วย Storage Sense
ในระบบปฏิบัติการ Windows 10 มีฟีเจอร์ใหม่ ๆ มากมายมาอำนวยความสะดวกให้ผู้ใช้ หนึ่งในฟีเจอร์ที่ Windows 10 มี และดีมาก ๆ นั่นก็คือ Storage Sense ที่ทำให้เรากำจัดไฟล์ขยะในเครื่องได้โดยไม่ต้องไปหาดาวน์โหลดโปรแกรมอื่น ๆ เพิ่ม
วิธีการนั้นง่ายมาก ๆ โดยการเข้าไปที่ ‘Start >> Settings >> System >> Storage’ จากนั้นจะปรากฏข้อมูลของหน่วยความจำ พื้นที่ที่ถูกใช้ไปแล้ว และคงเหลืออยู่ จากนั้นจะมีส่วนที่เขียนว่า ‘Temporary files’ ซึ่งเป็นที่ไฟล์ขยะของเราอยู่นั่นเอง ให้เราทำการกดเข้าไปแล้วเลือกกำจัดไฟล์ขยะได้เลย
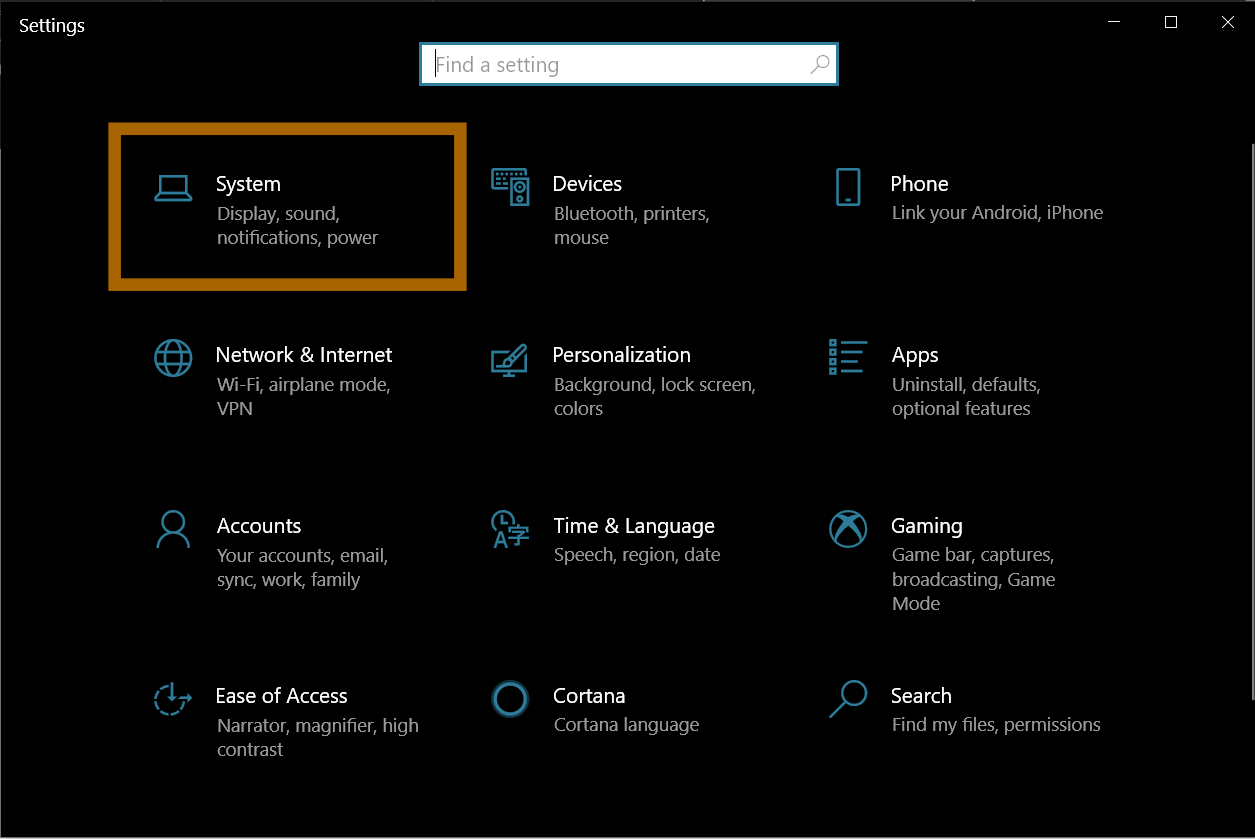
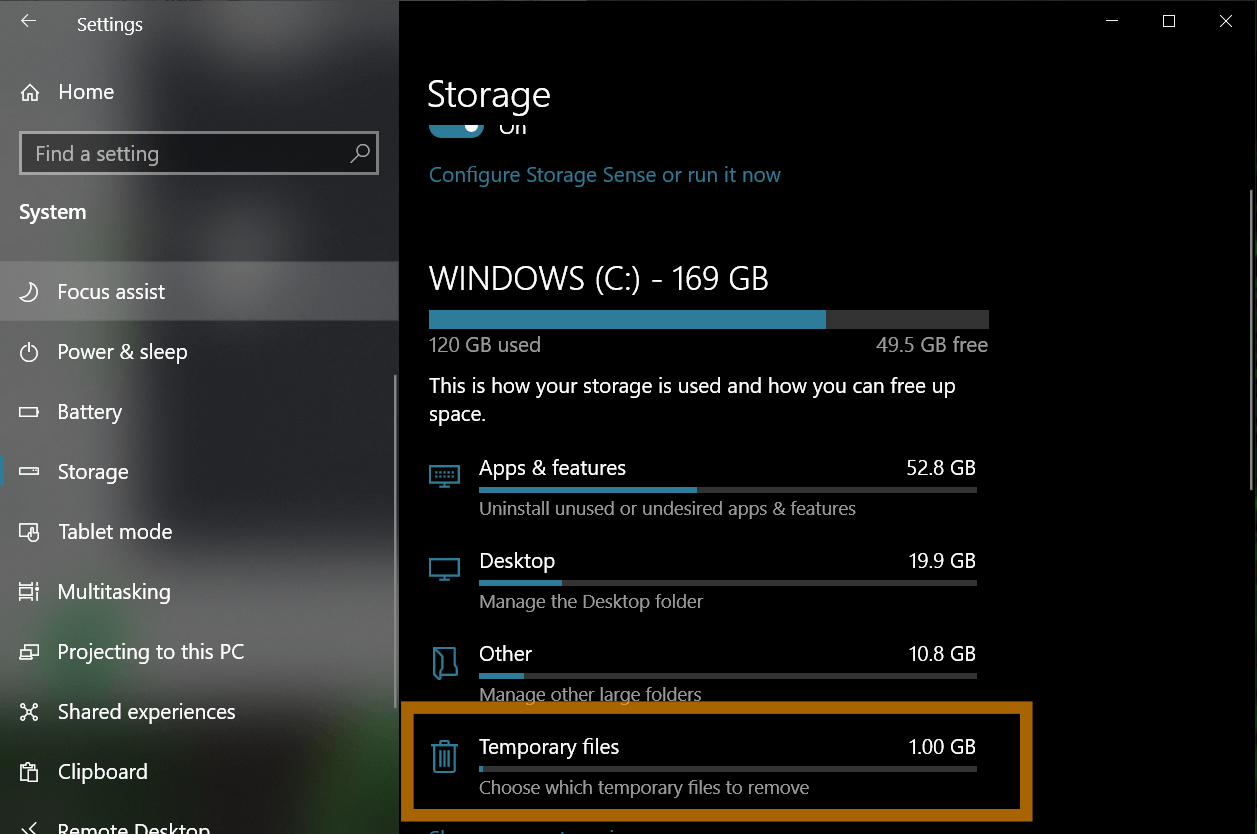
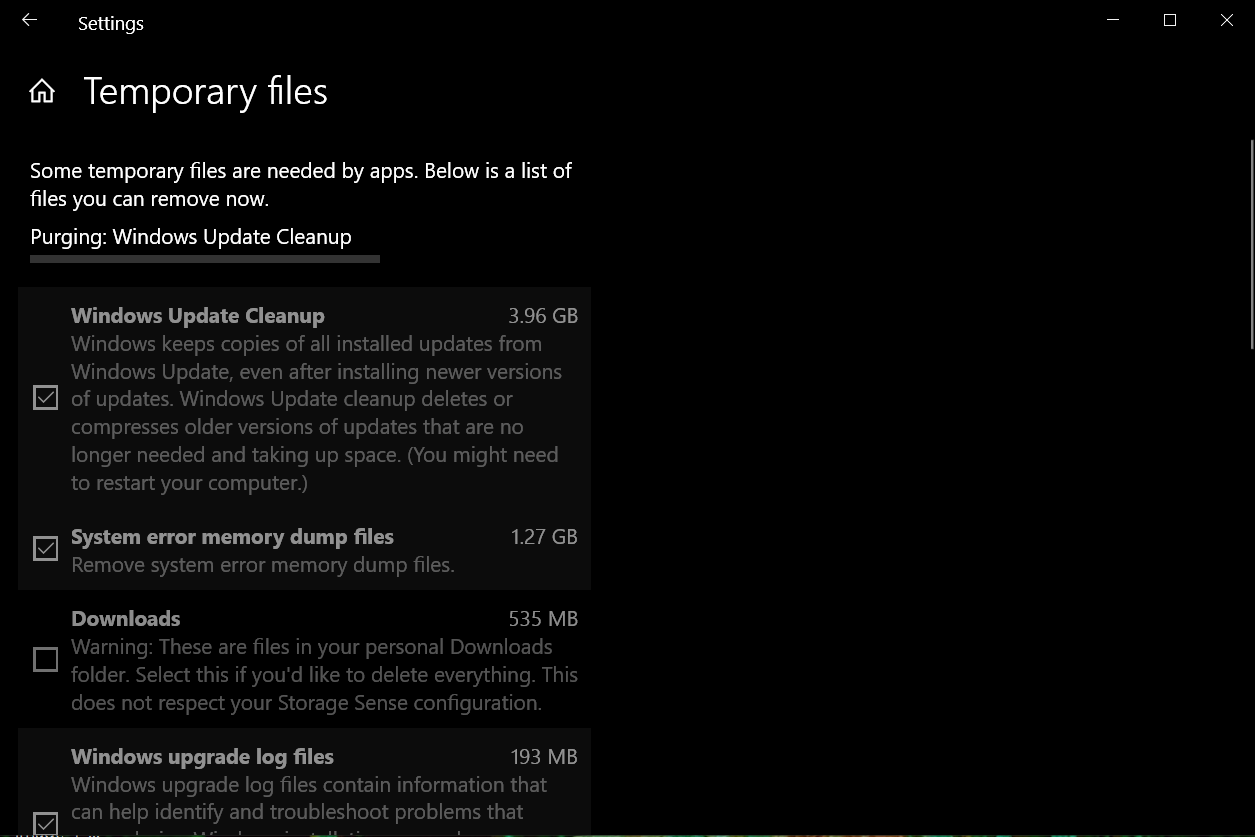
หากเราไม่ต้องการเข้าไปลบไฟล์บ่อย ๆ ก็สามารถเลือกตั้งค่าให้วินโดวส์สามารถแสกนหาไฟล์ขยะได้โดยอัตโนมัติ โดยสามารถเลือกได้ว่า เราจะกำจัดไฟล์ขยะแบบ Every day, Every week, Every month หรือจนกว่าพื้นที่ของเราจะเหลือน้อยก็ได้ โดย
- เข้าไปที่ ‘Storage’
- สังเกตข้อความที่เขียนไว้ว่า ‘Storage Sense can automatically free up space …’ จากนั้นจะมีพินให้เรากด ให้เราเลือก ‘On’ จะเป็นการตั้งค่าให้วินโดวส์แสกนหาไฟล์ขยะในเครื่องได้อัตโนมัติ
- สำหรับการเข้าไปตั้งค่าให้แสกนเมื่อไรนั้น ให้เรา คลิกที่ ‘Configure Storage Sense or run it out’ จะมีรายละเอียดให้เรากดตั้งค่าได้ว่าจะแสกนเมื่อไหร่ และที่สำคัญยังเลือกได้ว่าจะให้ทางวินโดวส์กำจัดไฟล์ขยะที่แสกนตอนไหน
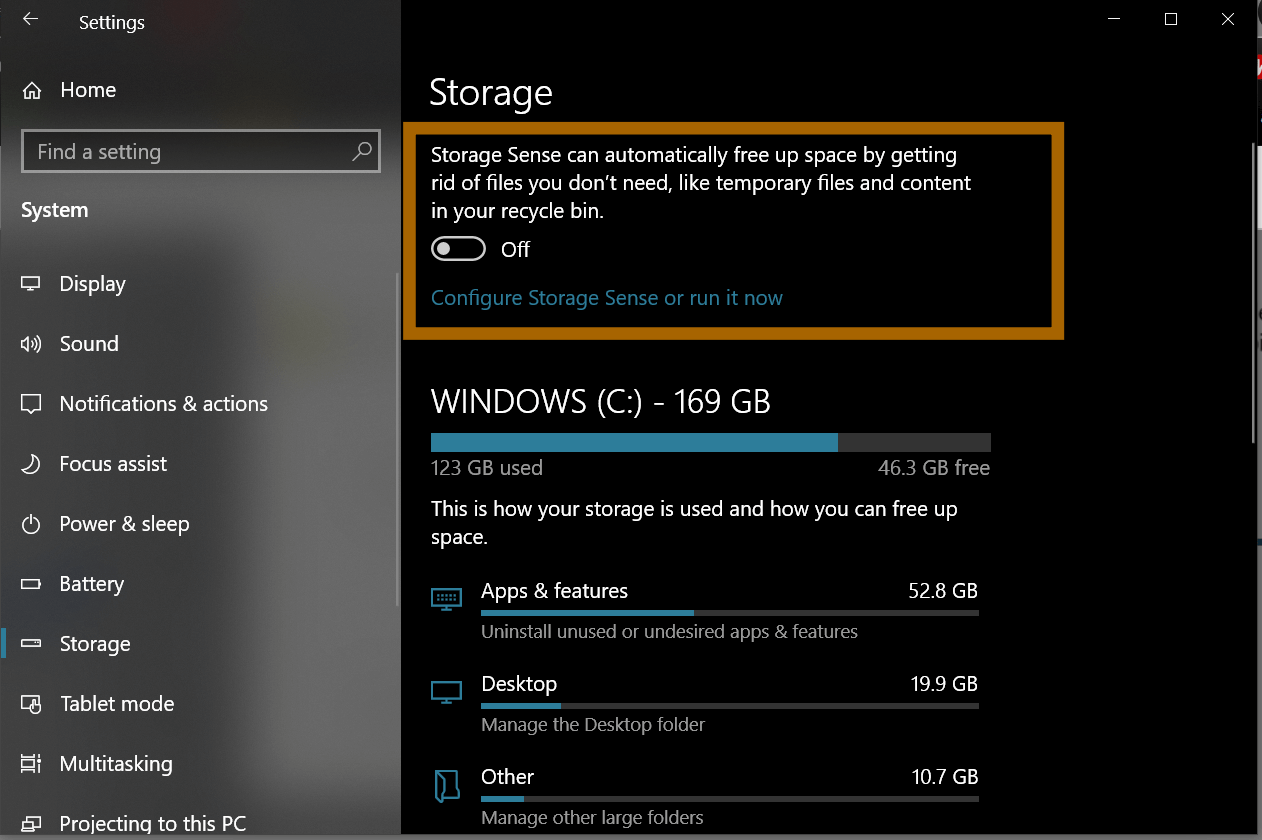
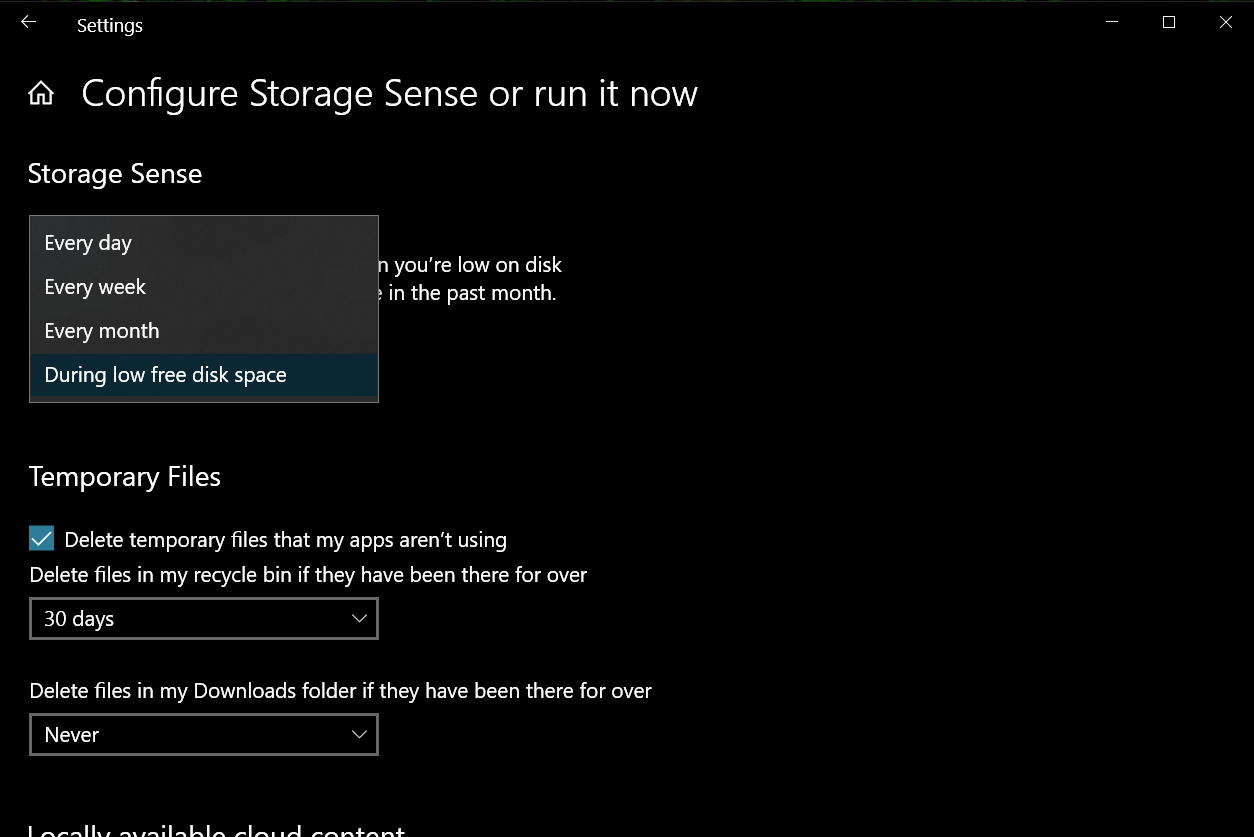
2. จัดการไฟล์ขยะ ด้วย Disk Cleanup
สำหรับวิธีนี้นั้น เป็นวิธีการลบและกำจัดไฟล์ขยะที่มีมานานและได้ผลมาก ๆ นั่นก็คือการจัดการกับไฟล์ขยะผ่าน Disk Cleanup นั่นเอง วิธีการก็ง่ายมาก ๆ เพียง
- Search ด้วยการกด Windows Key + Q หรือ Windows Key + S >> พิมพ์ Disk Cleanup จากนั้นกด Enter เราสามารถเลือกลบไฟล์ขยะตามพื้นที่ต่าง ๆ บน Disk Cleanup ได้ ไม่ว่าจะเป็น Windows Update Cleanup, Windows upgrade log files, Language resource files, Recycle Bin และ Temporary files >> เมื่อเลือกไฟล์ขยะที่เราต้องการกำจัดแล้วก็กด OK >> ระบบจะทำการล้างไฟล์ขยะให้เราเรียบร้อยแล้ว
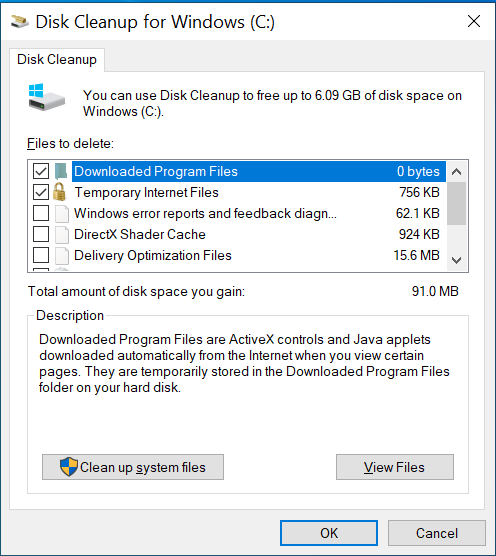
- อีกวิธีก็คือ ไปที่ This PC จากนั้นก็เลือกไดรฟ์ (Drive) ที่เราต้องการจะกำจัดไฟล์ขยะ >> คลิกขวาที่ไดรฟ์นั้น แล้วเลือก Properties >> ไปที่ Disk Cleanup ที่อยู่ทางขวาของกราฟวงกลมแสดงสถานะของ Storage >> จากนั้นก็ทำการลบไฟล์ขยะได้เลย (สามารถทำวิธีนี้กับไดรฟ์อื่น ๆ ได้ด้วย แต่จะมองเห็นเพียงแค่ Recycle Bin เท่านั้น)
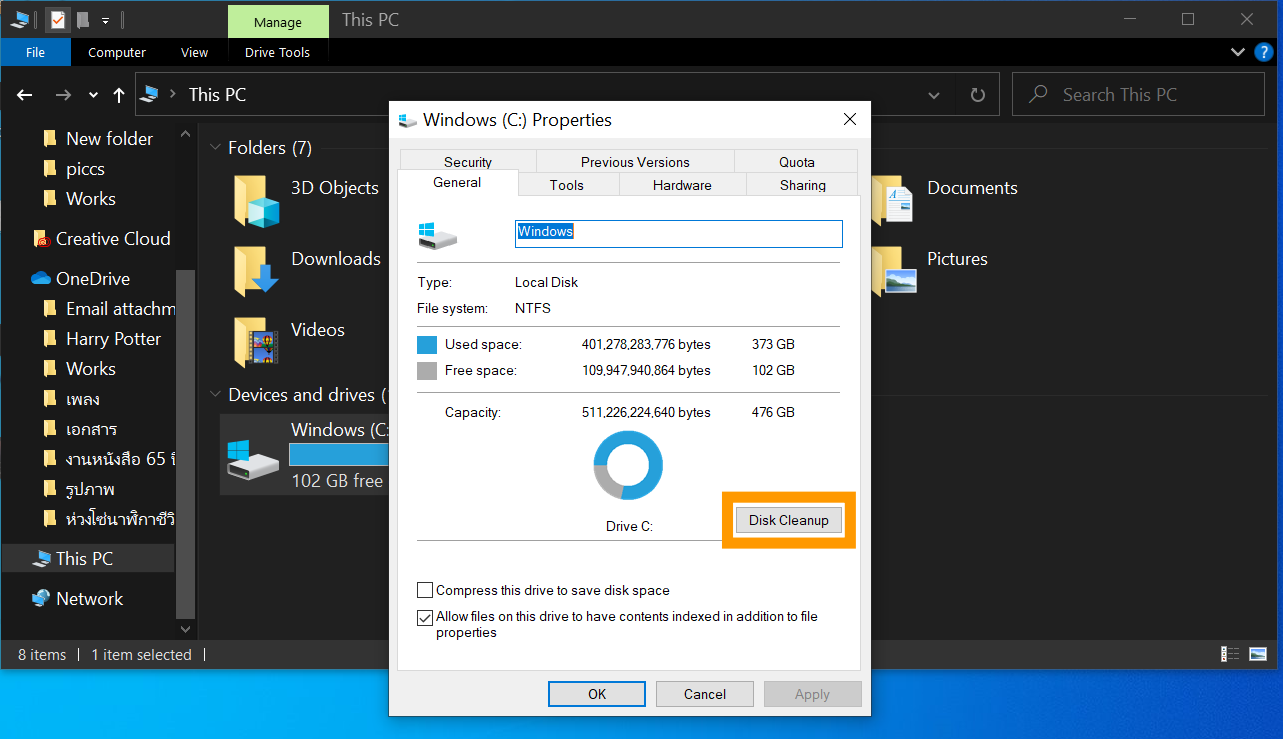
3. จัดการไฟล์ขยะ ใน Folder Temp
วิธีการนี้จะเป็นการเข้าไปลบไฟล์ขยะจากในโฟลเดอร์ที่จัดเก็บไฟล์ขยะเหล่านี้ไว้โดยตรง วิธีการก็คือ
- ไปที่ This PC >> เลือกไดรฟ์ที่เราทำการลง Windows ไว้ (ในที่นี้คือ Drive C ) ไปที่ >> Windows >> Temp แล้วเลือกไฟล์ทั้งหมดที่อยู่ในโฟลเดอร์ Temp จากนั้นกด Shift + Delete เพื่อลบไฟล์ขยะทั้งหมดในนี้ออกจากคอมพิวเตอร์ของเรา
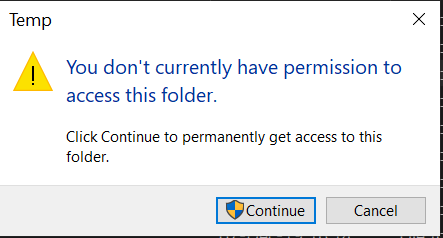
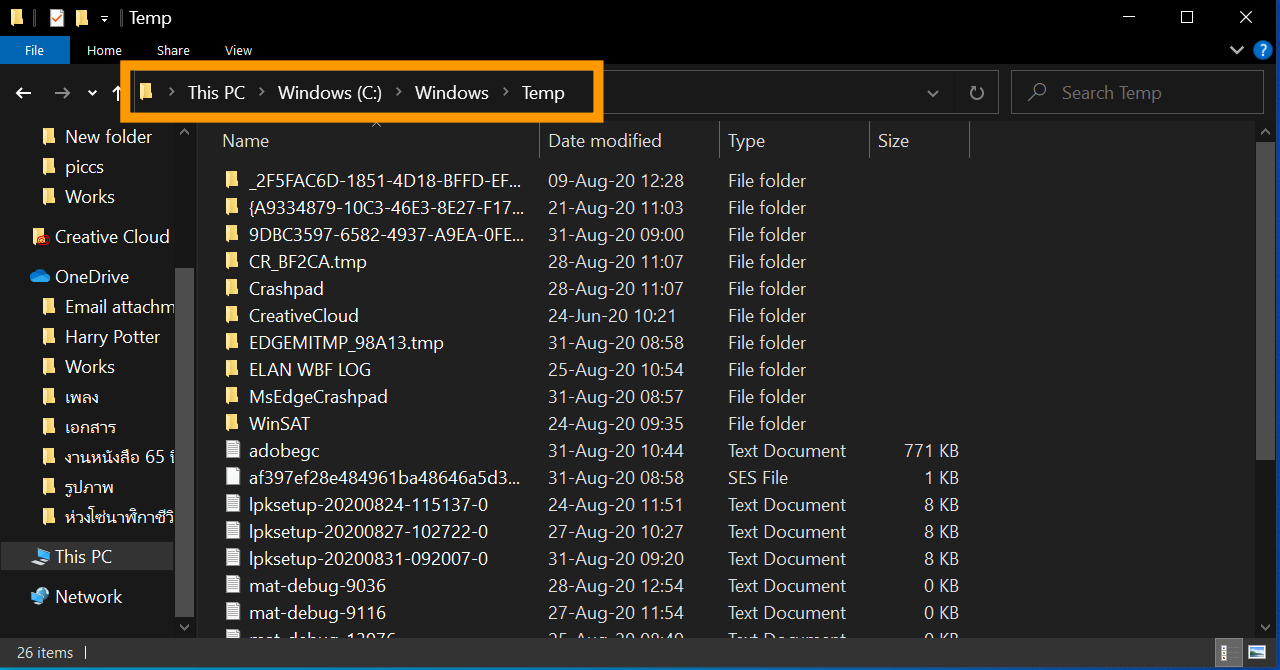
4. ลบไฟล์ขยะ ใน Recycle Bin
เข้าไปที่ Recycle Bin ให้เราดูว่ามีไฟล์ในถังขยะไฟล์ไหนที่เราเคยกดลบแล้วต้องการ restore หรือไม่ หากไม่มีก็ให้ทำการลบออกให้หมด โดยการคลิกขวาที่ Icon ของโปรแกรม Recycle Bin แล้วเลือก Empty Recycle Bin
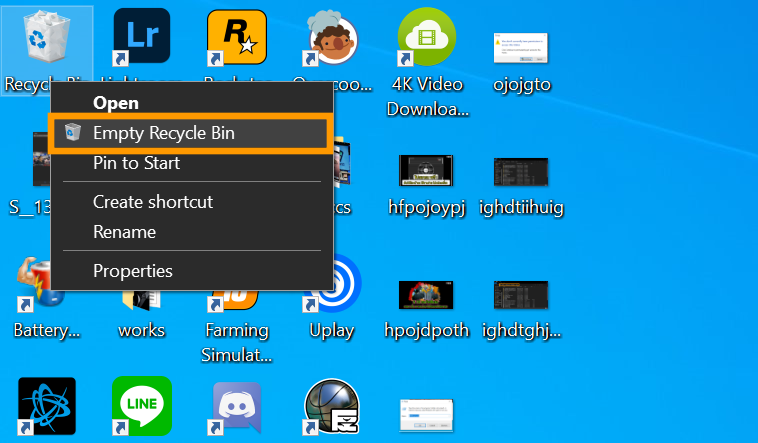
5. ลบ Cache Files บน Windows Store
ใน Microsoft Store ของ Windows (ที่มีมาตั้งแต่ Windows 8) นั้น มี Cache Files หรือไฟล์ขยะ เป็นของตัวเองเช่นกัน ซึ่งก็อาจจะเป็นส่วนหนึ่งที่ทำให้คอมพิวเตอร์ของเราหน่วงและอืดได้ เราจึงต้องมีการล้างไฟล์ขยะเหล่านี้ออกไป รวมไปถึงการรีเซ็ตระบบของ Microsoft Store อีกด้วย โดยเฉพาะกับใครที่มีปัญหา Microsoft Store ค้างหรือไม่โหลด
วิธีทำก็ง่าย ๆ เพียงแค่เข้าหน้า Run หรือกดปุ่ม Windows + R >> พิมพ์ ‘ WSReset.exe ‘
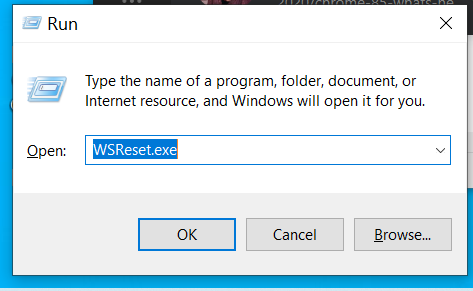
จากนั้นจะมีหน้าต่าง ‘C:\WINDOWS\system32\WSReset.exe’ ขึ้นมา >> ให้รอสักครู่จนกว่า Microsoft Store จะปรากฏ เพียงเท่านี้ก็ทำการ Reset Windows Store และจัดการกับ Cache Files ใน Microsoft Store ได้แล้ว
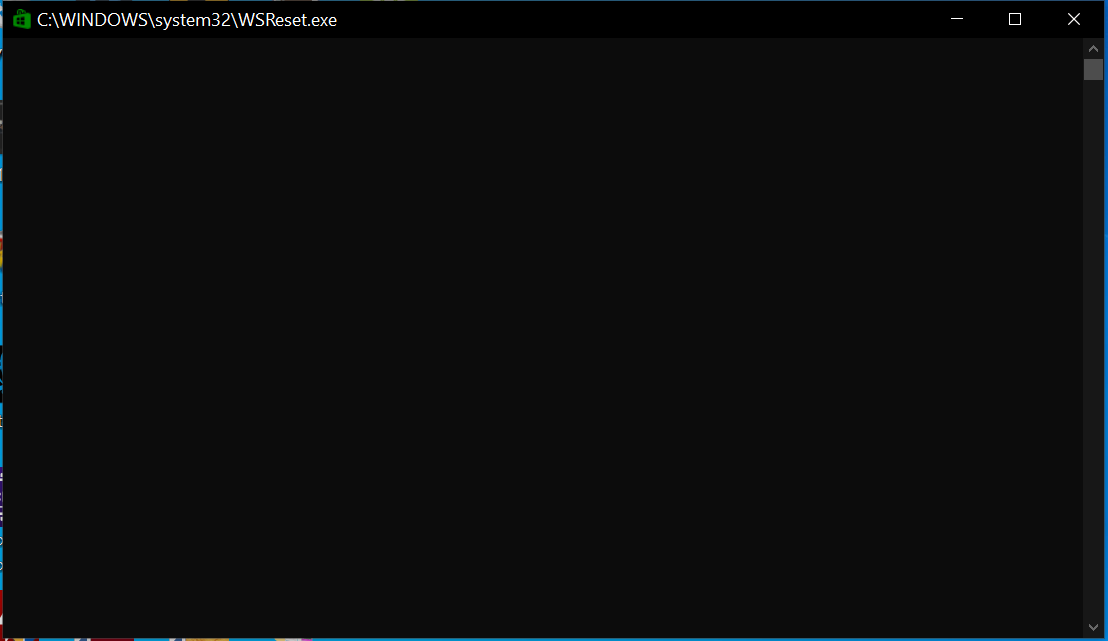
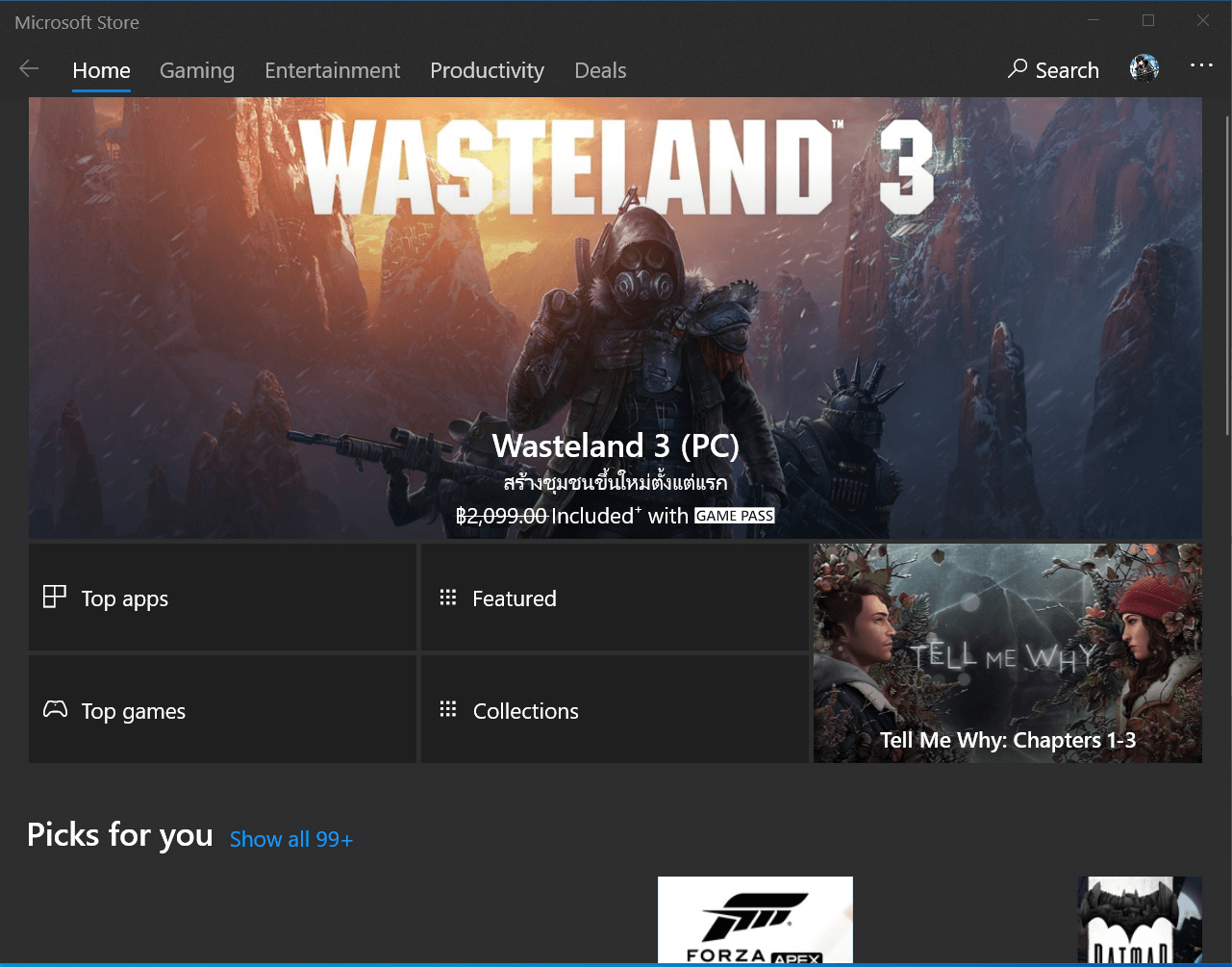
6. ล้างบางไฟล์ขยะ ใน Temp
วิธีการที่ง่ายมาก ๆ และทำให้เราได้พื้นที่ในคอมพิวเตอร์เพิ่มขึ้นมาอย่างเห็นได้ชัดเลยก็คือ การเข้าไปลบไฟล์ขยะ ในโฟลเดอร์ Temp นั่นเอง วิธีการก็ง่ายมาก ๆ เลย
- ให้เรากด ‘Windows + R’ >> จากนั้นจะปรากฏหน้าต่าง Run ขึ้นมา >> พิมพ์ ‘ %temp% ‘ >> จากนั้น กด OK
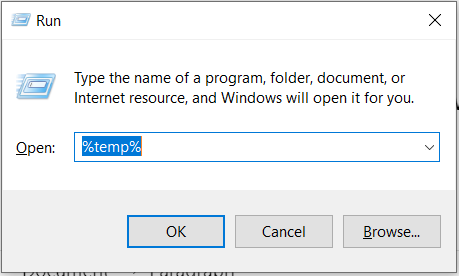
- จะมีหน้าต่างโฟลเดอร์ Temp ขึ้นมา >> ให้เรากด ‘Ctrl + A’ เพื่อทำการเลือกไฟล์ทั้งหมด >> จากนั้น กดปุ่ม ‘Shift + Delete’ บนแป้นพิมพ์ เพื่อทำการลบไฟล์ขยะทั้งหมดออกจากโฟลเดอร์
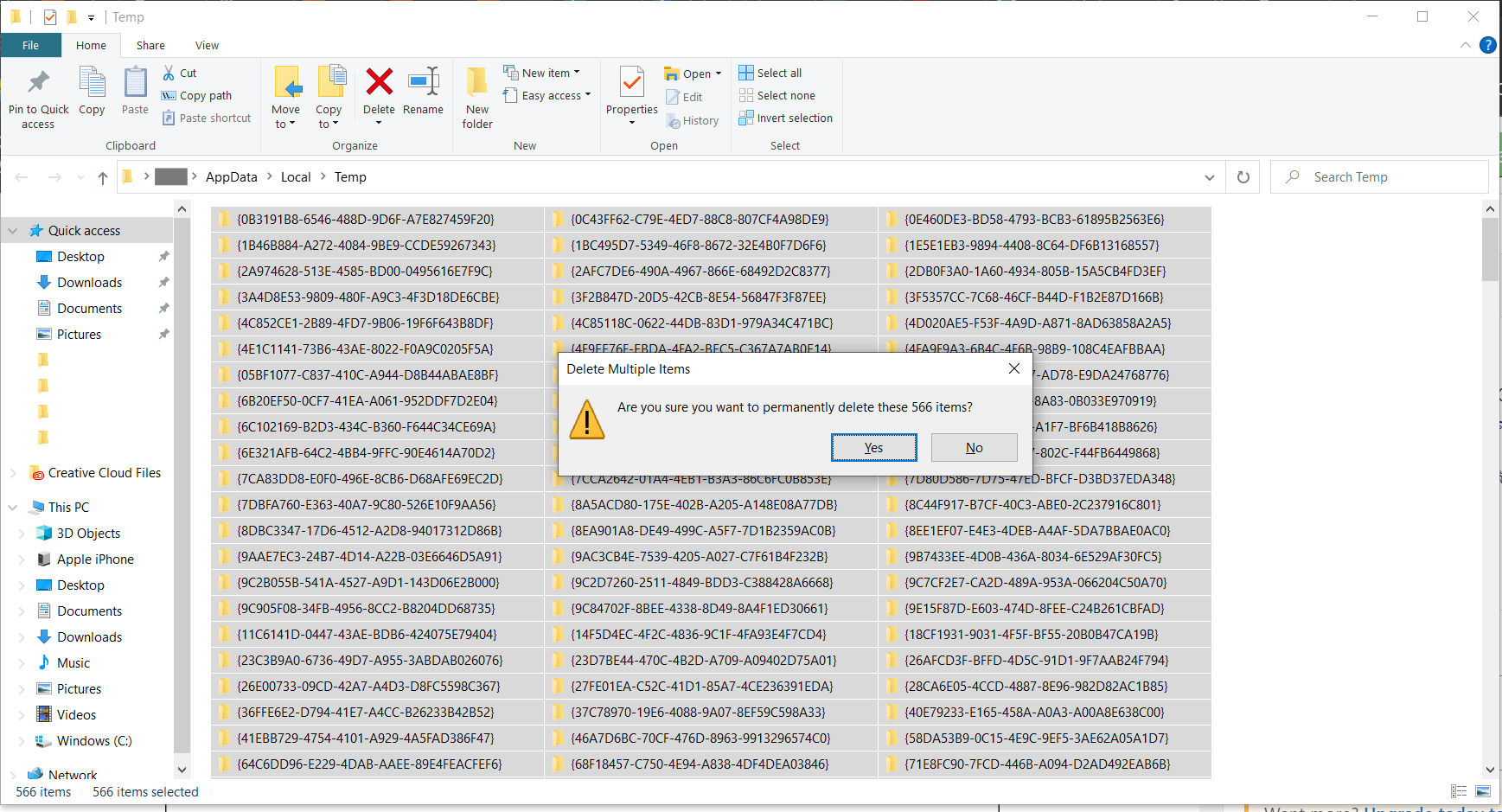
และทั้งหมดนี้คือ 6 วิธีลบไฟล์ขยะ ที่สามารถทำได้ง่าย ๆ ไม่ต้องดาวน์โหลดโปรแกรมให้ยุ่งยาก และที่สำคัญเราสามารถจัดการกับไฟล์ขยะที่เข้ามารกเครื่องคอมพิวเตอร์ของเราได้ด้วยตัวเอง ให้คอมฯ กลับมาลื่นเหมือนเดิม ไม่หน่วง ไม่อืด อีกต่อไป
อ่านบทความเพิ่มเติม/เนื้อหาที่เกี่ยวข้อง