หลายคนใช้งาน Task Manager เป็นเครื่องมือในการตรวจเช็คความผิดปกติ ของโน๊ตบุ๊คหรือพีซีที่ใช้อยู่ เพราะสามารถดูการทำงานได้ทั้งฮาร์ดแวร์และซอฟต์แวร์ โดยในแท็ป Performance จะให้คุณดูระดับการทำงานของอุปกรณ์ต่างๆ ได้แบบเรียลไทม์

แต่หน้าต่างของ Task Manager นั้น โดยปกติจะเหมือนหน้าต่างโปรแกรมทั่วไป เพราะจะถูกซ้อนทับด้วยหน้าต่างอื่นๆ ที่คุณเปิดมาในภายหลัง ทำให้บางครั้งใช้งานไม่สะดวก หรือบางทีจะเปิดใช้งานแบบยาวๆ เพื่อเช็คปัญหาของระบบ ว่าเกิดขึ้นจากสิ่งใด ทำไมซีพียูทำงานเยอะ หรือแรมหายไปไหน แต่มีวิธีช่วยให้การโชว์ Status การทำงาน แสดงอยู่บนหน้าเดสก์ทอปได้ตลอดเวลา เพื่อให้คุณใช้งานได้ง่ายขึ้น
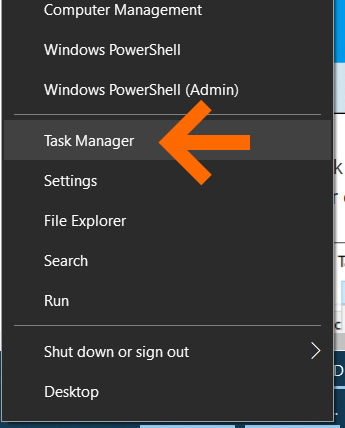
ขั้นแรกให้คลิ๊กขวา ที่บน Start Menu แล้วเลือกจากเมนู หรือกดปุ่ม Ctrl+Shift+Del ก็จะปรากฏหน้าต่างนี้ขึ้นมาด้วยเช่นกัน
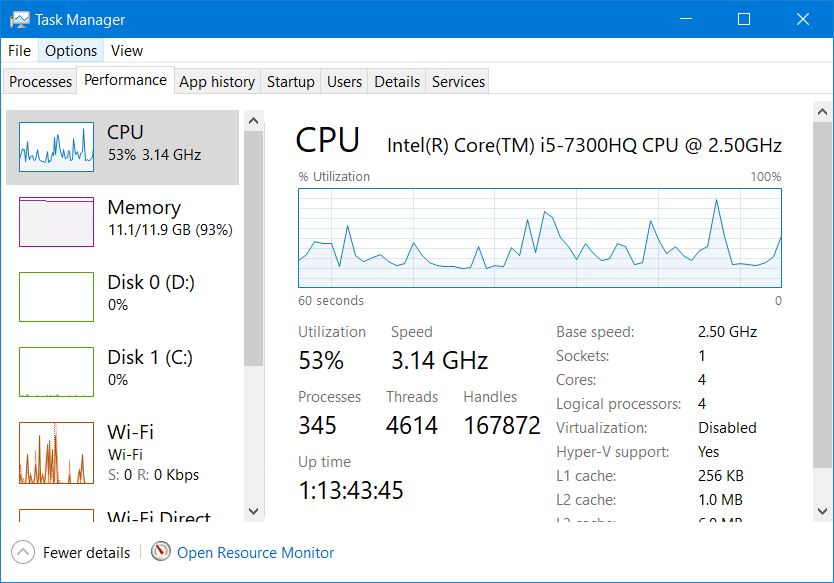
คลิ๊กไปที่แท็ป Performance ในส่วนนี้ เราจะใช้ในการโชว์บนหน้าเดสก์ทอป สามารถเลือกได้ว่าจะให้แสดง Status ของซีพียู แรม หรือ HDD รวมไปถึง WiFi
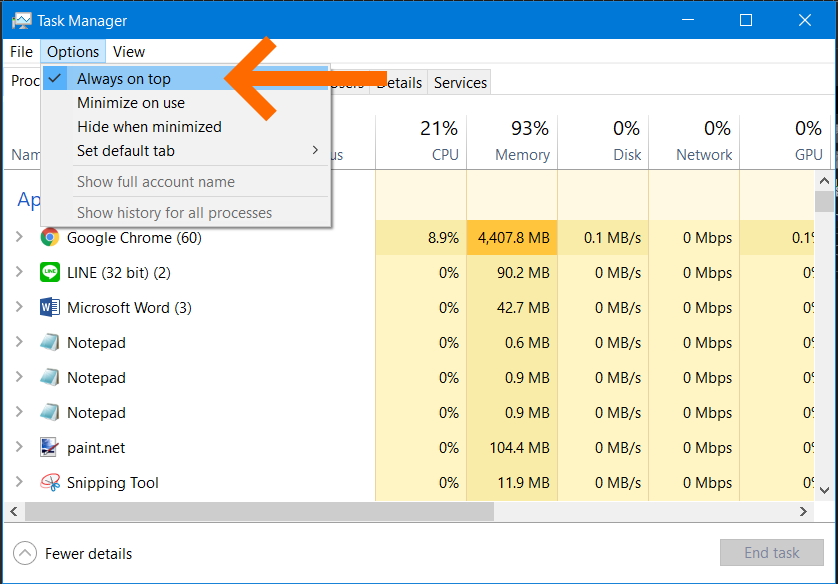
ในกรณีที่อยากให้โชว์สถานะของ RAM ขึ้นตลอดเวลา ให้คลิ๊กไปที่เมนู Options จากนั้นใส่เครื่องหมายหน้า Always on top
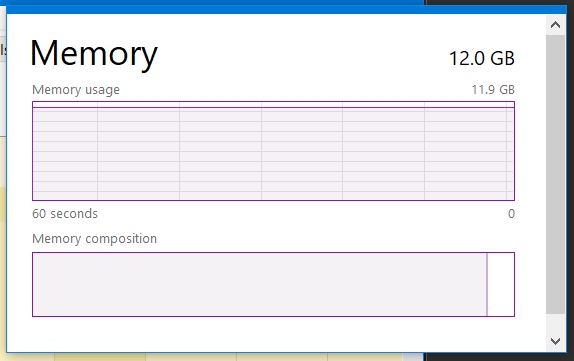
แล้วเลือกไปที่แท็ปของ Memory ที่อยู่ทางด้านขวาของหน้าต่าง จากนั้นดับเบิลคลิ๊ก ก็จะปรากฏหน้าต่างของ Memory ขึ้นมาบนเดสก์ทอปได้แล้ว โดยจะบอกความจุทั้งหมด และ Memory Usage คือที่ใช้ไป และระดับของแรมที่ทำงานอยู่ในปัจจุบัน
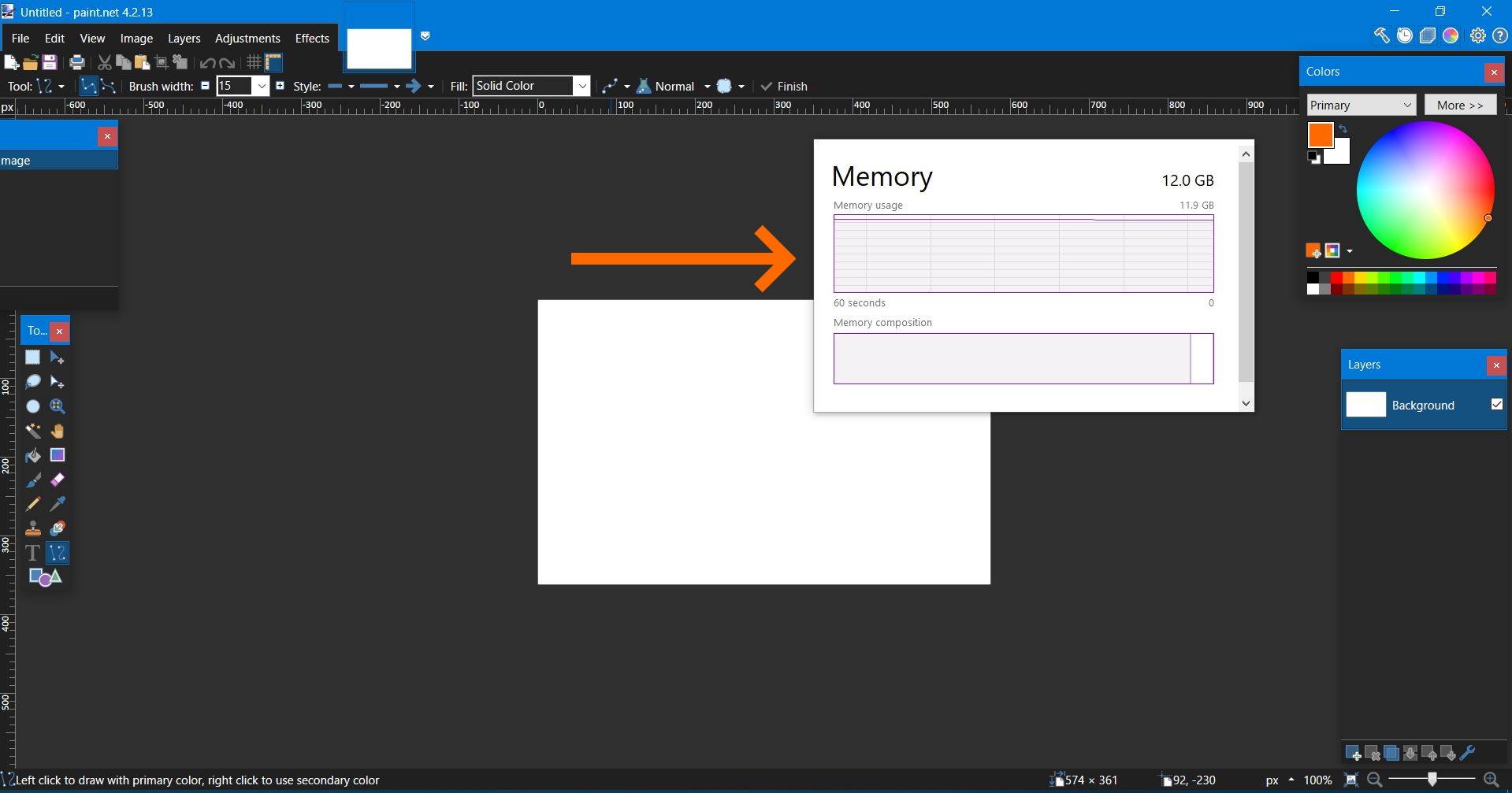
ตัวอย่าง เมื่อเลือกเป็น Always on top แล้ว จะเห็นได้ว่า ไม่ว่าจะเปิดโปรแกรมใดๆ ก็จะมีรายการของ Memory status ขึ้นมาเสมอ
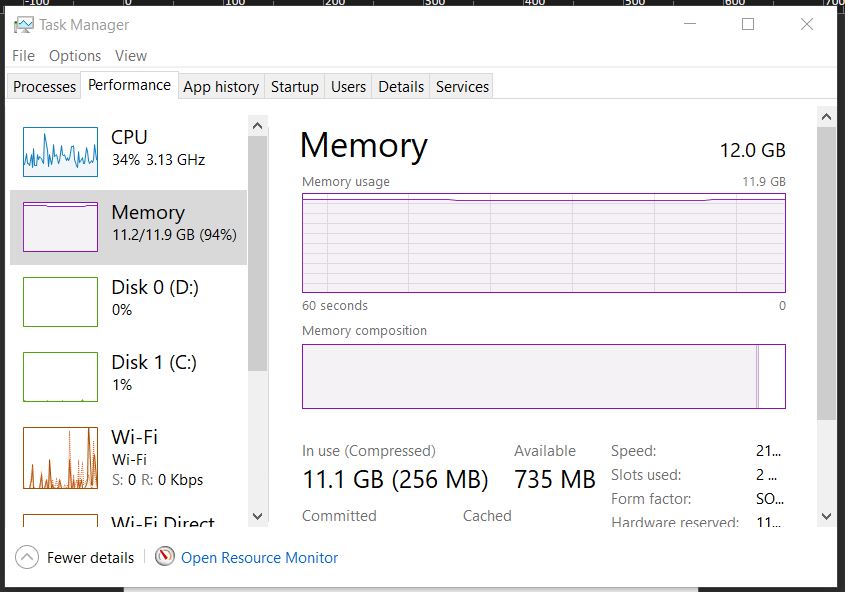
แต่ถ้าในกรณีที่ต้องการให้แสดงขึ้นมาทั้งหมด ไม่ว่าจะเป็น ซีพียู แรม HDD WiFi หรือ GPU ก็ให้เลือก Always on top เช่นเดิม แต่ดับเบิลคลิ๊กที่แถบว่างๆ ด้านซ้ายมือแทน
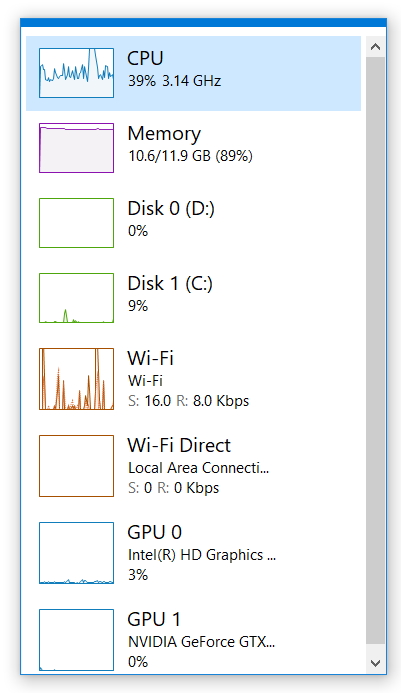
เมื่อดับเบิลคลิ๊กแล้ว ก็จะปรากฏหน้าต่างของอุปกรณ์ต่างๆ ขึ้นมาให้เห็นทั้งหมด บนหน้าเดสก์ทอป ส่วนถ้าต้องการปิดหรือให้กลับเหมือนเดิม ก็แค่ดับเบิลคลิ๊กบนหน้าต่างนี้ แล้วเลือก Minimize on use แล้วเอาเครื่องหมายหน้า Always on top ออกเท่านั้น


















