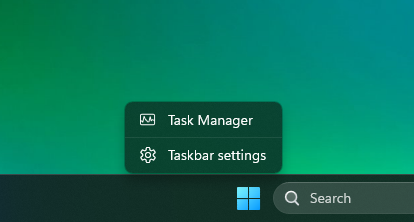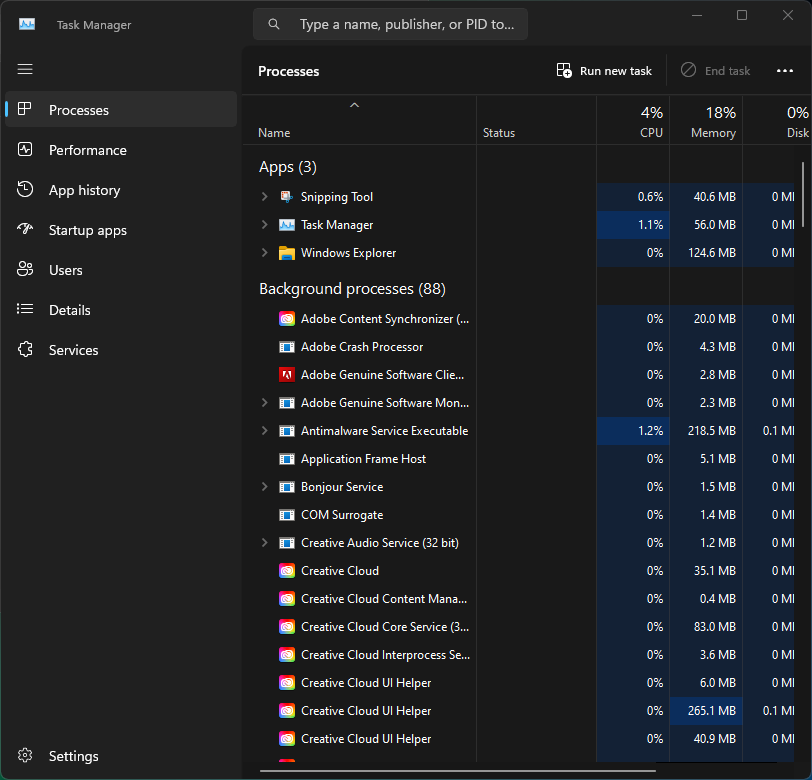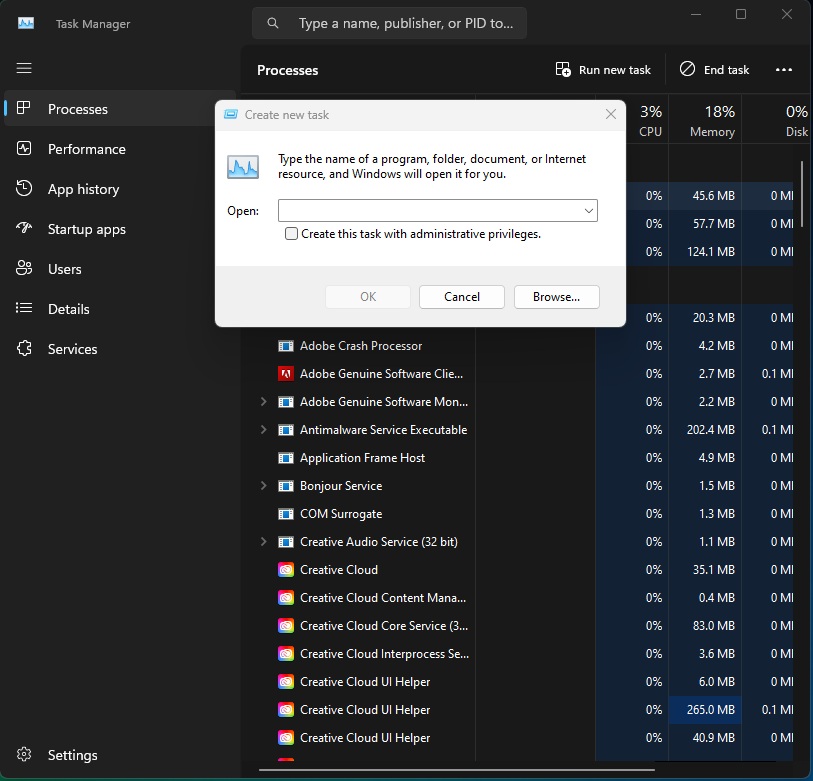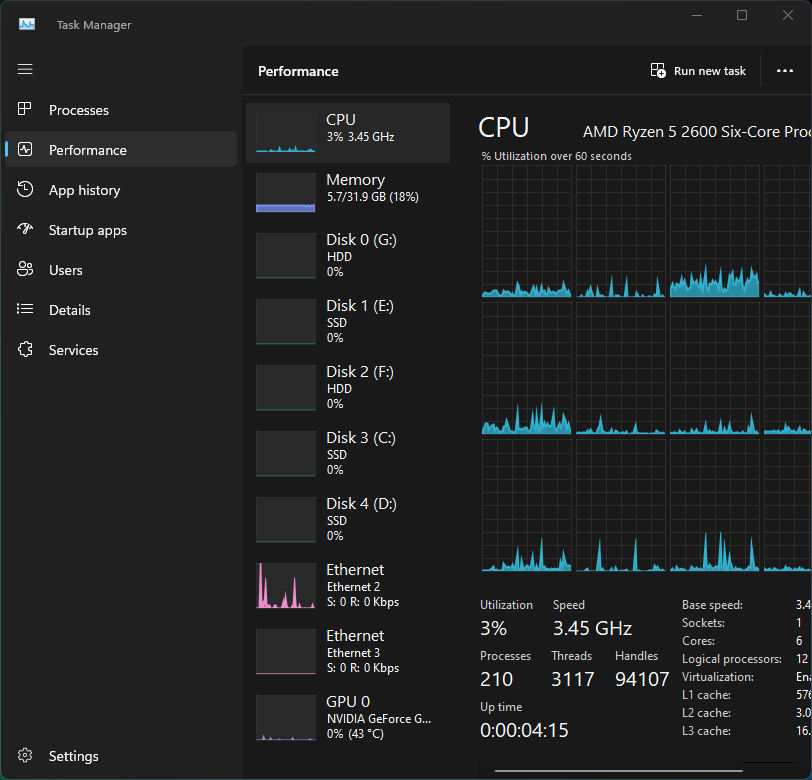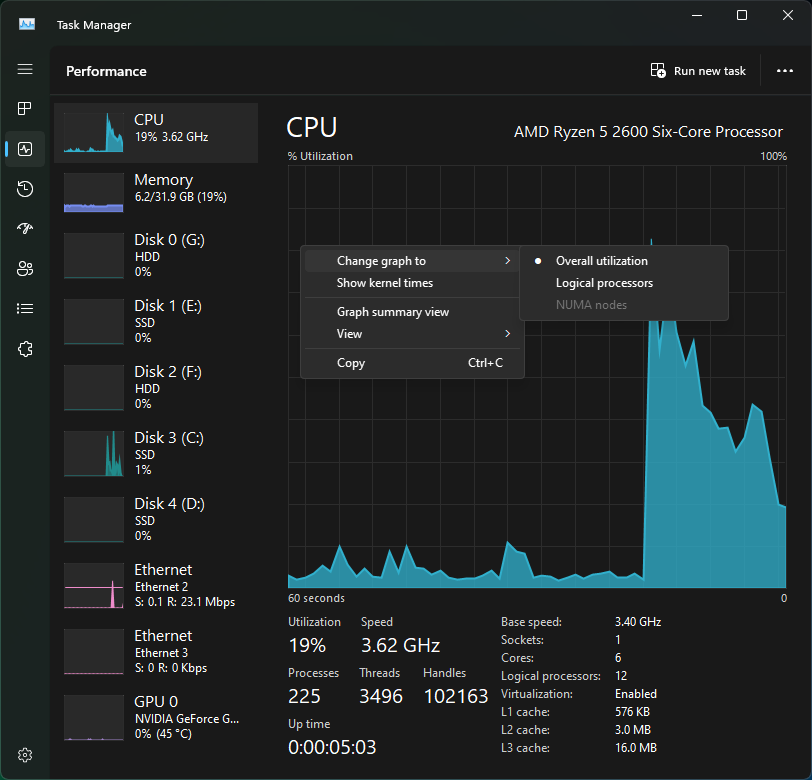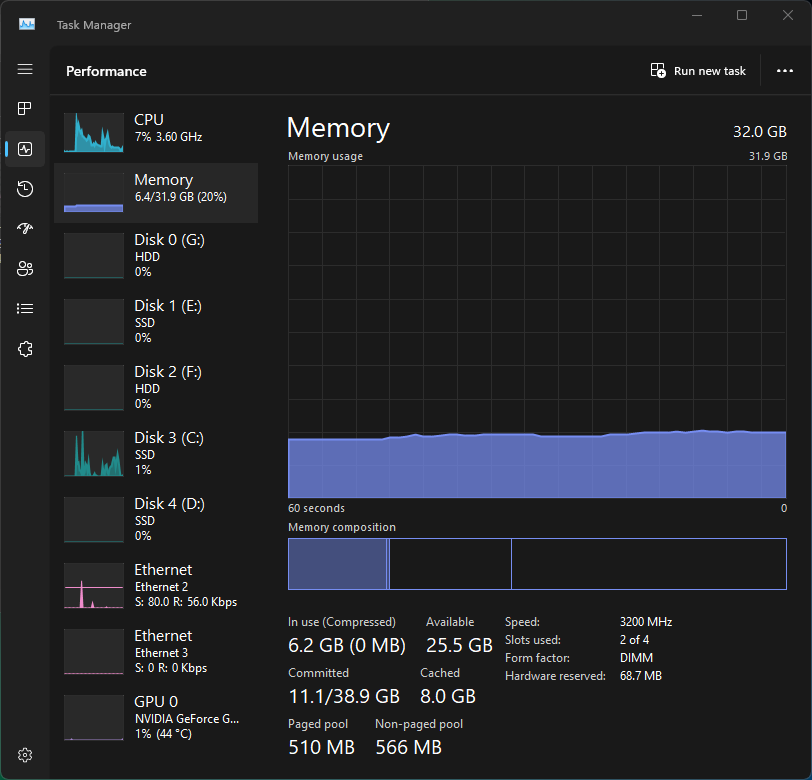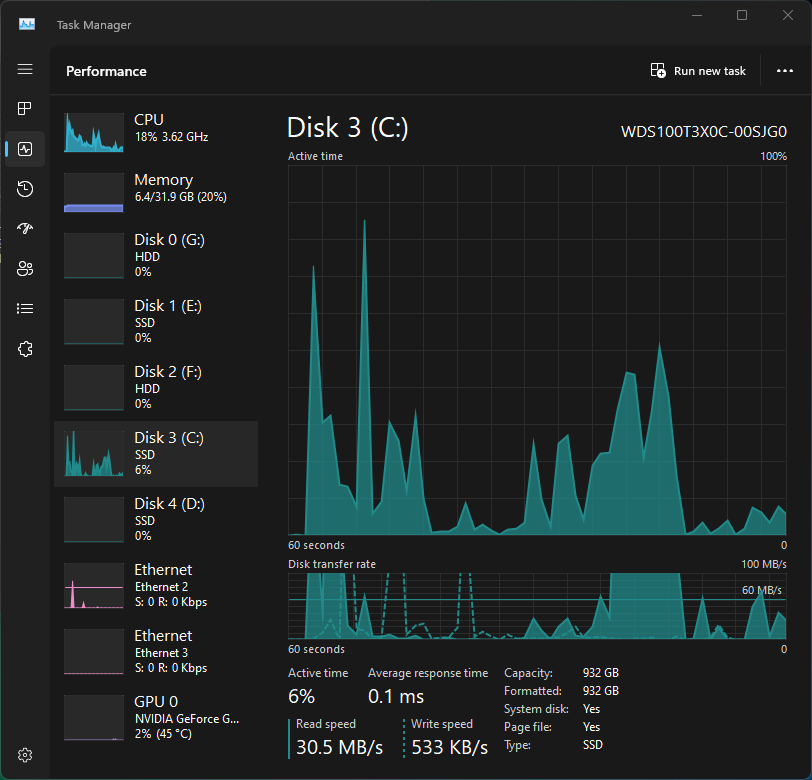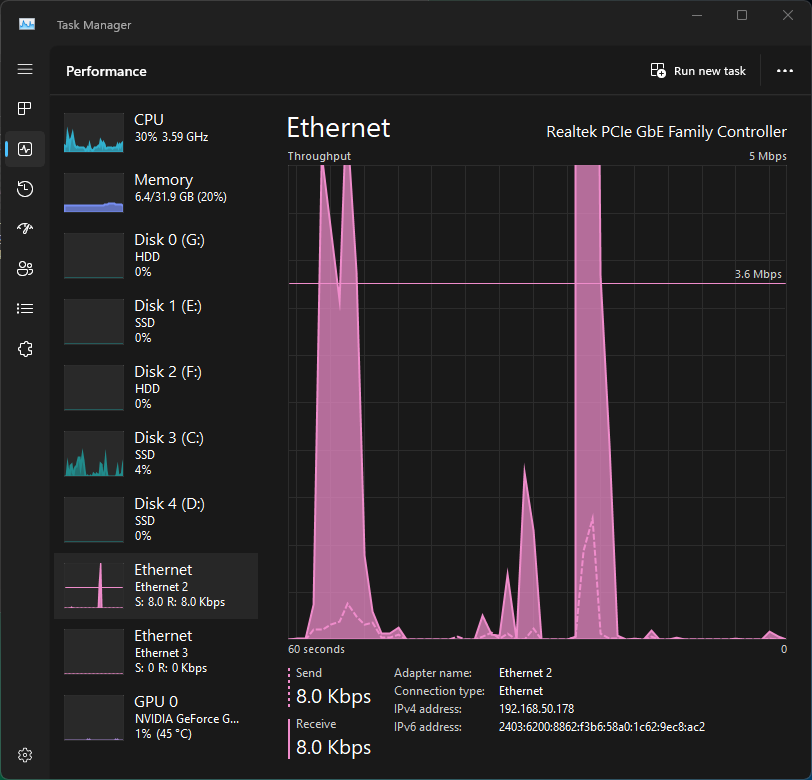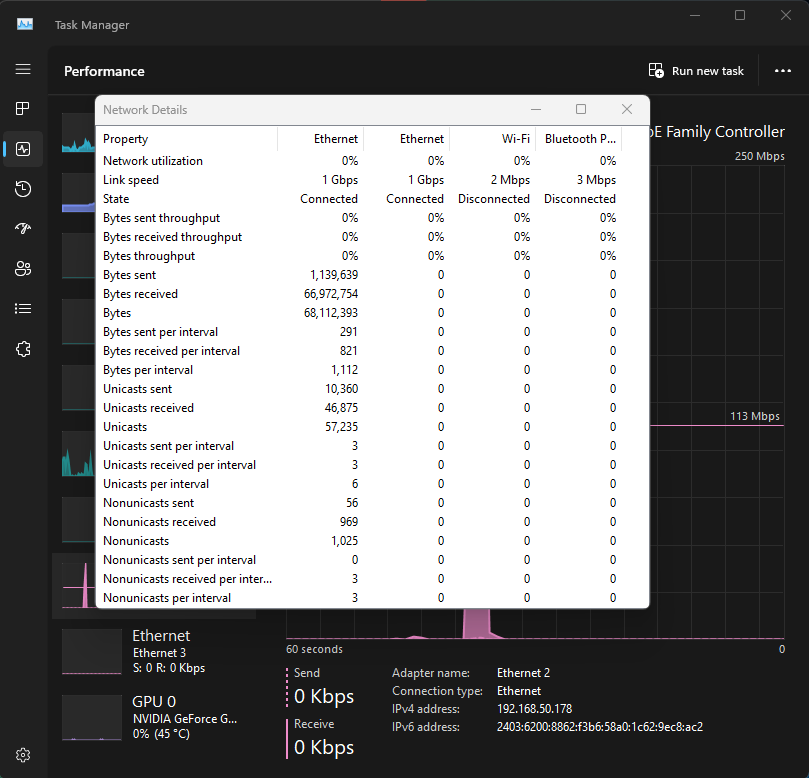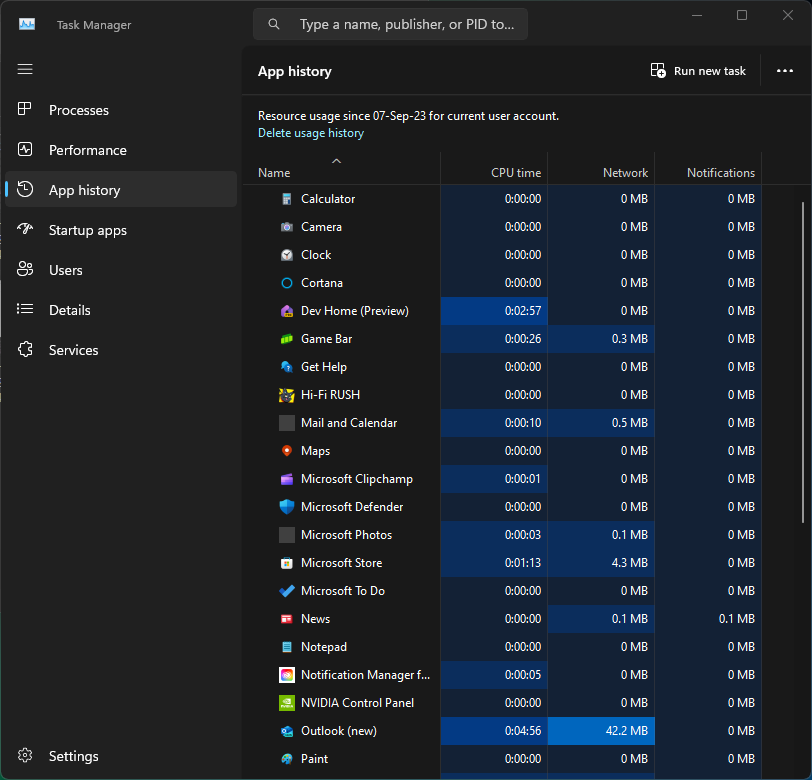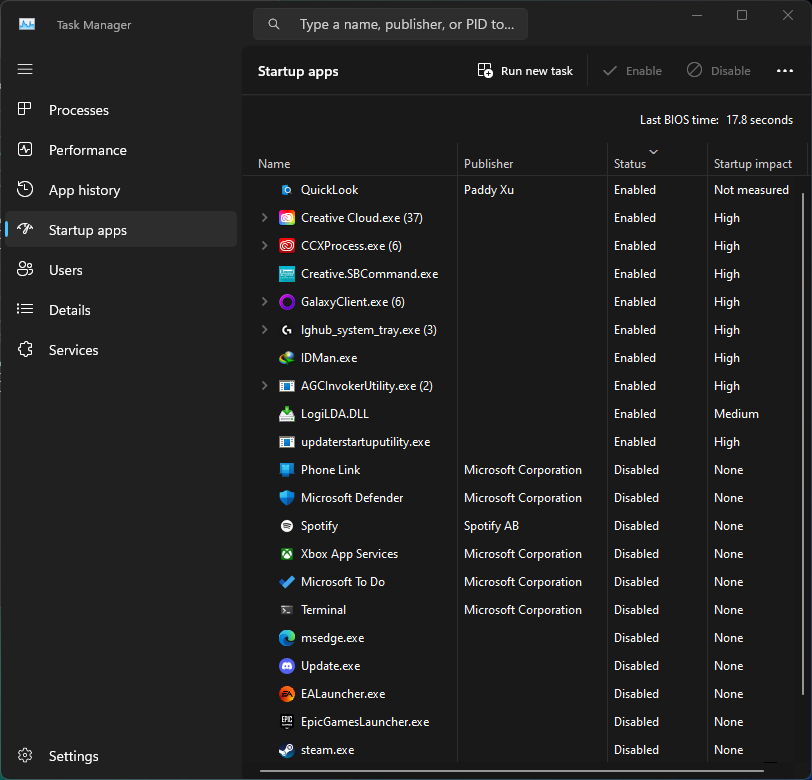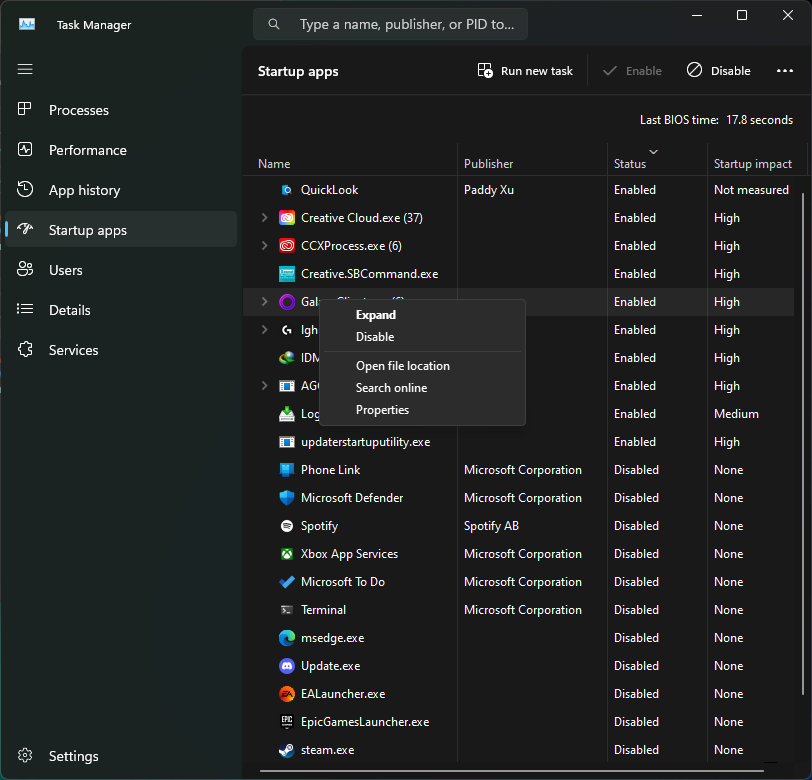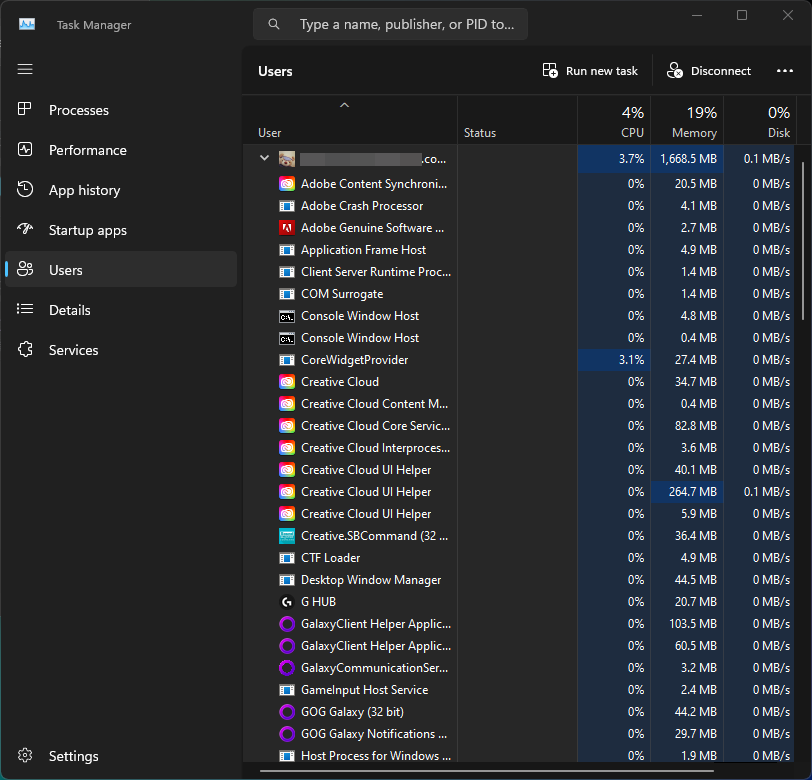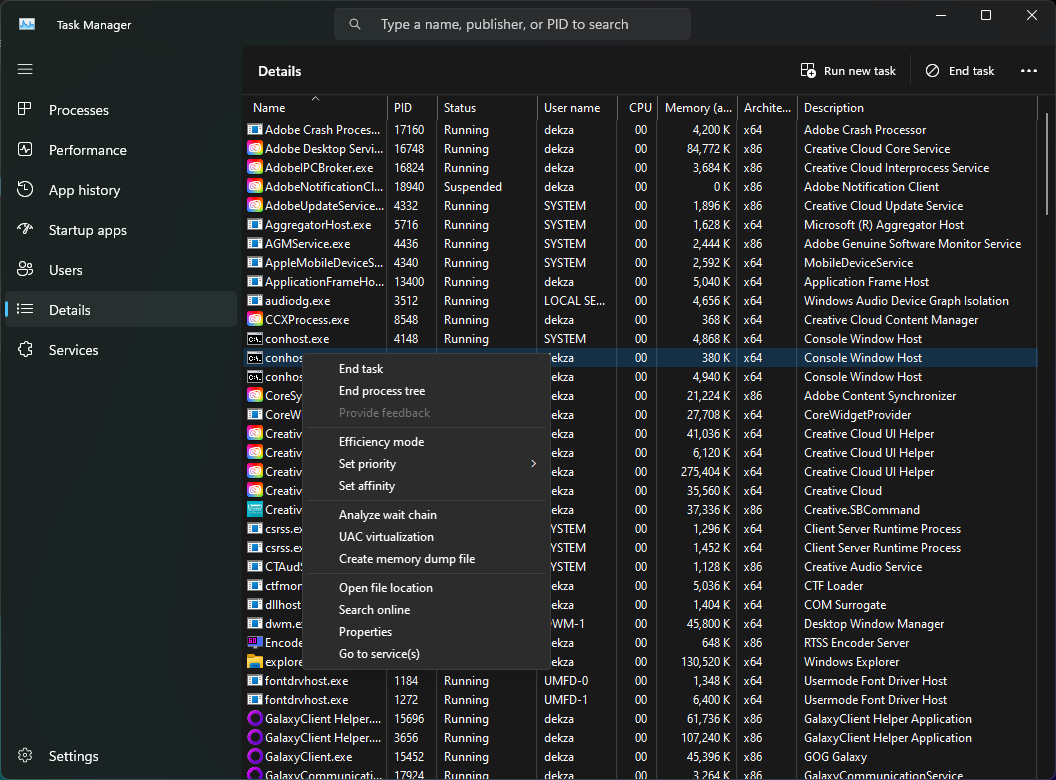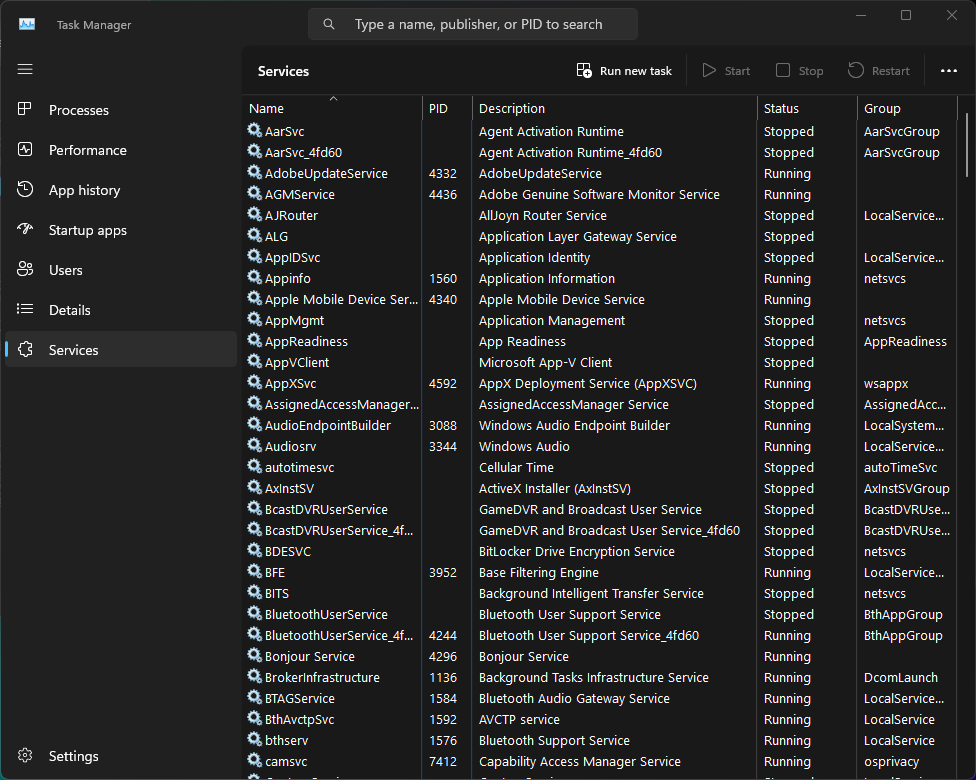หนึ่งในโปรแกรมที่ผู้ใช้ Windows หลายท่านน่าจะคุ้นเคยกันดี โดยเฉพาะเวลาที่เครื่องมีปัญหา ทำงานช้า โปรแกรมค้าง เครื่องกระตุก นั่นก็คือโปรแกรม Task Manager ที่มาพร้อมกับ Windows มาอย่างยาวนาน ในบทความนี้จะมาดูกันครับว่าโปรแกรมนี้มันบอกข้อมูลอะไรบ้าง และจะใช้งานได้อย่างไร
โปรแกรม Task Manager มีหน้าที่หลักก็คือแสดงรายชื่อของ process ที่ทำงานอยู่ในขณะนั้น ซึ่งหนึ่งโปรแกรมเองอาจจะมีหลาย process ได้ เช่นเว็บเบราเซอร์อย่าง Google Chrome ที่ได้รับการออกแบบให้แยกเป็น 1 process ต่อ 1 แท็บเลย ทำให้เวลาเปิด Chrome ขึ้นมา ก็จะมีรายชื่อ process ที่เกี่ยวกับ Chrome เป็นจำนวนมาก
นอกเหนือจากการแสดงรายชื่อ process แล้ว ยังมีการแสดงปริมาณทรัพยากรที่แต่ละ process ใช้งานอยู่ เช่น เปอร์เซ็นต์การใช้ CPU ปริมาณแรมที่ใช้อยู่ เป็นต้น ทำให้ผู้ใช้งานสามารถตรวจสอบได้ว่ามี process ไหนที่กินแรงเครื่องผิดปกติจนทำให้เครื่องช้า เครื่องกระตุกหรือเปล่า เมื่อเช็คใน Task Manager แล้วเจอ process ที่แปลก ๆ ปกติแล้วก็สามารถสั่งปิดได้ทันที
แต่ใน Windows เวอร์ชันใหม่ ๆ ได้มีการเพิ่มความสามารถให้กับ Task Manager เข้าไปอีกหลายอย่างทีเดียว ซึ่งในบทความนี้จะเป็นการแนะนำวิธีการอ่านข้อมูล และการใช้งานของโปรแกรมที่มาพร้อมกับ Windows 11 เวอร์ชันล่าสุดครับ
การเปิดโปรแกรม Task Manager
ปกติแล้วเราสามารถเปิดโปรแกรมขึ้นมาใช้งานได้ด้วยการคลิกขวาที่พื้นที่ว่างในแถบทาสก์บาร์ แล้วก็คลิกเลือกหัวข้อที่มีคำว่า Task Manager ได้ทันที ก่อนที่ Microsoft จะถอดความสามารถนี้ออกจาก Windows 11 ในช่วงแรก ๆ แต่ตอนนี้มันก็กลับมาแล้วในเวอร์ชันล่าสุด ทั้งยังดูง่ายกว่าเดิม เพราะเมื่อคลิกขวาแล้วก็จะมีแค่สองตัวเลือกตามภาพข้างบน ก็คลิกที่ตัวเลือกบนสุดได้เลย หรืออีกวิธีก็คือการพิมพ์ชื่อโปรแกรมในช่องค้นหาตรง ๆ เลยก็ได้
นอกจากนี้ยังมีวิธีการเรียกโปรแกรมขึ้นมาใช้งานได้อีกถึง 5 แบบ ได้แก่
- กด Win+R แล้วพิมพ์ว่า taskmgr จากนั้นกด Enter หรือคลิกปุ่ม OK
- กด Ctrl+Shift+ESC
- กด Ctrl+Alt+Delete แล้วเลือก Task Manager
- คลิกขวาที่ปุ่ม Start (ไอคอน Windows) แล้วคลิกที่ชื่อโปรแกรมได้เลย
- เปิด Command Prompt ขึ้นมา แล้วพิมพ์ว่า taskmgr จากนั้นกด Enter
แท็บ Processes
เมื่อเปิดขึ้นมาครั้งแรก ระบบจะเปิดที่แท็บแรกสุดคือแท็บ Processes มาให้ก่อนเลย หน้านี้ก็จะเป็นส่วนที่แสดงรายชื่อ process ทั้งหมดที่กำลังทำงานอยู่ แบ่งเป็นกลุ่มของ Apps ที่สื่อถึงโปรแกรมที่เราเปิดใช้งานอยู่ เป็นโปรแกรมที่คนใช้งานอยู่จริง ส่วนอีกกลุ่มก็คือ Background processes ซึ่งเป็น process ที่ทำงานเบื้องหลัง ตัวอย่างก็เช่น process การซิงค์ข้อมูลออนไลน์ของโปรแกรมที่เรายังไม่ได้เปิดขึ้นมาใช้งาน รวมถึงพวกเช็คการอัปเดต เช็คความปลอดภัยต่าง ๆ รวมถึง process ของระบบเองด้วย ซึ่งเป็นเรื่องดีที่มีการแยกกลุ่มมาให้ เพื่อป้องกันการสับสนเวลาที่ผู้ใช้ต้องการกดสั่งปิด process เพราะถ้าหากไปปิด process ที่ทำงานเบื้องหลัง อาจส่งผลกับการทำงานของเครื่องหรือบางโปรแกรมที่เกี่ยวข้องได้ ถ้าเกิดปัญหาขึ้น การแก้ปัญหาที่ง่ายสุดก็คือการ restart เครื่องใหม่ แต่พอแยกกลุ่มแล้ว ถ้าเราเจอปัญหาบางโปรแกรมที่เปิดใช้งานแล้วมีปัญหา ก็แค่มาคลิกเลือก process โปรแกรมที่ค้างซึ่งอยู่ในกลุ่มบน แล้วก็กดปิดไป ไม่กระทบกับการทำงานหลักของระบบ
ในการแสดงผล เราสามารถคลิกที่หัวบนสุดของแต่ละคอลัมน์ เพื่อให้โปรแกรมจัดลำดับการแสดงผลให้ได้ เช่นถ้าคลิกที่หัวข้อ CPU โปรแกรมก็จะเรียงลำดับ process ที่ใช้งาน %CPU เยอะสุดไว้ข้างบนสุด จากนั้นก็เรียงตามลำดับลงมา ถ้าคลิกอีกทีก็จะสลับไปเรียงจากน้อยลงมาหามากสุด
การปิด process ก็ทำไม่ยากครับ แค่คลิกเลือก process ที่ต้องการปิด จากนั้นก็ไปคลิกที่ End task ตรงมุมขวาบนได้เลย ระบบก็จะบังคับปิด process นั้นทันที แนะนำว่าควรใช้เฉพาะตอนที่เครื่องช้า โปรแกรมค้างเท่านั้น ถ้าเครื่องทำงานปกติ ก็ใช้การปิดโปรแกรมแบบทั่วไปจะปลอดภัยกว่า
ฟังก์ชันที่เพิ่มเข้ามาก็คือ Run new task ที่สามารถใช้สั่งเปิดโปรแกรมได้ ซึ่งที่จริงแล้วก็คือการใช้ Run ใน Windows เวอร์ชันก่อนหน้านี้นั่นเอง จากที่แต่เดิมจะสามารถเรียกใช้แบบง่าย ๆ ผ่านการกดปุ่ม Windows+R แต่ใน Windows 11 ก็เพิ่มอีกช่องทางเข้ามาใน Task Manager ด้วย เผื่อในบางครั้งจำเป็นต้องสั่งเปิดโปรแกรมแบบเร็ว ๆ จากในหน้านี้เลย แต่สำหรับผู้ใช้ทั่วไปคงไม่ได้ใช้ส่วนนี้ซักเท่าไหร่ เน้นการเปิดเพื่อดูและปิด process ที่มีปัญหามากกว่า
นอกจากนี้ยังมีอีกหนึ่งฟังก์ชันที่น่าสนใจมาก นั่นคือผู้ใช้สามารถคลิกขวาเลือก process ที่น่าสงสัย ชื่อแปลก ๆ หรืออยากรู้ว่ามันเกี่ยวข้องกับอะไร จากนั้นก็เลือกที่ Search online ระบบก็จะเปิดเว็บเบราเซอร์พร้อมแสดงหน้าค้นหาชื่อ process นั้นให้ทันที ทำให้ผู้ใช้สามารถค้นหาข้อมูลต่อได้ว่ามันคืออะไร มาจากโปรแกรมไหน มีใครแจ้งไว้หรือเปล่าว่าเป็นมัลแวร์ เพื่อช่วยในการสืบค้นหาสาเหตุของปัญหา หรือใช้ตรวจสอบเครื่องว่าทำงานปกติหรือเปล่า
แท็บ Performance
ต่อมาก็คือแท็บที่แสดงการทำงานของฮาร์ดแวร์หลักแต่ละส่วนอย่างค่อนข้างเรียลไทม์ และมีละเอียดสเปคในระดับหนึ่งด้วย ซึ่งรายการของแต่ละเครื่องอาจจะมีความแตกต่างกันขึ้นอยู่กับฮาร์ดแวร์ที่ติดตั้งอยู่ แต่หลัก ๆ แล้วจะมีอยู่ 5 กลุ่มคือ CPU, RAM, SSD/HDD, Network และ GPU
ที่ CPU ไล่จากด้านบนสุดทางขวาจะแสดงชื่อ CPU ถัดมาที่ตรงกลางก็จะแสดงกราฟระดับการทำงานที่มีการอัปเดตเป็นรอบ ๆ ตามความถี่ที่กำหนดไว้ ซึ่งเกือบจะเป็นเรียลไทม์ โดยผู้ใช้สามารถเลือกได้ด้วยว่าจะให้แสดงกราฟเดี่ยวแบบภาพรวมของทั้ง CPU เลย หรือแสดงกราฟแบบแยกแต่ละเธรด อย่างถ้าเป็นในตัวอย่าง ชิป AMD Ryzen 5 2500 เป็นชิปที่มี 6 คอร์ 12 เธรด ดังนั้นกราฟย่อยก็จะมีทั้งหมด 12 ชุดด้วยกัน ซึ่งถ้าเลือกแสดงแบบกราฟย่อย ก็จะเห็นภาพได้ชัดว่าระบบและซอฟต์แวร์มีการแบ่งเธรดการทำงานเป็นอย่างไร เธรดไหนทำงานหนักสุดหรือเปล่า
ส่วนชุดข้อมูลด้านล่างก็จะแบ่งเป็นฝั่งซ้ายที่มีข้อมูลดังนี้
- Utilization – เปอร์เซ็นต์การใช้งาน CPU ในขณะนั้น
- Speed – ความเร็วจริงที่ทำงานอยู่จริง ซึ่งอาจไม่เท่ากับความเร็วพื้นฐานตามสเปค
- Processes/Threads/Handles – จำนวนโปรเซส เธรดและ object ที่ทำงานร่วมกับ process ทั้งหมดที่กำลังทำงานอยู่
- Up time – ระยะเวลาตั้งแต่ที่เปิดเครื่องรอบล่าสุด
สำหรับข้อมูลฝั่งขวา ได้แก่
- Base speed – ความเร็วพื้นฐานของ CPU
- Sockets – ลำดับของ CPU ที่ติดตั้งบนเมนบอร์ด ในเครื่องทั่วไปก็จะมีแค่ 1
- Cores – จำนวนคอร์จริงของ CPU
- Logical processors – ให้เข้าใจง่าย ๆ ก็คือจำนวนเธรดของ CPU
- Virtualization – แสดงสถานะว่าเปิด Intel VT-x หรือ AMD-V อยู่หรือเปล่า
- L1/L2/L3 cache – แสดงปริมาณแคชแต่ละระดับที่มีอยู่ใน CPU
หน้าต่อมาก็คือแสดงการใช้งานแรม ตรงมุมขวาบนสุด ตัวใหญ่ก็คือปริมาณแรมทั้งหมดที่มีอยู่ ตัวเล็กคือปริมาณแรมทั้งหมดที่นำมาใช้งานได้ ส่วนตรงกลางก็คือกราฟแสดงปริมาณแรมที่ใช้งานเทียบเป็น 100% โดยจะแสดงแค่ในช่วง 1 นาทีล่าสุด กราฟแนวนอนด้านล่างคือ Memory composition ที่แสดงปริมาณการใช้งานแรมที่บอกให้เห็นว่าจากแรมทั้งหมด มีการจัดสรรอยู่ในรูปแบบไหนเท่าไหร่บ้าง ซึ่งถ้ายิ่งใช้งานไปนาน ๆ ก็จะเห็นการแบ่งส่วนที่ชัดเจนขึ้น โดยจะมีแบ่งเป็นทั้งกลุ่มแรมที่อยู่ในระหว่างการใช้งาน (In use) แรมส่วนที่รอถ่ายโอนข้อมูลไปเก็บใน SSD ก่อนนำไปใช้งานอื่นต่อ (Modified) แรมส่วนที่เก็บข้อมูลที่ไม่ได้กำลังใช้งานอยู่ (Standby) และก็แรมที่ว่างจริง ๆ รอถูกนำไปใช้งาน (Free)
ถัดลงมาก็คือส่วนแสดงข้อมูลเป็นตัวเลข แบ่งเป็นฝั่งซ้ายที่มีรายละเอียดดังนี้ โดยข้อมูลส่วนที่น่าจะได้ใช้ในการตรวจสอบการทำงานของเครื่อง และเช็คสเปคก็คือข้อที่ตัวอักษรเป็นสีแดงนะครับ
- In use (Compressed) – แรมที่กำลังใช้งานอยู่จริง
- Available – แรมที่ว่าง รอถูกนำไปใช้งาน ซึ่งจะรวมส่วนของ Standby และ Free ในด้านบนมาไว้ด้วยกัน
- Committed – ส่วนหน้าคือแสดงจำนวน virtual memory และ page file ที่ใช้งานอยู่ ส่วนตัวหลังคือจำนวนทั้งหมดที่ใช้งานได้
- Cached – หน่วยความจำที่ระบบปฏิบัติการจองไว้ใช้งาน
- Paged pool – ปริมาณหน่วยความจำที่ OS จองไว้สำหรับใช้กับ process สำคัญของระบบ สามารถแบ่งไปใช้เป็น page file ได้ถ้าแรมจริงหมด
- Non-paged pool – คล้ายกับ paged pool แต่เป็นส่วนที่ไม่สามารถโยกไปใช้งานอื่นได้
ฝั่งขวาก็คือข้อมูลของแรม ได้แก่
- Speed – ความเร็วแรม
- Slot used – จำนวนช่องใส่แรมที่ใช้งานอยู่ เช่น ใช้อยู่ 2 ช่อง จากบนเมนบอร์ดที่มี 4 ช่อง
- Form factor – ประเภทของแรม ในเครื่องใช้งานทั่วไปส่วนใหญ่จะเป็น DIMM กันหมด
- Hardware reserved – ปริมาณแรมที่ระบบสงวนไว้ ซึ่งจะรวมถึงแรมที่ iGPU แยกไปเก็บไว้ใช้งานกราฟิกด้วย
ลำดับต่อมาก็คือส่วนของ storage ที่จะแสดง SSD และ HDD ทั้งหมดที่ติดตั้งอยู่ตามไดรฟ์ที่แบ่งไว้เลย เริ่มจากมุมขวาบนสุดที่แสดงชื่อในรูปแบบรหัสโมเดลของแต่ละลูก กราฟใหญ่ตรงกลางแสดงระดับการใช้งานตามช่วงเวลา กราฟเล็กถัดลงมาคือแสดงระดับความเร็วในการรับส่งข้อมูล ส่วนข้อมูลด้านล่างก็แบ่งเป็นสองฝั่งคล้ายกับในแท็บ CPU และแรมเลย อย่างฝั่งซ้ายก็จะเป็นสถานะการทำงานต่าง ๆ ดังนี้
- Active time – ระยะเวลาการทำงานแบบคิดเป็นเปอร์เซ็นต์ ใช้เพื่อดูว่ามีการอ่าน/เขียนข้อมูลบ่อยขนาดไหน จะมีประโยชน์มากตอนเครื่องทำงานผิดปกติเช่น เปิดโปรแกรมช้า สั่งเซฟไฟล์แล้วค้าง ก็ให้มาดูส่วนนี้ว่าดิสก์กำลังถูกใช้งานเต็ม 100% อยู่หรือเปล่า
- Average response time – ค่าเฉลี่ยระยะเวลาการตอบสนองสำหรับการอ่าน/เขียน
- Read speed – ความเร็วในการอ่านข้อมูล ณ ขณะนั้น
- Write speed – ความเร็วในการเขียนข้อมูล ณ ขณะนั้น
ส่วนฝั่งขวาก็จะเป็นข้อมูลของตัวดิสก์ ได้แก่
- Capacity – ความจุของ SSD/HDD
- Formatted – แสดงพื้นที่ที่ได้รับการฟอร์แมตพร้อมใช้งานแล้ว (ควรจะเท่ากับเลข capacity ข้างบน)
- System disk – แสดงว่าเป็นดิสก์ที่มีพาร์ติชันของ OS อยู่หรือเปล่า ถ้าลง Windows ไว้ก็จะแจ้งว่า Yes แต่ถ้าไม่มี Windows ก็จะแจ้งว่า No
- Page file – บอกสถานะว่าเป็นดิสก์ที่มีการทำและเก็บ page file อยู่หรือเปล่า
- Type – บอกประเภทว่าเป็น SSD หรือ HDD
Ethernet หรือ Wi-Fi คือส่วนที่แสดงการทำงานของการเชื่อมต่อเครือข่ายแยกตามฮาร์ดแวร์จริงและฮาร์ดแวร์จำลองที่ติดตั้งอยู่ในระบบ โดยไม่ว่าจะเป็นแบบพอร์ตแลนหรือ Wi-Fi ก็จะแสดงข้อมูลเหมือนกัน จะมีแค่ Wi-Fi เท่านั้นที่มีไอคอนแสดงระดับความแรงของสัญญาณเพิ่มมาให้ด้วย ตรงมุมขวาบนสุดคือชื่อฮาร์ดแวร์สำหรับการเชื่อมต่อนั้น เช่นชื่อชิป ethernet ของพอร์ตแลนหรือชื่อชิป Wi-Fi ส่วนกราฟใหญ่ตรงกลางก็จะแสดงระดับการรับส่งข้อมูลตามช่วงเวลา พร้อมกับมีการแสดงระดับความเร็วแบบคร่าว ๆ ด้วย
ส่วนข้อมูลด้านล่างก็ได้แก่
- Send – ความเร็วในการส่งข้อมูลออก (upload)
- Receive – ความเร็วในการรับข้อมูลเข้า (download)
- Adapter name – ชื่อที่ Windows ตั้งให้กับการเชื่อมต่อนั้น
- SSID – ชื่อ Wi-Fi ที่เชื่อมต่ออยู่
- Connection type – ประเภทของการเชื่อมต่อ ถ้าสายแลนก็จะเป็น Ethernet ส่วน Wi-Fi จะบอกว่าเชื่อมต่อที่มาตรฐานใด เช่น 802.11ax หรือถ้าเป็น Bluetooth ก็จะบอกเป็น Bluetooth PAN
- IPv4 กับ IPv6 address – หมายเลขไอพีของการเชื่อมต่อนี้ในวงเครือข่ายเดียวกัน โดยจะเป็น internal IP ที่แจกมาจาก router หรือ access point เท่านั้น ไม่ได้เป็น external IP จากผู้ให้บริการเครือข่าย
และถ้ากดที่ปุ่มรูปจุดสามจุดตรงมุมขวาบน ก็จะแสดงรายละเอียดยิบย่อยของแต่ละการเชื่อมต่อด้วย ตัวอย่างเช่นความเร็วสูงสุดที่ทำได้ของแต่ละช่องทาง ปริมาณข้อมูลที่รับส่งจริงทั้งหมด เป็นต้น
ส่วนสุดท้ายของแท็บ Performance ก็คือข้อมูลการทำงานของ GPU ในการ์ดจอ ที่ค่าตั้งต้นคือแสดงตามภาพด้านบนเลยครับ ซึ่งจะมีการแบ่งกราฟแสดงระดับการทำงานในด้านต่าง ๆ แบบเกือบเรียลไทม์ อย่างถ้าเป็นตอนเล่นเกม กราฟส่วน 3D ก็จะขึ้นสูงหน่อย แต่ถ้าเป็นตอนแปลงไฟล์วิดีโอ ส่วนของ Video Encode และ Decode ก็จะขึ้นสูงกว่าตอนใช้งานทั่วไปนิดนึงตามระดับการทำงานจริง
ในขณะที่กราฟแนวนอนด้านล่างสองอัน จะบ่งบอกระดับการใช้งานหน่วยความจำ กราฟบนคือระดับการใช้งานแรมที่อยู่ในการ์ดจอเลย ส่วนกราฟิกล่างคือแรมที่แชร์กันใช้กับตัวเครื่องด้วย
สำหรับข้อมูลด้านล่าง ถ้าแบ่งครึ่งแบบในหน้าอื่น ๆ ก็จะมีตามนี้
- Utilization – ระดับการใช้งาน GPU ในขณะนั้น
- Dedicated GPU memory – ปริมาณแรมการ์ดจอที่ใช้งานอยู่/ที่มีทั้งหมด
- Shared GPU memory – ปริมาณแรมการ์ดจอรวมที่แชร์จากระบบมาเผื่อด้วยที่ใช้งานอยู่/ที่มีทั้งหมด
- GPU Memory – ปริมาณแรมการ์ดจอทั้งหมด (ผลรวมของทั้งสองข้อด้านบน)
- GPU Temperature – อุณหภูมิเฉพาะ GPU
ฝั่งขวาก็คือข้อมูลเสริม อาทิ
- Driver version – เวอร์ชันไดรเวอร์การ์ดจอ
- Driver date – วันที่ไดรเวอร์ตัวที่กำลังใช้อยู่ออกมาให้ใช้งาน
- DirectX version – เวอร์ชันของ DirectX ที่ติดตั้งอยู่ พร้อมระดับชุดคำสั่งที่รองรับในวงเล็บ
- Physical location – ตำแหน่งบัสที่ระบบจัดสรรให้
- Hardware reserved memory – ปริมาณแรมที่ระบบจองไว้ให้สำหรับใช้งานร่วมกับการ์ดจอ
แท็บ App history
เป็นแท็บที่แสดงข้อมูลระยะเวลาการใช้งาน CPU ปริมาณข้อมูลที่รับส่ง และปริมาณข้อมูลที่ใช้ในการแจ้งเตือน เป็นต้น เพื่อให้เห็นภาพชัดเจนว่าแต่ละโปรแกรมมีการใช้ทรัพยากรเครื่องมากขนาดไหนในระยะเวลา 1 เดือนที่ผ่านมา ซึ่งจะช่วยได้มากในการตรวจสอบเครื่องในระยะยาว ว่ามีโปรแกรมไหนใช้งานเครื่องมากผิดปกติ มีการรับส่งข้อมูลเยอะแปลก ๆ หรือเปล่า
แท็บ Startup apps
แสดงรายชื่อโปรแกรมในเครื่องทั้งหมดที่มีการออกแบบมาให้เริ่มทำงานทันทีตอนเปิดเครื่องได้ โดยจะมีข้อมูลสถานะกำกับในคอลัมน์ Status ด้วยว่าผู้ใช้อนุญาตให้โปรแกรมนั้น ๆ ทำงานตั้งแต่ตอนเปิดเครื่องหรือเปล่า ถ้าแจ้งไว้ว่า Enabled ก็หมายถึงว่าโปรแกรมนั้นจะทำงานทันทีเมื่อบูท Windows เสร็จ ส่วน Disabled ก็ตรงข้ามกัน ส่วนคอลัมน์ Startup impact ก็จะบอกว่าในการบูทเครื่องครั้งล่าสุด โปรแกรมนั้นส่งผล และมีการใช้งาน CPU กับดิสก์มากระดับใด
นอกจากนี้เรายังสามารถปรับค่าได้ด้วยว่าจะอนุญาตให้โปรแกรมไหนเปิดขึ้นมาตอนบูทเครื่องได้บ้าง จากที่แต่ก่อนอาจจะต้องไปปรับจากใน msconfig หรือไปแก้ที่โฟลเดอร์ Startup ซึ่งฟีเจอร์นี้ก็มีมาตั้งแต่ Task Manager ใน Windows 8 แล้ว
แท็บ Users
เป็นแท็บที่แสดง process เช่นกันครับ แต่จะมีการแบ่งไปตามผู้ใช้งานแต่ละคนที่มีล็อกอินในระบบด้วย เช่นกับเครื่องที่มีผู้ใช้งานหลายคน มีประโยชน์สำหรับผู้ดูแลเครื่อง ที่สามารถตรวจสอบได้ว่าผู้ใช้งานแต่ละคนมีการใช้งานโปรแกรมอะไรบ้าง มีการรันโปรแกรมอะไรแปลก ๆ ที่กินแรงเครื่องกว่าปกติหรือเปล่า
แท็บ Details
นี่คือแท็บที่แสดงรายละเอียดเชิงลึกของแต่ละ process ที่กำลังทำงานอยู่ทั้งหมดเลย โดยไม่มีการแบ่งกลุ่มใด ๆ คล้ายกับ Task Manager ใน Windows 7 และก่อนหน้านั้น เหมาะสำหรับผู้เชี่ยวชาญในการตรวจสอบความผิดปกติของการทำงานที่อาจเกิดจากบาง process บางโปรแกรม เพราะจะมีการบอก process ID (PID) บอกสถานะการทำงานต่าง ๆ ทั้งหมด
เมื่อคลิกขวาที่ process ก็จะมีตัวเลือกอื่นเพิ่มขึ้นมากว่าในแท็บ Processes ด้วย เช่น
- Efficiency mode – เปิดโหมด efficiency เพื่อลดการใช้พลังงานด้วยการลดระดับความสำคัญในการทำงานของ process นั้นลง
- Set priority – จัดลำดับความสำคัญของ process นั้น ทำได้ทั้งแบบเรียลไทม์ ระดับสูง สูงกว่าปกติ ปกติ ต่ำกว่าปกติ และระดับต่ำไปเลย
- Set affinity – จัดลำดับความสำคัญของคอร์ที่จะใช้ประมวลผล process นั้น
- UAC virtualization – ปรับว่าเวลาที่ process นั้นจะทำงาน จะให้มีหน้าต่างยืนยันก่อนทำงาน (UAC) ขึ้นมาหรือเปล่า
- Create memory dump file – สั่งให้ระบบสร้างไฟล์ขึ้นมาให้ process นั้น เพื่อใช้ดูพฤติกรรมว่า process นั้นจะทำอย่างไรต่อ ใช้สำหรับตรวจสอบการทำงานแบบละเอียดของ process ที่น่าสงสัย
แท็บ Services
เป็นหน้าที่แสดง service ทั้งหมดในเครื่อง มีทั้งที่กำลังทำงานอยู่และที่หยุดทำงานไป สำหรับในเครื่องรุ่นใหม่ ๆ ที่สเปคแรงพอตัวอยู่แล้ว หน้านี้แทบไม่ต้องเข้ามาทำอะไรเลยครับ ต่างจากเมื่อก่อนที่หลายท่านคงคุ้นเคยกับการไล่ปิด service ที่ไม่ได้ใช้ ที่คาดว่าจะกินแรงเครื่องเกินไป เพื่อให้เล่นเกมได้ลื่น ๆ อะไรทำนองนี้ แต่ทางที่ดีแนะนำว่าถ้าไม่จำเป็นจริง ๆ ก็ไม่ต้องเข้ามาปรับดีกว่า เพราะถ้าปรับผิดอัน อาจส่งผลกับการทำงานพื้นฐานของ Windows ได้เลย ปล่อยให้มันทำงานไปตามปกติแหละดีแล้ว
แต่ในกรณีที่ต้องจัดการจริง ๆ ในหน้านี้ก็มีตัวเลือกให้ผู้ใช้สั่งปิด สั่งหยุด สั่ง restart รวมถึงสั่งให้ service ทำงานได้เหมือนกับใน msconfig สมัยก่อนเลย
ทั้งหมดนี้ก็เป็นคู่มือในการอ่านข้อมูลและใช้งานโปรแกรม Task Manager ที่อยู่คู่กับ Windows และเป็นหนึ่งในโปรแกรมคู่ใจสำหรับการตรวจสอบความผิดปกติของการทำงาน ซึ่งอาจเกิดได้จากหลายสาเหตุ ทั้งการเปิดใช้งานโปรแกรมจำนวนมาก บั๊กของโปรแกรม ไวรัส เป็นต้น โดยสำหรับผู้ใช้งานทั่วไป การใช้งานเฉพาะแท็บ Processes และแท็บ Performance ก็เพียงพอแล้ว เวลาที่จะสอบถามปัญหาคอม ถ้าอีกฝ่ายให้แคปหน้า Task Manager ไป ก็แค่เปิดโปรแกรมขึ้นมา แล้วคลิกหัวคอลัมน์เพื่อเรียงลำดับ % การใช้งานจากมากไปน้อยแล้วแคปส่งไปให้ช่วยเช็คได้เลย น่าจะช่วยให้การตรวจสอบอาการผิดปกติเป็นไปได้ง่ายขึ้นมากทีเดียว