ปกติแล้วนั่นเวลาที่เราดาวน์โหลดไฟล์จากอินเตอร์เน็ตมานั่น จะถูกเก็บไว้ที่ โฟลเดอร์ Download นี้ และอยู่ในตำแหน่ง %UserProfile% ซึ่งจะถูกเก็บไว้ที่ ไดร์ฟ C แต่เพื่อนๆ สามารถ เปลี่ยนตำแหน่งที่ตั้งจาก ไดร์ฟ C ไปอยู่ ไดร์ฟ D ได้ โดยในบทความนี้จะสอนเพื่อนๆ มาย้ายไปไดร์ฟ D กัน
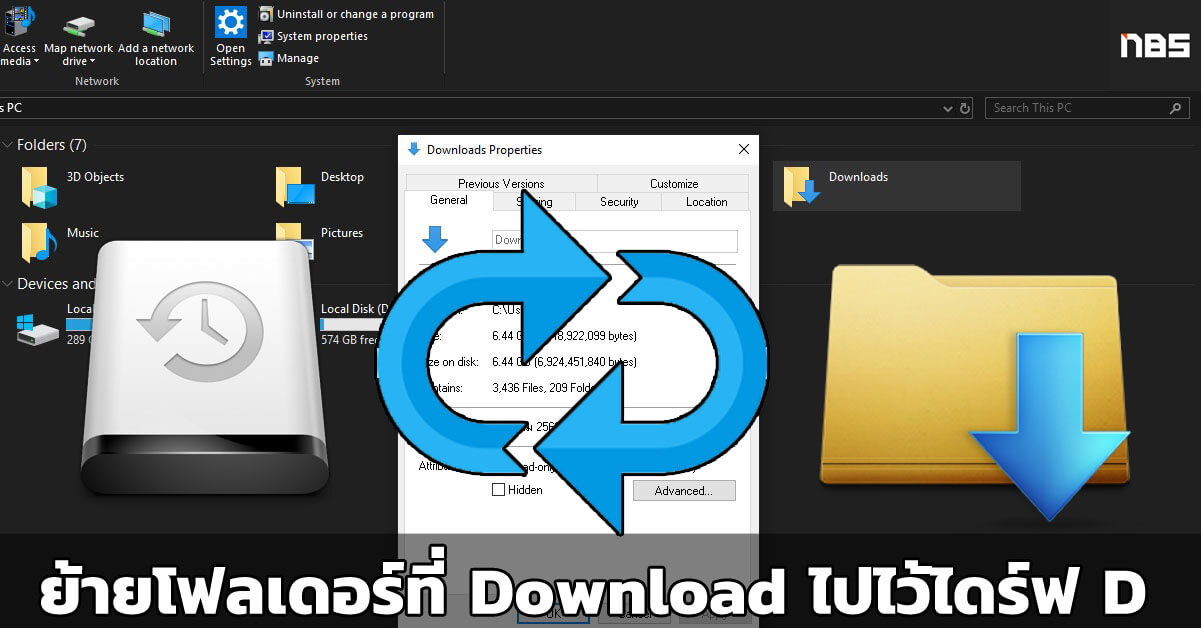
วิธีย้าย โฟลเดอร์ Download ไปไดร์ฟอื่น
ให้เปิด This PC ขึ้นมาจากนั้น คลิ้กขวาที่ โฟลเดอร์ Download มุมบนขวามือ เลือกที่หัวข้อ Properties
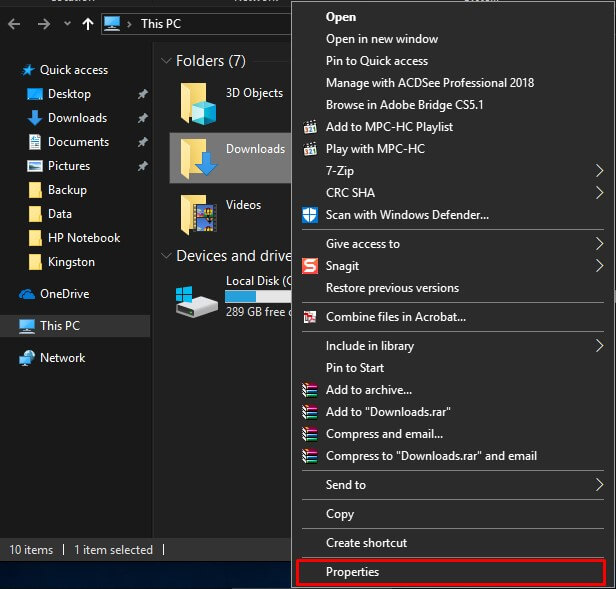
จากนั้นให้ไปที่ แท็บ Location จะเห็นตำแหน่งที่ตั้งของโฟลเดอร์ ให้คลิกที่ Move
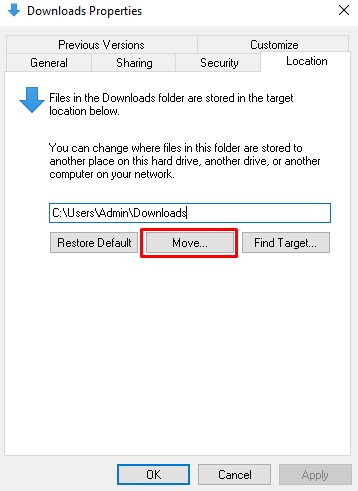
จากนั้นให้เลือกตำแหน่งที่ต้องการจะย้ายโฟลเดอร์ไป ในตัวอย่างจะย้ายไปไดร์ฟ D อย่าลืมสร้างโฟลเดอร์ชื่อ Download ในไดร์ฟ D ก่อนด้วยนะ
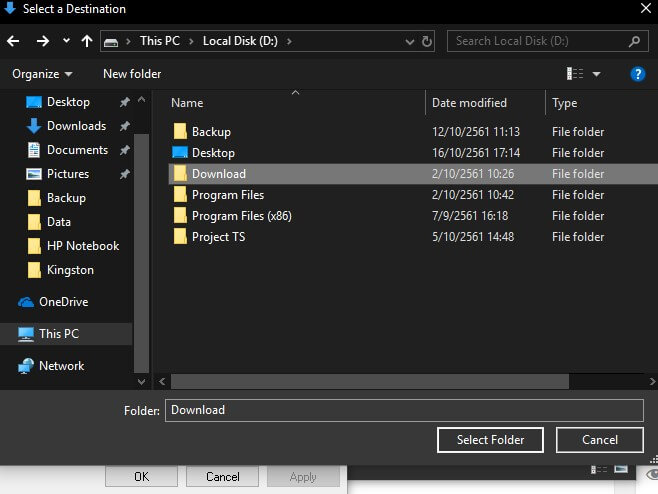
เมื่อกลับมาหน้านี้จะเห็นว่า ตำแหน่งที่ตั้ง ได้เปลี่ยนไปแล้ว จากนั้นคลิก OK เพื่อบันทึก
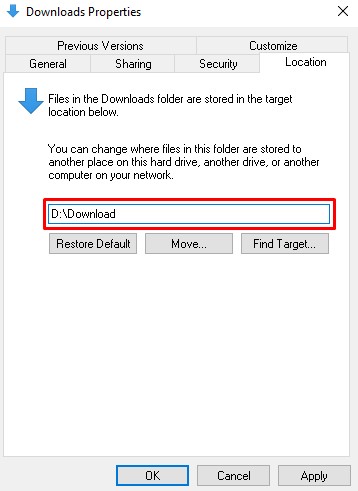
จากนั้นจะมีหน้าต่างแจ้งเตือนโอนย้ายไฟล์ข้อมูลไปไว้ที่อีกไดร์ฟหากเราต้องการย้ายให้กด Yes ไป (รอการย้ายสักพัก)
หลังจากนั้นจะเห็นว่าโฟลเดอร์นั่นได้ย้ายมาอยู่ ในไดร์ฟที่เรากำหนดไว้เป็นเรียบร้อย


















