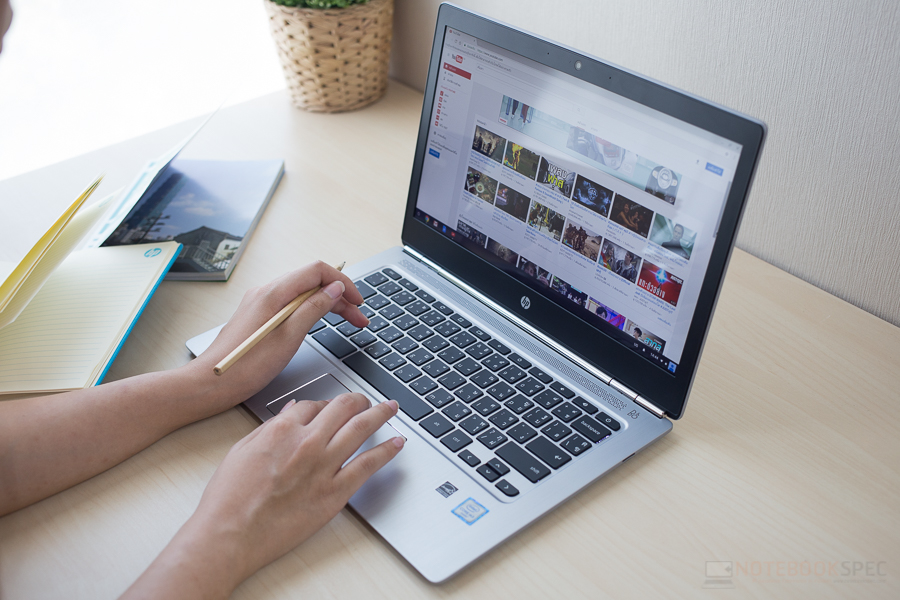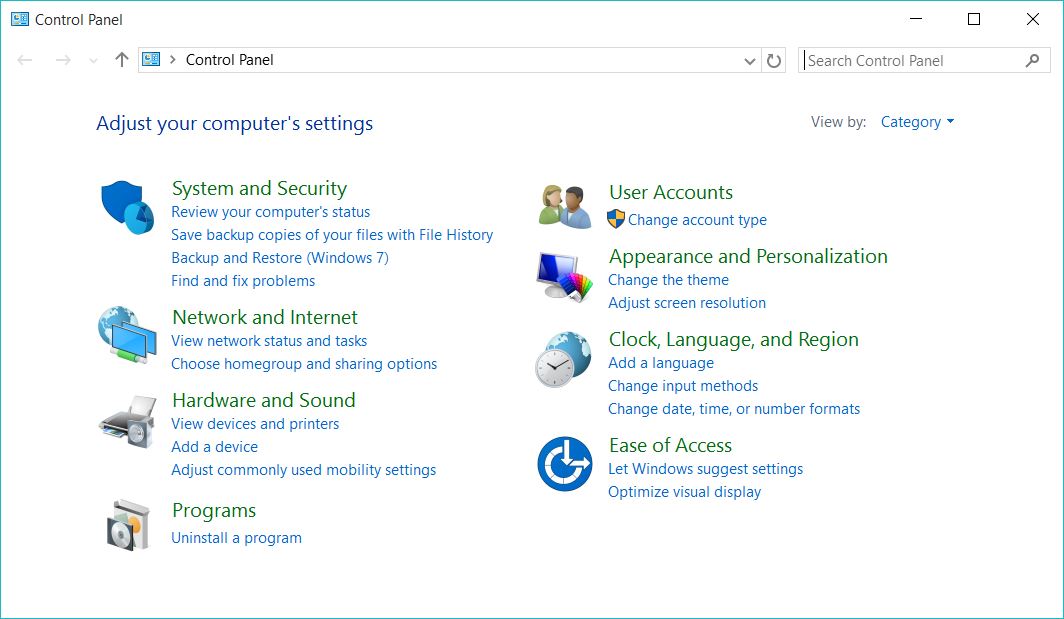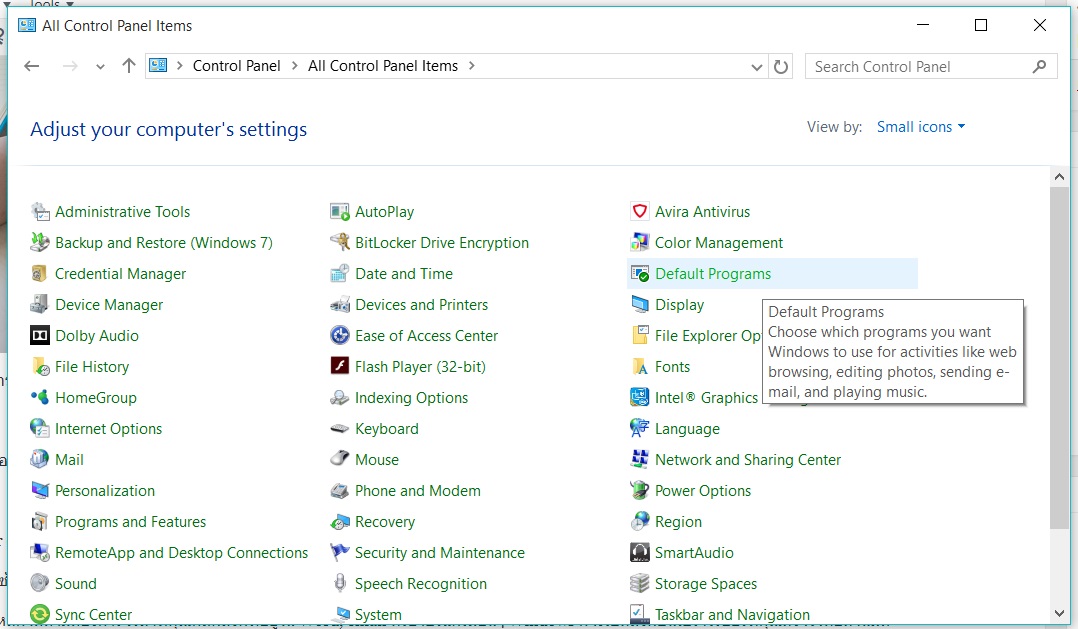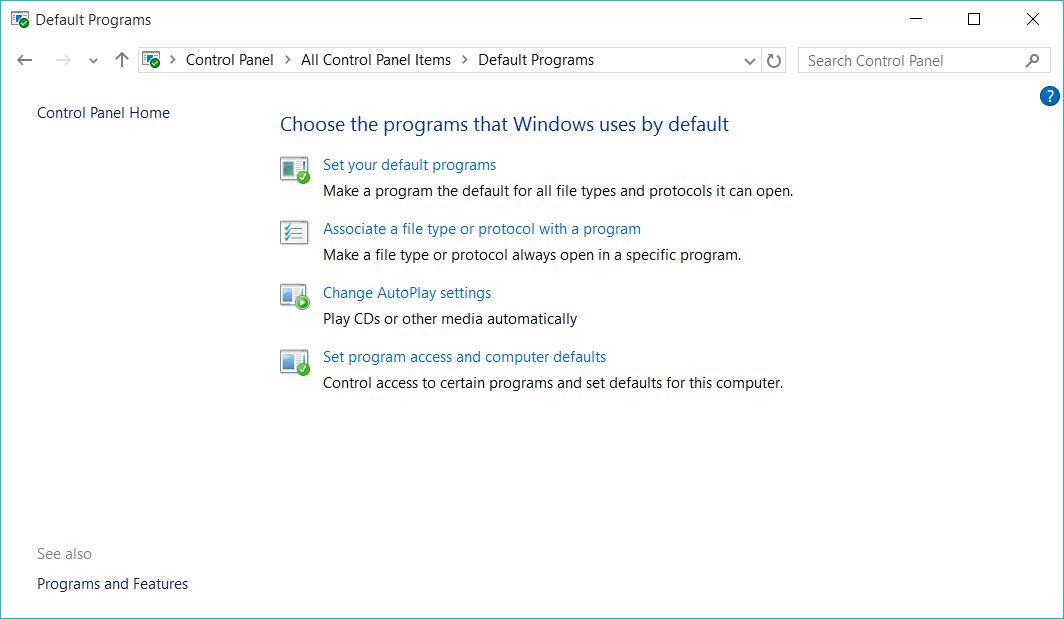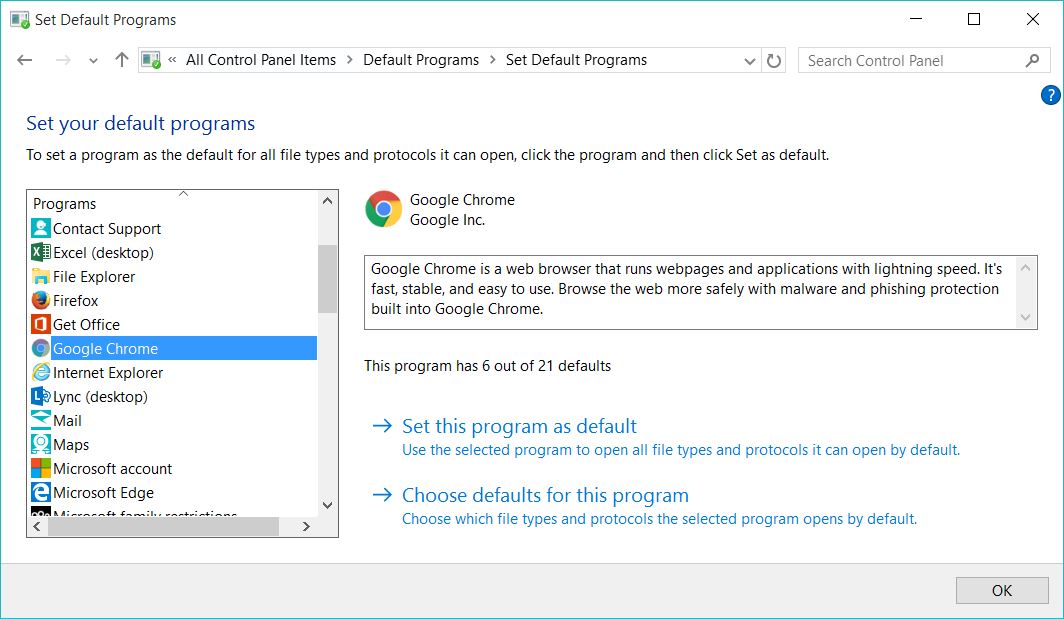ถ้าคุณอยากตั้ง Chrome เป็นเบราว์เซอร์ที่ใช้สำหรับการใช้แอพฯ ต่างๆ ก็สามารถทำได้ เพียงแต่ Windows นั้นมาพร้อมกับ Internet Explorer เพื่อให้คุณเข้าถึงอินเทอร์เน็ตได้ง่ายขึ้น ไม่ว่าจะเป็น อีเมล์หรือแอพพลิเคชั่นต่างๆ แต่สำหรับคนที่ต้องการเปลี่ยนไปใช้ Chrome, Firefox หรือ Safari อย่างเต็มรูปแบบ และตั้งเป็นค่าเบื้องต้นใน Windows 10 สามารถทำได้ตามขั้นตอนง่ายๆ ดังนี้
เริ่มต้นให้เปิด Control Panel ใน Windows 10 ด้วยการกดปุ่ม Windows + X และเลือก Control Panel หรือจะเข้าไปที่ Start > Control Panel ใน Windows 7
โดยใน Control Panel ให้ตั้งค่า View by ในรูปแบบของ Small icons และคลิกที่ Default Programs
สำหรับใน Default Programs ให้คลิกที่ลิงก์ Set your default programs
คุณจะมองเห็น Browser ที่มีติดตั้งในระบบ ซึ่งอยู่ทางซ้ายของหน้าต่าง ให้เลือกเบราว์เซอร์ที่คุณต้องการ ด้วยการคลิกที่ Set this program as default จากนั้นคลิก Ok ก็เป็นอันเรียบร้อย
เท่านี้คุณก็สามารถใช้เบราว์เซอร์ที่คุณเลือกมาเป็นตัวหลักได้ตามต้องการ เวลาที่คุณคลิกลิงก์ที่อยู่ใน Word, email หรือโปรแกรมอื่นๆ Windows ก็จะเปิดลิงก์บนเบราว์เซอร์ที่คุณตั้งไว้ให้อัตโนมัติ
ที่มา : top-password