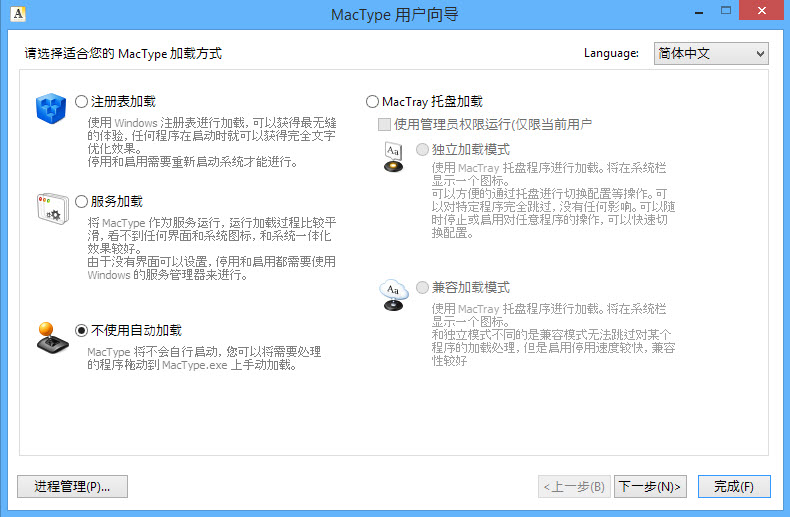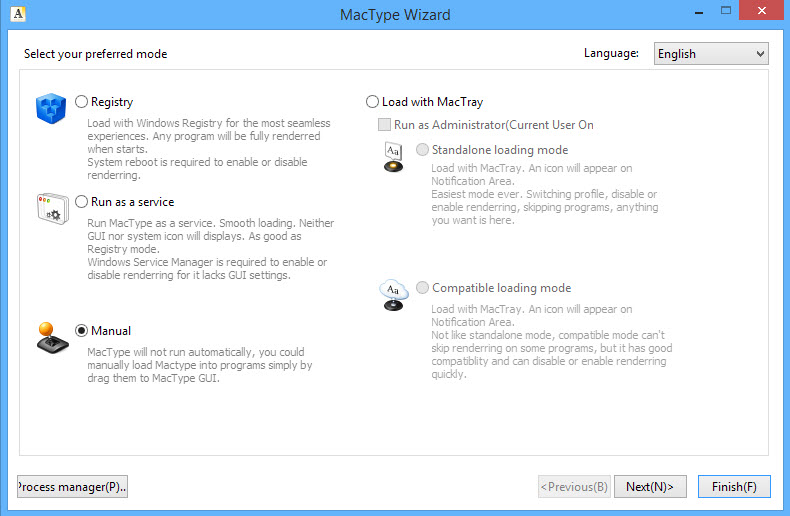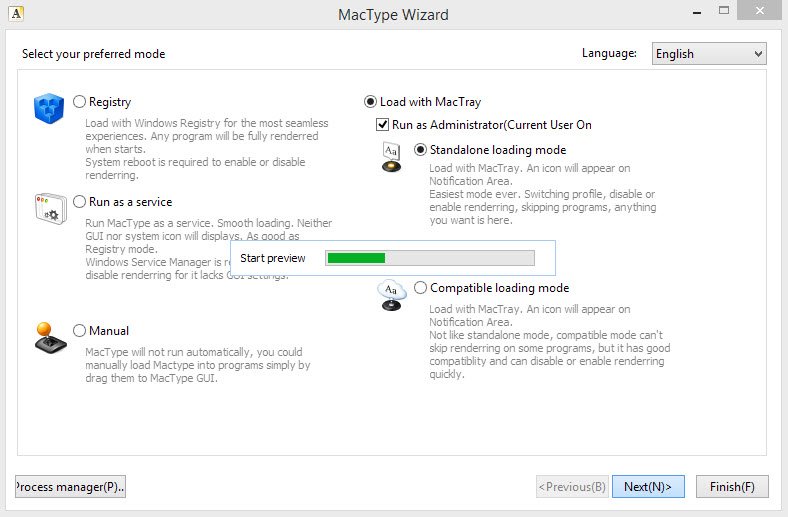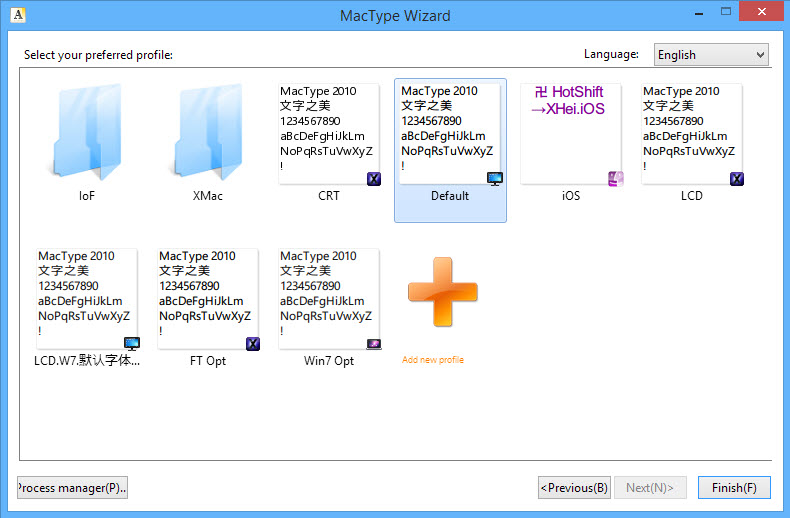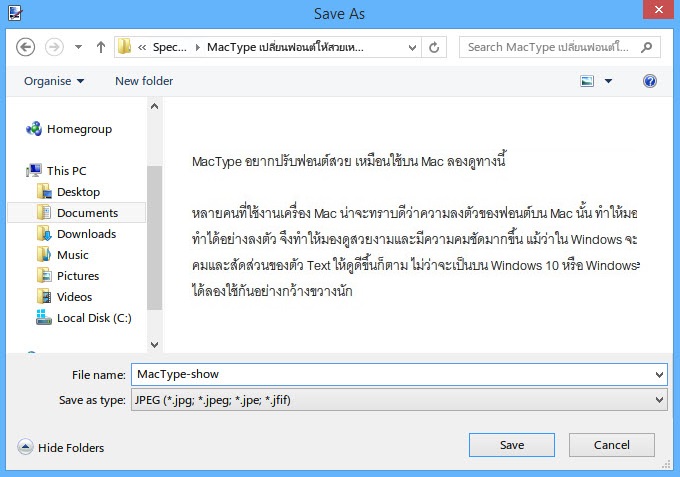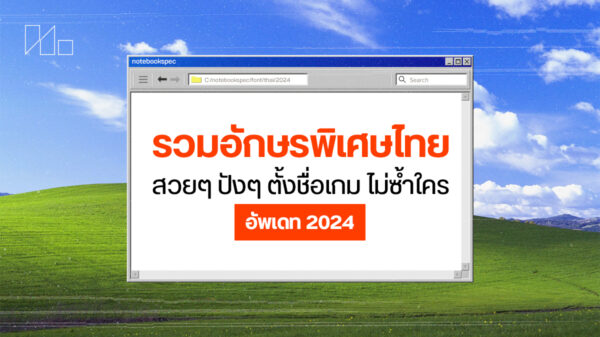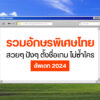หลายคนที่ใช้งานเครื่อง Mac น่าจะทราบดีว่าความลงตัวของฟอนต์บน Mac นั้น ทำให้มองง่ายและเป็นที่ถูกใจ โดยเฉพาะส่วนโค้ง และการจัดพื้นที่ทำได้อย่างลงตัว จึงทำให้มองดูสวยงามและมีความคมชัดมากขึ้น แม้ว่าใน Windows จะมีฟีเจอร์ที่เรียกว่า ClearType ออกมาให้สามารถปรับความคมและสัดส่วนของตัว Text ให้ดูดีขึ้นก็ตาม ไม่ว่าจะเป็นบน Windows 10 หรือ Windows 8 ก็ตาม แต่ผู้ใช้บางส่วนก็ยังไม่ค่อยให้ความสนใจ รวมถึงไม่ได้ลองใช้กันอย่างกว้างขวางนัก
MacType เป็นโปรแกรมเสริมที่ได้รับการอัพเดตให้สนับสนุน Windows 10 ได้แล้วในตอนนี้ ซึ่งเวอร์ชั่นปัจจุบัน มีการแก้ไขในเรื่องของฟอนต์ขาดเวลาที่ใช้บน Windows 10 Anniversary รวมถึงปัญหาเล็กน้อยที่เกิดขึ้น จนทำให้เวลานี้สามารถใช้งานได้ตามปกติ และเข้ากันได้กับ Windows 10 with Anniversary Update (version 1607) อย่างเต็มที่
ส่วนการใช้งานก็คงต้องบอกก่อนว่า ใครที่ใช้ซอฟต์แวร์ที่มีความอ่อนไหวเรื่องฟอนต์ให้มองข้ามไปได้ เพราะอาจส่งผลอยู่บ้างในการทำงาน อาจลองใช้งาน ClearType บน Windows แทน แต่ถ้าใครอยากจะเปลี่ยนฟอนต์สวยๆ ให้ใช้งานบน Windows 10 ได้ดีขึ้นแล้วล่ะก็ สามารถเข้าไปดาวน์โหลด MacType ได้ ที่นี่
การใช้งาน MacType ในเบื้องต้น หลังจากดาวน์โหลดมาแล้ว ติดตั้งให้เรียบร้อย เพื่อพร้อมสำหรับการทำงาน
เปิดการทำงานโปรแกรม MacType ในเบื้องต้นอาจจะปรากฏเป็นภาษาจีน ก็ไม่ต้องตกใจไป ให้เลือกเป็น English
เลือกหัวข้อ Load with MacTray ใส่เครื่องหมายหน้า Run as Administrator (Current User) หรือถ้ากังวลกับการที่ระบบต้องเข้า Run as Admin กฺ็เลือกช่องทางอื่นไปตามนั้น
เลือกที่โพรไฟล์ MacType จากนั้นโหลดการทำงาน แล้วคลิกปุ่ม Finish
เวลาที่เห็นกล่องข้อความให้ Confirm ให้คลิก Ok เพื่อเปลี่ยนการทำงานตามที่ตั้งค่าเอาไว้ เลือก MacType profile
ที่มา : intowindows