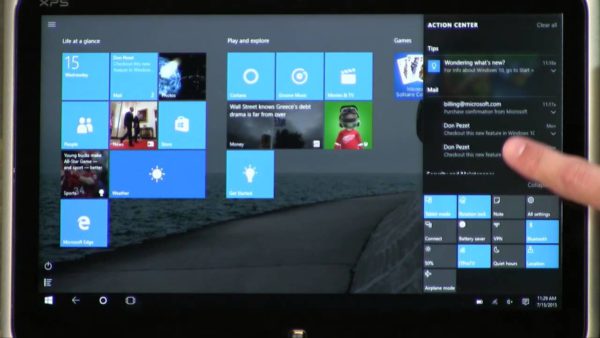ถ้าคุณเป็นเจ้าของอุปกรณ์ที่ใช้ Windows 10 และสามารถทัชสกรีนได้ น่าจะคุ้นกับรูปแบบในการรูดหรือเลื่อนนิ้วไปมา เพื่อเรียกการใช้งาน ซึ่งจะแตกต่างจากบน Windows 8 อยู่บ้าง โดยในการใช้ Screen edge ที่เป็นการเรียกคำสั่งในการทำงานด้วยการปาดนิ้วบน Windows 10 ในบางกรณีที่ผู้ใช้บางคน ไม่ได้รู้สึกสะดวกในการใช้ ด้วยข้อจำกัดของหน้าจอหรือการแตะที่อาจจะไม่ง่ายสำหรับบางครั้ง ก็เลือกที่จะ Disable ฟีเจอร์ดังกล่าวได้เช่นกัน
โดยการใช้งาน edge swipe หรือการปาดเลื่อนหน้าจอจากขอบ มีรูปแบบในการทำงานดังนี้
- ปาดมาจากด้านข้างขวาของหน้าจอ เป็นการเปิด Action Center
- ปาดมาจากด้านข้างซ้ายของหน้าจอ เป็นการเปิด App ในรูปแบบของ Task View
- ปาดมาจากด้านบนของหน้าจอ เป็นการโชว์ App ในแบบ Title bar ของโหมดแท็ปเล็ต
- ปาดมาจากด้านล่างของหน้าจอ เป็นการเปิดทาส์กบาร์เต็มหน้าจอในโหมดแท็ปเล็ต
ในกรณีที่ต้องการ Disable การทำงานของ edge swipe ของ Windows 10 นี้ทำได้โดย
1.เปิด Registry Editor ขึ้นมา
2.ไปยัง Registry key ดังกล่าว “HKEY_LOCAL_MACHINE\SOFTWARE\Policies\Microsoft\Windows\EdgeUI”
3.จากแถบด้านขวา ให้ทำ new 32-bit DWORD value และใช้ชื่อ AllowEdgeSwipe จากนั้นตั้งค่า Value data ให้เป็น 0 (ศูนย์) เพื่อที่จะ Disable edge swipe
4.จากนั้น Apply change จากการแก้ไข Registry และรีสตาร์ทอีกครั้ง
นอกจากนี้ก็ยังสามารถเปิดการทำงานของ Touchscreen edge swipe บน Windows 10 ได้อีกครั้งด้วยการลบ AllowEdgeSwipe และรีสตาร์ทระบบใหม่
ที่มา :winaero