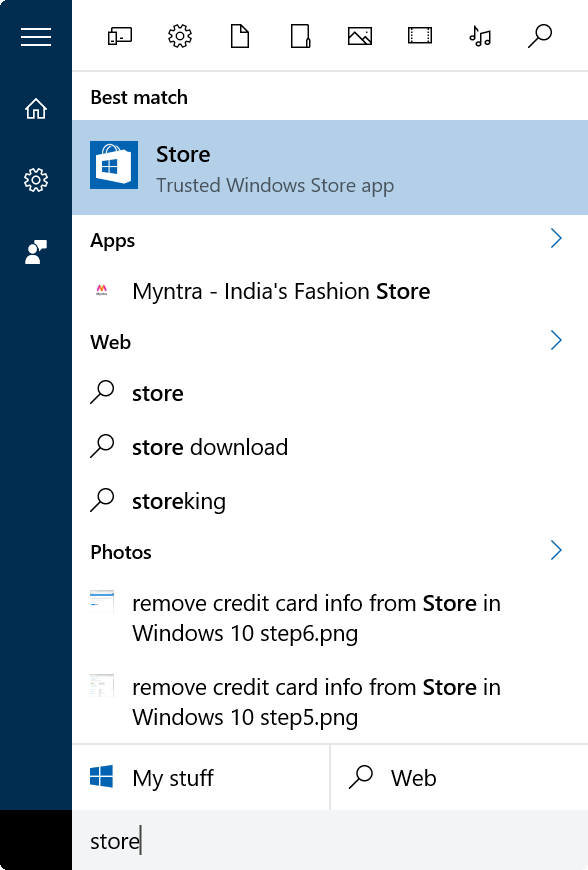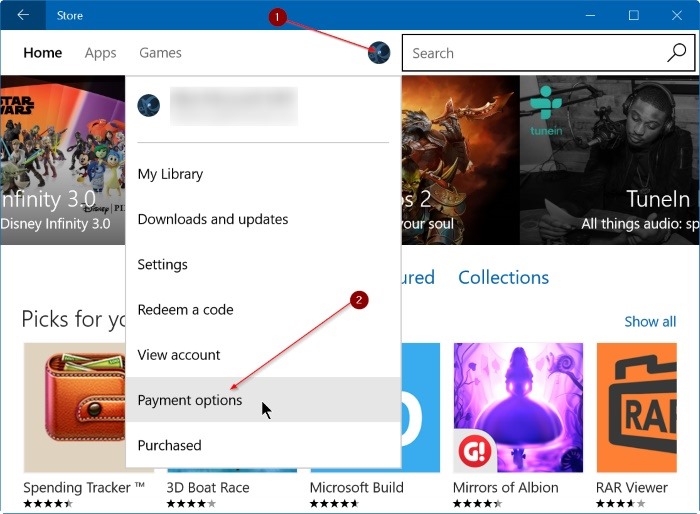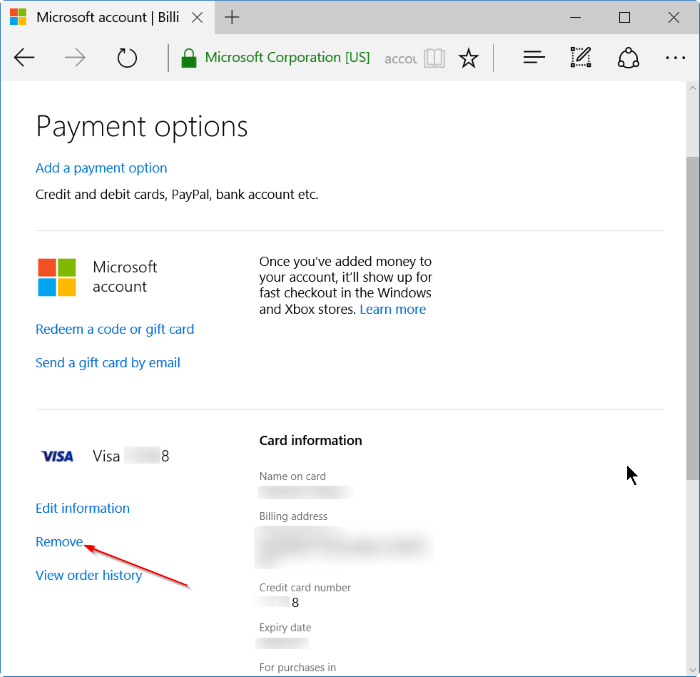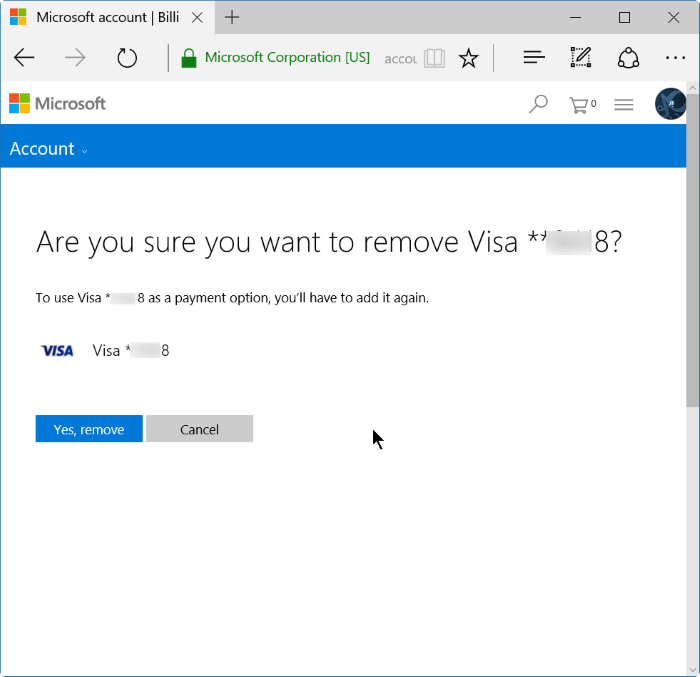เวลาที่คุณซื้อแอพฯ เกมหรือวีดีโอบน Windows Store จาก Windows 10 อุปกรณ์จะต้องใช้เครดิตการ์ด ซึ่งจะมีการใช้ข้อมูลของเครดิตการ์ดของคุณให้อัตโนมัติ จากที่คุณเซฟไว้ใน Microsoft account ซึ่งไม่ได้มีเพียงแต่ชื่อผู้ใช้เท่านั้นที่ปรากฏ แต่ยังรวมถึงหมายเลขเครดิตการ์ด ผู้ถือการ์ด, CVV และที่อยู่ของผู้ซื้ออยู่ในรายการของ Store เพื่อใช้ในวันข้างหน้า
นั่นก็เพราะ Windows Store มีการบันทึกข้อมูลเครดิตการ์ดของคุณให้อัตโนมัติ โดย Store จะถามเพียงแค่ Password ของ Microsoft account เท่านั้น ในเวลาที่คุณ Purchase สินค้าหรือบริการจาก Store ในช่วงเวลาสั้นๆ นั้น บางครั้งอาจมีคนที่เข้าถึงเครื่องพีซีของคุณ และทำการดึงข้อมูลสำคัญ เพื่อนำไปใช้ประโยชน์ต่อไปได้เช่นกัน
แม้ว่าคุณจะไม่ต้องกังวลกับเรื่องของการเซฟข้อมูลบัตรเครดิต จนกว่าจะแชร์การใช้งานอุปกรณ์ Windows 10 ร่วมกับผู้อื่นหรือคุณจะมีการกำหนดค่าให้ Windows 10 ไม่ต้องขอรหัสผ่านขณะที่ซื้อแอพ การเลือกลบข้อมูลบัตรเครดิตจาก Store ของ Windows หลังเสร็จสิ้นจากการซื้อขาย ก็สามารถทำได้เช่นกัน โดยสามารถทำได้หลายแนวทาง เช่นการ Recover หรือ Reset Windows Password และเข้าไปแก้ไขใน Store
การลบข้อมูลเครดิตการ์ดจาก Windows Store/ Microsoft Account บน Windows 10
ถ้าคุณไม่ได้มีการ Sign ใน Store ให้คุณ Sign-in เข้าไปก่อน ด้วยการคลิกบนไอคอน User คลิกที่ Sing-in option และเข้าไปยังรายละเอียดของ Microsoft account โดยที่ข้อมูลเครดิตการ์ด และโปรดทราบไว้ด้วยว่าข้อมูลบัตรเครดิตที่แนบมากับ Microsoft account ของคุณจะไม่ได้เก็บไว้บนคอมพ์ของคุณเอง
ในการลบข้อมูลเครดิตการ์ด ให้คลิกไปยังลิงก์ Remove
ที่มา :intowindows