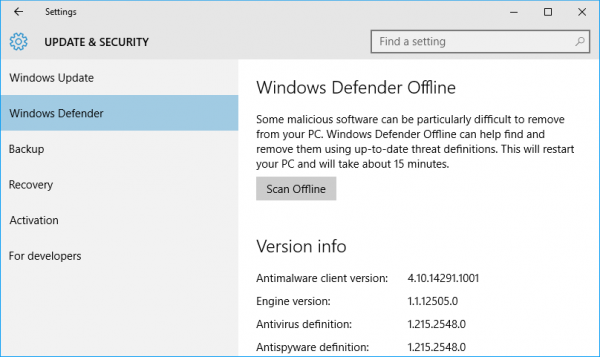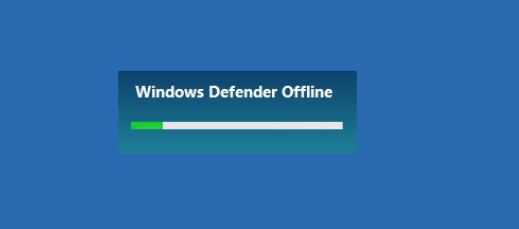สำหรับคนที่ใช้ Windows 10 คงพอทราบกันดี ว่าวินโดวส์มาพร้อมโซลูชั่นในการป้องกันไวรัสและมัลแวร์ในตัว ที่เรียกว่า Windows Defender แต่หลายคนอาจไม่ทราบว่าระบบมีฟีเจอร์ในการสแกนแบบ Offline ได้ด้วย ซึ่งช่วยให้คุณสามารถสแกนบน WIndows 10 ในขณะที่ไม่ได้ต่ออินเทอร์เน็ตได้อีกด้วย
ซึ่งถ้าคุณต้องการที่จะเรียกใช้งานฟีเจอร์ดังกล่าว เพื่อตรวจเช็คและสแกนคอมพิวเตอร์ที่ใช้เพื่อป้องกันปัญหาจากมัลแวร์ในแบบ Offline สามารถเรียกใช้งานได้จากขั้นตอนนี้
ให้ไปที่ Settings app > Update & Security > Windows Defender
จากนั้นสกอลล์เลื่อนลงมาเล็กน้อย จะมองเห็น Windows Defender Offline
ในส่วนนี้สามารถเริ่มการทำงานด้วยการคลิกที่ Scan Offline ซึ่งจะใช้เวลาเล็กน้อยไม่กี่นาที ระบบจะแสดงข้อความ “Computer will start within a minute” ปรากฏขึ้นมา จากนั้นจะทำการรีบูตและ Windows Defender จะพร้อมสำหรับการสแกนบน Windows 10 ต่อไป
นี่เป็นฟีเจอร์การสแกนแบบออฟไลน์เป็นส่วนหนึ่งของ Windows 10 build 14271 ซึ่งเป็น Release สำหรับในช่วงเวลานี้ โดยที่ Windows Defender Offline ที่ช่วยให้ผู้ใช้งานแบบสแตนอโลน คุณสามารถดาวน์โหลดอัพเดตและเปิดการทำงานให้การสแกนระบบของคุณได้ตามต้องการ
ที่มา : nextofwindow