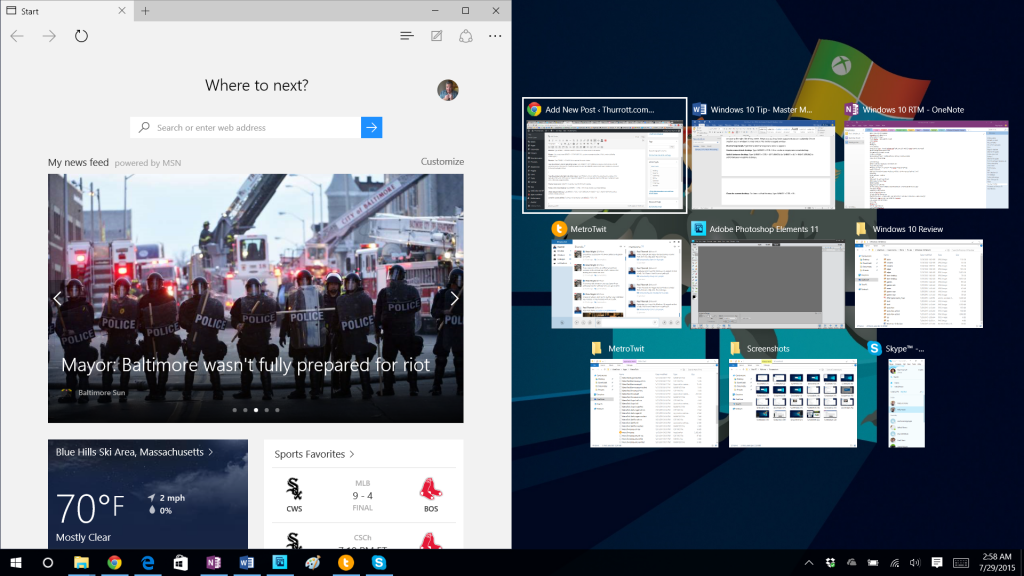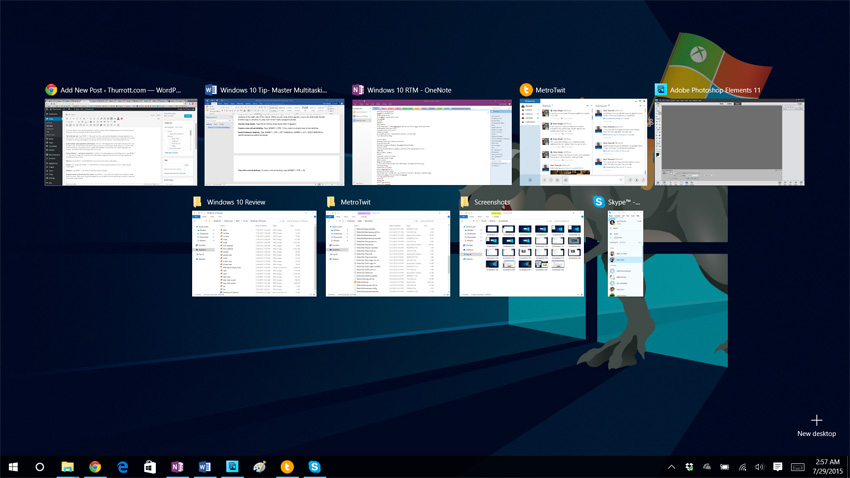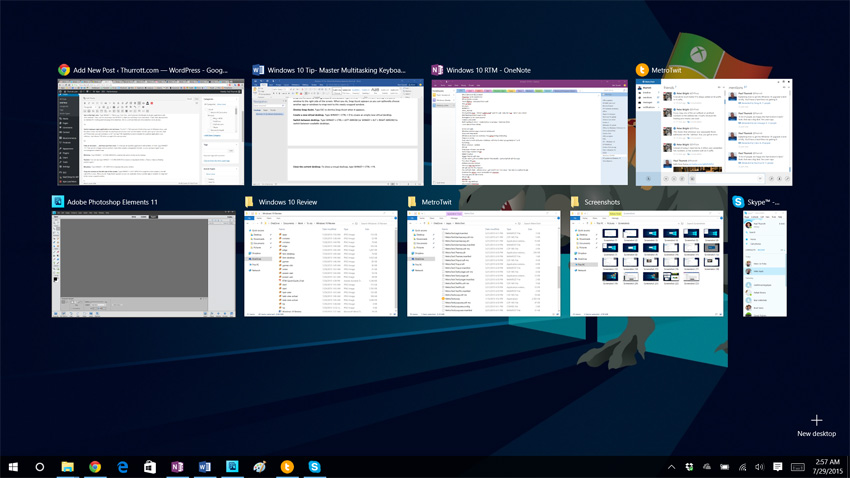ถ้าคุณเป็นคนหนึ่งที่ไม่ค่อยชอบละมือจากคีย์บอร์ด ชอบที่จะสั่งงาน ใช้คำสั่งจากคีย์ลัดบนคีย์บอร์ดสะดวกกว่าหรือเร็วกว่ายกมือมาเลื่อนเมาส์ Windows 10 ยังคงมีคีย์ลัดสำหรับการใช้งานที่ให้ประโยชน์กับการทำงานร่วมกับโปรแกรมที่เปิดใช้อยู่ รวมถึงการสลับหน้าต่างโปรแกรมที่เปิดอยู่ รวมถึงหน้าต่าง Virtual Desktop ได้อย่างรวดเร็ว
หากว่าคุณคุ้นเคยกับ Windows 8 อยู่แล้ว ก็น่าจะพอทราบถึงการใช้งานคีย์ลัดเหล่านี้ แต่สำหรับ Windows 10 อาจจะยังมีหลายคนที่ไม่ค่อยคุ้นเคยกันอยู่ รวมถึงผู้ใช้เองก็ยังไม่ได้เข้าถึงการใช้งานต่างๆ อย่างเต็มที่ และอินเทอร์เฟสต่างๆ ที่ยังค่อนข้างใหม่เลยทีเดียว ดังนั้นอาจจะต้องมาเริ่มต้นกับการใช้งานและการเปิดหน้าต่างโปรแกรมบางอย่างที่ทำงานอยู่นนหน้าเดสก์ทอป เช่น การย่อ/ขยายหน้าต่าง และอื่นๆ
มองภาพรวมของโปรแกรมที่รันอยู่ทั้งหมด (Mile-High view) หากต้องการดูภาพรวมของโปรแกรมต่างๆ สามารถกด Windows key + Tab เพื่อดูหน้าต่างโปรแกรมต่างๆ ที่ใช้งานอยู่ในขนาดที่เล็ก และกดปุ่มลูกศร และ Space เพื่อเลือกมาวางไว้ด้านหน้าและตรงกลางได้ทันที
สลับระหว่างแอพที่เปิดอยู่บน Windows : ด้วยการใช้ปุ่มคีย์ลัด ALT + TAB ที่ถือว่าเป็นแบบที่คุ้นเคยกันมานาน แต่ก็ดูมีแนวโน้มใช้น้อยลงทุกขณะ ซึ่งทางไมโครซอฟท์บอกว่ามีผู้ใช้ฟีเจอร์นี้เพียง 6% เท่านั้น แม้ผู้ใช้จะไม่มาก แต่บอกเลยว่าสะดวกมากทีเดียว ซึ่งหากใครที่เปิดโปรแกรมเอาไว้เยอะ แล้วต้องการจะหาโปรแกรมที่ต้องการ กดปุ่ม ALT แล้วกด TAB ตามเข้าไป เลื่อนโปรแกรมที่ต้องการ จากนั้นปล่อยนิ้วออกจากคีย์ เท่านี้ก็ใช้งานได้แล้ว
ซ่อนหน้าต่างทั้งหมด (Hide all Windows) : แล้วเปิดให้โปรแกรมแสดงขึ้นมาทั้งหมดอีกครั้ง เพื่อเป็นการลดใช้งานทรัพยากรบางส่วนลง ให้กด Windows + D หนึ่งครั้ง หน้าต่างที่ปรากฏอยู่บนเดสก์ทอป จะถูก minimize ลงมาที่ทาส์กบาร์ทั้งหมด จากนั้นเลือกเฉพาะหน้าต่างที่ต้องการทำงานขึ้นมาใช้งาน จากนั้นกดปุ่มซ้ำอีกครั้งหนึ่ง เมื่อต้องการให้หน้าต่างเหล่านั้นกลับมาแสดงผลใหม่
minimize ย่อหน้าต่าง : ให้กดที่ Windows key + ลูกศรลง Down เป็นการย่อหน้าต่างลงมาเฉพาะโปรแกรมที่ใช้อยู่ลงมาที่ทาส์กบาร์
Restore : คุณสามารถใช้ปุ่ม Windows key + ลูกศรลง เพื่อเรียกหน้าต่างโปรแกรมให้กลับคืนมาอีกครั้ง
Maximize : ขยายหน้าต่าง ให้กด Windows key + ลูกศรชี้ขึ้น Up เพื่อให้ขยายหน้าต่างที่ใช้งานแสดงผลเต็มหน้าจอ
Snap หน้าต่างซ้าย-ขวา : การ Snap หน้าต่าง ให้ไปอยู่ทางด้านซ้ายหรือขวาของหน้าจอ ทำได้โดย กดปุ่ม Windows key + ลูกศร ซ้ายหรือขวา หน้าต่างที่ใช้อยู่จะไปอยู่ตามข้างซ้ายหรือขวาแบบครึ่งหน้าจอ
ยกเลิกการ Snap : ให้กดปุ่ม ESC เพื่อยกเลิกการใช้งาน Snap หน้าจอที่เกิดขึ้น
ปิดหน้าจอ Virtual desktop : ในการปิดการทำงานของ Virtual desktop ที่ใช้อยู่ให้กดปุ่ม Windows key + CTRL + F4
Lock screen : ล็อคหน้าจอ ด้วยการใช้ปุ่ม Windows key + L เพื่อล็อคการใช้งานหน้าจอระบบ
ที่มา : thurrott