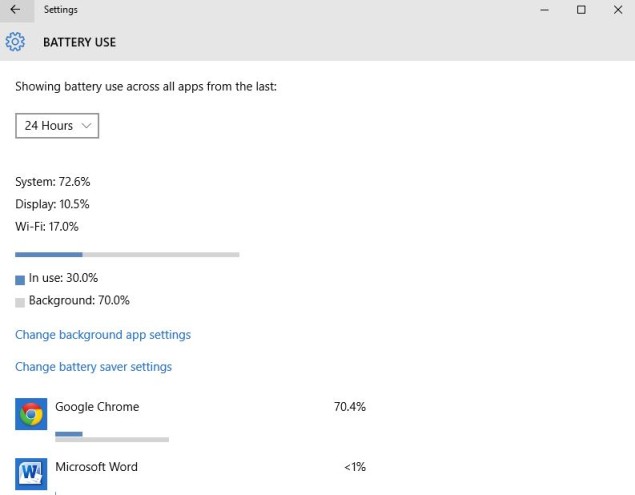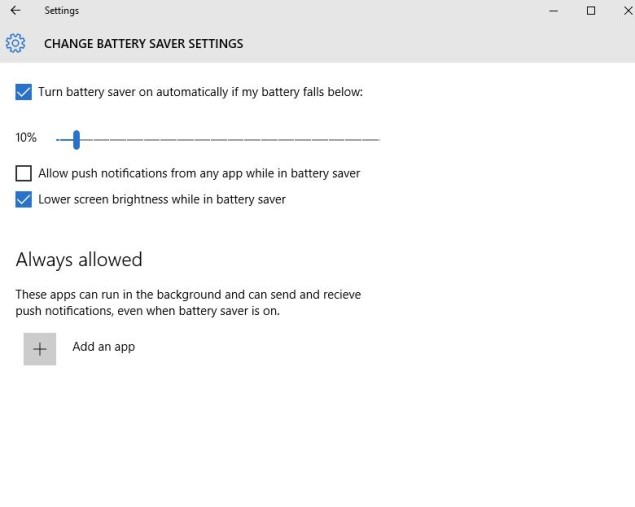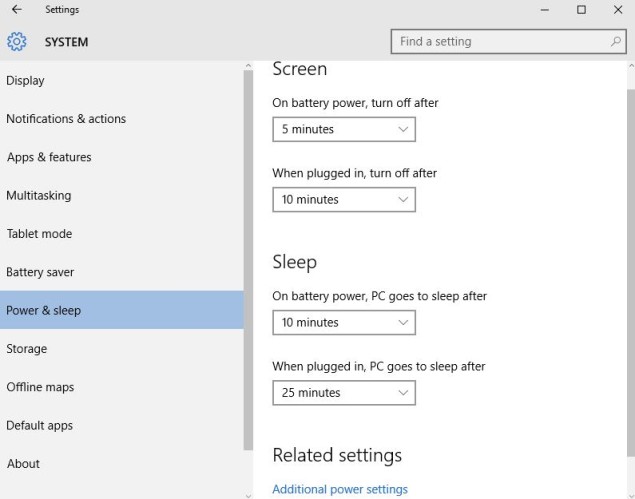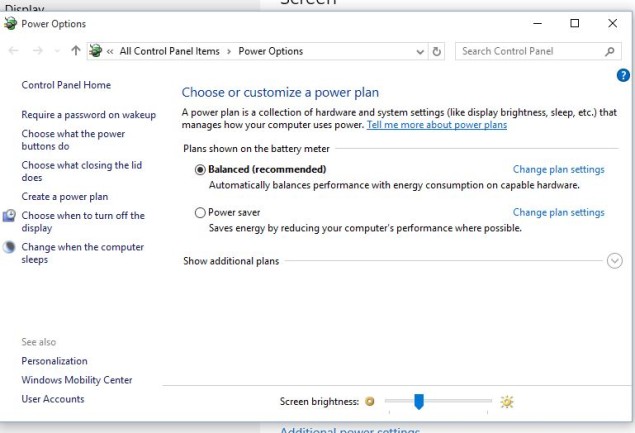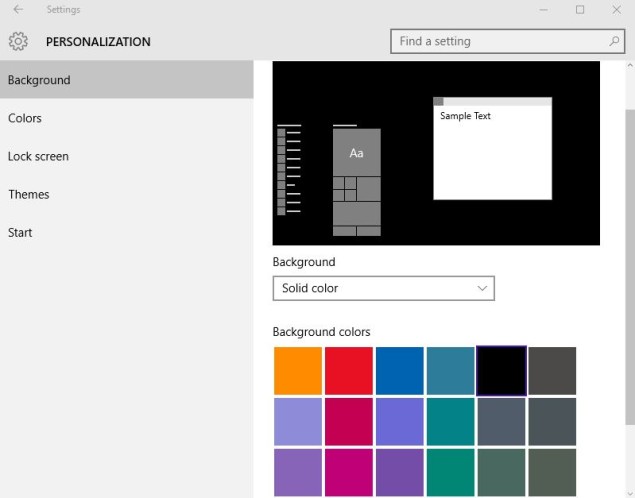ไมโครซอฟท์ได้เปิดตัวฟีเจอร์ใหม่ๆ มาบน Windows 10 ในการช่วยให้ยืดอายุในการใช้งานแบตได้นานๆ ด้วยการตั้งค่าจากระบบปฎิบัติการ โดยเฉพาะผู้ที่ใช้โน๊ตบุ๊คแล้วมีปัญหากับการใช้แบตหลังจากที่อัพเกรดมาเป็นวินโดวส์ 10 ลองเลือกใช้ฟีเจอร์เหล่านี้ จะช่วยให้ใช้งานได้นานขึ้น ด้วยการปรับแต่งเพียงไม่กี่ขั้นตอน

ซอฟต์แวร์มีบทบาทสำคัญอย่างมากในการเพิ่มประสิทธิภาพของแบตเตอรี่ให้ใช้งานได้นานขึ้น Windows 10 จึงมีฟีเจอร์ที่น่าสนใจบางอย่าง ซึ่งจะทำให้ผู้ใช้ได้ปรับปรุงการใช้งานร่วมกับแบตเตอรี่ เพื่อยืดอายุในการทำงานได้ดีขึ้น
โดยสิ่งนี้จะเป็นการระงับบรรดาเซอร์วิสต่างๆ หรือระบบของอุปกรณ์บางอย่างที่ส่งผลต่อการบริโภคพลังงาน ในจุดนี้ผู้ใช้สามารถที่จะจำกัด Service บางอย่างที่ไม่จำเป็นต่อการทำงานได้
ให้คลิกที่ลิงก์ Change background app settings และเปลี่ยนแอพที่ทำงานอยู่ในเบื้องหลัง ด้วยการ Disable แอพบางตัว โดยให้ปิดแอพเท่าที่จะปิดได้ ในกรณีที่บางแอพไม่ได้จำเป็นต่อการทำงาน แต่สามารถเรียกใช้งานได้ในภายหลัง ไม่ว่าจะเป็น Receive info หรือ send notifications เป็นต้น สิ่งเหล่านี้เมื่อมีการรันทำงานอยู่จำนวนมาก ก็จะหมายถึงการใช้พลังงานอย่างต่อเนื่อง Windows 10 มีการเปิดแอพในแบบ Default อยู่จำนวนไม่น้อย แต่อาจไม่ได้จำเป็นสำหรับบางคน
ขั้นต่อมาให้เข้ามาที่ Change Battery saver settings ในส่วนนี้ ผู้ใช้สามารถตั้งค่าแอคชั่นของระบบผ่านทาง Battery bar โดยที่ฟีเจอร์ Battery Saver จะมีการตั้งค่าเอาไว้อัตโนมัติและทำงานเมื่อแบตลดลงเหลือ 20% แต่เราสามารถกำหนดค่าเอาใหม่ได้ โดยจะให้ทำงานเมื่อเปอร์เซนต์ที่มากขึ้นหรือน้อยกว่านี้ได้ตามความเหมาะสม ด้วยการใส่เครื่องหมายหน้า Lower screen brightness while in battery saver และเอาเครื่องหมายหน้า push notifications for apps ออก ในส่วนนี้ช่วยให้เราสามารถเพิ่มแอพ (Add an app) ในกรณีที่ต้องการให้แอพเหล่านั้นยังคงทำงานอยู่เบื้องหลัง
หัวข้อด้านล่าง ให้คลิกที่ Additional power settings ในการเข้าถึงการตั้งค่าต่างๆ โดยจะเข้าไปที่ Power Options ที่อยู่ภายใน Control Panel เหมือนกับที่มีในวินโดวส์เวอร์ชั่นก่อนหน้านี้ ให้คลิกที่ Change plan settings สำหรับการปรับค่าให้ต่างออกไป โดยที่บางส่วนอาจจะคล้ายคลึงกับค่าพื้นฐานที่มีอยู่เดิม รวมถึงตัวเลือกของ Power Options ที่มาพร้อมการตั้งค่าต่างๆ มากมายเช่นเดียวกัน ซึ่งทางไมโครซอฟท์ยังไม่ได้เปลี่ยนไปไว้ที่อื่น
นอกจากนี้ยังมีทิปง่ายๆ กับการยืดอายุการใช้งานแบตเตอรี่ เช่น
ความสว่างหน้าจอ : จอแสดงผลและหน่วยประมวลผลเป็น 2 องค์ประกอบหลักที่มีการดึงพลังงานจากแบตมาใช้มากที่สุด เพื่อให้แน่ใจในการใช้งานอย่างเหมาะสม ก็ควรที่จะตั้งค่า Battery saver and Power & sleep สำหรับการลดความสว่างของหน้าจออย่างเหมาะสม
ปิดช่องทางการเชื่อมต่อบางอย่าง : การเปิดใช้งานในโหมด Flight mode จะช่วยยืดอายุการใช้งานของแบตได้นานขึ้น ด้วยการปิดการเชื่อมต่อทุกชนิด ไม่ว่าจะเป็น WiFi, Bluetooth, GPS หรืออื่นๆ เมื่อใดก็ตามที่ไม่ได้ใช้งาน ด้วยการไปที่ Settings > Network & Internet > and Airplane mode
เรียกใช้โปรแกรมเท่าที่จำเป็น : ปิดโปรแกรมทั้งหมดที่ไม่ได้ใช้ โดยเฉพาะในช่วงเวลาที่ไม่ได้ชาร์จไฟ Windows 10 กรณีที่คุณต้องการที่จะเล่นเกมหรือดูวีดีโอ ก็ให้ปิดโปรแกรมที่ไม่จำเป็น เช่น iTune, Photoshop และอื่นๆ เพื่อลดการใช้พลังงาน
เลือก Wallpaper ที่เหมาะสม : เช่นการเลือกสีที่ใช้พลังงานน้อย เช่น สีดำ เลี่ยงการใช้สีขาวหรือสีแดง ที่มีส่วนทำให้ใช้พลังงานมากขึ้น โดยเข้าไปตั้งค่าที่ Settings > Personalization > Background แล้วเลือกสีในแบบ Solid Color สำหรับเป็น Background ให้เลือก disable Show color on Start, taskbar และ action center พร้อมกันนี้ให้ทำ Start, taskbar, and action center และเปิดการใช้งาน Automatic ให้มีความโปร่งแสง เพื่อลดการใช้พลังงานลง
สุดท้ายให้ยกเลิกการใช้อุปกรณ์หรือ Accessories ที่ไม่จำเป็นต้องใช้ ถึงแม้จะเป็นอุปกรณ์เล็กๆ แต่หากใช้งานร่วมกันหลายตัวหรือใช้เป็นเวลานานๆ ก็จะมีการบริโภคพลังงานอยู่ไม่น้อยเช่นกัน ดังนั้นเลือกใช้ตอนที่จำเป็นเท่านั้น โดยเฉพาะเวลาที่ไม่ได้ชาร์จไฟอยู่ด้วย
ที่มา : wccftech