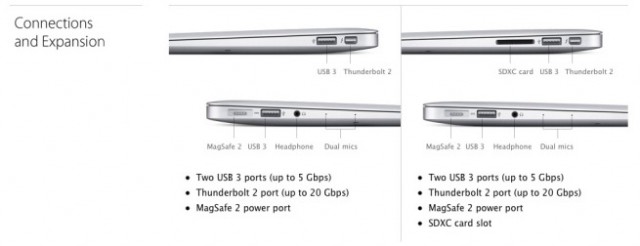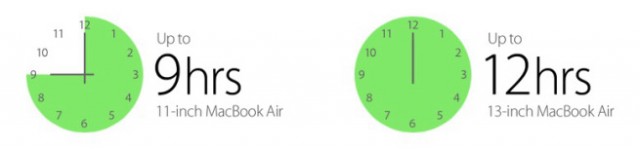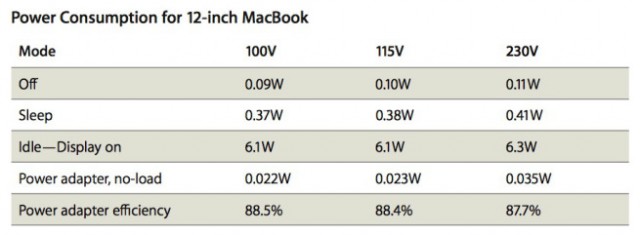มาถึงตอนที่ 2 ของวิธีการอ่านสเปคบนหน้าเว็บเพจ Apple ก่อนที่จะซื้อ Mac เครื่องใหม่ซึ่งในตอนนี้ก็จะเป็นตอนจบแล้วครับ (ติดตามตอนที่ 1 ได้จาก วิธีการอ่านสเปคบนหน้าเว็บเพจของ Apple ก่อนที่จะซื้อ Mac เครื่องใหม่ (ตอนที่ 1)) สำหรับในตอนที่ 2 นี้ก็จะมีองค์ประกอบของเครื่อง Mac ที่สำคัญไม่แพ้กันกับในตอนที่ 1 ที่ต้องศึกษาครับ จะมีอะไรบ้างและสำคัญมากแค่ไหนนั้นไปติดตามกันได้เลยครับ
การเลือกสเปคกล้องของเครื่อง Mac
เริ่มกันที่กล้องที่ติดมากับตัวเครื่องกันก่อนครับ หากจะแยกออกจากกันแล้ว Mac นั้นจะมีเครื่องรุ่นที่มาพร้อมกล้องหน้าและไม่มีกล้องหน้าครับ รุ่นที่มีกล้องหน้ามาให้นั้นส่วนใหญ่แล้วจะเป็น MacBook และ iMac ทุกรุ่นหรือจริงๆ แล้วก็คือเครื่อง Mac ทุกรุ่นที่มาพร้อมกับหน้าจอในตัวนั่นเองครับ ส่วนรุ่นที่ไม่มีกล้องมาให้ด้วยนั้นก็จะเป็น Mac mini และ Mac Pro ซึ่งไม่มีหน้าจอมาด้วยนั่นเองครับ
ถามว่ากล้องหน้านั้นจะเอาไว้ใช้ทำอะไร คำตอบที่ได้ก็คือในกรณีที่คุณต้องการใช้ความสามารถ FaceTime ผ่านเครื่อง Mac (หรือโปรแกรมแชทอื่นๆ ที่จะต้องใช้กล้อง) คุณจะต้องดูเครื่องที่มีกล้องไว้ครับ แต่ถึงแม้ว่าเครื่องรุ่นที่คุณซื้อนั้นจะไม่มีกล้องอย่างเช่นหากคุณเลือก Mac mini ก็ไม่ต้องกังวลไปครับ เนื่องจากว่าคุณสามารถจะซื้อกล้องแบบเชื่อมต่อภายนอกมาติดตั้งเองได้ครับ ซึ่งยี่ห้อที่ขอแนะนำนั้นก็เป็น Logitech ซึ่งให้คุณภาพของภาพดีกว่ากล้องที่ติดมากับตัวเครื่องของ Mac มากครับ
ทีนี้ถ้าคุณเลือก Mac ที่มีกล้องติดมาด้วย ก็ต้องดูครับว่ากล้องนั้นเป็นแบบใดเนื่องจากว่าตัวกล้องของ Mac นั้นจะมี 2 มาตรฐานตามการใช้งานซึ่งก็คือกล้อง “FaceTime” หรือ “FaceTime HD” ในที่นี้กล้องแบบ FaceTime ธรรมดานั้นจะมีความละเอียดสูงสุดอยู่ที่ 480p หรือ 640 x 480 pixels เท่านั้น ส่วนกล้อง FaceTime HD นั้นจะมีความละเอียดอยู่ที่ 720p หรือ 1280 x 720 pixels ซึ่งจะมีความชัดเจนมากกว่าครับ(ซึ่งจะพบได้บน iMac ทุกรุ่น)
หมายเหตุ – ในส่วนของกล้องนี้ไม่สามารถจะดูตามรุ่นปีที่ออกวางจำหน่ายของ Mac เครื่องนั้นๆ ได้นะครับ ตัวอย่างเช่น 12″ MacBook 2015 นั้นจะมีกล้องแบบ FaceTime ธรรมดาเท่านั้น แต่ในส่วนนี้ถ้าคุณเป็นคนไม่คิดมาก คือต้องการแค่จะใช้งาน FaceTime เฉยๆ ก็ไม่จำเป็นที่จะต้องซีเรียสในเรื่องกล้องเท่าไรครับ
การเลือกสเปคผ่านทางช่องเชื่อมต่อสัญญาณเสียงและช่องเชื่อมต่อสัญญาณแบบอื่นๆ
สำหรับหัวข้อที่ 2 นี้เป็นอีกหัวข้อหนึ่งที่ถ้าดูผ่านหน้าเว็บเพจของทาง Apple แล้วอาจจะงงกับคำว่า “Audio” หรือ “Connections และ Expansion” ครับ ดังนั้นในส่วนนี้ขออธิบายว่าคุณไม่จำเป็นที่จะต้องดูให้ออกก็ได้ครับว่าความหมายของทั้ง 2 ส่วนนั้นแตกต่างกันอย่างไร แต่ให้ดูที่ว่าเครื่อง Mac ที่คุณจะซื้อนั้นมีช่องเชื่อมต่อประเภทที่คุณต้องการจะใช้งานครบถ้วนหรือไม่จะดีกว่าครับ มาดูกันครับว่าจะมีช่องเชื่อมต่ออะไรบ้างที่ควรจะต้องรู้เอาไว้เพื่อที่จะดูสเปคออกครับ
(1) Audio Line-Out/Headphone Minijack (Digital/Analog) : สำหรับช่องเชื่อมต่อแบบแรกนั้นเป็นช่องสำหรับต่อหูฟังและไมค์โครโฟนแบบส่งสัญญาณออกซึ่งการันตีได้อย่างแน่นอนครับว่า Mac ทุกเครื่องในปัจจุบันนี้มีช่องเชื่อมต่อนี้ให้คุณได้ใช้งานกันอย่างแน่นอน ดังนั้นเรื่องของการต่อหูฟังหรือไมค์นั้นก็เป็นอันว่าสบายใจได้เลยครับว่าไม่ว่าจะซื้อ Mac รุ่นใดมาก็มีช่องให้เชื่อมต่อทั้งสิ้นครับ
(2) Audio Line-In Minijack (Digital/Analog) / Support For Apple iPhone Headset with Microphone : ช่องเชื่อมต่อแบบต่อมานั้นจะเป็นช่องขนาด 3.5 mm เพื่อทำการเชื่อมต่อสัญญาณเสียงสำหรับเข้าไปในเครื่อง Mac ครับ ซึ่งช่องเชื่อมต่อแบบนี้บางเครื่องก็จะมีบางเครื่องก็จะไม่มี ซึ่งถึงแม้ว่าจะไม่มีช่องเชื่อมต่อแบบนี้บน Mac ของคุณ คุณก็ยังสามารถส่งสัญญาณเสียงเข้าไปทางช่องเชื่อมต่อไมค์โครโฟนจากข้อ (1) ได้อยู่ครับ
(3) HDMI Port (Audio Out) : ช่องเชื่อมต่อแบบที่ 3 ก็คือ HDMI ที่เราๆ ท่านๆ รู้จักกันทั่วไปในการส่งสัญญาณภาพและเสียงที่ระดับ HD หรือ Full-HD ไปยังหน้าจอมอนิเตอร์ตัวที่ 2 หรือทีวีครับ โดยปกติแล้วช่องเชื่อมต่อแบบ HDMI บน Mac นั้นจะมีขนาดมาตรฐานที่สามารถใช้กับสาย HDMI ทั่วไปได้อยู่แล้ว ส่วนรุ่นไหนถ้าไม่มีก็จะไม่สามารถเชื่อมต่อได้ครับ(แต่ก็สามารถใช้ USB 3.1 Type-C หรือ Thunderbolt แทนกันได้ซึ่งจะมีค่าใช้จ่ายเพิ่มเติมในการซื้ออุปกรณ์เสริมและตัวสายครับ)
(4) Speaker / Stereo Speakers : สำหรับลำโพงนั้นถ้าเป็น MacBook และ iMac แล้วทุกรุ่นจะมาพร้อมกับลำโพงแบบ stereo ภายในครับ จะเว้นก็แต่ในส่วนของ MacBook Pro รุ่นเก่าที่ไม่ใช่ Retina ซึ่งจะมาพร้อมกับ subwoofer ด้วยในตัว สำหรับ Mac mini และ Mac Pro ที่ไม่มีจอมาด้วยนั้นจะไม่มีลำโพงมาให้ครับ โดยคุณจะต้องซื้อลำโพงแบบภายนอกเพื่อมาทำการเชื่อมต่อเองผ่านช่องเชื่อมต่อในข้อ (1) ครับ
อีกตัวเลือกหนึ่งก็คือในกรณีที่คุณต้องการพลังเสียงมากกว่าที่ลำโพง Mac สามารถทำได้แล้วหล่ะก็ คุณสามารถที่จะใช้ลำโพงแบบ Bluetooth (เฉพาะเครื่อง Mac ที่มีการเชื่อมต่อแบบ Bluetooth) หรือลำโพงแบบมีสายเพื่อการเชื่อมต่อก็ได้ครับ ซึ่งคุณภาพเสียงที่ได้ก็จะดีกว่าลำโพงที่ติดตั้งมาภายในตัวเครื่อง Mac ครับ(เว้นแต่ว่าคุณจะซื้อลำโพงตัวละ 99 บาท ตามงานลดราคามาใช้งานก็เป็นอีกเรื่องครับ
(5) Dual Microphones : เกือบจะทุกรุ่นของ MacBook และ iMac นั้นจะมาพร้อมกับไมค์โครโฟนภายใน 2 ตัวด้วยกันครับ ตัวหนึ่งสำหรับใช้งานรับเสียงที่พูดส่วนอีกตัวหนึ่งจะเอาไว้ใช้สำหรับตัดเสียงรบกวนภายนอก(noise-cancelling) ซึ่งการใช้งานไมค์ภายในนั้นก็จะสามารถใช้งานได้หลายรูปแบบไม่ว่าจะเป็นการใช้ฟังก์ชัน dictation หรือ FaceTime เป็นต้นครับ
อย่างไรก็ตามใน 13″ MacBook Pro รุ่นเก่านั้นจะมีไมค์โครโฟนเพียงแค่ตัวเดียวสำหรับรับเสียงที่พูดเท่านั้นจะไม่มีไมค์ตัวที่ 2 สำหรับตัดเสียงรบกวนภายนอก และในส่วนของ Mac Mini กับ Mac Pro นั้นก็ไม่มีไมค์โครโฟนในตัวมาให้ครับ หากต้องการจะใช้งานจะต้องซื้อไมค์โครโฟนแยกต่างหากมาเชื่อมต่อผ่านทางช่องเชื่อมต่อข้อ (1) ครับ
หมายเหตุ – ในกรณีที่ตัวเลือกของคุณเป็น Mac Mini และ Mac Pro เมื่อคุณซื้อกล้องเสริมภายนอก กล้องเสริมบางรุ่นก็จะมีไมค์โครโฟนติดตั้งมาให้ใช้งานด้วยครับ
(6) Thunderbolt 2 Ports (ความเร็วสูงสุด 20 Gbps) : ต่อกันด้วยช่องเชื่อมต่อแบบ Thunderbolt ที่ทาง Intel ร่วมกับ Apple ในการพัฒนาขึ้นมาครับ ซึ่งช่องเชื่อมต่อแบบ Thunderbolt นั้นสามารถที่จะโอนถ่ายข้อมูลได้ที่ความเร็วสูงสุด 10 Gbps และ Thunderbolt 2 สามารถโอนถ่ายข้อมูลได้ที่ความเร็วสูงสุด 20 Gbps โดยท่านสามารถใช้ช่องเชื่อมต่อแบบ Thunderbolt ในการเชื่อมต่อเพื่อส่งสัญญาณภาพ(แทนช่องเชื่อมต่อแบบ HDMI) หรือเชื่อมต่อกับแหล่งเก็บข้อมูลภายนอกก็ได้ครับ
ข้อดีของ Thunderbolt เมื่อเทียบกับ USB 3.0 นั้นก็คือความเร็วในการโอนถ่ายข้อมูลที่สูงกว่าครับ(USB 3.0 มีความเร็วในการโอนถ่ายข้อมูลอยู่ที่ 5 Gbps) แต่ทว่าข้อเสียซึ่งเป็นเรื่องที่ใหญ่มากก็คือมีเพียงแค่ไม่กี่บริษัทเท่านั้นที่ผลิตอุปกรณ์ที่รองรับการเชื่อมต่อแบบ Thunderbolt ครับ และที่สำคัญไปกว่านั้นก็คืออุปกรณ์เปล่านั้นก็มีราคาสูงกว่าอุปกรณ์ที่ใช้การเชื่อมต่อแบบ USB 3.0 อีกด้วยครับ
หมายเหตุ – Mac Pro เป็นเครื่องที่มาพร้อมกับช่องเชื่อมต่อแบบ Thunderbolt 2 จำนวนมากถึง 6 พอร์ท ส่วน Mac รุ่นอื่นๆ (บางรุ่น)นั้นมักจะมีพอร์ท Thunderbolt อยู่ที่ 1 – 2 พอร์ท บางรุ่นก็ไม่มีเลยครับ
(7) ช่องเชื่อมต่อแบบ USB 3.0 (ความเร็วสูงสุด 5 Gbps) : ช่องเชื่อมต่อแบบที่ 7 นั้นเป็นช่องที่เราๆ ท่านๆ น่าจะรู้จักกันดีอยู่แล้วกับ USB 3.0 ที่ปกติแล้วจะมีสีฟ้าบน PC แต่บน Mac นั้นจะไม่ได้แยกสีมาครับ อุปกรณ์ที่สามารถเชื่อมต่อผ่านช่องเชื่อมต่อแบบ USB 3.0 ได้นั้นก็มีมากมายครับเช่น iPads, iPhones, iPods, hard drives, hubs, cameras และอุปกรณ์ USB แบบอื่นๆ (ซึ่งช่องเชื่อมต่อแบบ USB 3.0 นั้นสามารถที่จะใช้งานร่วมกับอุปกรณ์ที่เป็น USB 2.0 และ 1.0 ได้ด้วย)
ส่วนมากแล้ว Mac เกือบทุกรุ่นจะมีช่องเชื่อมต่อ USB 3.0 มาให้ 1 – 2 พอร์ทครับ แต่ถ้าเป็น Mac Pro และ Mac mini นั้นก็จะมีมาให้มากถึง 4 พอร์ทเลยทีเดียว จะเว้นก็แต่ 12″ MacBook 2015 รุ่นใหม่ล่าสุดที่พึ่งเปิดตัวไปที่มาพร้อมกับช่องเชื่อมต่อแบบ USB 3.1 Type-C เพียงช่องเดียวครับ(ซึ่งถ้าหากอยากจะใช้งานช่องเชื่อมต่อแบบอื่นบน 12″ MacBook 2015 ก็ต้องซื้อ dongles เพิ่มเอาครับ)
(8) SDXC Card Slot : เป็นอีกช่วงเชื่อมต่อหนึ่งที่สามารถจะพบเห็นได้บน Mac เกือบจะแทบทุกรุ่นครับ โดยช่องเชื่อมต่อนี้ก็จะเอาไว้ใช้ในการอ่าน SDXC Card (“Secure Digital eXtended Capacity”) เพื่อคัดลอกข้อมูลต่างๆ ลงไปได้ และใน 12″ MacBook, 11.6″ Macbook Air และ Mac Pro ที่ช่องเชื่อมต่อนี้จะเป็นเพียง “SD Card” (Secure Digital) slot ที่เป็นรุ่นเก่าเท่านั้นครับ
(9) Gigabit Ethernet Port : ช่องเชื่อมต่อที่ถือได้ว่าสำคัญช่องหนึ่งคงหนีไม่พ้น Gigabit Ethernet Port ครับ โดยเฉพาะอย่างยิ่งกับผู้ใช้งานระดับมืออาชีพที่ต้องการการใช้งานทางด้านเครือข่ายผ่านสายในการโอนถ่ายข้อมูลที่มีความรวดเร็วมากกว่าการเชื่อมต่อแบบไร้สาย(Wi-Fi) คุณสามารถที่จะพบช่องเชื่อมต่อแบบนี้ได้บน iMac และ Mac Pro(ซึ่งเป็นแบบ dual Gigabit Ethernet ports) ทุกรุ่น แต่บน MacBook บางรุ่นนั้นก็จะไม่มีช่องเชื่อมต่อแบบนี้มาให้เช่น 12″ MacBook 2015 หรือ MacBook Air บางรุ่นครับ
หมายเหตุ – ทาง Apple ได้มีการขาย dongle สำหรับเปลี่ยนการเชื่อมต่อแบบ Thunderbolt เป็น Gigabit Ethernet ports ออกมาด้วยต่างหากซึ่งก็ถือเป็นตัวเลือกที่ดีตัวเลือกหนึ่งถ้าคุณจะซื้อ Mac ที่ไม่มีช่อง Gigabit Ethernet ports มาให้แต่มีช่องเชื่อมต่อแบบ Thunderbolt ครับ
(10) IR Receiver : สำหรับการเชื่อมต่อแบบนี้จะพบได้บน Mac Mini และ 13″ MacBook Pro(ที่ไม่ใช่ Retina) เท่านั้นครับ ซึ่งการเชื่อมต่อแบบนี้ก็จะเอาไว้ใช้สำหรับรับสัญญาณจากรีโมทเพื่อการควบคุมการใช้งานตัวเครื่องในระยะไกลได้ครับ
(11) Kensington Lock Slot : ช่องเชื่อมต่อแบบ Kensington Lock Slot นั้นอาจจะไม่ค่อยคุ้นสำหรับบางท่านครับเนื่องจากว่าช่องเชื่อมต่อแบบนี้จะต้องใช้งานกับอุปกรณ์ที่ผลิตขึ้นจากทาง Kensington โดยตรง ตัวช่องจะมีขนาดเล็กรูปทรงเหมือนกับเม็ดยา สามารถพบได้บน iMac และ Mac Pro ทุกรุ่น แต่กับ MacBook แล้วจะมีเพียงบางรุ่นเท่านั้นครับที่มีช่องเชื่อมต่อแบบนี้มาให้
(12) USB 3.1 Type-C : ช่องเชื่อมต่อใหม่ล่าสุดที่พบได้บนเครื่อง 12″ MacBook 2015 เท่านั้น โดยจะมีความเร็วในการโอนถ่ายข้อมูลอยู่ที่ 10 Gbps และสามารถที่จะเสียบหัวทางด้านไหนก็ได้ในการใช้งาน แต่ข้อเสียสำคัญก็คือไม่รองรับกับอุปกรณ์ USB 3.0, 2.0 และ 1.0 แบบเก่าทั้งหมดดังนั้นแล้วหาก 12″ MacBook 2015 คือสิ่งที่คุณต้องการจริงๆ และต้องการใช้งานช่องเชื่อมต่อแบบอื่นคุณจะต้องทำการซื้อ dongle หรือ adapter ที่แยกขายต่างหากครับ
(13) MagSafe/MagSafe 2 Power : ช่องเชื่อมต่อแบบสุดท้ายกับ MagSafe/MagSafe 2 ที่เอาไว้ใช้สำหรับการเชื่อมสายชาร์จซึ่งคุณจะพบได้บน MacBook ทุกรุ่นเว้นแต่ 12″ MacBook 2015 ที่ใช้ช่อง USB 3.1 Type-C ในการชาร์จไฟแทนครับ
หมายเหตุ – ช่องเชื่อมต่อแบบ MagSafe 2 นั้นจะมีขนาดที่เล็กกว่า MagSafe ซึ่งทำให้ไม่สามารถที่จะใช้งานร่วมกันได้ครับ แต่ในส่วนนี้ไม่มีปัญหาอยู่แล้วเพราะเมื่อคุณเลือกซื้อ MacBook มานั้นคุณก็จะได้สายชาร์จของรุ่นนั้นๆ ถูกต้องตามรุ่นแถมมาให้ด้วยอยู่แล้วครับ
การเลือกสเปคผ่านทางการเชื่อมต่อแบบไร้สาย
การเชื่อมต่อแบบไร้สายในปัจจุบันนั้นหากจะว่าไปแล้วก็เริ่มเข้ามามีบทบาทจำเป็นต่อการใช้งานมากขึ้นครับ โดยเฉพาะอย่างยิ่งกับคนที่ไม่ต้องการที่จะพกสายเชื่อมต่อไปไหนมาไหนด้วยตลอดเวลาการเชื่อมต่อแบบไร้สายนั้นจะมีประโยชน์มากเลยทีเดียว แถมการเชื่อมต่อแบบไร้สายในปัจจุบันนั้นยังไม่ได้จำกัดอยู่แค่เพื่อการเชื่อมต่ออินเตอร์เน็ตเท่านั้นอีกด้วย จะมีสเปคอะไรที่ต้องใส่ใจบ้างไปดูกันครับ
(1) Wi-Fi : การเชื่อมต่อแบบไร้สายที่สำคัญที่สุดในปัจจุบันคงหนีไม่พ้นการเชื่อมต่อแบบ Wi-Fi ครับ ซึ่งการเชื่อมต่อแบบ Wi-Fi นั้นก็จะมีมาตรฐานแตกต่างกันไปแต่โดยมากแล้วระยะสูงสุดที่สามารถใช้การเชื่อมต่อแบบ Wi-Fi ได้นั้นจะอยู่ที่ประมาณ 70 – 100 m(ตามแต่ละมาตรฐานครับ) สำหรับใน MacBook ทุกรุ่นเว้น 13″ MacBook Pro(ที่ไม่ใช่ Retina) ทาง Apple ได้อัพเกรดไปใช้มาตรฐาน 802.11ac ใหม่แล้วทั้งหมดครับ ส่วนใน MacBook รุ่นเก่าที่ไม่ได้รับการอัพเดทนั้นจะใช้มาตรฐาน 802.11a/b/g/n ที่มีระยะทางในการส่งสัญญาณและความเร็วในการโอนถ่ายข้อมูลแตกต่างกันไปครับ
หมายเหตุ – ในการใช้งาน Wi-Fi ให้ได้ตรงกับมาตรฐานของตัวเครื่องนั้นอุปกรณ์ปล่อยสัญญาณจะต้องรองรับมาตรฐานนั้นๆ ด้วยครับ อย่างเช่นถ้า Wi-Fi Router ของท่านรองมาตรฐาน 802.11n ถึงแม้ว่าคุณจะใช้ MacBook ที่มาพร้อมกับมาตรฐาน Wi-Fi 802.11ac คุณก็จะใช้งานได้ที่ความเร็วตามที่ Wi-Fi Router ปล่อยออกมาเท่านั้นครับ
(2) Bluetooth 4.0 : สำหรับ Bluetooth นั้นเป็นการเชื่อมต่อที่จะมีระยะทางอยู่ที่สูงสุดประมาณ 20 m ครับ ซึ่งบน Mac ทุกรุ่นนั้นจะมาพร้อมกับการเชื่อมต่อแบบ Bluetooth 4.0 ทั้งหมด โดยคุณสามารถที่จะใช้การเชื่อมต่อแบบนี้กับอุปกรณ์ต่างๆ ได้หลากหลายมากครับ(ตัวอย่างที่ชัดเจนที่สุดคงหนีไม่พ้นสมาร์ทโฟนหรือแท็บเล็ตนี่แหละครับ) อย่างไรก็ตามตอนนี้ได้มีมาตรฐาน Bluetooth 4.1 ออกมาแล้วแต่ทว่าทาง Apple นั้นก็ยังไม่ได้่อัพเกรดมาตรฐานตามแต่อย่างใดครับ(อาจจะเป็นเพราะอุปกรณ์ที่รองรับการเชื่อมต่อแบบ Bluetooth 4.1 นั้นก็มีจำนวนน้อยมากอยู่ในตอนนี้ด้วยครับ)
การเลือกสเปคผ่านทาง Input อย่าง Keyboard และ Trackpad
ต่อกันที่อุปกรณ์ประเภท Input หรืออุปกรณ์ในการใส่ข้อมูลอย่างคีย์บอร์ด, เมาส์ และ trackpad กันครับ โดยปกติแล้วไม่ว่าจะเป็น Mac รุ่นใดๆ ก็ตามมักจะมาพร้อมกับอุปกรณ์ในการใส่ข้อมูลมาให้อยู่แล้วด้วย จะยกแว้นก็แต่ Mac Mini และ Mac Pro ที่คุณต้องทำการซื้อเมาส์และคีย์บอร์ดแยกต่างหากเองครับ สำหรับในหัวข้อนี้นั้น ข้อ (1) – (3) จะพบได้บน MacBook ครับส่วนในข้อ (4) – (6) นั้นจะเป็นอุปกรณ์เสริมที่คุณสามารถซื้อมาใช้งานกับ Mac ของคุณได้ทีหลังครับ จะมีอะไรบ้างนั้นไปติดตามกันได้เลยครับ
(1) Multi-Touch Trackpad : บน MacBook เกือบจะทุกรุ่นที่วางขายในปัจจุบันนี้จะมาพร้อมกับ Multi-Touch Trackpad แทบทั้งสิ้นครับ โดย trackpad แบบนี้นั้นผิวหน้าจะเป็นแก้วที่คุณสามารถทำการกวดมือไปมาเพื่อใช้ในการเลื่อนเคอร์เซอร์บนหน้าจอได้ หากกดลงไปที่ปุ่มทางด้านล่างซ้ายหรือขวาก็จะเป็นการคลิ๊กซ้ายหรือขวา ซึ่งก็เหมือนกับ trackpad ที่เราเห็นบนโน๊ตบุ๊คทั่วไปครับ ทว่าข้อดีของ Multi-Touch Trackpad นั้นก็คือรองรับการใช้งานบน trackpad ได้มากกว่า 1 นิ้ว นั่นหมายความว่าคุณสามารถที่จะทำงาน 2 อย่างได้ในเวลาเดียวกันครับ
(2) Force Touch Trackpad : trackpad รุ่นใหม่ที่พบบน 13″ Retina MacBook Pro และ 12″ MacBook 2015 ครับ การใช้งานนั้นจะสามารถทำได้เหมือนกับ Multi-Touch Trackpad ทุกประการเพียงแต่ว่าเวลาที่คุณกดลงไปนั้น Force Touch Trackpad จะมีเซ็นเซอร์ตรวจจับแรงดันอยู่เพื่อสั่งการให้ระบบภายในตอบสนองต่อการใช้งานของคุณครับ ด้วย Force Touch Trackpad นี้ทำให้คุณสามารถที่จะเพิ่มความสามารถในการใส่ข้อมูลอย่างกดเบา หรือกดหนักมากเข้าไปได้ และที่สำคัญก็คือจะมีแรงตอบโต้กลับมาให้คุณรู้สึกด้วยครับ(Force Touch Trackpad นั้นก็คือ Multi-Touch Trackpad เวอร์ชันอัพเกรดนั่นเองครับ)
(3) Blacklit Keyboard : ตลอดระยะเวลา 5 ปีที่ผ่านมานั้น MacBook เกือบทุกรุ่นของ Apple จะมาพร้อมกับความสามารถ Blacklit Keyboard หรือคีย์บอร์ดสามารถที่จะแปล่งแสงขึ้นมาเมื่อใช้งานในที่มืดครับ จะเว้นก็แต่ 12″ MacBook 2015 ที่จะมาพร้อมกับความสามารถ Blacklit Keyboard แบบใหม่ที่จะทำให้เฉพาะตัวอักษรแปล่งแสงมากกว่าที่จะแปล่งแสงทั้งแป้นครับ
(4) Apple Wireless Keyboard : สำหรับคีย์บอร์ดแบบไร้สายนั้นจะมาพร้อมกับ iMac ทุกรุ่นซึ่งจะใช้การเชื่อมต่อผ่านทาง Bluetooth ครับ (ซึ่งการใช้งานจะเหมือนกับคีย์บอร์ดบน MacBook Pro และ MacBook Air มาก) ข้อเสียอย่างเดียวของมัน(ซึ่งบางทีก็ไม่น่าจะพูดว่าเป็นข้อเสียได้) ก็คือการที่เจ้าคีย์บอร์ดตัวนี้ต้องการถ่านแบบ AA เพื่อที่จะใช้งานครับ (อีกข้อเสียสำหรับบางคนที่ใช้ iMac ก็คือคียบอร์ดแบบไว้สายนี้จะไม่มีปุ่มตัวเลขมาให้ แต่ทาง Apple ก็มี Apple Keyboard ที่มาพร้อมกับปุ่มตัวเลขแต่มีสายออกมาแยกขายต่างหากครับ)
(5) Magic Mouse : ผู้ที่สนใจ iMac อยู่หล่ะก็คุณจะมีตัวเลือกสำหรับการบังคับเคอร์เซอร์อยู่ 2 รูปแบบครับ ซึ่งนั่นก็คือ trackpad แต่ถ้าคุณยังติดการทำงานที่ใช้เมาส์มากกว่าหล่ะก็ Magic Mouse เป็นสิ่งที่คุณต้องใช้งานแทนครับ การทำงานของ Magic Mouse นั้นเหมือนกับ Magic Trackpad แทบจะทุกประการ จะเว้นก็แต่ในการใช้งานรูปแบบ multi-touch นั้นจะต้องทำผ่านบนตัวเมาส์(ซึ่งบางคนก็อาจจะไม่ชอบเท่าไร แถมโปรแกรมของ Mac นั้นก็ออกแบบมาให้ใช้งานเมาส์ในรูปแบบของ multi-touch มากกว่าด้วยครับ)
(6) Magic Trackpad : อุปกรณ์ชิ้นสุดท้ายกับ Magic Trackpad ที่มีขนาดอยู่ที่ 5.1 x 5.1 นิ้ว สามารถใช้งานได้เหมือนกับMulti-Touch Trackpad ทุกประการ แต่จะมีพื้นที่ในการใช้งานมากกว่า ซึ่งตรงนี้ก็ขึ้นอยู่กับผู้ใช้อย่างคุณๆ แล้วหล่ะครับ ว่าจะชอบใช้เมาส์ในรูปแบบเดิมหรือแบบใหม่ที่ทาง Apple สร้างสรรค์ขึ้นในรูปของ Trackpad ครับ
การเลือกสเปคผ่านทางแบตเตอรี่และพลังงานในการใช้งาน
ในที่สุดก็มาถึงหัวข้อสุดท้ายครับกับแบตเตอรี่และพลังงานในการใช้งานซึ่งในหัวข้อนี้นั้นจะเอาไว้สำหรับท่านที่สนใจ MacBook เป็นหลัก ส่วนถ้าคุณสนใจ iMac, Mac Mini หรือ Mac Pro แล้วหล่ะก็สามารถผ่านหัวข้อนี้ไปได้เลยครับ โดยปกติทั่วไปนั้น MacBook ก็เหมือนกับโน๊ตบุ๊คระบบปฏิบัติการ Windows ที่มาพร้อมกับแบตเตอรี่ที่สามารถทำการชาร์จใหม่ได้ครับ และในการซื้อ MacBook นั้นคุณก็จะได้สายชาร์จมาตรฐานสำหรับรุ่นที่คุณซื้อมาด้วย แต่ทว่ายังมีสิ่งที่เราต้องพิจารณาอยู่ด้วยครับ จะมีอะไรบ้างไปติดตามกันได้เลยครับ
(1) ชั่วโมงการใช้งานต่อการชาร์จเต็ม 1 ครั้ง : โดยปกติแล้วทาง Apple จะมีการบอกชั่วโมงการใช้งานต่อการชาร์จเต็ม 1 ครั้งมาให้เราดู 3 รูปแบบด้วยกันครับ ซึ่งแต่ละรูปแบบนั้นก็จะตอบโจทย์การใช้งานของแต่ละท่านแตกต่างกันไป โดยรูปแบบที่ทาง Apple บอกมานั้นจะมีดังต่อไปนี้ครับ
- การใช้งานอินเตอร์เน็ตผ่านทางการเชื่อมต่อไร้สาย : หมายถึงความสามารถในการใช้งานเพื่อทำการเชื่อมต่ออินเตอร์เน็ตผ่านทาง Wi-Fi เพื่อเข้าเว็บเพจอย่างต่อเนื่องโดยตั้งค่าของความสว่างหน้าจอไว้ที่ 75 % โดยแต่ละรุ่นนั้นก็จะสามารถทำได้แตกต่างกันไปอยู่ในช่วง 7 – 12 ชั่วโมง ดังนี้ครับ 7 hours (non-Retina 13″ MacBook Pro), 8 hours (15″ MacBook Pro), 9 hours (12″ MacBook, 11″ MacBook Air), 10 hours (13″ MacBook Pro) และ 12 hours (13″ MacBook Air) ทั้งนี้ในการใช้งานนั้นหากคุณทำการลดความสว่างของหน้าจอลงก็จะสามารถยืดเวลาการใช้งานแบตเตอรี่ได้นานขึ้นครับ
- การใช้งานดูภาพยนตร์ผ่าน iTune : หมายถึงการดูภาพยนตร์ผ่านโปรแกรม iTune ต่อเนื่องที่ความสว่างของหน้าจอ 75 % ครับ แต่ละรุ่นจะสามารถทำได้อยู่ในช่วง 8 – 12 ชั่วโมงดังนี้ครับ 8 hours (15″ MacBook Pro), 10 hours (12″ MacBook, 11″ Macbook Air) หรือ 12 hours (13″ MacBook Air, 13″ MacBook Pro) สำหรับ non-Retina 13″ MacBook Pro กับ 15″ MacBook Pro นั้นไม่ได้มีบอกไว้แต่คาดว่าน่าจะต่ำกว่าในรุ่นข้างบนตามลำดับครับ
- ระยะเวลาสแตนด์บาย : หมายถึงการเปิดเครื่องไว้ติดต่อกันทิ้งไว้เฉยๆ โดยไม่ได้ทำงานอะไรซึ่งข้อมูลในส่วนนี้ไม่น่าจะจำเป็นมากนักเพราะเชื่อว่าคงไม่มีท่านใดเปิด MacBook ทิ้งไว้เฉยๆ โดยไม่ใช้งานให้เปลืองไฟเล่นกันอยู่แล้วแน่ครับ(อย่างไรก็ตามในข้อมูลนั้นบอกว่า MacBook Air สามารถเปิดไว้เฉยๆ ได้ต่อเนื่องยาวนานถึง 30 วันเลยทีเดียวครับ โดย 12″ MacBook 2015 นั้นน่าจะเปิดทิ้งไว้ได้นานกว่านี้ครับ)
(2) ความจุของแบตเตอรี่ : ถ้าคุณผ่านการเลือกจากข้อ (1) มาแล้ว หัวข้อนี้แทบจะไม่จำเป็นเลยครับ เนื่องจากว่า MacBook แต่ละรุ่นนั้นจะมีขนาดของแบตเตอรี่แตกต่างกันไปอยู่แล้วตามสเปคและขนาดของตัวเครื่อง อย่างไรก็ตามหากความจุของแบตเตอรี่เป็นปัจจัยหนึ่งที่คุณให้ความสำคัญก็สามารถดูข้อมูลได้ดังต่อไปนี้ครับ 38Whr (11″ MacBook Air), 39.7Whr (12″ MacBook), 54Whr (13″ MacBook Air), 63.5Whr (13″ non-Retina MacBook Pro), 74.8Whr (13″ Retina MacBook Pro) และ 95Whr (15″ MacBook Pro)
หมายเหตุ – หน่วย Whr หมายถึง V x mAh ซึ่งทาง Apple ใช้ไม่เหมือนกับผู้ผลิตรายอื่นๆ ครับ(ปกติแล้วจะระบุความจุของแบตเตอรี่เป็น mAh ครับ)
(3) สายชาร์จ : ท้ายสุดแล้วครับกับสายชาร์จซึ่งก็จะเหมือนกับที่บอกไปก่อนหน้านี้ครับว่า MacBook แต่ละรุ่นนั้นจะมีสายชาร์จมาให้อยู่แล้วตอนที่คุณซื้อ ซึ่งขนาดของกำลังไฟฟ้า, แรงดังไฟฟ้า และกระแสไฟฟ้าที่ส่งไปยังเครื่อง MacBook นั้นก็เหมาะสมกับความต้องการอยู่แล้ว ดังนั้นในส่วนนี้จึงไม่แนะนำให้ผู้ใช้ซื้อสายชาร์จที่ไม่ได้มาจากทาง Apple และไม่ใช้รุ่นของ MacBook ท่านโดยตรงเพื่อเลี่ยงปัญหาทางด้านแบตเตอรี่เช่น ระเบิดเป็นต้นครับ
สรุป
ก็จบไปแล้วนะครับสำหรับคำแนะนำในเรื่องของการดูสเปคของ Mac ผ่านทางเว็บเพจ Apple ทั้งตอนที่ 1 และตอนที่ 2 ซึ่งคาดว่าหลายๆ ท่านน่าจะได้แนวคิดที่ในการเลือกซื้อ Mac ที่เหมาะสมกับความต้องการของตัวเองได้มากขึ้น อย่างไรก็ตามแล้วอยากแนะนำให้ท่านติดตามบทความ วิธีการเลือกซื้อ External Hard Drive ที่ดีที่สุดสำหรับ Mac หรืออุปกรณ์ iOS เพื่มเติมเพื่อท่านใดสนใจจะซื้อแหล่งเก็บข้อมูลแบบภายนอกมาใช้กับ Mac ครับ
ที่มา : 9to5mac