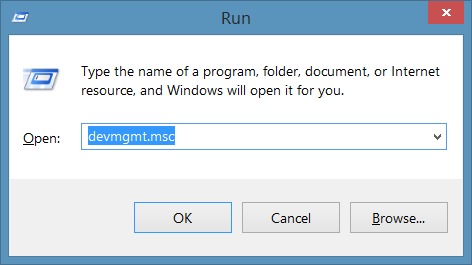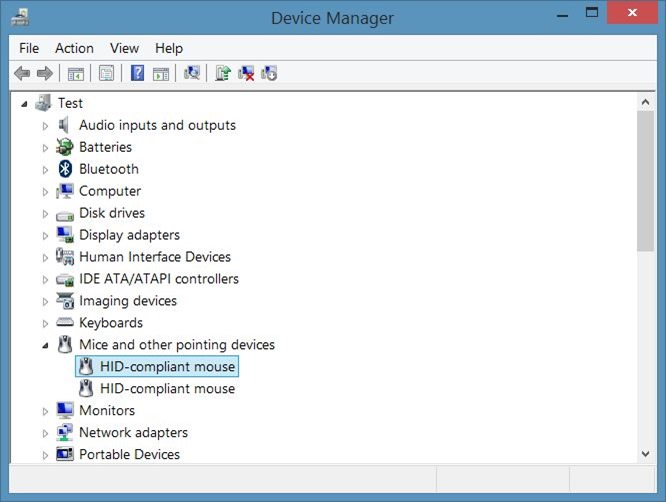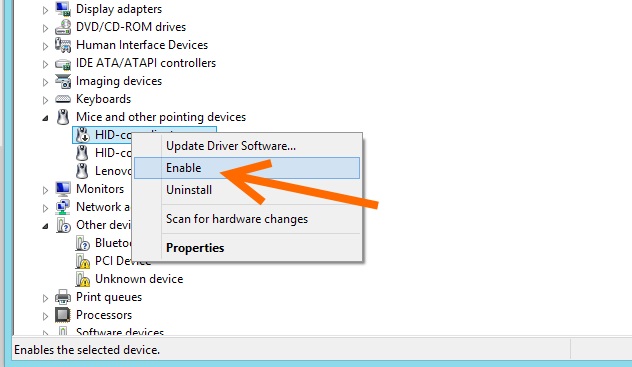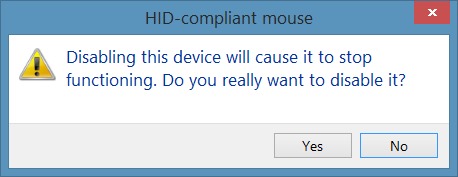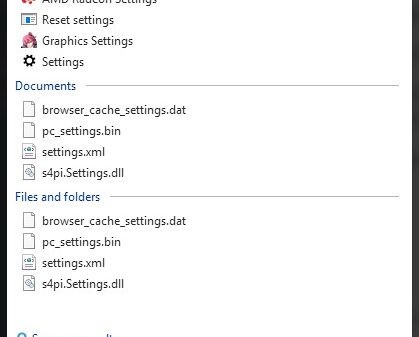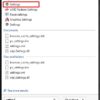Touchpad เป็นเสมือนมือเท้าของผู้ใช้โน๊ตบุ๊คที่มีความสำคัญอย่างมากในการใช้งาน เพราะในกรณีที่ใช้งานแบบไม่มีเมาส์ Touchpad ช่วยให้การคลิกเลือก คลิกขวา ไฮไลต์ รวมถึงบางรุ่นทำงานในแบบมัลติทัช ก็ยิ่งทำให้การทำงานรวดเร็วมากยิ่งขึ้น เรียกว่าในการใช้งานพื้นฐานจำเป็นต้องมี แต่บางทีหลายคนเลือกใช้เมาส์มาทำงานแทนทัชแพด เพื่อความคล่องตัวมากยิ่งขึ้น เนื่องจากอาจจะต้องทำงานร่วมกับซอฟต์แวร์บางตัวหรือการเล่นเกม รวมถึงต้องการความรวดเร็ว ที่บางทีการใช้ทัชแพด ไม่สามารถตอบโจทย์ได้ จึงไม่น่าแปลกใจที่จะเห็นหลายๆ คนเลือกใช้เมาส์เพิ่มเติมในการทำงาน
แต่เมื่อใช้เมาส์มาทำงานแทนแล้ว บทบาทของทัชแพดก็แทบจะไม่มี แถมบางทีใช้งานอยู่มือไปพลาดโดนขณะที่กำลังพิมพ์งาน ทำให้ตำแหน่งของ Cursor เปลี่ยนไป แล้วก็พิมพ์ผิดบรรทัดบ้าง พิมพ์ตกหล่นไปบ้าง สลับแถวก็มี ก็กลายเป็นสิ่งที่กวนใจได้เหมือนกัน การปิดการทำงานหรือ Disable Touchpad ก็เป็นสิ่งที่ช่วยให้ทำงานได้ราบรื่นกว่า
โดยปกติ ที่เราใช้งานกันอยู่ การปิด Touchpad ก็ไม่ใช่เรื่องยาก เพียงกดปุ่ม fn+F6 ก็ปิดการทำงานได้แล้ว แต่ในกรณีที่ปุ่มเสียหรือเป็นรุ่นเก่าที่ไม่มีให้เลือกปิดจะทำเช่นไร แบบนี้ก็มีทางออกได้เหมือนกัน
วิธีการก็คือ ให้เข้าไป Disable Touchpad โดยตรงบน Device Manager ด้วยการเริ่มต้นจาก
เท่านี้ก็เป็นอันเสร็จสิ้น สำหรับการ Disable Touchpad ในกรณีที่ปุ่มคีย์ลัดใช้ไม่ได้หรือไม่มีมาให้ ก็สามารถใช้วิธีง่ายๆ ดังนี้แก้ไข
ที่มา : intowindows