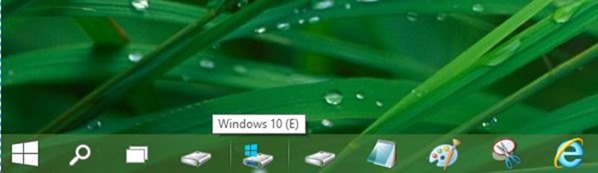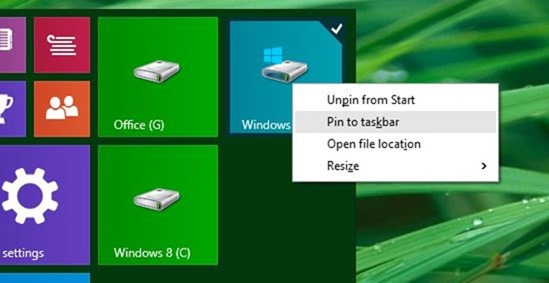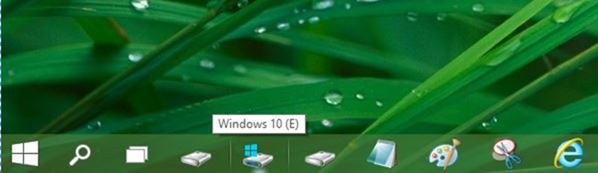Start Menu ถือว่าเป็นฟีเจอร์เด็ดอย่างหนึ่งที่ช่วยให้ผู้ใช้ Windows 10 รู้สึกกลับมาดูน่าใช้และคุ้นเคยกันง่ายขึ้น โดยเฉพาะคนที่เคยใช้ Windows 7 นั้นมา ก็อาจจะทำให้ใช้งานได้สะดวกขึ้น โดยเฉพาะ Start Menu ที่มากับ Windows 10 นี้ เปิดให้ปรับแต่งได้อย่างหลากหลาย จึงไม่ใช่เรื่องยากที่จะเป็นฟีเจอร์ดึงดูดผู้ใช้ให้กลับเข้ามาทำงานได้สะดวกมากยิ่งขึ้น
นอกจากนี้ Windows 10 ยังมีฟีเจอร์เด็ดกับการใช้งานบนหน้าเดสก์ทอป โดยเฉพาะฟีเจอร์ในการ Snap ที่ทำให้ผู้ใช้สามารถ Pin องค์ประกอบบางอย่างลงไปใน Taskbar ได้อีกด้วย โดยไม่จำเป็นจะต้องใช้ซอฟต์แวร์ที่เป็น Third-party เช่นเดียวกับลูกเล่นที่จะมาให้ทดลองใช้กันในวันนี้ ด้วยการ Pin Harddisk ลงไปบน Taskbar บน Windows 10
ในกรณีนี้ต้องใช้งาน Start Menu เป็นหลักโดยไม่สนใจระบบ Start Screen เบื้องต้นควรต้องปิดการทำงานของ Start Screen ไปเสียก่อน แล้ว Enable Start Menu ด้วยการคลิกขวาที่ Taskbar เลือก Propertie แล้วใส่เครื่องหมายที่ Use the Start Menu instead… จากนั้นมาเริ่ม Pin Harddisk ลงไปบน Taskbar ได้แล้ว
เพียงเท่านี้เราก็จะเห็นไอคอนของไดรฟ์ที่ต้องการใช้นั้นไปอยู่ที่ Taskbar เป็นที่เรียบร้อย ซึ่งจะกลายเป็นไดรฟ์ที่สามารถเรียกใช้ได้ตลอดเวลา โดยไม่ต้องไปเปิดที่ Explorer ให้เสียเวลา รวมถึงเมื่อ Save file ก็ลากลงมาใส่ได้สะดวกมากขึ้น เป็นอีกวิธีการหนึ่งที่ช่วยให้การทำงานรวดเร็วขึ้นมากทีเดียว
ที่มา : intowindows