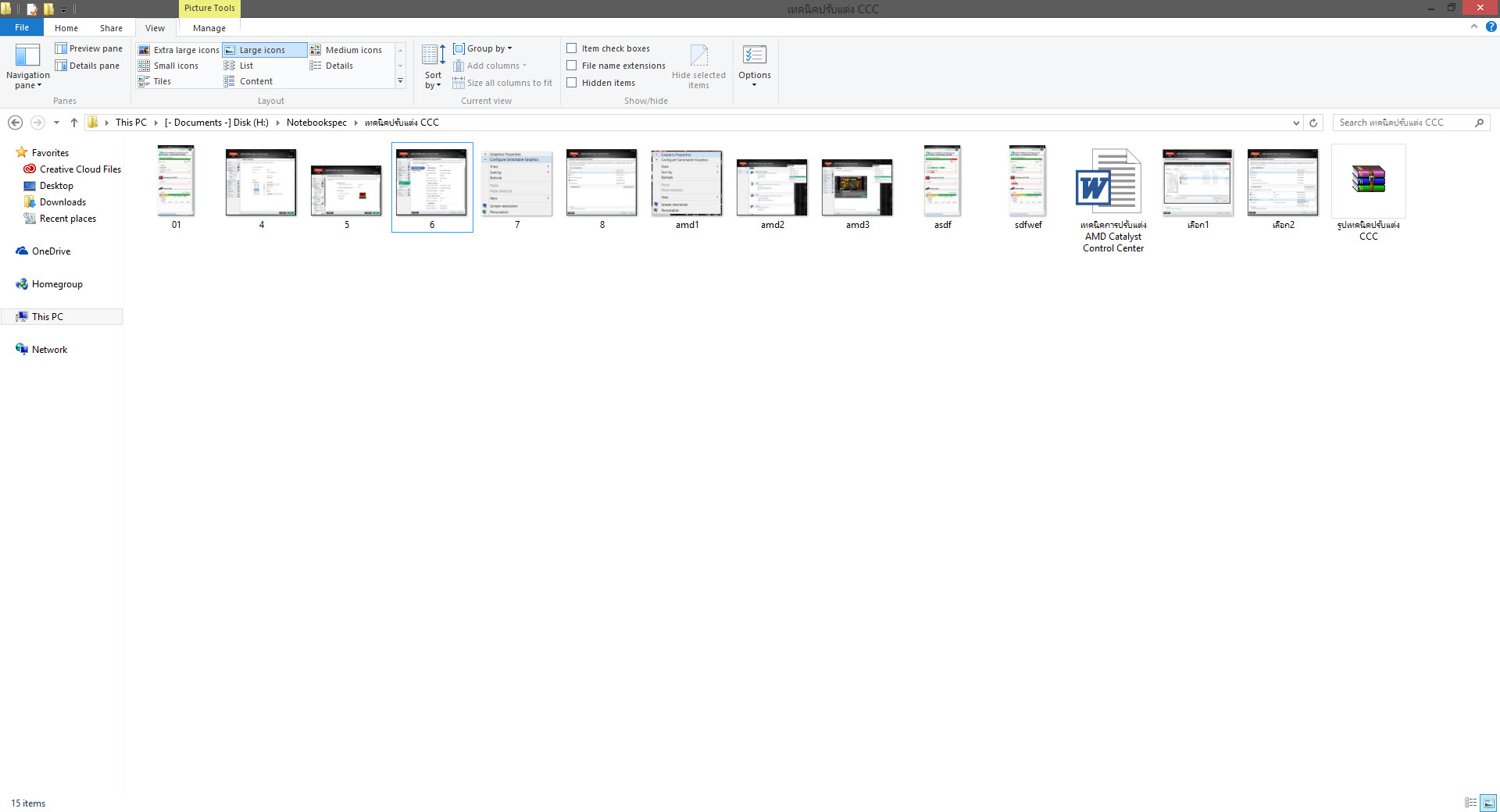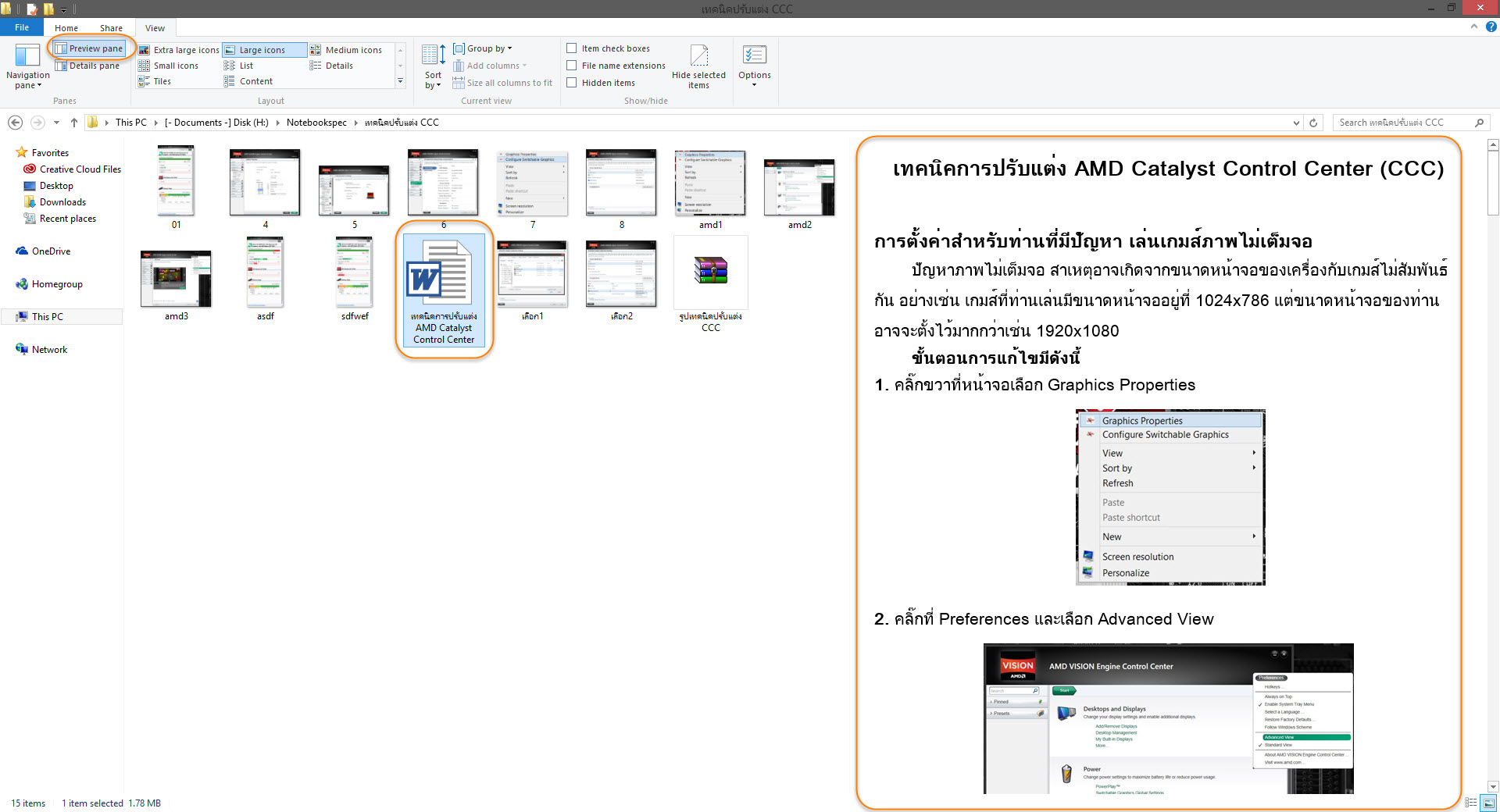บางท่านอาจจะใช้ Windows 8 หรือ 8.1 มากันได้สักพักใหญ่ๆ แล้วหรือบางท่านก็อาจเริ่มใช้งาน ซึ่งสำหรับ Windows 8 หรือ 8.1 นั้นก็มีลูกเล่นหลายอย่างที่เราอาจจะไม่ได้รู้กันมาก่อน วันนี้ผมเลยมาแนะนำทริคเล็กๆ น้อยๆ มาฝากชาว Notebookspec ทุกท่าน แต่ทริคนี้จะเหมาะสำหรับผู้ใช้งานด้านเอกสารมากกว่า นั้นก็คือการแสดงข้อมูลแบบ?Preview Pane?ซึ่งการแสดงข้อมูลแบบนี้จะเป็นการแสดงตัวอย่างไฟล์ ใช้ได้ดีกับไฟล์ที่มีข้อมูลมากๆ ซึ่งถ้าเราเปิดเนี้ยก็กว่าจะได้เห็นก็ร้องโอ่ยกันเลยทีเดียว ได้แต่นั่งมองเมาส์หมุนๆ ๆ อยู่พักใหญ่กว่าจะได้ดู แต่ถ้าเราใช้?Preview Pane เราก็จะสามารถดูตัวอย่างข้อมูลไฟล์นั้นได้เลยโดยที่ไม่ต้องเปิดโปรแกรม
แต่ก่อนที่เราจะไปดูการแสดงผลแบบ?Preview Pane ?เรามาดูการแสดงผลแบบทั่วไปกันก่อนดีกว่า เพื่อที่จะได้เปรียบเทียบให้เห็นภาพกันไปเลย ซึ่งภาพด้านล่างนี้ก็จะเป็นการแสดงผลแบบธรรมดาทั่วไปที่เราใช้งานกัน ซึ่งถ้าเราดูปกติเราก็จะขยายพวกรูปภาพให้มันใหญ่ได้ แต่มันก็ดูได้แค่ภาพ ถ้าหากเราต้องการดูตัวอย่างไฟล์เอกสารเราก็ต้องมาใช้?Preview Pane
ซึ่งวิธีการแสดงผลแบบ?Preview Pane มีขั้นตอนดังนี้
1. ให้เราสังเกตุที่ด้านบน จะเห็นเมนู View อยู่ดังภาพ ให้เราคลิ๊กเข้าไปเลย!!!
2. หลังจากที่เลือกเมนู View แล้วเราจะเห็น?Preview Pane อยู่ซ้ายมือให้เราคลิ๊ก?Preview Pane เพื่อเปิดใช้งานทันที
3. เมื่อเราคลิ๊กเปิดใช้งาน?Preview Pane แล้ว เราก็มาลองหาไฟล์ทดสอบกันเลยครับ ซึ่งผมก็ขอยกตัวอย่างเป็นไฟล์เอกสารแล้วกัน ซึ่งขั้นตอนการใช้งานก็ไม่อยากเลยครับ เพียงแค่เราเอาเมาส์ไปคลิ๊กที่ไฟล์ 1 ครั้ง มันก็จะโหลดสักประมาณ 1-2 วิ มันก็จะแสดงผลดังภาพเลย แต่หากเราต้องการปิดการแสดงผลแบบ?Preview Pane เราก็แค่คลิ๊กเข้าไปที่?Preview Pane อีกครั้งมันก็จะกลับสู่การแสดงผลแบบเดิมครับผม
เป็นยังไงกันบ้างครับ ง่ายนิดเดียวเนาะ (ง่ายนิดเดียว ที่เหลือยากหมด) ฮาๆ หลังจากที่ผมได้ทดลองหลายๆไฟล์ดูแล้ว มันก็ถือว่าใช้งานได้ดีนะครับ แต่มันก็มีข้อสังเกตุอยู่บ้าง เช่น ถ้าในกรณีเราเปิดโปรแกรม Microsoft Word อยู่แล้ว และเราก็เปิดอีกไฟล์ขึ้นมา แบบนี้มันก็จะเร็วกว่าที่เราเปิดครั้งแรก ทำให้เราไม่ต้องใช้?Preview Pane ก็ได้ แต่ถ้าเราไม่ได้เปิดโปรแกรมไว้?Preview Pane ก็สามารถตอบโจทย์ผู้ใช้งานได้เป็นอย่างดีเลยทีเดียวครับ และอีกหนึ่งข้อนั้นก็คือ ไม่สามารถแสดงผลพวกไฟล์วีดีโอ หรือไฟล์ที่ถูกบีบอัดได้ แต่ก็ไม่เป็นไรครับเท่านี้ก็เพียงพอแล้ว ^^
สุดท้ายนี้สำหรับท่านที่มีข้อสงสัยหรือต้องการสอบถามก็สามารถสอบถามได้เลยจะมาตอบให้เร็วที่สุดแล้วพบกันใหม่บทความหน้านะครับ ขอบคุณครับ ^^