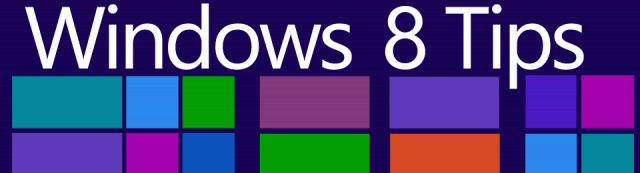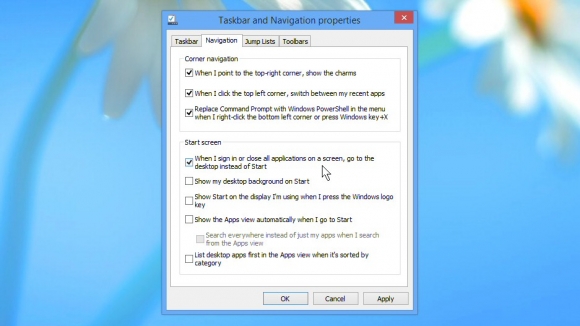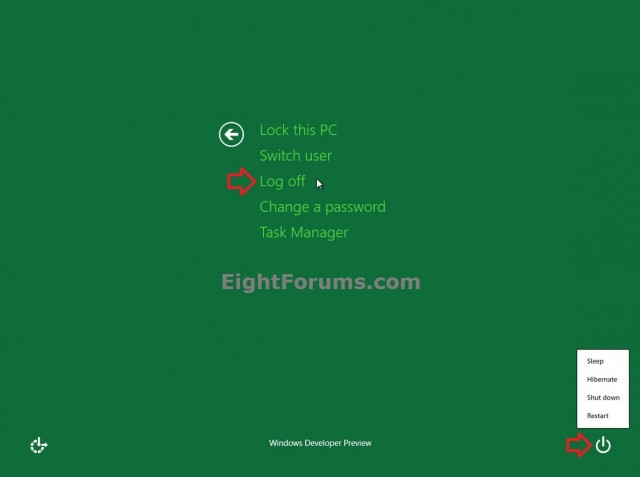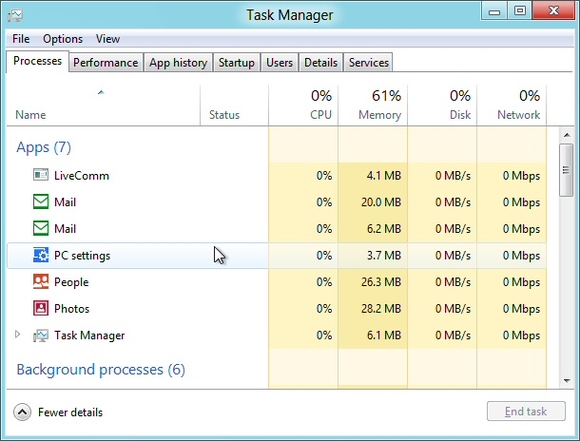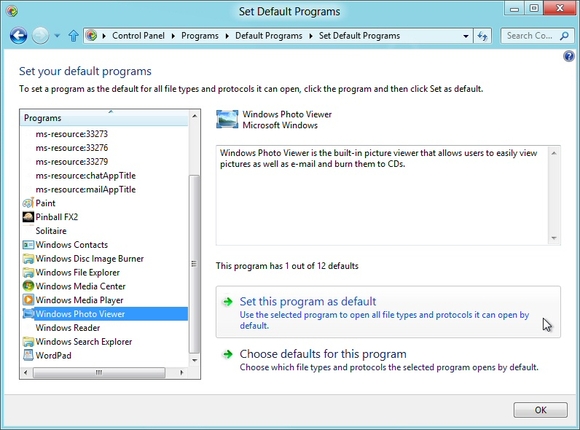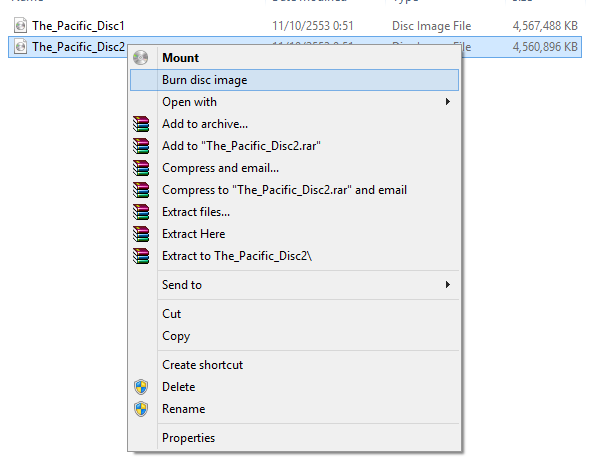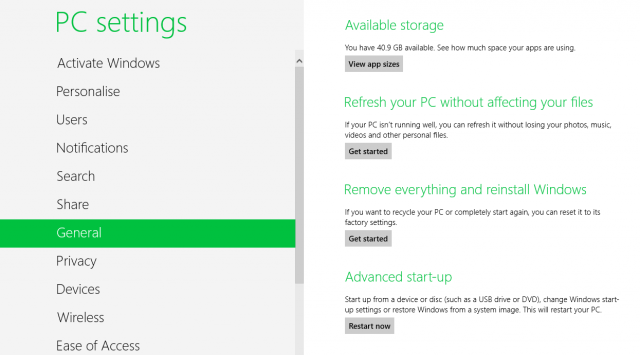Windows 8 และ 8.1 เป็น Window หรือระบบปฏิบัติการที่เรียกได้ว่าใช้งานโคตรยากและต้องใช้การปรับตัวอยู่บ้างในการใช้งานเป็นครั้งแรก แต่สิ่งหนึ่งที่จะช่วยให้คุณใช้งานเจ้า Windows 8 และ 8.1 ก็คือฟีเจอร์ต่างๆที่ทาง Microsoft จงใจจะฝังมันไว้ให้ผู้ใช้ได้ใช้กัน แต่เชื่อได้เลยว่าก็มีผู้ใช้อีกจำนวนไม่น้อยที่ไม่รู้จักฟีเจอร์เหล่านี้(เพราะ Microsoft ไม่ได้โปรโมทเลย) ครั้งนี้ NBS จึงคลอดบทความ ฟีเจอร์บน Windows ที่ทำให้ชีวิตคุณง่ายขึ้น ซึ่งจะเป็นบทความที่รวมฟีเจอร์เจ๋งๆที่คุณอาจจะไม่รู้หรือเคยรู้แต่ลืมนำมาใช้กับ Windows 8 และ 8.1 ให้ชีวิตคุณสะดวกยิ่งขึ้น
?
คีย์ลัด
เริ่มแรกกับคีย์ลัดอย่าง Hot keys หรือหลายคนเรียกว่า Keyboard Shortcut นั้นเป็นอีกหนึ่งฟีเจอร์ที่จะช่วยให้เพื่อนๆทำงานได้เร็วขึ้นบน Windows อย่างแน่นอน โดยแก่นของมันคือผู้ใช้ต้องพยายามใช้มันอยู่บ่อยๆ สักพักเมื่อชินแล้วเพื่อนๆจะพบกับทางสว่างในการใช้งานเลยทีเดียว ซึ่งบน Windows 8 ก็จะมี Hot keys เยอะมว๊ากกก แต่ในวันนี้ผมจะเอามาแค่ 20 คีย์ที่คิดว่าเป็นประโยชน์และใช้ได้จริงๆให้เพื่อนได้ลองใช้กัน
Win + Print Screen จับภาพหน้าจอและบันทึกไฟล์เป็นนามสกุล .png ให้โดยอัติโนมัติ (ซึ่งภาพจะถูกบันทึกไวใน Pictures > Screen Short ให้โดยอัตโนมัติ)
Win + C เปิด Charms Bar (แถบแมนูหลักทางขวา ที่จะมี Search , Share , Start , Device , Setting)
Win + Q เปิดหน้าต่างค้นหา (Search) แอพฯและซอฟแวร์ทั้งหมดใน Windows 8
Win + W ค้นหา (Search) ใน Settings
Win + F ค้นหา (Search) ใน Files
Win + I เปิด Settings Menu
Win + P เปิดหน้าจอการแสดงผลที่สองหรือการตั้งค่าในส่วนของ Projector สำหรับการใช้งานสองหน้าจอพร้อมกัน
Win + X เปิดเมนู System Utility Settings ที่จะขึ้นมาบริเวณมุมล่างซ้ายของหน้าจอ
Win + T เปิด Preview หน้าต่างที่เปิดเอาไว้ใน Taskbar
Win + E เปิดหน้า My Computer
Win + R เปิด Run Dialogue Box
Win + Pause เปิด System Properties Window
Win + , พรีวิวหน้า Desktop (Aero Peek)
Win + D แสดงหน้าจอ Desktop
Win + M ย่อหน้าต่างของ Application ต่างๆ ลงให้หมด
Win + B กลับสู่หน้าจอ Desktop (ใช้เวลาที่เรารัน Metro Apps อยู่แล้วจะกลับมาที่หน้าจอ Dsktop ปกติ)
Win + L มาหน้าจอ Lock Screen
Ctrl + Mouse Scroll เปลี่ยนขนาดการแสดงผลของไอคอนใน Desktop
Ctrl + Shift+ N สร้างโฟลเดอร์ใหม่
Alt + Tab ใช้สลับหน้าต่างการทำงานโปรแกรมต่างๆ ที่กำลังเปิดเอาไว้
บูทเข้าเดสก์ท็อป
แน่นอนสำหรับผู้ใช้ Windows 8 ทุกคนต้องเจอกับการบูทเข้าหน้า Metro ที่ออกแบบมาสำหรับการสัมผัสอันแสนน่าเบื่อแต่บน Windows 8.1 เราสามารถปิดมันได้ด้วยวิธีดังนี้ ไปที่หน้า Desktop > ครั้งขวาที่ taskbar และเลือก Properties’> เลือกหัวข้อ Navigation tab > ให้ติ๊กที่ช่อง ‘Go to the desktop instead of Start when I sign in’ กด ok เป็นอันเรียบร้อย
ปิดเครื่อง รีสตาร์ท และสลีปอย่างรวดเร็ว
บางครั้งเกิดความจำเป็นและอยากปิดเครื่องอย่างรวดเร็ว วิธีที่ง่ายที่สุดก็คือกด Ctrl + Alt + Del พร้อมกัน แล้วให้เลือกตรงบริเวณมุมขวาล่างที่เป็นปุ่มคล้าย Power ก็เลือกปิดเครื่อง รีสตาร์ท และสลีปได้ตามใจชอบเลยละครับ
ดูว่าโปรแกรมอะไรรันอยู่บนเครื่อง และปิดแอพฯที่ไม่จำเป็น
ในการดูว่าเราใช้โปรแกรมอะไรอยู่เพียงแค่กด Alt + Tab ก็จะแสดงให้เห็นว่าเราใช้โปรแกรมอะไรมาบ้าง หรือถ้าจะดูแบบขั้นสูงหน่อยก็จะกด Ctrl + Alt + Delete และเลือก?Task Manager?ก็จะเป็นการแสดง Task Manager ที่สามารถดูโปรแกรมและ Service ที่ใช้งานอยู่ ซึ่งเราสามารถเลือกปิดแอพฯแต่างๆที่ค้าง และไม่จำเป็น หรือแก้ไขปัญหาทางเทคนิคได้บ้างใน?Task Manager?
ตั้งค่า Photo Viewer ให้แสดงรูปเป็นอันดับแรก
ใน windows 8 จะตั้งค่าแอพฯรูปภาพ หรือ Picture ให้เป็นอันดับแรกซึ่งใช้งานได้ค่อนข้างยาก และไม่เหมือนกับ Windows 7 ที่จะเรียกใช้โปรแกรม Photo Viewer เพื่อดูรูป แต่ปัญหานี้ก็แก้ได้ด้วยการตั้งค่าตามขั้นตอนดังนี้ ไปที่ Control Panel > All Control Panel Items > Default Programs > Set Default Programs เลือก Windows Photoviewer และ Set this program as default เท่านี้ก็เรียบร้อย
จำลองไดร์ฟ DVD และเขียนแผ่น จากไฟล์ ISO บน Windows 8
ในการจำลองไดร์ฟบน Windows 8 ก็ทำได้ง่ายนิดเดียวและไม่จำเป็นต้องโหลดโปรแกรมใดๆมาเพิ่มให้ยุ่งยากเลย เพียงแค่คุณคลิกขวาที่ชื่อไฟล์ ISO ที่คุณต้องการ แล้วคลิก Mount ไฟล์ก็จะจำลองไว้เครื่อง เสมือนคุณใส่แผ่น DVD เอาไว้อยู่ตลอดเวลา นอกจากนี้มันก็ยังสามารถเขียนแผ่นโดยเลือกหัวข้อ Burn to Disc ได้เช่นกัน?
กู้คืนระบบ และล้างข้อมูลบน Windows
อีกหนึ่งฟีเจอร์ที่ค่อนข้างมีประโยชน์ทีเดียว สำหรับเมื่อใดก็ตามที่คุณพบว่า Windows 8 และ 8.1 เริ่มอืดๆ ก็จัดการรีเฟรช Windows ซะ โดยการกด Win + C จะเป็นการเรียก Charms bar หรือแถบทางขวาขขึ้นมา > เข้าไปที่ Setting > Change PC Setting > General > เลือก Refresh your PC Without affectin your files แล้วกด Get Start และทำตามขั้นตอนต่างๆ ถ้าคุณอยากรีเฟรช Windows แบบไม่ลบอะไรเลย , แต่ถ้าคุณอยากลบทุกสิ่งทุกอย่างแล้วลง Windows ใหม่เลย(โดยไม่ใช้แผ่น)ก็เลือก Remove everything and reinstall Windowsแล้วกด Get Start และทำตามขั้นตอนต่างๆ?ก็เป็นอันเสร็จ ทีนี้คุณก็จะได้ Windows ที่เร็วเหมือนใหม่
เป็นอย่างไรกันบ้างครับกับ?ฟีเจอร์บน Windows 8 และ 8.1 ที่ทำให้ชีวิตคุณง่ายขึ้น เชื่อได้ว่าหลายท่านๆอาจจะมองว่ามันค่อนข้างยากในการจดจำ แต่ถ้าเลือกฟีเจอร์ที่ต้องการใช้จริงๆ อย่างเช่น Hot Key และใช้งานอยู่เสมอๆ เชื่อได้เลยว่าเพื่อนๆจะพบกับความสนุกและความสะดวกบน Windows และจะช่วยให้ท่านทำงาน หรือใช้งานได้ดีขึ้นและประหยัดเวลาได้อีกมากมายมหาศาลอย่างแน่นอน ในวันนี้สวัสดีครับ
ข้อมูลบางส่วนจาก : pcworld , 7tutorials , techradar