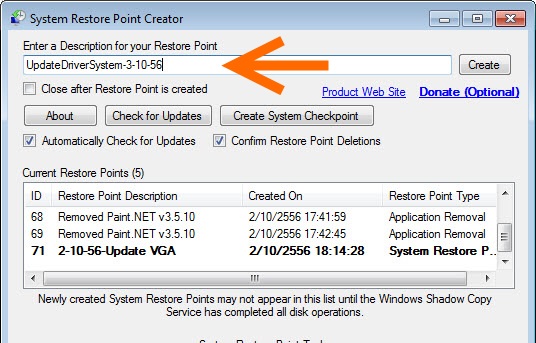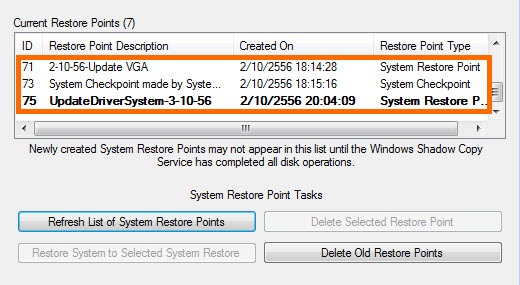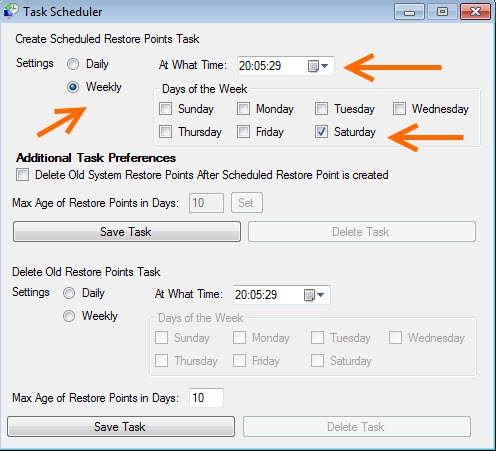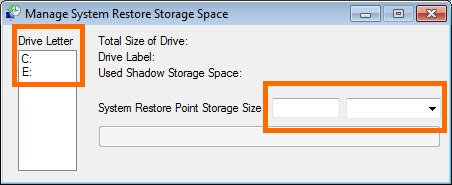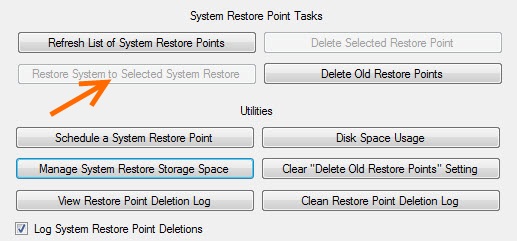เป็นที่ทราบกันดีว่าสิ่งสำคัญอย่างหนึ่งสำหรับเพิ่มความมั่นใจในการใช้งานบน Windows ก็คือ เรื่องของการสำรองระบบหรือการ Backup system เพื่อที่จะนำมาใช้ในการปรับปรุงแก้ไข ในเวลาที่วินโดวส์เกิดมีปัญหา ซึ่งหากไม่ได้เก็บไฟล์เหล่านี้เอาไว้ เมื่อเกิดเหตุฉุกเฉิน เช่น โปรแกรมไม่ทำงาน ระบบมีการทำงานผิดพลาดหรือแม้กระทั่งไม่สามารถเปิดการทำงานของฟังก์ชันบางอย่างได้ การสำรองระบบเอาไว้ ก็ช่วยให้การเรียกระบบที่สมบูรณ์นั้นกลับคืนมาได้เหมือนในช่วงที่ไม่มีอะไรผิดปกติ ซึ่งฟีเจอร์ดังกล่าวนี้มีอยู่บน Windows อยู่แล้ว ในชื่อ System Restore เพียงแต่หลายคนอาจจะไม่รู้จักหรือไม่รู้ว่าเอาไว้ทำอะไรบางทีลองใช้ ก็รู้สึกว่าอาจจะงงหรือไม่คุ้นเคย ก็ไม่เป็นไร วันนี้มีอีกหนึ่งตัวเลือกมาให้ได้ลองใช้กัน ด้วยซอฟต์แวร์ที่ชื่อว่า System Restore Point Creator
โดยที่โปรแกรม System Restore Point Creator จะทำหน้าที่คล้ายกับ System Restore บนวินโดวส์ เพียงแต่ขั้นตอนอาจจะสั้นกว่า รวมถึงขมวดให้ใช้งานง่ายขึ้น เรียกว่าสรุปขั้นตอนจบในหน้าเดียว ไม่ว่าจะเป็นการ Create, Delete หรือ Restore อยู่ในหน้าเดียว ด้วยการทำงานเพียงไม่กี่คลิกเท่านั้น นอกจากนี้ยังตั้งวันเวลาในการ Backup ให้กับระบบได้อีกด้วย จึงช่วยให้การทำงานนั้นง่ายขึ้น เหมือนกับตัวอย่างที่จะทำให้ดูในครั้งนี้
จะเห็นได้ว่าฟังก์ชันที่มีอยู่บนโปรแกรม System Restore Point Creator จะเน้นที่ความเรียบง่าย ซึ่งเมื่อดูกันจริงๆ แล้ว ก็ทำงานได้เพียงไม่กี่คลิกเท่านั้นเอง ไม่ว่าจะเป็นการ Create หรือการ Restore ซึ่งก็ทำให้ดูน่าใช้และเป็นอีกทางเลือกหนึ่งที่ทำให้ผู้ที่ไม่สะดวกในการใช้งาน System Restore บนวินโดวส์ สามารถนำไปใช้ได้ง่ายยิ่งขึ้น