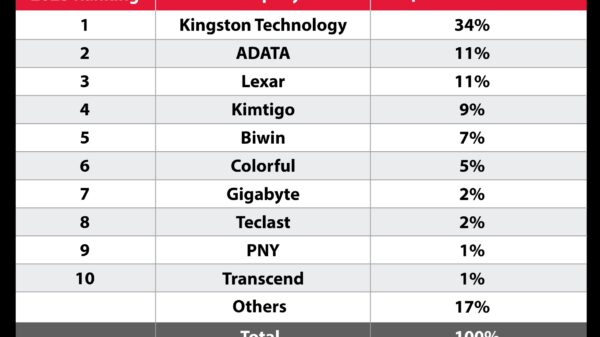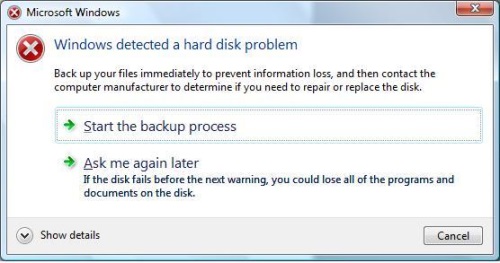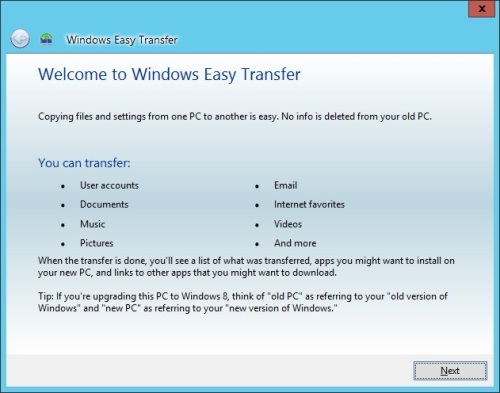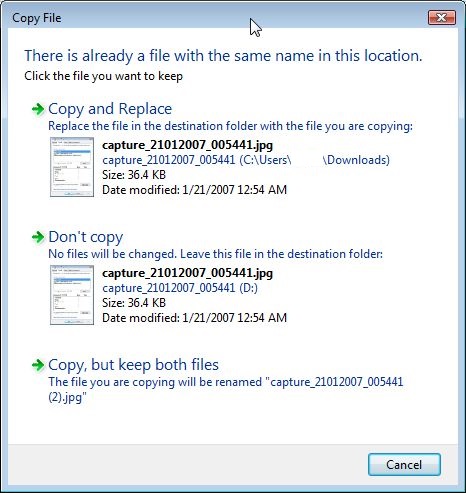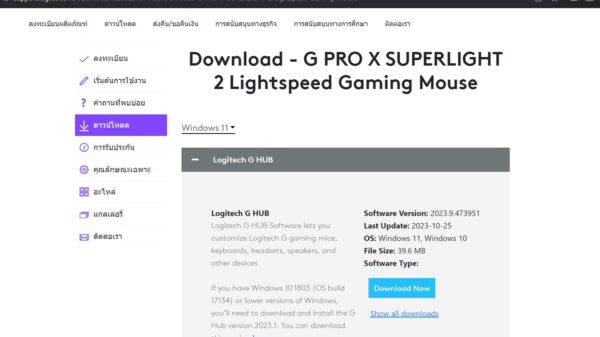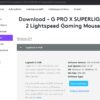โดยปกติแล้วในการใช้งานคอมพิวเตอร์ อาการผิดปกติโดยทั่วไป เช่น เครื่องดับ หลุดออกจากโปรแกรมหรือเครื่องแฮงก์ไปดื้อๆ เราก็มักจะทราบกันได้ดีว่าเกิดจาก ซีพียู การ์ดจอหรือแรม แต่ถ้าเป็นฮาร์ดดิสก์บางครั้งก็แทบจะไม่ทราบได้เลย จนกว่าจะเกิดอาการที่เรียกว่าโคม่าหรือแบบเฉียบพลัน เพราะต้องยอมระบว่าในปัจจุบันฮาร์ดดิสก์แข็งแกร่งกว่าแต่ก่อน ด้วยเทคโนโลยีต่างๆ ที่ช่วยเซฟให้เกิดความปลอดภัยในการใช้งาน แต่ในบางกรณีถ้าเกิดอาการขึ้นหรือมีการฟ้อง Error ขึ้นมาก่อน ก็ถือเป็นความโชคดีของผู้ใช้ที่จะได้มีโอกาสในการรับมือต่อไป อย่างเช่น เมื่อใช้งานบนระบบ Windows 7 หรือ Windows 8 ก็จะมีการแจ้ง Error ขึ้นมาว่า ?Windows Detect a Harddisk Problem?
ซึ่งจากการรายงานของระบบดังกล่าวนี้ ต้องถือว่ามีความเสี่ยงค่อนข้างสูงทีเดียว โดยเฉพาะอย่างยิ่งผู้ที่ใช้ฮาร์ดดิสก์ลูกเก่ามายาวนาน โอกาสที่จะเกิดความเสียหายก็มีสูง สาเหตุอาจเกิดจากซอฟต์แวร์และอาจมีความเสียหายของจานข้อมูลร่วมด้วย อย่างเช่น มีเสียงการทำงานจากฮาร์ดดิสก์ระหว่างการทำงานอย่างชัดเจน ซึ่งมีแนวโน้มที่จะลุกลามบานปลายออกไป ในแง่ของการเกิด Bad sector ขึ้นบนฮาร์ดดิสก์นั่นเอง ดังนันสิ่งที่ควรทำคือ รีบจัดการรับมือสิ่งต่างๆ ด้วยวิธีการต่อไปนี้
โดยในช่วงดังกล่าวที่ยังไม่ได้เป็นปัญหาใหญ่ลุกลามนี้ สิ่งที่ควรพึงระวังเลยก็คือ งดการปิดเครื่องแบบที่เรียกว่า ถอดปลั๊กหรือปิดสวิทช์ของเพาเวอร์ซัพพลายโดยตรงหรือเป็นการปิดในรูปแบบที่ไม่ถูกต้องตามกระบวนการ เพราะอาจส่งผลให้ความเสียหายของฮาร์ดดิสก์เพิ่มขึ้น