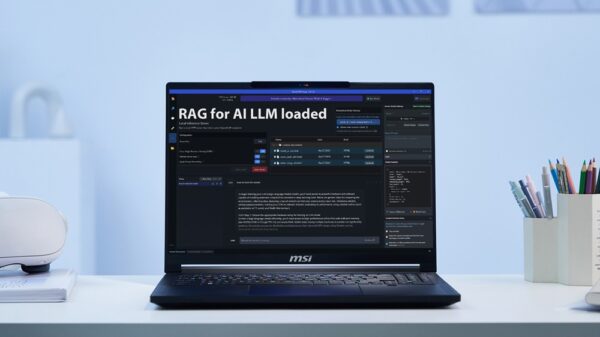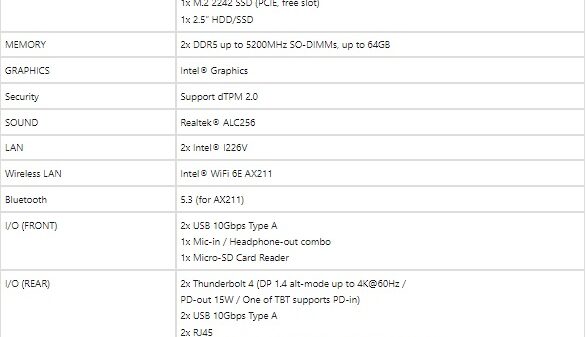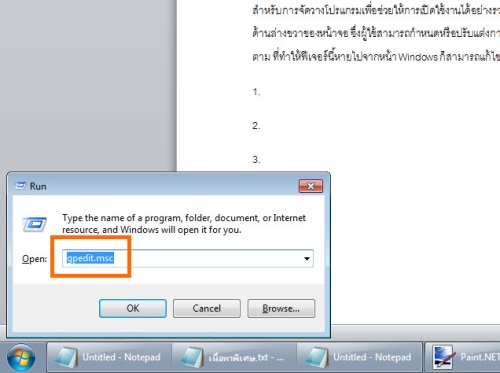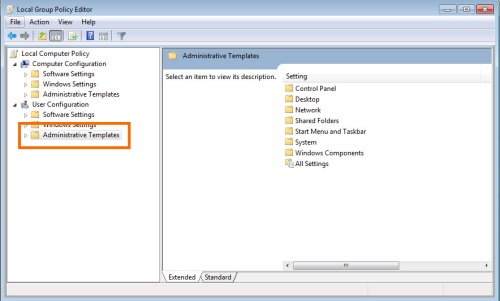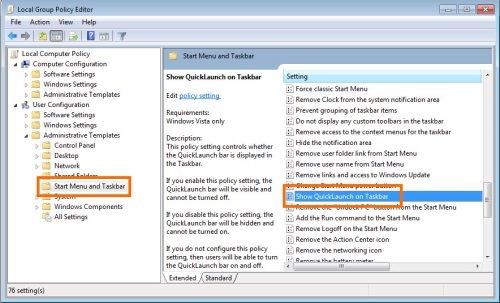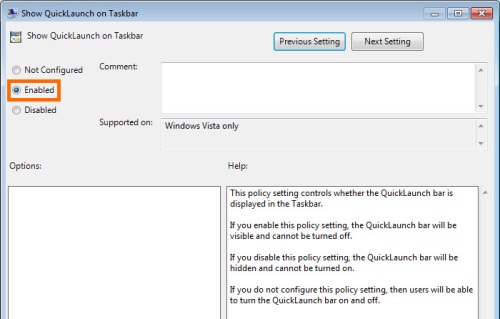ในส่วนของ Quick Launch นั้น เป็นอีกฟีเจอร์หนึ่งที่ปรากฏอยู่บนหน้า Windows มาในรุ่นหลังๆ ซึ่งประโยชน์คือ เป็นพื้นที่สำหรับการจัดวางโปรแกรมเพื่อช่วยให้การเปิดใช้งานได้อย่างรวดเร็ว ที่สำคัญยังใช้พื้นที่ไม่มาก เพราะเปิดอยู่ในแถบทาส์กบาร์ด้านล่างขวาของหน้าจอ ซึ่งผู้ใช้สามารถกำหนดหรือปรับแต่งการใช้งานได้อีกด้วย แต่ในกรณีที่เกิดปัญหาเนื่องจากสาเหตุใดก็ตาม ที่ทำให้ฟีเจอร์นี้หายไปจากหน้า Windows ก็สามารถแก้ไขเพื่อเรียกกลับมาใช้งานใหม่ได้เหมือนกัน
User Configuration/ Administrative Templates/ Start Menu and Taskbar
สำหรับการจะเปิดใช้งานในส่วนของ Quick Launch จำเป็นต้อง ถอดเครื่องหมายหน้า Lock the taskbar ออกเสียก่อน จากนั้นฟีเจอร์นี้จึงจะสามารถทำงานได้ ซึ่งในครั้งต่อไปหากมีการติดตั้งโปรแกรมแล้วแจ้งว่าจะให้ติดตั้งไอคอนบน Quick launch หรือไม่ ก็ใส่เครื่องหมายหน้าหัวข้อดังกล่าวหรือคลิก Yes ได้ทันที