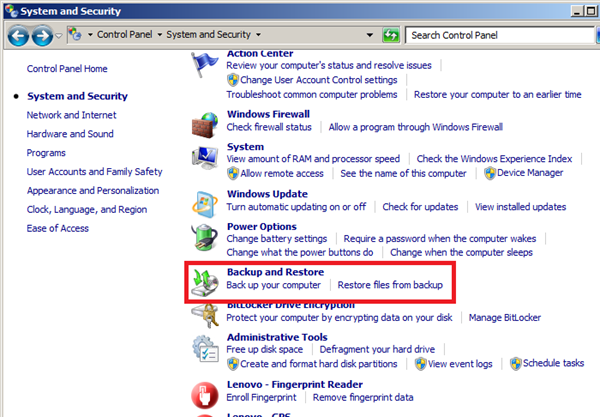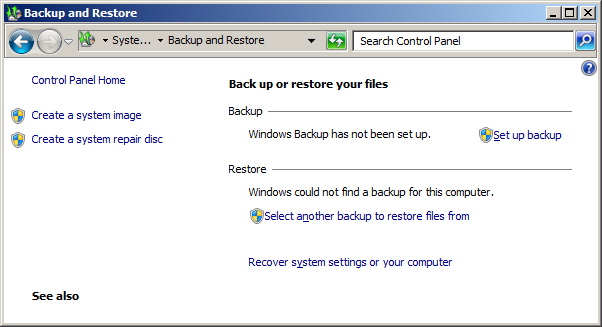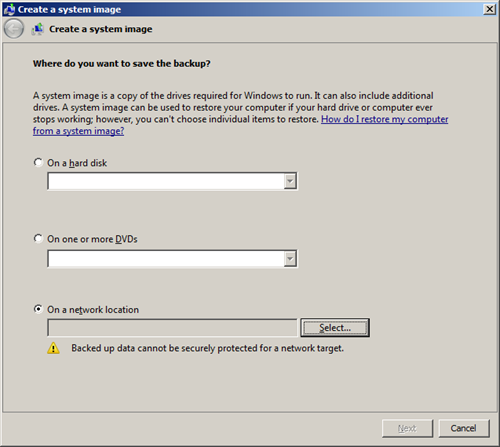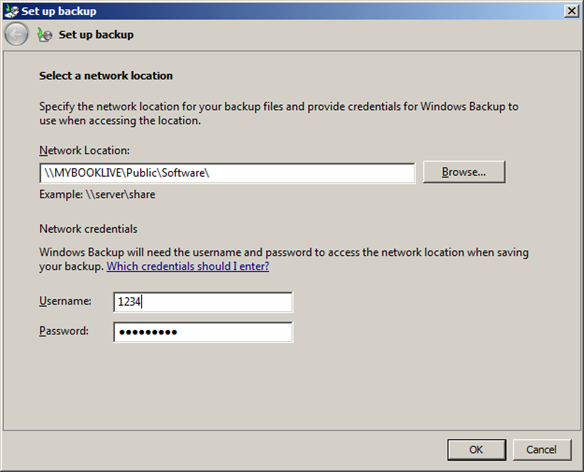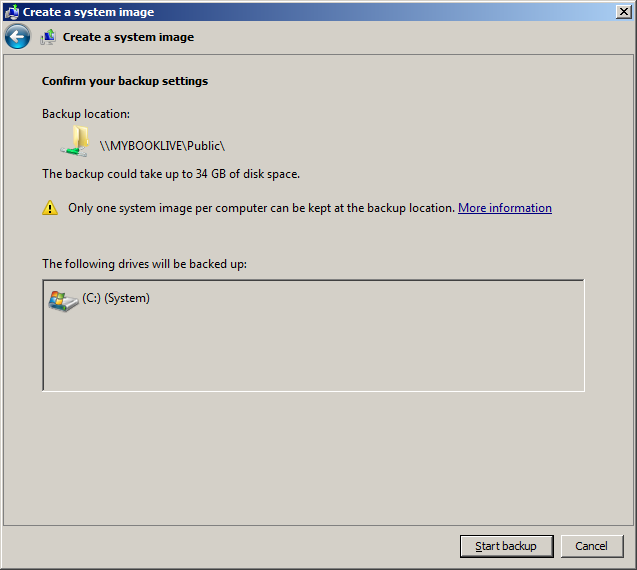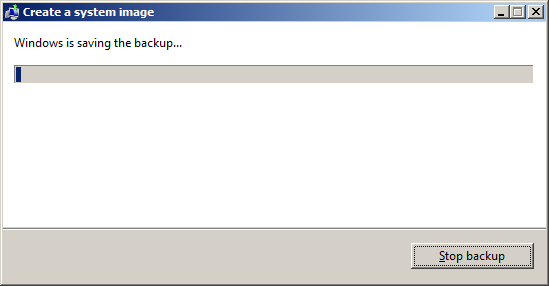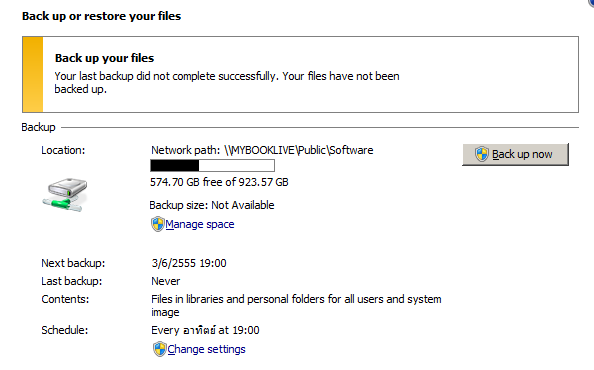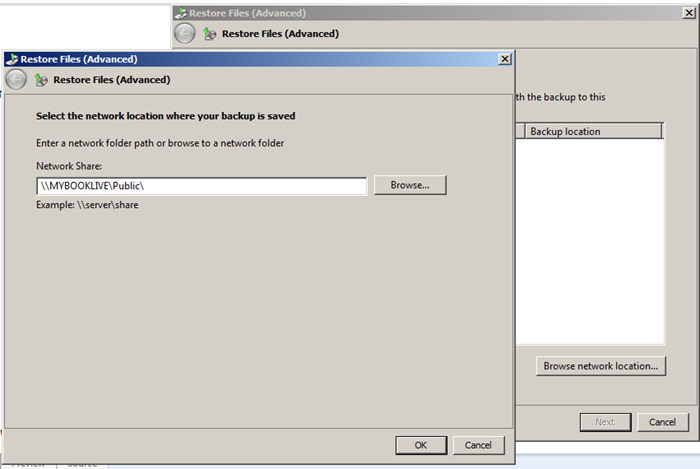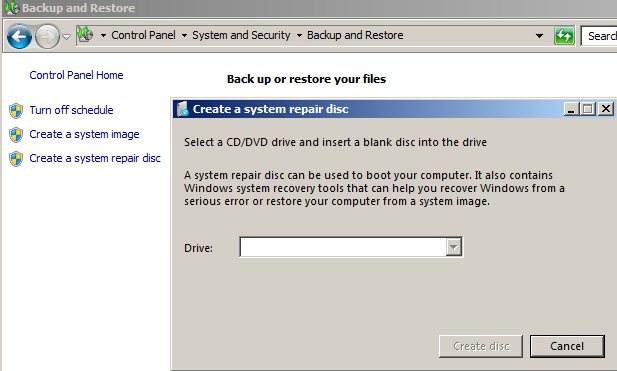หลายท่านน่าอาจจะคุ้นเคยกับการ Backup Windows?และเคยประสบปัญหา Windows 7 ล่มบ้าง บูตไม่ได้บ้าง หรือว่า วินโดวส์ ไม่สามารถทำงานได้ปกติ ปัญหาเหล่านี้มักจะเกิดจากตัว วินโดวส์ นี่ละครับมีปัญหาเช่น โดนไวรัสบ้าง ฮาร์ดดิสก์พัง ไฟล์ระบบพัง ถ้าหากท่านไม่รู้ว่าเป็นอะไรทางเลือกที่ดีที่สุดก็คือลง Windows ใหม่ แต่ถ้าท่านได้อ่านบทความ Backup Windows และ Restore นี้แล้วละก็ท่านจะลืมการที่ต้องลง Windows ใหม่ไปได้เลย
Backup Windows & Restore ก็คือการที่เราทำสำเนาของตัวระบบปฎิบัติการไว้ และเมื่อมีปัญหาเราก็แค่เรียกคืนหรือ Restore Windows จากไฟล์ที่เราสำรองไว้ สะดวกและเร็วกว่าลง Windows ใหม่ แถมยังไม่ต้องมานั่งลงโปรแกรมใหม่ให้ยุ่งยาก ซึ่งโปรแกรมลักษณะ Backup Windows?นี้ในโน๊ตบุ๊คหลายๆ แบรนด์ก็มีโปรแกรม Backup Windows & Restore อยู่แล้ว แต่ถ้าไม่มีขึ้นมา ก็ยังมีตัวโปรแกรมของ Windows 7 ที่ผมจะแนะนำนี้อยู่ครับ
การ Backup Windows & Restore ของ Windows 7 นี้เหมาะกับทุกท่านที่ลง Windows หรือ Driver และโปรแกรมต่างๆไว้ แล้วก็ทำสำเนาไว้ก่อน ถ้า Windows มีปัญหาก็แค่ดึงไฟล์ Backup Windows มา Restore ใหม่ก็ได้เหมือนลง วินโดวส์ ใหม่แล้ว ว่าแล้วมาชมขั้นตอนกันเลยดีกว่า
ก่อนที่จะ Backup Windows ให้เข้าไปที่ Control Panel > System and Security แล้วไปที่เมนู Backup & Restore
ขั้นตอนการ Backup Windows
ในกรณีที่ไม่เคยใช้งาน Backup Windows & Restore เลยก็จำเป็นต้องทำการสร้างไฟล์ Backup ขึ้นมาก่อน โดยไปที่ Create a system image
ให้ทำการ Create a system image เพื่อเริ่ม Backup Windows
ถ้าหากไดร์ฟในฮาร์ดดิสก์ของเราพื้นที่ไม่พอสำหรับการ Backup Windows?โดยอาจจะสร้าง Backup ไปที่ DVD หรือไดร์ฟอื่นๆก็ได้ โดยโปรแกรมก็ยังสามารถเลือกไปเซฟที่ไดร์ฟอื่นๆ บน Network พร้อมใส่ User, Password เครื่องของเราในกรณีล๊อคเครื่องด้วยในการ?Backup Windows
หลังจากนั้นก่อนที่จะ Backup ระบบ Windows?ก็จะโชว์ไดร์ฟปลายทางที่เราเซ็ตอัพไว้เมื่อสักครู่ ต่อไปก็คลิก Start backup ได้เลย
ต่อมาจะเป็นการสร้าง Backup Windows อดใจรอสักครู่นะครับ สักพักใหญ่ๆแล้วแต่ขนาดของ Windows
หลังจาก Backup Windows เสร็จแล้ว โปรแกรมยังตั้งเวลา Backup อัตโนมัติ ไว้ให้ด้วย ในเมนู Schedule ซึ่งเราสามารถเข้าไปเปลี่ยนได้ตามต้องการ
การทำ Restore Windows
หลังจาก Backup Windows แล้วก็มาถึงการ Restore โดยเข้าไปที่เมนูด้านล่าง Select another Backup to Restore ถ้า Backup ในเครื่องก็จะเห็นขึ้นมาเลยแต่ถ้ากรณีไม่เจอไฟล์ Restore Windows ก็สามารถเลือก Browse จากไดร์ฟอื่นๆ หรือผ่าน Network มาก็ได้ หลังจากนั้นก็ OK > Next เพื่อ Restore Windows ได้เลยนะครับ
แต่ถ้าทำ Backup Windows ลง DVD ก็สามารถใช้เป็นแผ่นบูตได้ด้วย ในกรณีที่เข้า Windows ไม่ได้ ก็แค่ใส่แผ่น Backup ที่ทำขึ้นนี้ แล้วทำตามขั้นตอนก็สามารถเรียกค่า Backup Windows กลับคืนมาได้แล้ว โดยสามารถสร้างได้ง่ายๆแค่คลิกที่ Create a system repair disc แล้วเลือกไฟล์ที่ทำ Backup ไว้ก็สามารถสร้างแผ่นไว้บูตเผื่อได้ในภายหลัง
วีดีโอการ Backup and Restore บน Windows 8
? ? ? ?