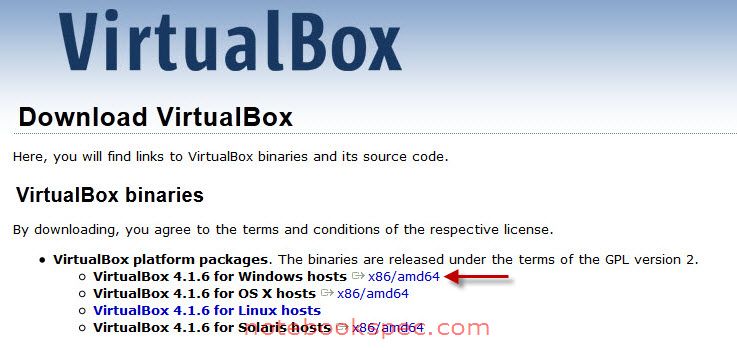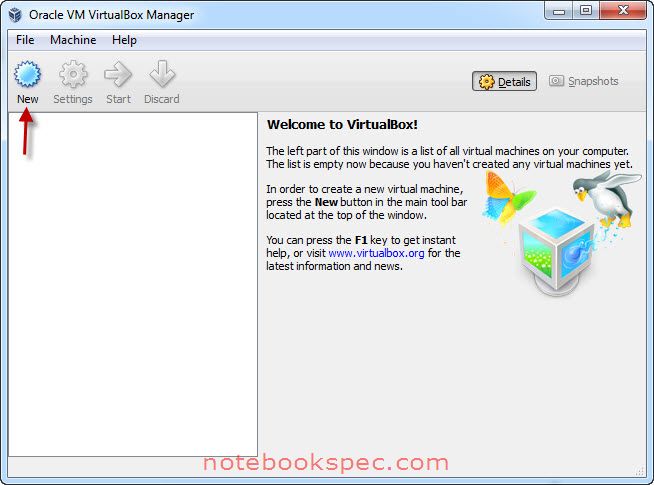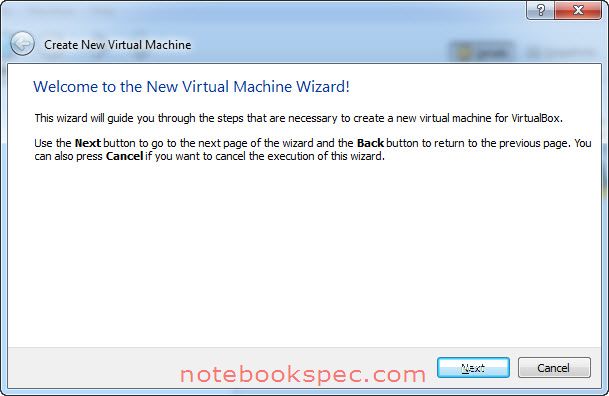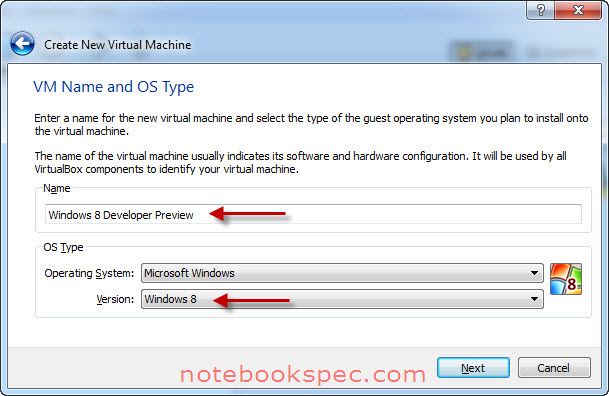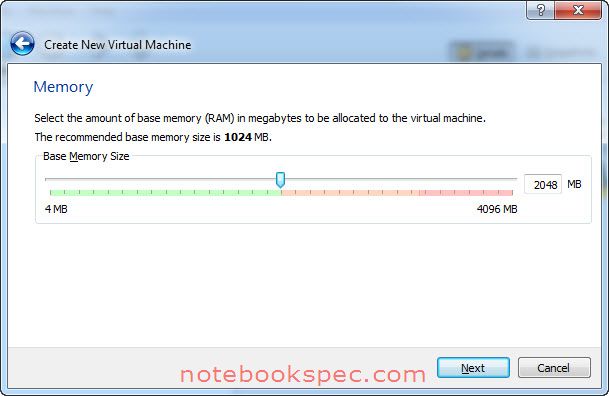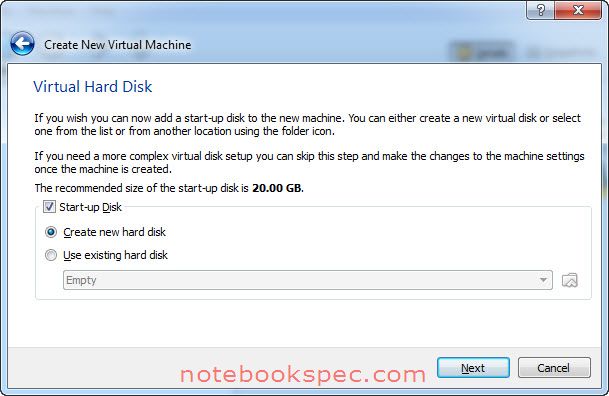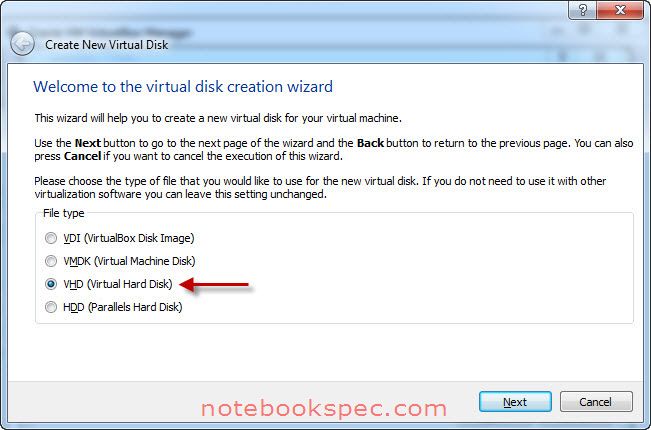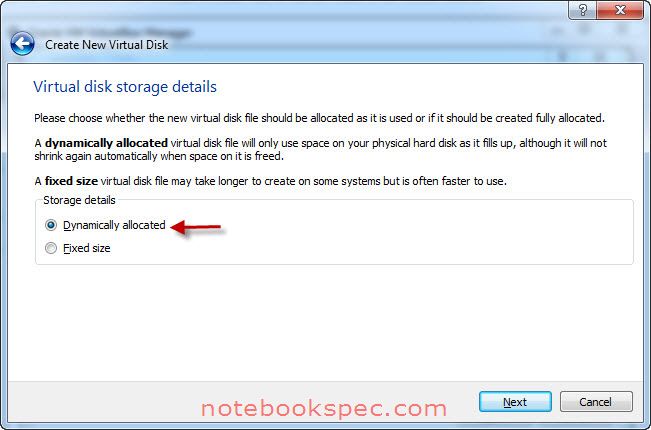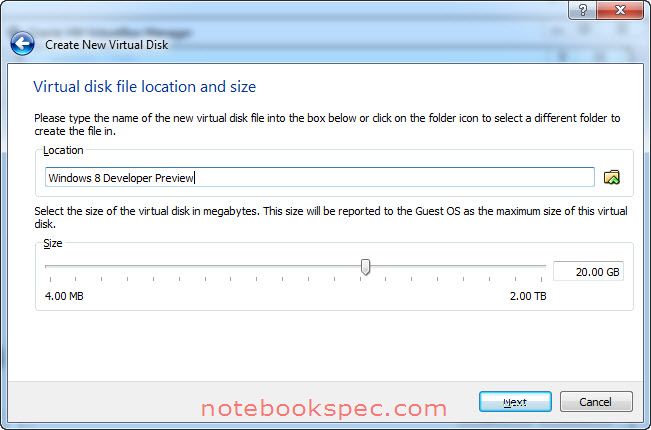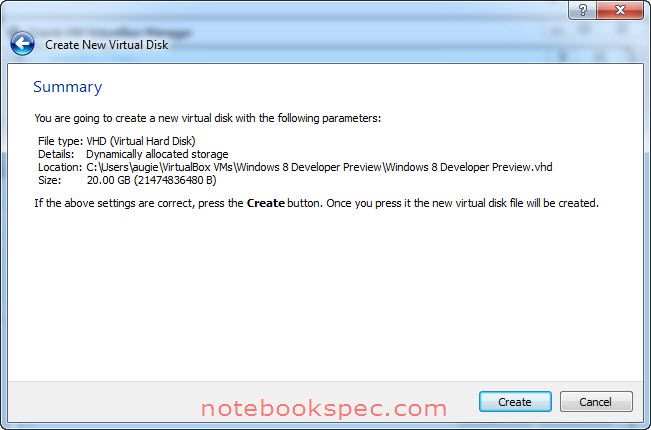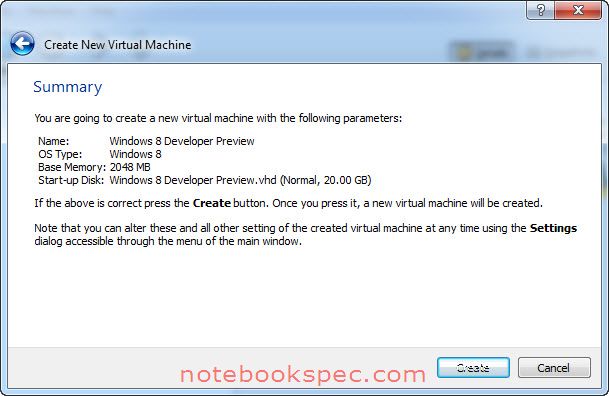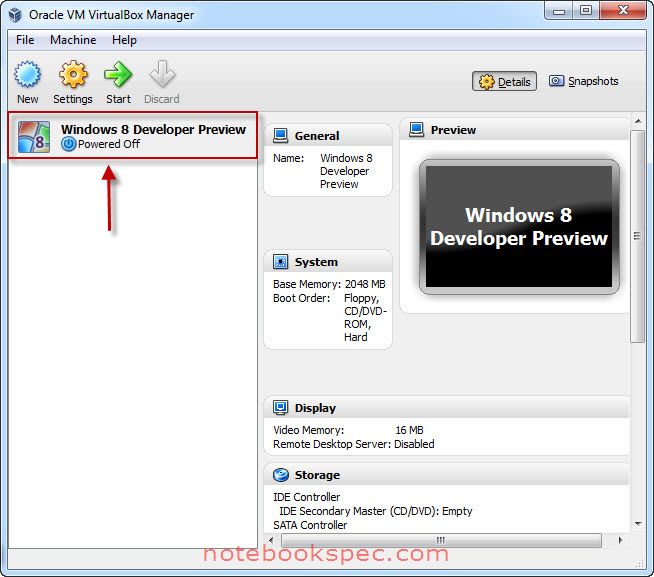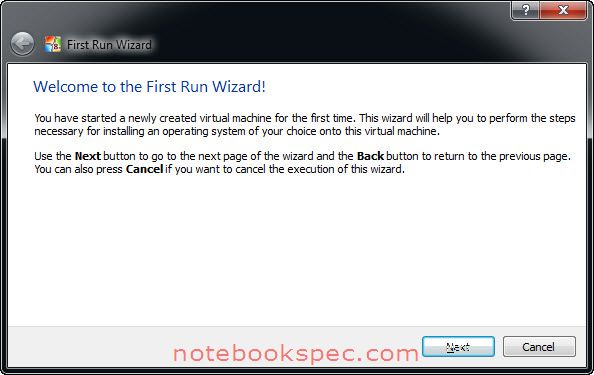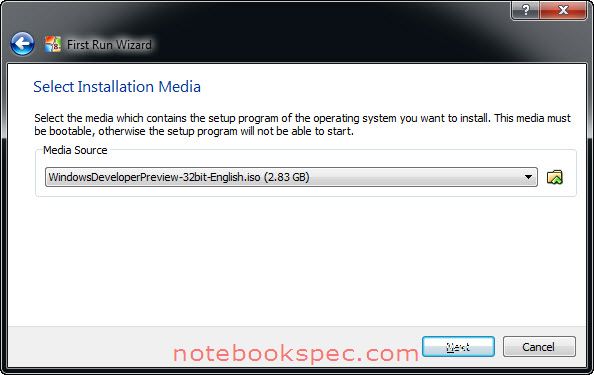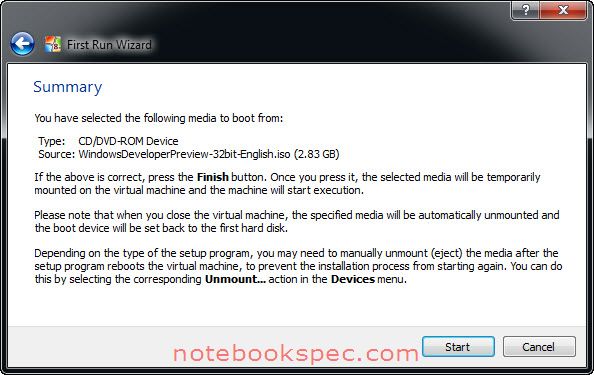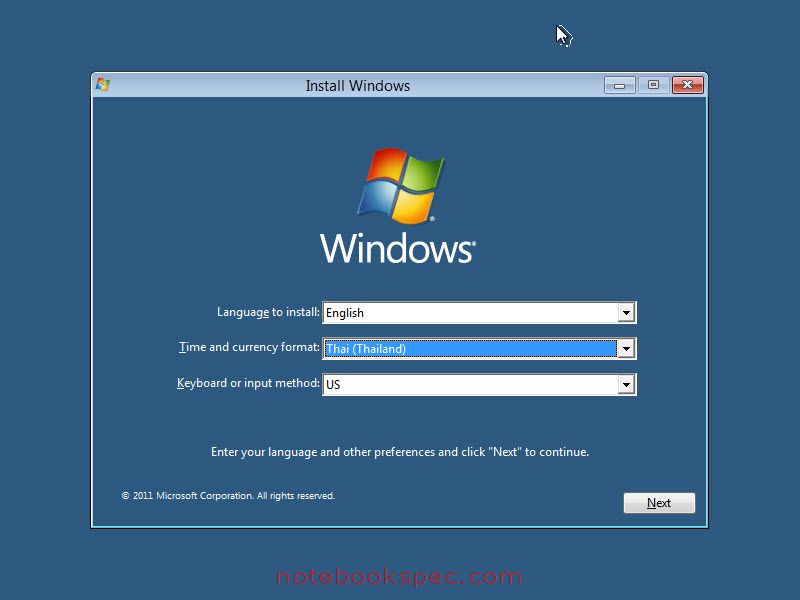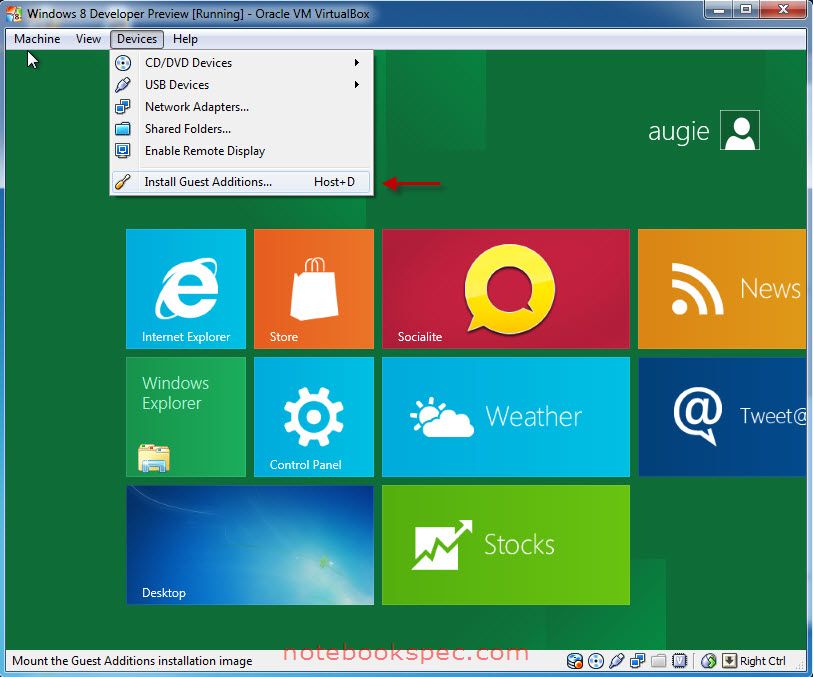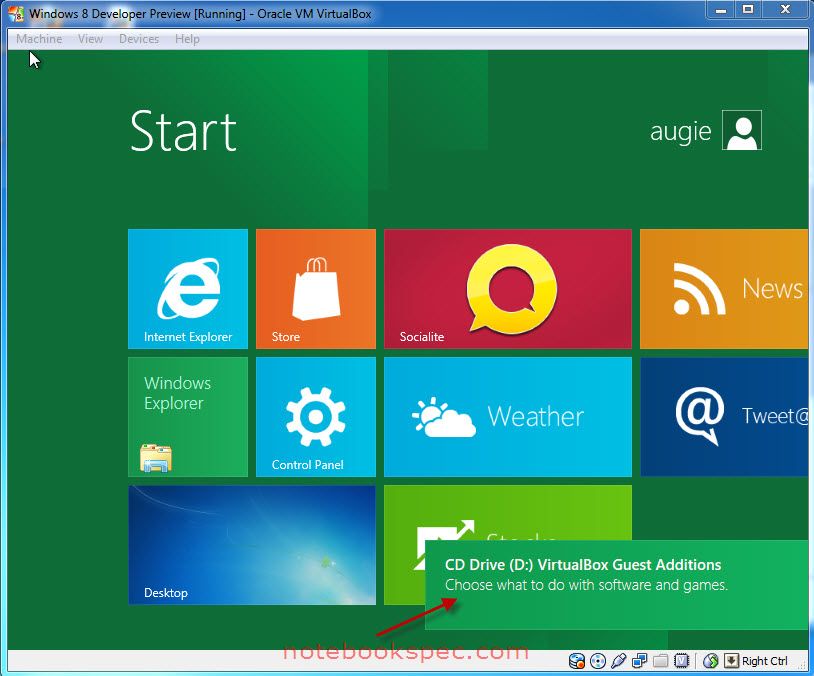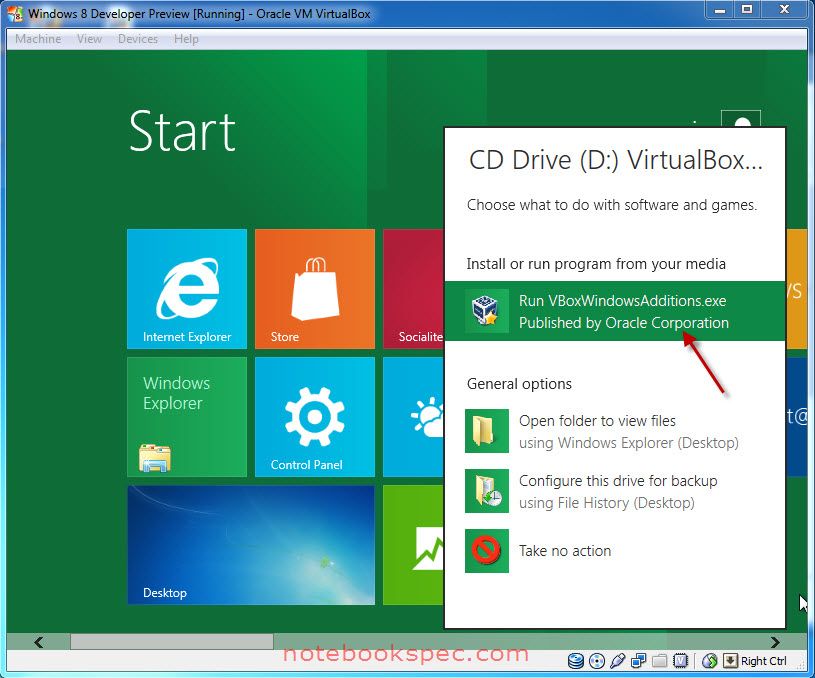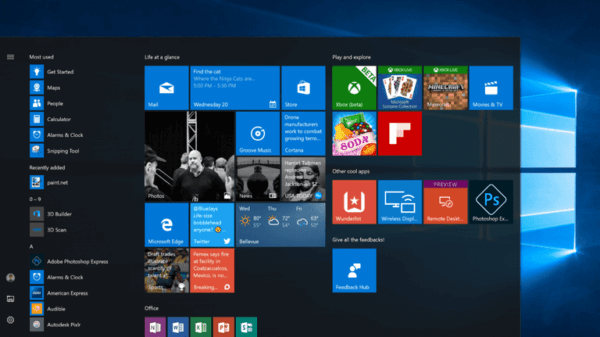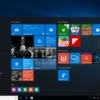สำหรับผู้ที่ต้องการทดลองใช้ Windows 8 Developer Preview ส่วนใหญ่จะนึกถึงการติดตั้งแบบ Dual Boot ซึ่งเป็นสิ่งที่ผู้ใช้ที่ไม่ใช่มือช่ำชองในด้านคอมพิวเตอร์จะไม่กล้าที่จะทำ เพราะถ้าผิดผลาดนั้นหมายถึง ระบบเดิมที่ใช้อยู่ในเครื่องจะเสียหายได้ จะติดตั้งแบบเดียวๆ ก็ยังไม่แน่ใจเพราะยังอยู่ในขั้นตอนพัฒนาอยู่ ทางออกที่ดีสำหรับผู้ที่ต้องการทดลอง Windows 8 ก็มีแบบปลอดภัยที่จะแนะนำ ก็ได้แก่การติดตั้งแบบ Virtual Machine หรือ การจำลองเครื่องคอมพิวเตอร์ใน Windows เดิมที่ใช้อยู่
การติดตั้ง Windows 8 Developer Preview ในแบบจำลองไดรฟ์ ก็ต้องมีผู้ช่วย ก็คือโปรแกรมจำลองไดรฟ์ซึ่งในปัจจุบันที่เป็นที่รู้จักกันดีก็มี 2 โปรแกรม ได้แก่ VirtualBox และ VMware Workstation สำหรับในที่นี่ ผมขอใช้โปรแกรม VirtualBox เพราะเป็นโปรแกรมที่อนุญาติให้ใช้แบบฟรีได้
ขั้นตอนการติดตั้ง Windows 8 ใน VirtualBox มีดังนี้ (ขั้นตอนติดตั้งในบทความนี้ใช้ Windows 7 เป็นWindows พื้นฐาน)
1.ก่อนอื่นต้องไปดาวน์โหลดไฟล์ ISO ของ Windows 8 Developer Preview มาเก็บไว้ก่อนตามลิงค์นี้
http://msdn.microsoft.com/en-us/windows/apps/br229516
2.ตามด้วยไปดาวน์โหลดโปรแกรม VirtualBox เพื่อมาติดตั้งทำเป็นเครื่องจำลองได้ที่นี่
https://www.virtualbox.org/wiki/Downloads
เลือกที่เป็น Windows hosts x86/amd64
3.เมื่อติดตั้ง VirtualBox เรียบร้อย ที่หน้าแรกของโปรแกรมให้คลิกปุ่ม New
?
4.หน้าต่อมาให้คลิก Next
?
5.ต่อมาให้ตั้งชื่อที่ช่องว่าง Name ในที่นี่ผมตั้งชื่อเป็น Windows 8 Developer Preview ที่ OS Type เลือก Operating System เป็น Microsoft Windows ส่วน Version ก็เลือกตาม ISO ของ Windows Developer Preview ตามที่ดาวน์โหลดในขั้นตอนแรก เมื่อเลือกเสร็จแล้ว คลิก Next
?
6.ตั้งค่า RAM ของเครื่องเพื่อใช้กับ Virtual Machine ที่จะสร้างขึ้นมา ปกติแล้วโปรแกรมจะยอมให้ใช้ได้ไม่เกิน 50% ของ RAM ที่มีอยู่จริง (1024MB = 1GB)? ตั้งค่าแล้วคลิก Next
?
7.ต่อมาคลิก Next (ใช้ค่าตามภาพซึ่งเป็นค่าดีฟอลต์ที่โปรแกรมให้มาแล้ว)
8.เลือกชนิดของ Virtual Disk ให้คลิกเลือกเป็น? VHD แล้วคลิก Next
?
9.เลือกชนิดของ Virtual disk ในที่นี้แนะให้เลือกแบบ Dynamically allocated ซึ่งหมายถึงจะใช้เนื้อที่ตามการใช้งานจริงของ Virtual disk จะไม่มีการจองพื้นที่ไว้ในฮาร์ดิสก์จริง
10.เลือกขนาดของ Virtual disk แนะนำให้ใช้ค่าที่โปรแกรมให้มาคือ 20 GB คลิก Next
11.คลิก Create เพื่อสร้าง Virtual disk
12.คลิก Create เพื่อสร้าง Virtual Machine
?
13.เมื่อโปรแกรมทำการสร้าง Virtual Machine เรียบร้อย ให้ดับเบิลคลิกรายการ? Virtual Machine ที่สร้างมา
?
14.คลิก Next
?
15.ไปเลือก ISO ของ Windows 8 Developer Preview ที่ดาวน์โหลดมาในข้อ 1 แล้วคลิก Next
?
16.คลิก Start
?
17.เริ่มทำการติดตั้ง Windows 8 Developer Preview สำหรับขั้นตอนการติดตั้งสามารถดูได้ที่นี่
?
18.เมื่อทำการติดตั้ง Windows 8 Developer Preview เรียบร้อยและได้สตาร์ทเข้าหน้า Metro Start เพื่อให้ Virtual Machine สามารถใช้ได้อย่างสมบูรณ์แบบควรติดตั้ง? Guest? Additions ก่อน โดยการคลิกที่ Devices ของ VirtualBox แล้วเลือก Install Guest Additions
?
19.เมื่อมี Pop up คำว่า CD Drive (D:) VirtualBox Guest Additions ที่มุมขวาด้านล่างขึ้นมา ให้คลิก Pop up นี้
?
20.ต่อมาคลิกที่ Run VBoxWindowsAdditions.exe โปรแกรมจะเข้าขบวนการติดตั้ง ?Additions ให้ทำตามขั้นตอนการติดตั้งของโปรแกรมจนเสร็จ
?
21.ให้รีสตาร์ท Virtual Machine เมื่อเข้ามาที่ Windows 8 Developer Preview อีกครั้งเราก็จะได้ Windows 8 ที่สมบูรณ์พร้อมให้เราทดลองใช้