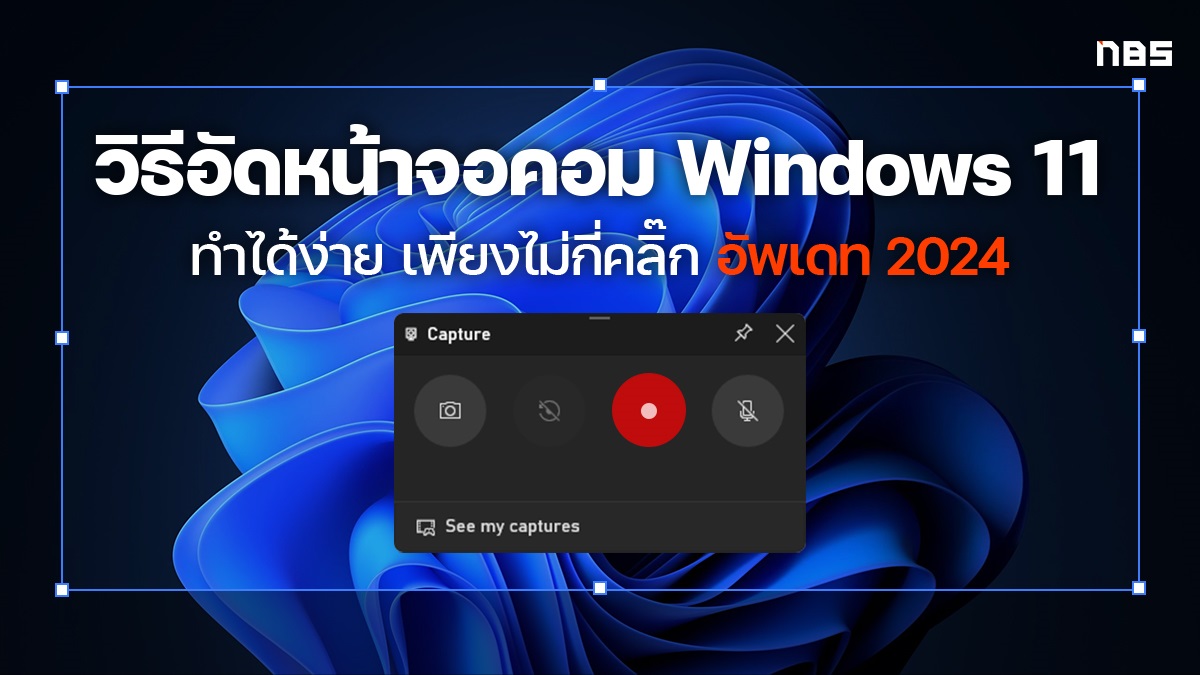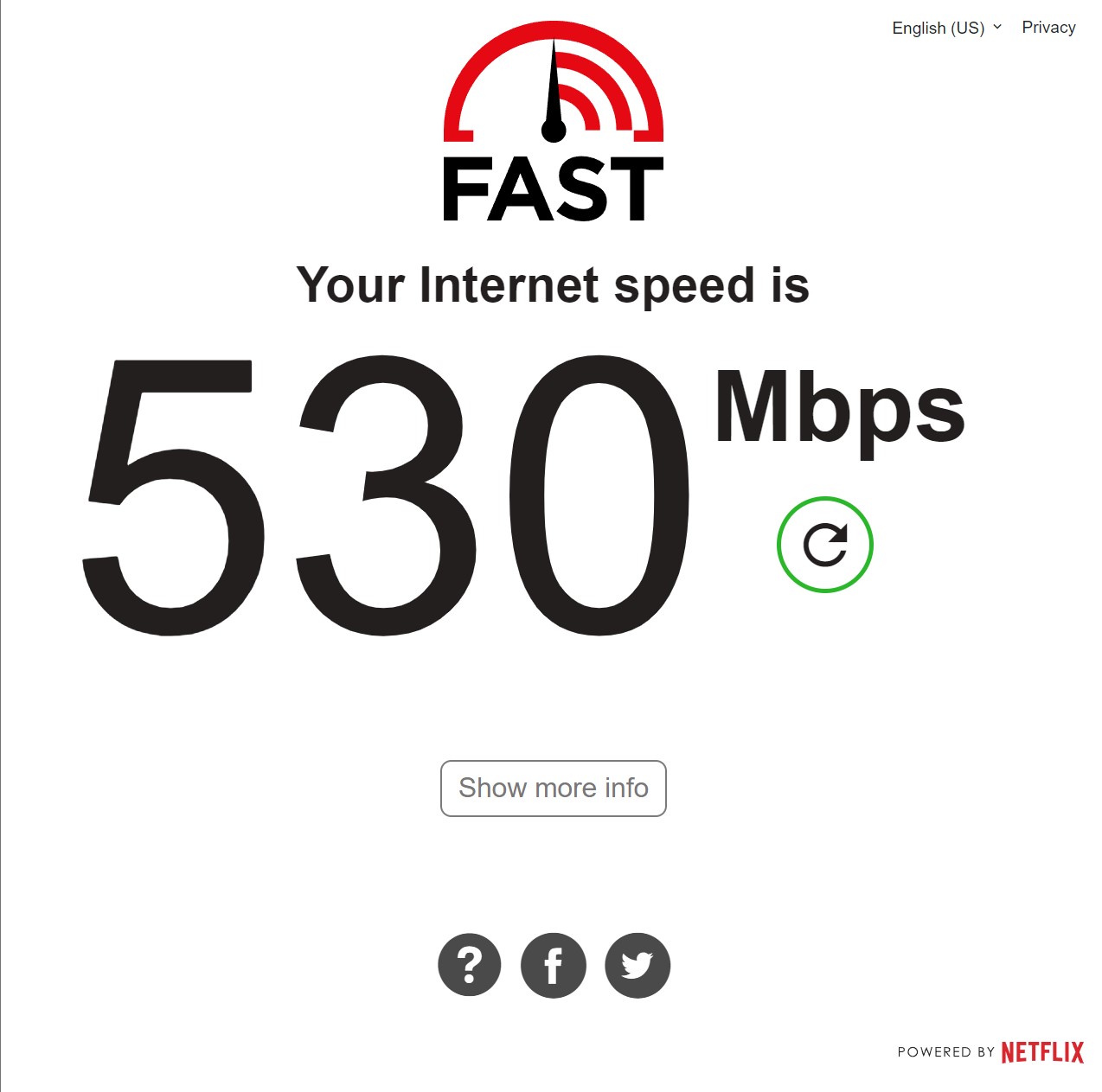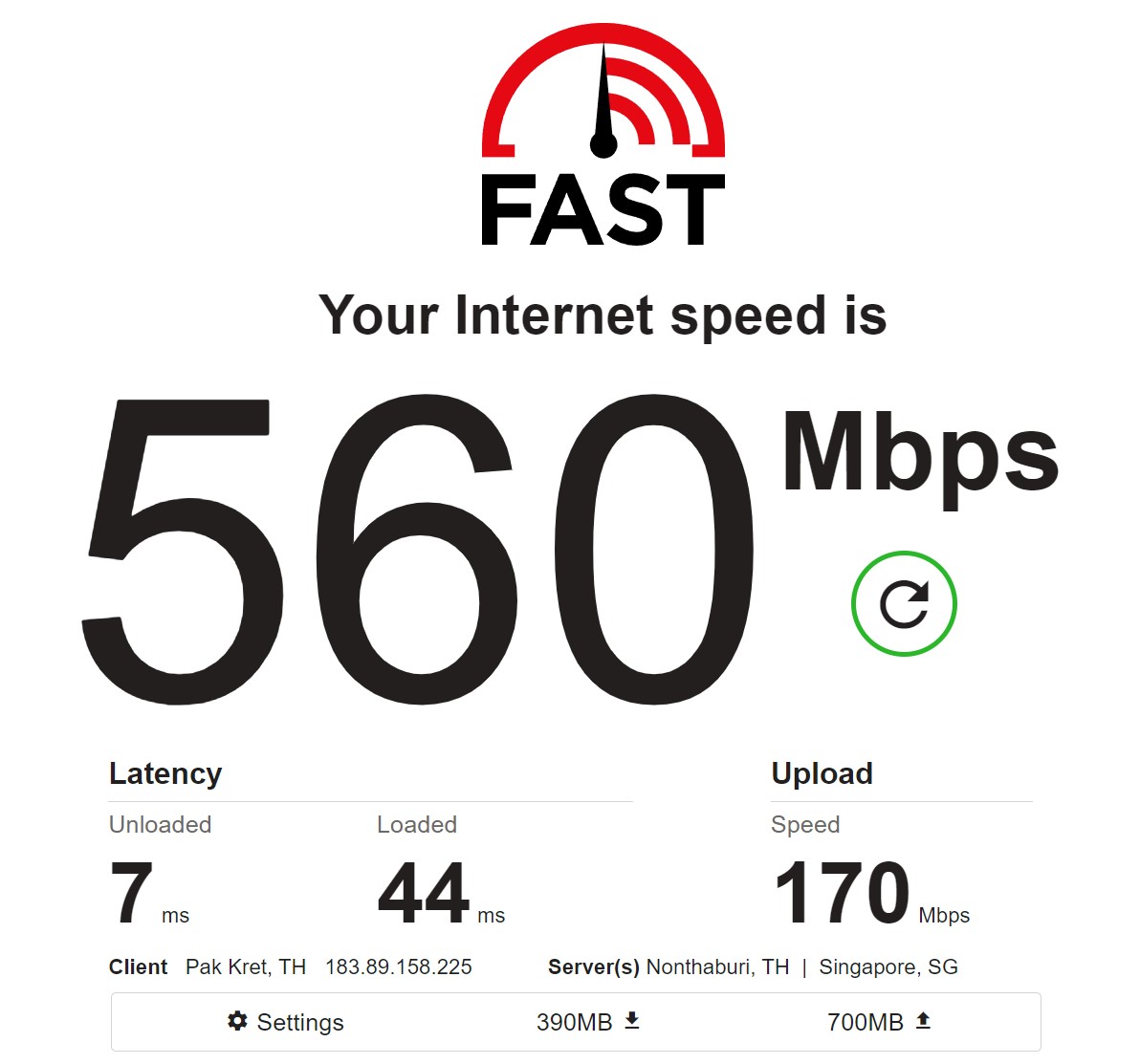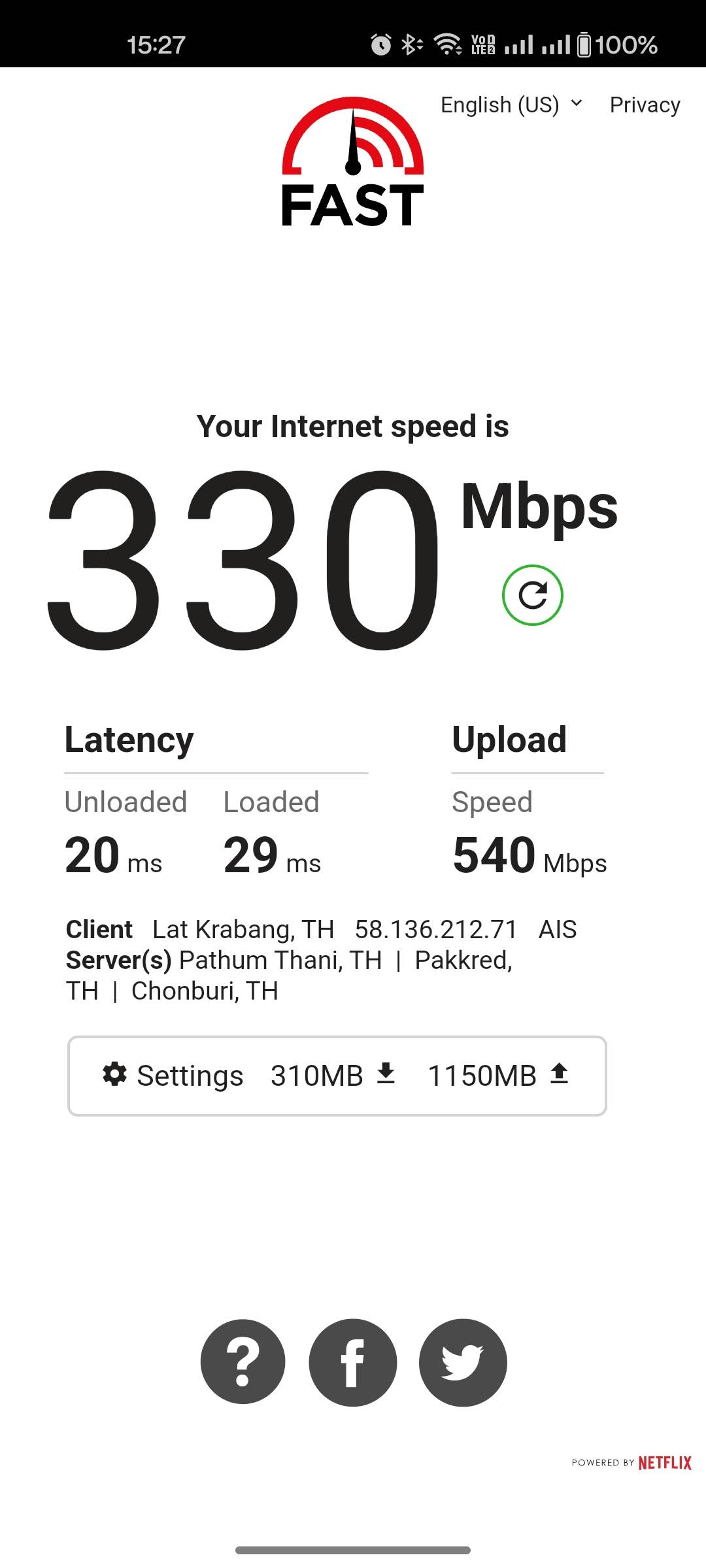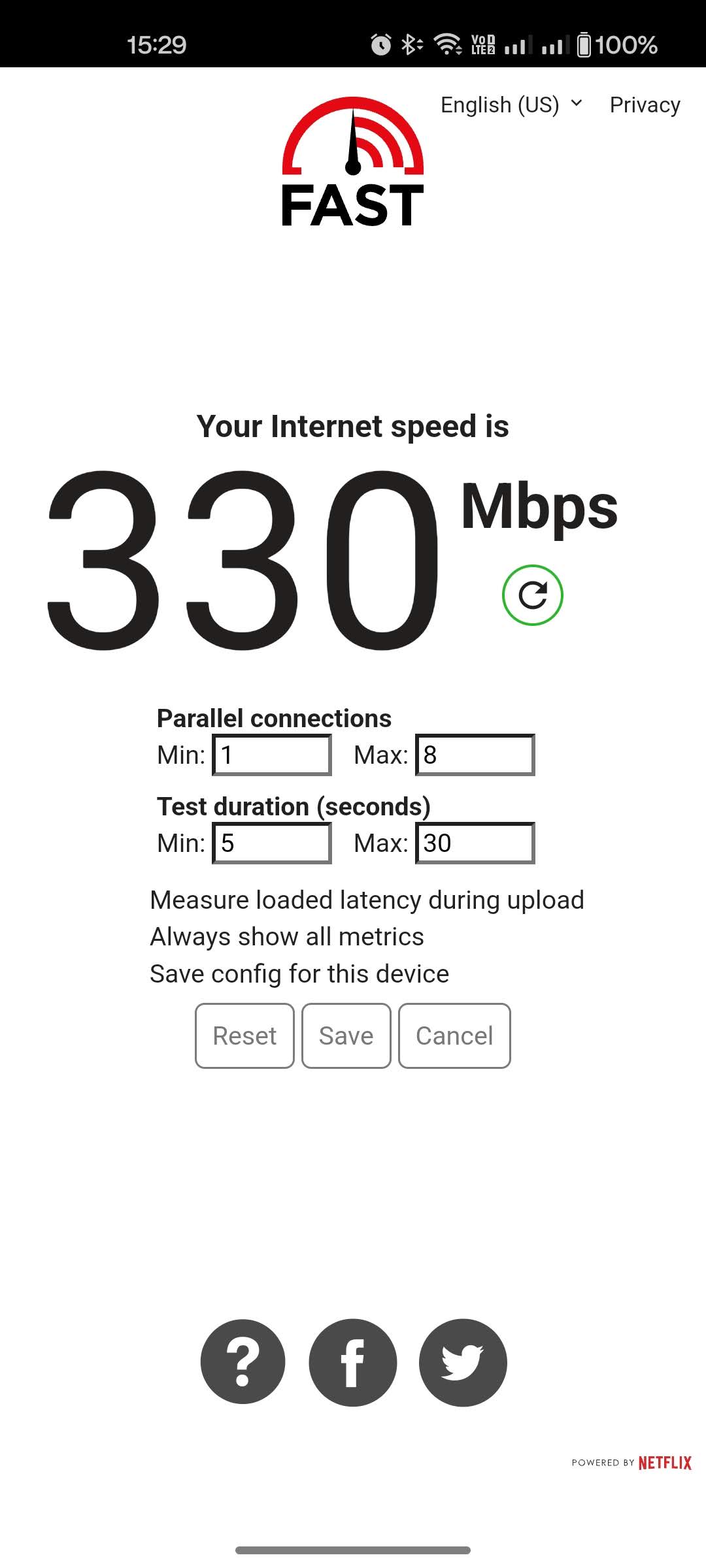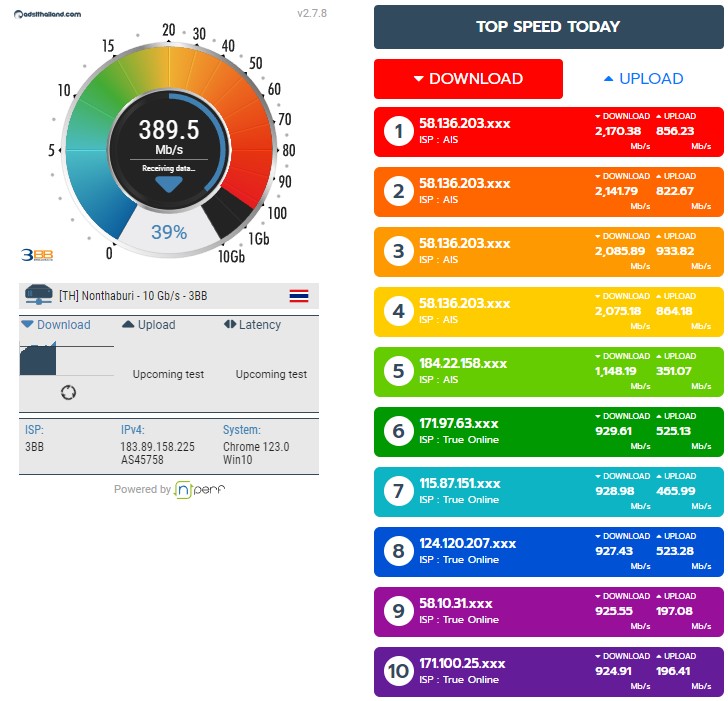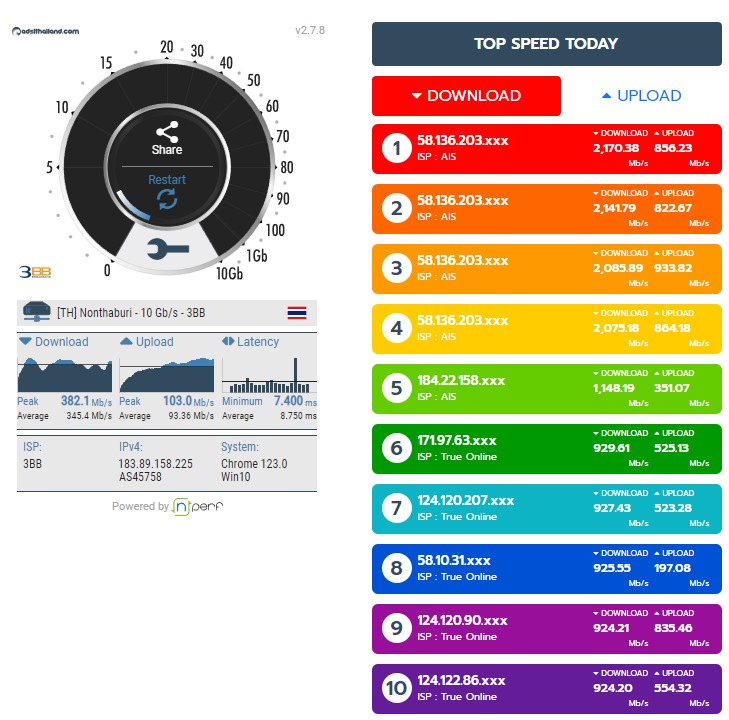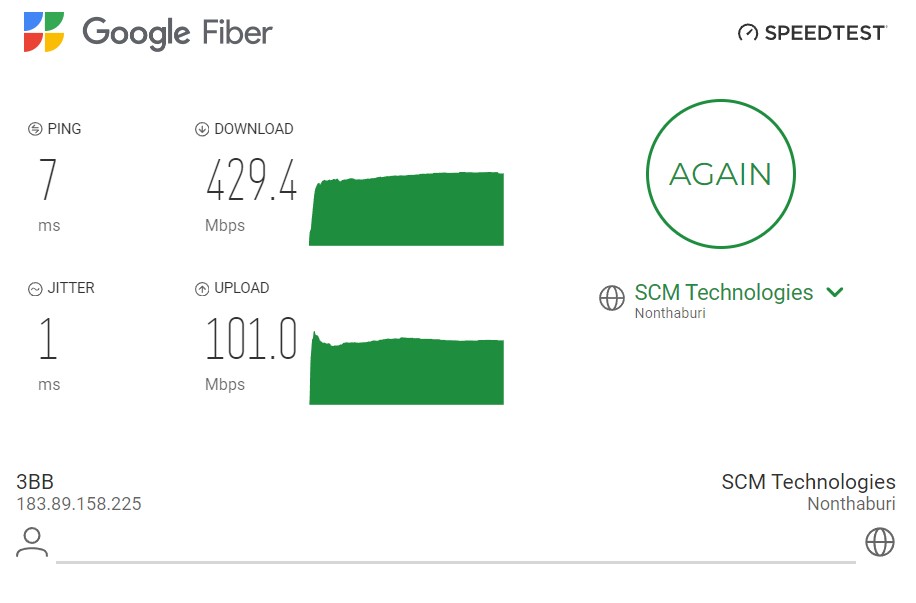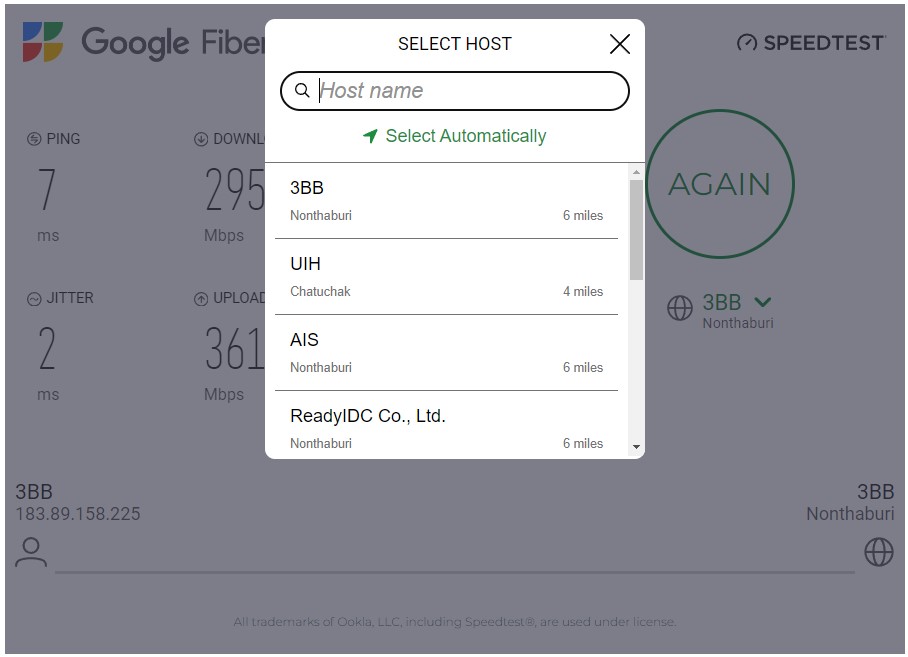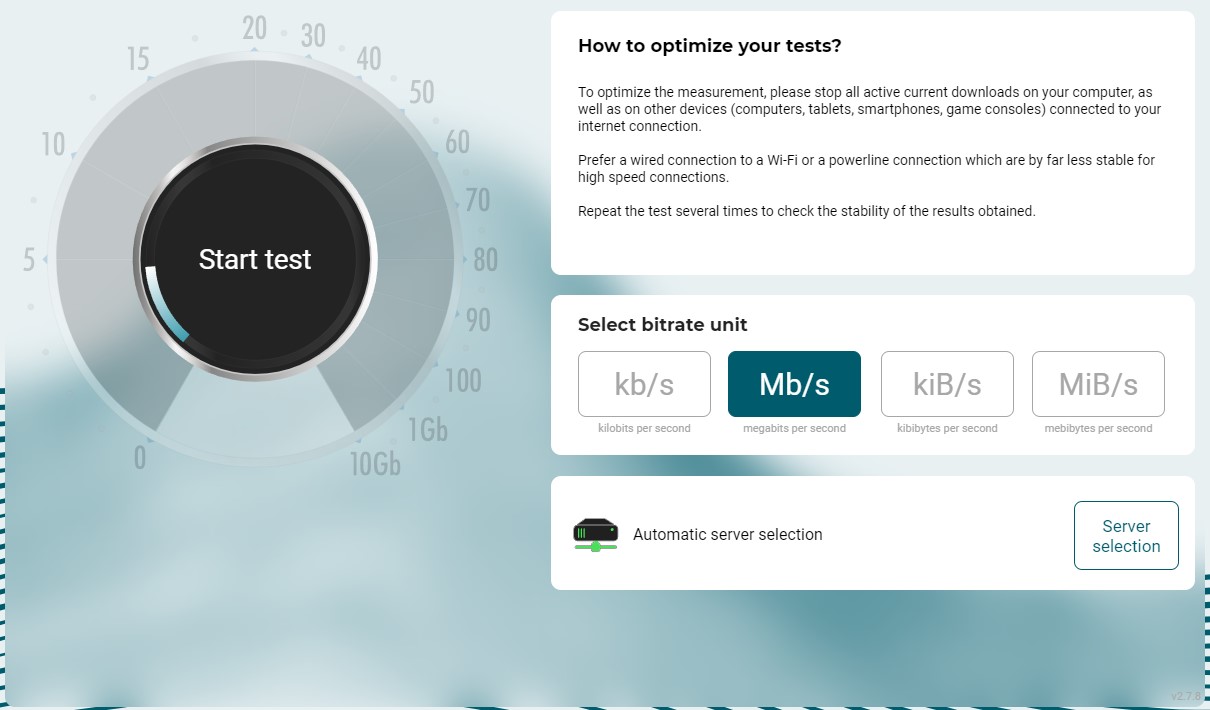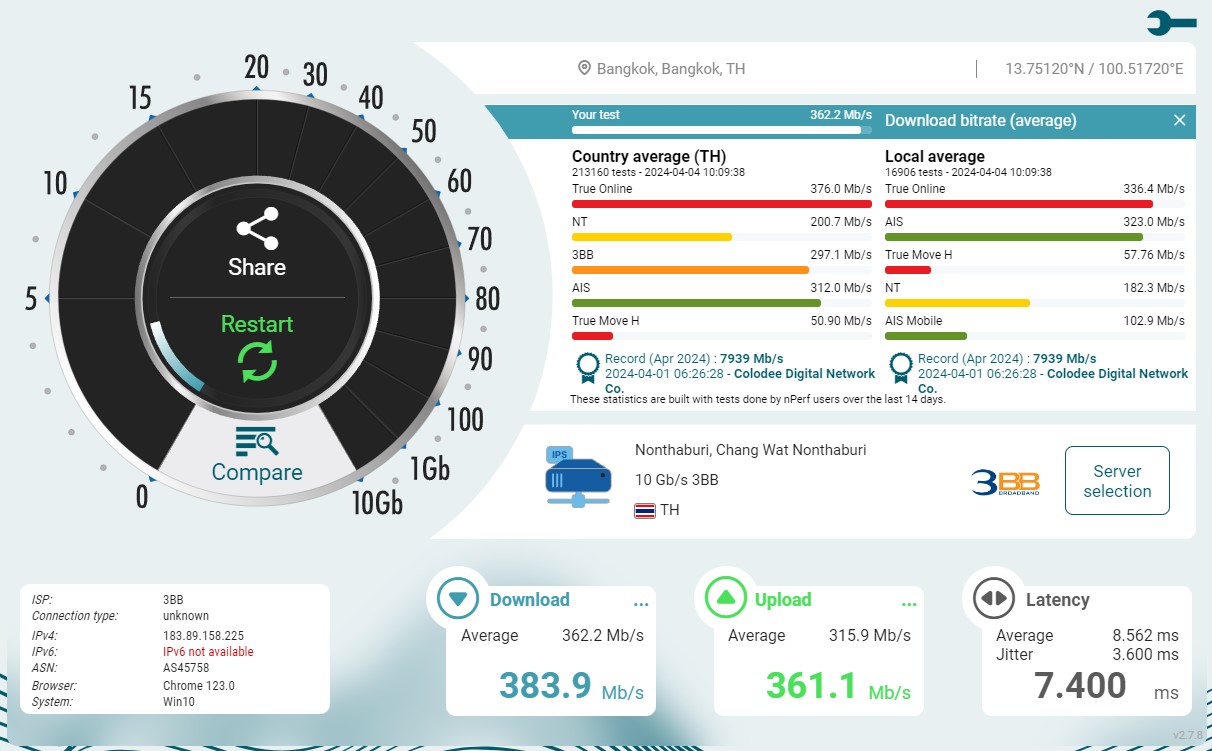WiFi Speed Test เปิดเว็บช้า เน็ตอืด ไม่ทันใจ เช็คได้จาก 5 เว็บนี้

WiFi Speed Test เป็นเว็บอีกประเภทที่หลายคนรู้จักแต่ก็ไม่ได้เข้าบ่อย อย่างมากก็ตอนรู้สึกได้ว่าเน็ตช้าหรือต่อแล้วไม่ติดเปิดเว็บไม่ไป ก็จะเข้ามาทดสอบความเร็วกันว่าเครือข่ายของผู้ให้บริการอินเทอร์เน็ตเราเสียหรือเกิดจากเซิร์ฟเวอร์ของเว็บไซต์นั้นล่มกันแน่ จะได้ทำความเข้าใจได้ถูกต้อง แต่ข้อดีอีกอย่างของเว็บทดสอบความเร็วพวกนี้ คือ ใช้ช่วยเช็คคอมเวลามีปัญหา Download/Upload ได้ไม่เต็มความเร็วแพ็คเกจได้ด้วย โดยเฉพาะคนอยู่ในหมู่บ้านแล้วมีต้นไม้เยอะโดนกระรอกกัดสายเน็ตเสียหายหรือ Hub สัญญาณต้นทางมีปัญหาก็สามารถแจ้งทางผู้ให้บริการเข้ามาดูแลได้ทันที
นอกจากความเร็วอัพและดาวน์โหลดแล้ว เว็บเทสต์ความเร็วเน็ตจะมีรายละเอียดต่างๆ เกี่ยวกับการทดสอบเสริมเข้ามาด้วย ได้แก่
- Ping : เครื่องมือทดสอบการส่งสัญญาณรับส่งข้อมูล 1 ชุด โดยเชื่อมต่อจากคอมของเราไปยังคอมปลายทางเครื่องอื่น วัดความเร็วเป็นมิลลิวินาที (ms)
- Latency : การวัดค่าความล่าช้าระหว่างรับส่งข้อมูลต้นและปลายทางว่า “หยุดชะงัก” นานเท่าไหร่ โดยวัดความเร็วเป็นหลักมิลลิวินาที (ms) เช่นกัน กรณีดีสุดคือมีค่า Latency ต่ำกว่า 500ms จะดีสุด หากเรียกให้คุ้นหูก็คือ “แล็ค”
- Jitter : การวัดค่าความล่าช้าเวลารับส่งแพ็คเกจข้อมูลในระบบสัญญาณอินเทอร์เน็ต มีต้นเหตุจากเครือข่ายมีอัตราการส่งข้อมูลเยอะจนหนาแน่น (Network congestion) หรือมีการเปลี่ยนเส้นทางการรับส่งข้อมูล (route change) วัดค่าเป็นมิลลิวินาที (ms) เช่นกัน หากมีค่า Jitter เยอะ จะทำให้ภาพและเสียงเวลาประชุมออนไลน์เกิดภาพค้างหรือกระตุกไปจนเสียงกระโดดหรือเพี้ยนจนฟังไม่รู้เรื่องได้ ถ้าต้องการให้โทรศัพท์หรือประชุมงานออนไลน์ได้โดยไม่มีปัญหาควรวัดได้ต่ำกว่า 30ms จะดีสุด
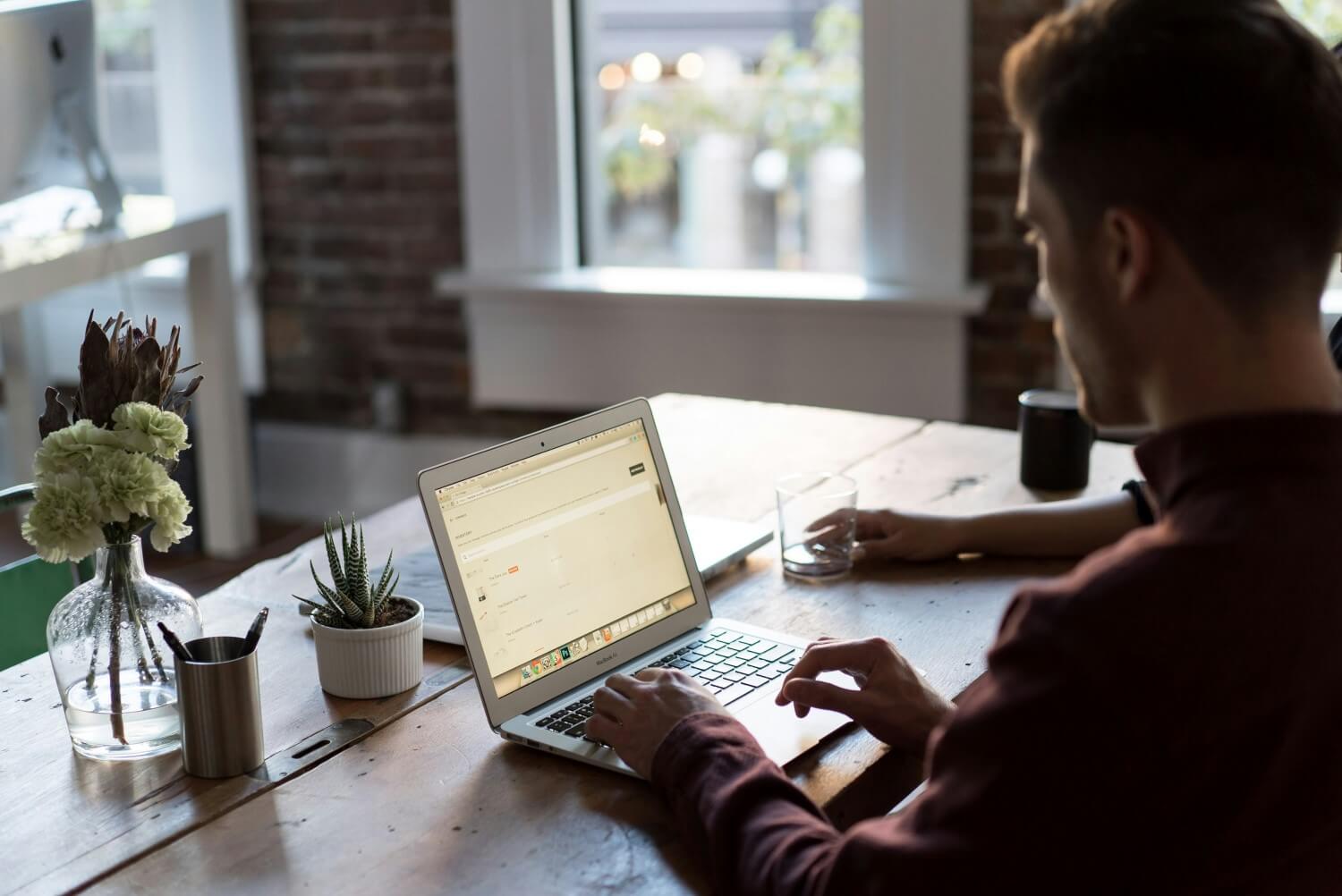
นอกจากจะทดสอบกับคอมพิวเตอร์โน๊ตบุ๊คได้แล้ว หลายเว็บไซต์ก็สร้างแอปฯ ให้ดาวน์โหลดไปติดตั้งในสมาร์ทโฟนเพื่อทดสอบความเร็วของ Router ในบ้านและสำนักงานได้ รองรับครบถ้วนไม่ว่าจะ Android, iOS แถมมีบางแอปฯ พอร์ตไปให้โหลดใน HUAWEI AppGallery พร้อมใช้ครบทุกแพลตฟอร์ม
5 เว็บ WiFi Speed Test น่าใช้ เทสต์แล้วรู้เน็ตแรงไหม!!
1. Ookla Speed Test
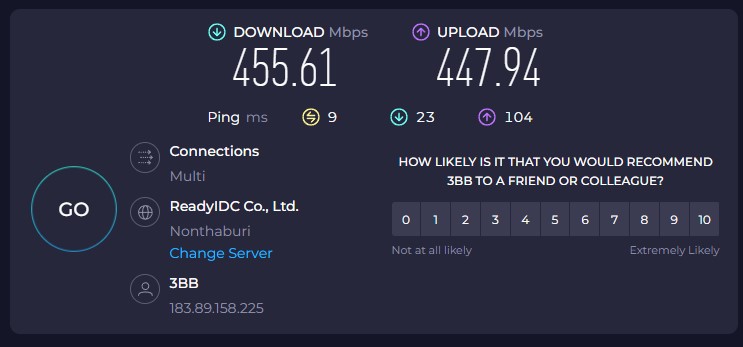
ถ้าพูดถึงเรื่องเทสต์ความเร็วอินเทอร์เน็ตของคอมพิวเตอร์และสมาร์ทโฟน ไม่ว่าใครก็นึกถึงเว็บ Ookla Speed Test ซึ่งให้บริการมาอย่างยาวนานตั้งแต่ปี 2006 เป็นต้นมาและยังได้รับความนิยมจนถึงวันนี้ ซึ่งทาง Ookla บันทึกไว้ว่าตั้งแต่เริ่มต้นให้บริการมา ก็มีผู้ใช้ WiFi Speed Test รวมทุกแพลตฟอร์มไปแล้วกว่า 50,000,000,000 ล้านครั้ง (ห้าหมื่นล้านครั้ง) ตั้งเซิร์ฟเวอร์สำหรับทดสอบความเร็วเอาไว้ถึง 16,718 แห่ง นับว่าเร็วและเชื่อถือได้แน่นอน
ในหน้าเว็บหลังกดทดสอบเสร็จ จะแสดงค่าความเร็ว Download/Upload ให้เห็นชัดเจนแล้ว จะแสดงค่าต่างๆ เอาไว้ถัดลงมาด้วย ได้แก่
- Ping (ms) : ทดสอบการส่งสัญญาณรับส่งข้อมูลไปยังเซิร์ฟเวอร์ปลายทาง โดยแยกข้อมูลเป็น 3 แบบ
- Idle Latency : ทดสอบความเร็วว่าเครือข่ายของเราใช้เวลาส่ง request ไปเซิร์ฟเวอร์แล้วจะหน่วงหรือล่าช้ากี่มิลลิวินาที
- Download Latency : ทดสอบความหน่วงก่อนเริ่มดาวน์โหลดข้อมูลลงเครื่อง
- Upload Latency : ทดสอบความหน่วงก่อนเริ่มอัปโหลดข้อมูลไปยังเซิร์ฟเวอร์ปลายทาง
ถัดลงมาข้างปุ่ม WGo” สังเกตว่าจะมีอีก 3 หัวข้อใหญ่ๆ เพื่อบอกข้อมูลอื่นๆ กับผู้ใช้ด้วย โดยแต่ละหัวข้อจะมีความหมายดังนี้
- Connections : แยกเป็น 2 แบบ คือ Single คือมีช่องทางเชื่อมต่อเดียวเพื่อทดสอบความเร็ว ส่วน Multi (Multiple connections) จะใช้การเชื่อมต่อหลากหลายช่องทางในเวลาเดียวกันตั้งแต่ 3~8 ช่อง เพื่อทดสอบความเร็วโดยรวมทั้งหมด
- รูปลูกโลก : แสดงข้อมูลว่าเซิร์ฟเวอร์ปลายทางตั้งอยู่ที่ใด ตัวอักษรสีขาวเป็นชื่อและสีเทาเป็นสถานที่ตั้งและกด Change Server เพื่อเปลี่ยนปลายทางได้
- รูปบุคคล : แสดงข้อมูลผู้ให้บริการอินเทอร์เน็ตของเรา
ถ้าต้องการโหลดเป็นแอปฯ มาใช้งานก็มีให้เลือกหลากหลายอุปกรณ์มาก เริ่มต้นก็มีในสมาร์ทโฟนระบบปฏิบัติการ iOS, Android, HUAWEI AppGallery หรือเป็นโปรแกรมใน macOS, Windows รวมถึงส่วนเสริมใน Google Chrome แถมมีเวอร์ชั่น Apple TV ให้โหลดได้ตามชอบ ไม่อย่างนั้นก็เปิดหน้าเว็บ speedtest.net ก็ได้ ถือเป็นเว็บ WiFi Speed Test มาตรฐานเพื่อทุกคนในยุคนี้ จะมีข้อสังเกตก็แค่หน้าเว็บติดป้ายโฆษณาต่างๆ เอาไว้ระดับหนึ่งเท่านั้น
2. fast.com
เรียบง่าย รวดเร็ว ใช้บริการฟรีไร้ Subscription ด้วยเว็บไซต์ Fast.com ในเครือ Netflix ซึ่งเปิดตัวมาตั้งแต่ปี 2016 ที่ผ่านมา รองรับการทดสอบ WiFi Speed Test ทั่วโลกและมีแอปฯ ให้ดาวน์โหลดไปใช้ได้ทั้ง Apple App Store หรือ Google Play Store เวลาเปิดเว็บหรือแอปฯ ระบบจะเริ่มทดสอบความเร็ว Download Speed ในทันที ถ้ากด Show more info จะเห็นค่า Latency ต่างๆ และ Upload ครบถ้วนเหมือนกันทั้งสองช่องทาง
ในหัวข้อ Show more info ถ้ากดลงมาจะมีหัวข้อ Settings ให้ตั้งค่าต่างๆ เช่น Parallel connections, Test duration (นับเป็นวินาที) ได้ ถ้าเซ็ตเสร็จกด Save จะกลับไปหน้าทดสอบความเร็วอินเทอร์เน็ตอีกรอบทันที หรือ Reset เพื่อกลับไปค่ามาตรฐานจาก Netflix เองก็ได้ ถ้าได้ความเร็วสูงน่าพอใจจนอยากแชร์ให้เพื่อนเห็น ก็รองรับแพลตฟอร์ม Social network ยอดนิยมครบทั้ง Facebook และ X (Twitter) ครบถ้วน ส่วนเครื่องหมายคำถามจะรวม FAQ เกี่ยวกับเว็บไซต์ Fast เอาไว้ให้ทำความเข้าใจเพิ่มได้
3. adslthailand.com
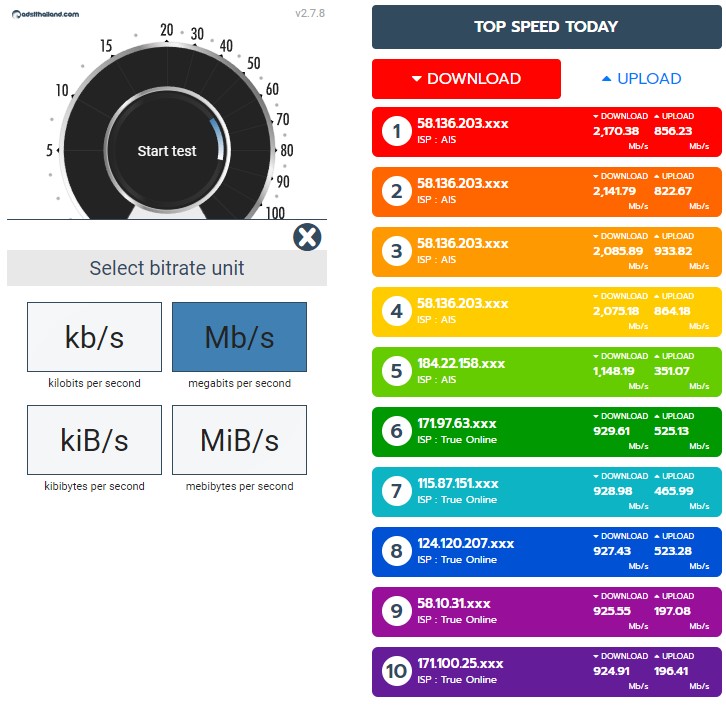
อีกเว็บยอดนิยมประจำประเทศไทยอย่าง adslthailand ก็น่าใช้และยังมีลูกเล่นไม่เหมือนเว็บไซต์อื่นอย่างขึ้นตารางจัดอันดับความเร็ว Download และ Upload สูงสุดประจำวันเหมือนตาราง High score ของเกมและบอกความเร็วให้เห็นชัดเจนคู่กับชื่อ ISP (Internet Service Provider) ว่าใช้บริการเครือข่ายไหนอยู่ เป็นข้อมูลให้ผู้อื่นที่กำลังอยากเปลี่ยนเครือข่ายอินเทอร์เน็ตได้เช็คข้อมูลจากผู้ใช้งานจริงได้ทันที แต่อย่างไรก็ตามความเร็วของแต่ละบ้านขึ้นอยู่ว่าอยู่ใกล้ไกลจุดกระจายสัญญาณมากเท่าไหร่ด้วย
ก่อนเริ่ม WiFi Speed Test สามารถกดรูปประแจบนกรอบทดสอบความเร็วเพื่อตั้ง bitrate ได้ว่าต้องการให้วัดค่าแบบไหน ค่ามาตรฐานจะเป็น Mb/s และเลือก kb/s, kiB/s และ MiB/s ได้ พอกด Start เริ่มการทดสอบจะแบ่งการทดสอบเป็น 3 ช่วง คือ Download, Upload ปิดท้ายด้วยค่า Latency ว่ามีความเร็วสูงและมีความล่าช้าเวลารับส่งข้อมูลมากน้อยเท่าไหร่
หากสังเกตกรอบความเร็วใต้วงล้อทดสอบความเร็ว จะเห็นว่าทาง adslthailand ก็ให้รายละเอียดดี เพราะจะโชว์ค่าความเร็ว Peak ของคอมพิวเตอร์เราและมีบรรทัดเล็กๆ ถัดลงมาจะแสดงค่าความเร็วเฉลี่ยในหมู่ผู้ใช้บริการเครือข่ายเดียวกันว่าปกติแล้วจะได้ความเร็วเฉลี่ยกี่ Mb/s ถัดลงไปเล็กน้อยจะโชว์ข้อมูลด้วยว่าเราทดสอบจากเบราเซอร์ตัวไหนใช้ระบบปฏิบัติการอะไรครบถ้วนชัดเจน จัดว่าครบเครื่องแต่เสียดายว่าตัวเลขความเร็วหลังทดสอบเสร็จมีขนาดเล็กไปบ้าง หากทางผู้พัฒนาปรับขนาด Font ให้ใหญ่ขึ้นอีกนิดจะดูสะดวกขึ้นมาก
4. Google Fiber Internet Speed Test
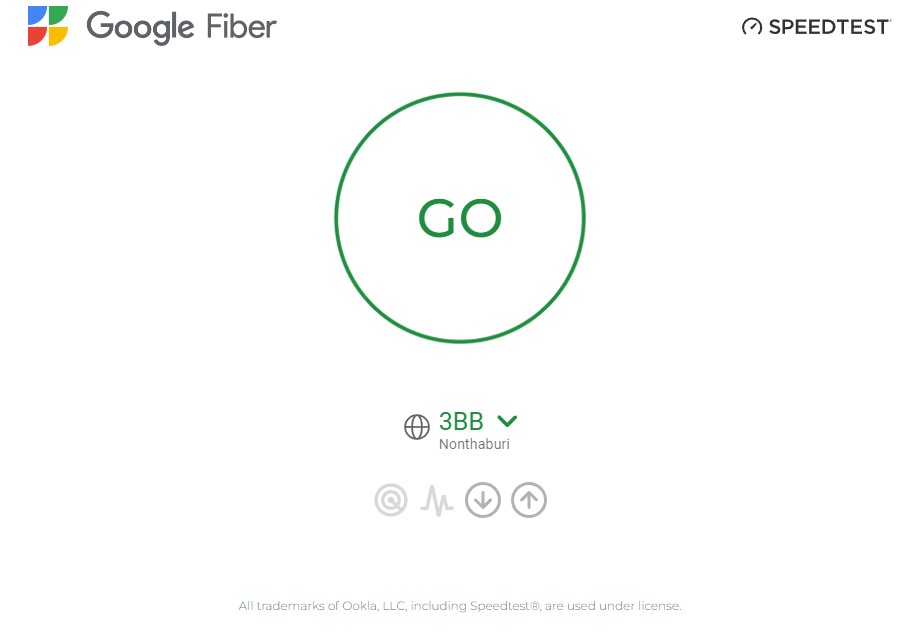
หลายๆ คนอาจไม่รู้ว่า Google เองก็มีหน้าเว็บ WiFi Speed Test ในชื่อ Google Fiber ซึ่งเปิดให้บริการมาตั้งแต่ปี 2010 หรือ 14 ปีก่อน หน้าตาเว็บไซต์เรียบง่ายมีกรอบให้เลือกเซิร์ฟเวอร์อยู่ด้านล่างเท่านั้น พอใจแล้วสามารถกด GO เริ่มทดสอบความเร็ว Download/Upload ได้ทันที แถมแสดงค่า Ping และ Jitter ให้เห็นครบถ้วน เมื่อทดสอบเสร็จก็กดเลือกเซิร์ฟเวอร์แล้วทดสอบใหม่ได้ทันที
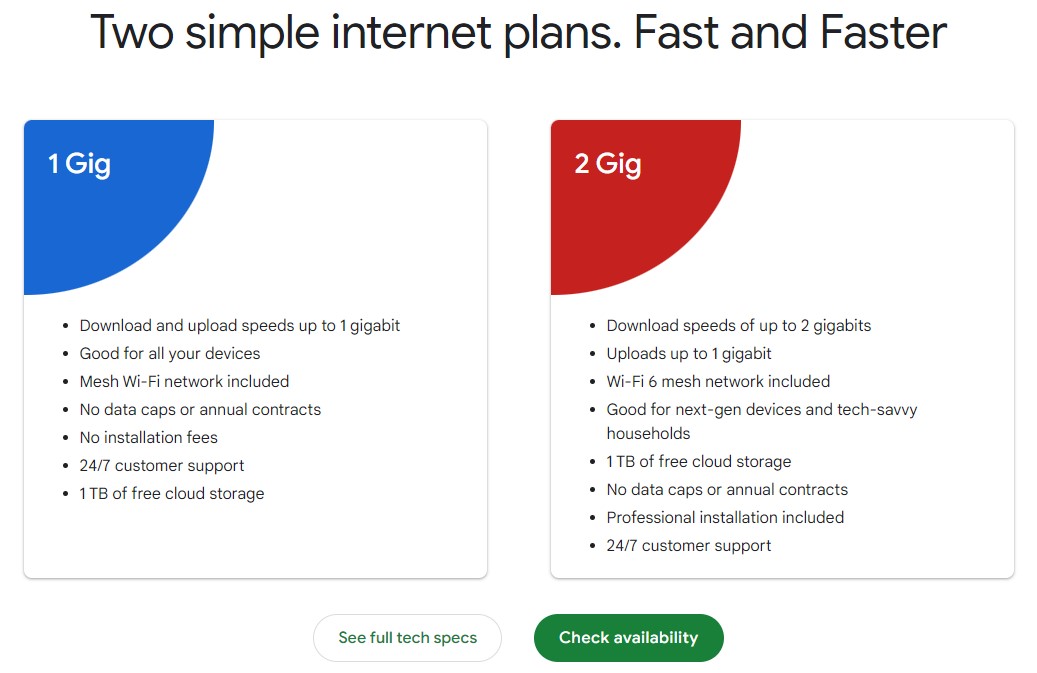
อย่างไรก็ตามสาเหตุที่ไม่ค่อยรู้จักและนิยมในประเทศไทยคาดว่าเพราะเป็นหน้าเว็บทดสอบแล้วพ่วงขายบริการ ISP แถม Google Drive ความจุ 1TB ในตัว แต่ให้บริการเฉพาะสหรัฐอเมริกาและให้บริการจำกัดเพียงไม่กี่รัฐเฉพาะเมืองหลักๆ เช่น เมืองแพโล แอลโตในแคลิฟอร์เนีย, เมืองแคนซัสของรัฐแคนซัส, เมืองซีแอตเทิลในรัฐวอชิงตัน ฯลฯ เป็นต้น ดังนั้นชาวไทยจะไม่รู้จักไม่ค่อยเข้าใช้บริการเว็บนี้เท่ากับตัวอย่างข้างต้นก็ไม่แปลก แถมแอปฯ ทดสอบความเร็วไม่ว่าจะใน Google Play Store หรือ iOS App Store ก็จำกัดไม่ให้ดาวน์โหลดมาใช้งานในประเทศไทยอีกด้วย
5. nPERF.com
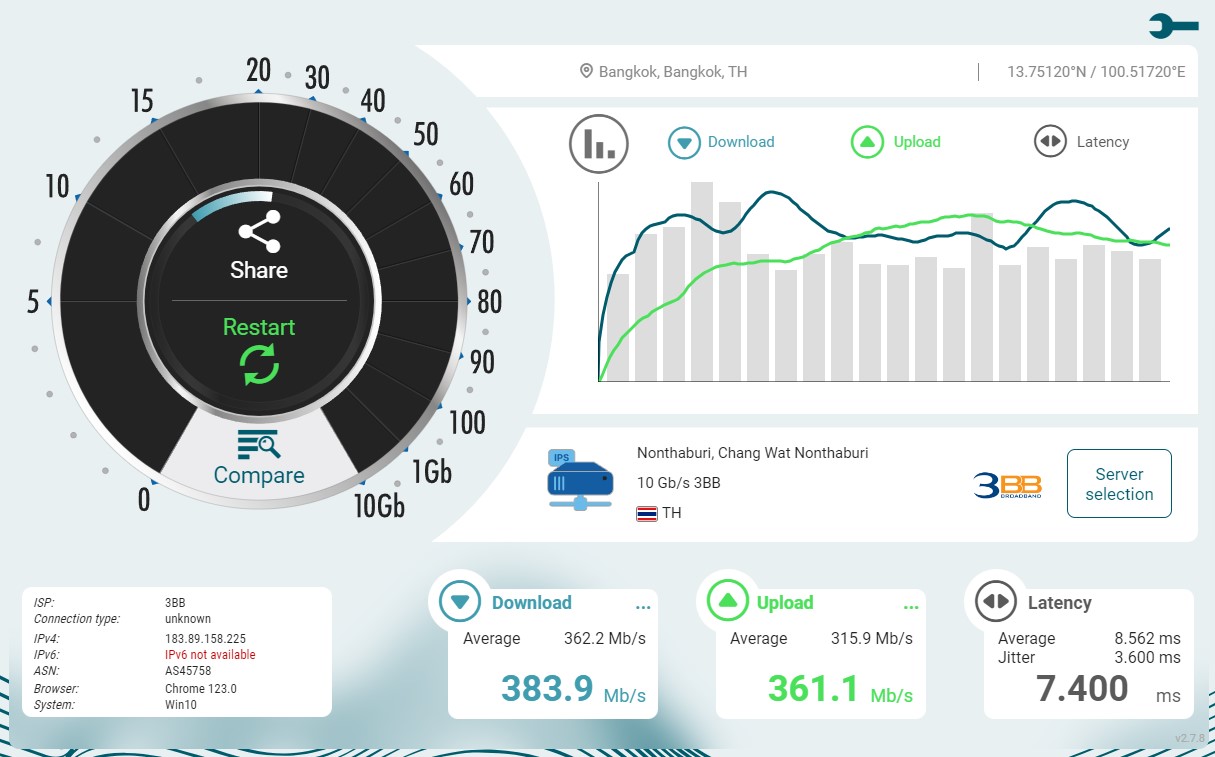
เว็บไซต์ WiFi Speed Test รายสุดท้ายเป็น nPERF ซึ่งหลายๆ คนยังใช้บริการอยู่ ข้อดีคือหน้าเว็บไซต์ดูและใช้งานได้ง่าย ปรับเลือก bitrate ได้ครบทั้ง kb/s, Mb/s, kiB/s และ MiB/s แถมเลือกเซิร์ฟเวอร์ได้ก่อนเริ่มทดสอบ พอใจแล้วกด Start test ได้ทันทีแล้วหน้าเว็บไซต์จะแยกการทดสอบเป็น 3 ส่วน คือ Download, Upload และ Latency ให้ดูได้สะดวกรวดเร็ว จัดขนาดตัวอักษรให้ใหญ่ขึ้นมองง่ายกว่าเว็บ adslthailand และยังแสดงค่าเฉลี่ยความเร็ว (Average) ให้ดูเหนือเลขความเร็วที่วัดได้ด้วย
จุดแข็งของ nPERF จะเหมาะกับคนชอบดูกราฟมาก เพราะหน้าเว็บไซต์แสดงกราฟเส้นความเร็วและความหน่วงให้เห็นได้ชัดเจน ถ้ากด Compare ในกรอบทดสอบความเร็วจะดูค่าเฉลี่ยความเร็วอินเทอร์เน็ตได้ทั้งในย่านใกล้เคียงเรา (Local average) และเฉลี่ยความเร็วทั้งประเทศ (Country average) ได้ครบชัดเจน สามารถใช้ข้อมูลของหน้า nPERF ไว้อ้างอิงเผื่อต้องการเปลี่ยน ISP ได้ในอนาคต
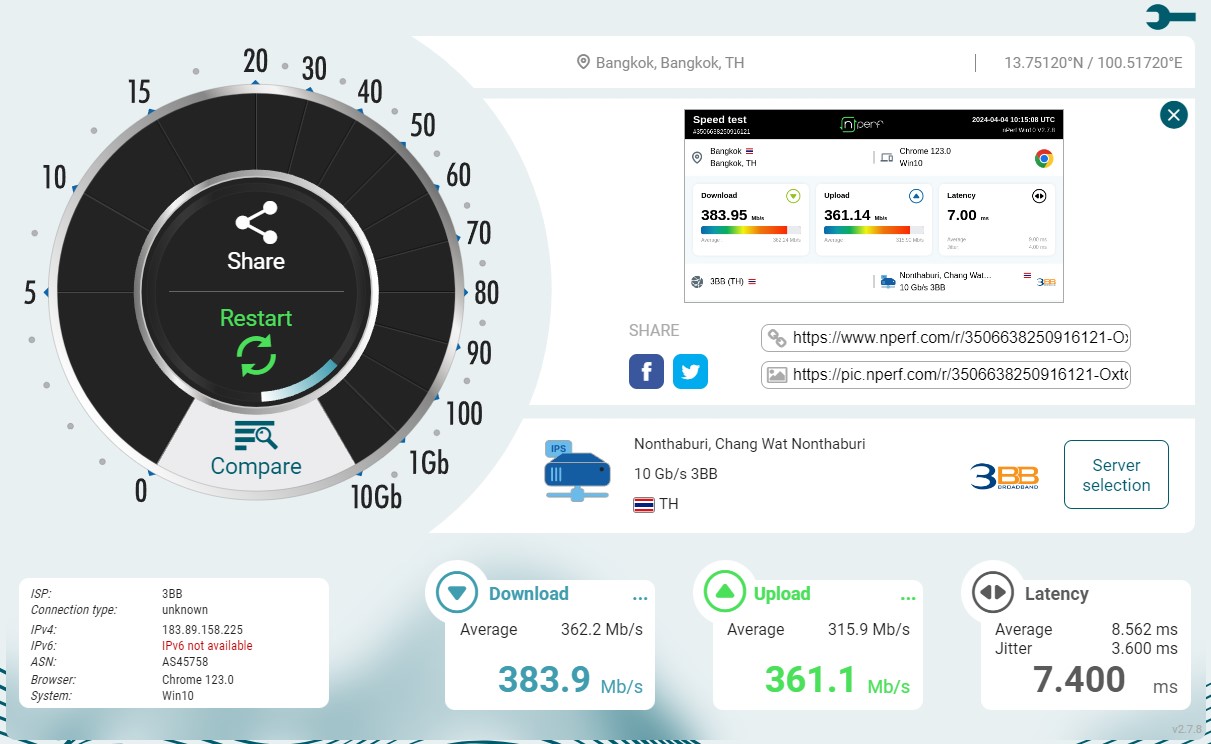
ถ้าอยากแชร์บนแพลตฟอร์มโซเชียลเน็ตเวิร์คก็ง่าย เพียงกด Share จะขึ้นให้เลือกได้ทั้งลิงค์และภาพให้เอาไปขึ้นได้ทั้ง Facebook และ X (Twitter) ครบถ้วน แถมจัดหน้าข้อมูลได้สวยงามดูแล้วเข้าใจง่ายมาก เป็นอีกเว็บไซต์ WiFi Speed Test น่าใช้อีกแห่งที่ไม่ควรมองข้ามเลย

นับว่าเว็บ WiFi Speed Test นอกจาก Ookla ยอดนิยมของชาวไทยแล้ว ก็มีให้เลือกใช้อีกหลายแห่ง แถมแต่ละเว็บก็มีจุดเด่นแตกต่างกันไป ตั้งแต่หน้าเว็บแบบเข้าใจง่ายไปจนเวอร์ชั่นรายละเอียดเยอะ เทียบข้อมูลกับค่าเฉลี่ยความเร็วความหน่วงกับย่านใกล้บ้านไปจนทั่วประเทศให้เห็นครบถ้วน หรือใครเป็นสายเก็บข้อมูลเตรียมเปลี่ยน ISP อยู่แล้ว ก็ดูตารางจัดอันดับความเร็วอินเทอร์เน็ตเก็บข้อมูลเอาไว้ได้ว่าของเครือข่ายไหนได้ความเร็วสูงสุดให้เลือกดูได้
อย่างไรก็ตาม แม้จะเห็นข้อมูลว่าอินเทอร์เน็ตของเครือข่ายไหนทำความเร็วได้สูงสุดแล้วอยากใช้บริการก็ตาม แต่ยังมีเงื่อนไขว่าผู้ให้บริการรายนั้นต้องขยายโครงข่ายสัญญาณมาถึงย่านใกล้บ้านของเราก่อนและต้องดูอีกด้วยว่าต้องลากสายไฟเบอร์จากจุดกระจายสัญญาณมาถึงบ้านเราได้ในระยะกี่เมตรอีก ซึ่งถ้าเกินระยะไปไกลก็ต้องเสียค่าบริการเพิ่ม และควรปรึกษาคนใกล้ตัวเพิ่มอีกนิดว่าบริการระหว่างการใช้งานของผู้ให้บริการเจ้านั้นทำได้ดีทันใจหรือเปล่าเอามาประกอบการตัดสินใจด้วยจะดีสุด
Photo credits : John Schnobrich Unsplash, Bench Accounting Unsplash
FAQ
1. ถ้าเล่นเกมควรมีค่า Latency ไม่เกินเท่าไหร่ถึงจะดี?
ตอบ ไม่เกิน 500ms แต่ถ้าให้ดีควรอยู่ระดับ 100ms ต้นๆ หรือหลักสิบจะดีมาก สามารถเล่นได้สะดวกไม่เกิดอาการกระตุกระหว่างเล่นเกม
2. ถ้าจะติดตั้งอินเทอร์เน็ตควรเช็คเรื่องอะไรบ้าง?
ตอบ เริ่มจากพื้นที่ให้บริการของแต่เจ้าว่ารองรับในโซนใกล้บ้านหรือไม่ แล้วสอบถามเพื่อนบ้านเพิ่มเติมว่าอินเทอร์เน็ตเจ้าเดียวกันใช้งานได้ดีหรือไม่ ค่อยศึกษาโปรโมชั่นแล้วค่อยติดต่อเพื่อติดตั้ง
3. หากใช้งานเราเตอร์ของผู้ให้บริการแล้วรับส่งสัญญาณได้ไม่ดีเท่าที่ควร สามารถแก้ไขได้อย่างไรบ้าง?
ตอบ ทำได้ 2 แบบ คือ ซื้อเราเตอร์จากแบรนด์ชั้นนำมาต่อเสริมเข้ากับเราเตอร์ของผู้ให้บริการ หรือทำ Bridge mode แทนก็ดี
4. Router Bridge mode คืออะไร?
ตอบ ตรงตามชื่อ การตั้งให้เราเตอร์จากผู้ให้บริการเป็นตัวรับสัญญาณอินเทอร์เน็ตจากสายไฟเบอร์อย่างเดียว ไม่ต้องกระจายสัญญาณออกจากตัวเหมือนปกติ แต่ให้เราเตอร์อีกตัวจากแบรนด์ชั้นนำเป็นตัวกระจายสัญญาณแทน เหมือนสะพาน (Bridge) เชื่อมสัญญาณเข้ามา
5. ถ้าบ้านเป็นแบบ 2 หรือ 3 ชั้นตึกแถว ควรใช้เราเตอร์แบบใด?
ตอบ หากเป็นบ้าน 2 ชั้น อาจใช้ตัวเดิมจากผู้ให้บริการก็ได้ แต่สัญญาณอินเทอร์เน็ตจะแรงเฉพาะชั้นที่มีเราเตอร์ อีกชั้นจะพอรับสัญญาณ 2.4GHz ได้แต่สัญญาณ 5GHz จะรับไม่ได้หรือช้ามาก
6. ความเร็ว Download และ Upload แบบไหนสำคัญกว่ากัน?
ตอบ สำคัญทั้งคู่แต่ขึ้นอยู่กับการใช้งานของแต่ละคน ถ้าเป็นผู้ใช้ทั่วไปเปิดเว็บไซต์ดูหนังฟังเพลงเล่นเกมทั่วไปไม่ได้ทำ Livestream ก็โฟกัสตรงความเร็ว Download เพื่อนำข้อมูลจากออนไลน์มาโชว์ในเครื่องเราเป็นหลัก แต่ถ้าเป็นครีเอเตอร์อัปโหลดงานส่งลูกค้าหรือขึ้น YouTube ให้โฟกัส Upload เพราะจะทำให้ส่งไฟล์งานขึ้นเซิร์ฟเวอร์ได้เร็วขึ้น ส่วน Livestream แนะนำให้โฟกัสทั้งคู่ให้เสมอๆ กันจะดีกว่า
7. ความเร็วอินเทอร์เน็ตสำหรับไลฟ์สตรีมควรอยู่เท่าไหร่?
ตอบ อันที่จริงความเร็วอินเทอร์เน็ตในประเทศไทยถือว่า “แรงเกินพอ” กว่าที่แพลตฟอร์มต่างๆ แนะนำแล้ว หากเจาะจงแต่ละแพลตฟอร์ม อย่าง Facebook แนะนำว่าถ้าเป็นคอนเทนต์ความละเอียด 1080p 60 Fps แค่มีอินเทอร์เน็ตเร็ว 6~7 Mbps ก็พอแล้ว ส่วน YouTube จะมีหลายระดับ เริ่มจาก 1080p 60 Fps เท่ากันต้องใช้อินเทอร์เน็ตความเร็ว 6~11 Mbps ถ้าเป็นคอนเทนต์วิดีโอ 4K 60 Fps จะเพิ่มขึ้นมาเป็น 2~61.5 Mbps ดังนั้นถ้าแพ็คเกจอินเทอร์เน็ตของใครอยู่ระดับ 100/100 Mbps ก็เร็วเหลือเฟือแล้ว
บทความที่เกี่ยวข้อง