มาดูเคล็ดลับสั้นๆ ในบทความนี้เพื่อเพิ่มสัญญาณ Wi-Fi จากเราเตอร์, ขยายและเพิ่มประสิทธิภาพการครอบคลุม Wi-Fi ของคุณ เร่งความเร็วการท่องเว็บให้เสถียรอยู่ตลอดเวลา

การใช้งานอินเทอร์เน็ตเพื่อเรียกดูเว็บไซต์ต่างๆ หรือสตรีมมิ่งเกมอาจช้าลงเพื่อรวบรวมข้อมูลในการจัดส่ง, สัญญาณ Wi-Fi หลุด, เกิดปัญหาสัญญาณ dead zones กับเครือข่ายไร้สาย ทุกปัญหาเหล่านี้อาจจะทำให้คุณเกิดอาการโมโหขึ้นมาง่ายๆ ในโลกที่การออนไลน์กลายเป็นเรื่องจำเป็นสำหรับใครหลายๆ คนพอๆ กับการหายใจ
หากคุณรู้สึกว่า Wi-Fi ของคุณเริ่มช้าลงจากเดิม มันมีเครื่องมือมากมายที่คุณสามารถใช้เพื่อทดสอบความเร็วอินเทอร์เน็ตของคุณได้ นอกจากนี้ยังมีเคล็ดลับเล็กๆ น้อยๆ ที่คุณสามารถลองแก้ไขปัญหาเครือข่ายของคุณได้อีกด้วย อย่างไรก็ตามหากวิธีเดียวที่คุณจะได้รับการรับสัญญาณ Wi-Fi ที่ดีคือการยืนข้างเราเตอร์ไร้สายแล้วล่ะก็ เคล็ดลับง่ายๆ ในบทความนี้จะสามารถช่วยเพิ่มประสิทธิภาพเครือข่าย Wi-Fi ของคุณได้ จะมีอะไรบ้างนั้นไปติดตามกันได้เลย
- ตรวจสอบการเชื่อมต่ออินเทอร์เน็ตแบบมีสายของคุณ
- อัปเดตเฟิร์มแวร์เราเตอร์ของคุณ
- จัดวางตำแหน่งเราเตอร์ที่เหมาะสมที่สุด
- ความถี่ Wi-Fi ของคุณคืออะไร
- เปลี่ยนช่องสัญญาณ Wi-Fi
- กำจัดผู้บุกรุก Wi-Fi ของคุณ
- ควบคุมคุณภาพ
- เปลี่ยนเสาสัญญาณ Wi-Fi ของคุณ
- อัพเกรดเราเตอร์ที่ล้าสมัยของคุณ
- เข้าถึงได้ไกลยิ่งขึ้นด้วย Range Extender หรือ Mesh Wi-Fi
ตรวจสอบการเชื่อมต่ออินเทอร์เน็ตแบบมีสายของคุณ
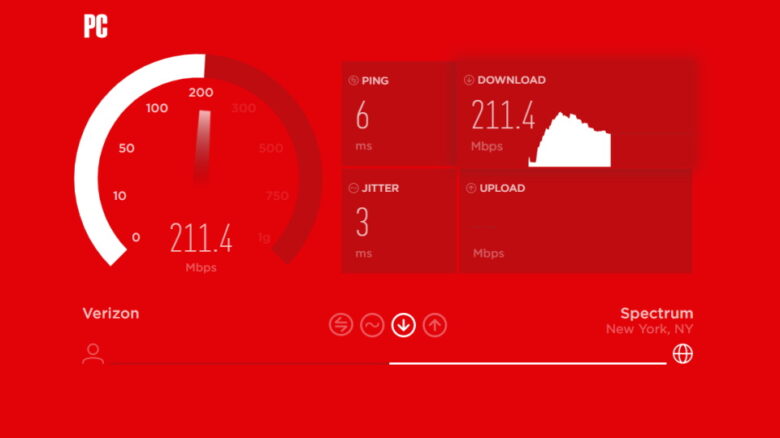
ก่อนที่คุณจะตำหนิสัญญาณ Wi-Fi ว่าไม่ดี สิ่งแรกที่ควรทำมากที่สุดคือการตรวจสอบให้แน่ใจว่าอินเทอร์เน็ตที่เข้ามาในบ้านของคุณทำงานได้อย่างที่ควรจะเป็น คุณสามารถทำได้โดยเชื่อมต่อคอมพิวเตอร์ของคุณเข้ากับเราเตอร์โดยตรงโดยใช้สายอีเทอร์เน็ต(หรือสาย LAN) ถ้าโน๊ตบุ๊คของคุณไม่มีพอร์ต Ethernet คุณจะต้องมีอะแดปเตอร์ USB ที่แปลงเป็น Ethernet สำหรับการใช้งาน
ทดสอบความเร็วเพื่อดูความเร็วอินเทอร์เน็ตของคุณ หากไม่ตรงกับความเร็วในสัญญาที่คุณทำกับทางเครือข่ายผู้ให้บริการอินเทอร์เน็ตของคุณ คุณอาจต้องโทรหา ISP หรือเปลี่ยนเราเตอร์หรือโมเด็ม หากการทดสอบความเร็วของคุณตรงกับความเร็วในสัญญาที่คุณทำกับทางเครือข่ายผู้ให้บริการอินเทอร์เน็ตของคุณ แต่สัญญาณ Wi-Fi ยังคงช้าอยู่ อาจถึงเวลาที่คุณจะต้องตัดสินใจเลือกแผนที่ดีกว่า
หากทุกอย่างดูโอเค ให้ลองทำการทดสอบอีกครั้งแบบไร้สายโดยยืนข้างเราเตอร์ หากคุณได้รับความเร็วที่ดีพอๆ กันการใช้สาย LAN ณ จุดที่คุณอยู่ใกล้เราเตอร์แต่ดันไม่ใช่ที่อื่นในบ้านแล้วล่ะก็ ปัญหาของคุณอาจจะเกิดจากความครอบคลุมของสัญญาณ Wi-Fi ที่คุณจะต้องทำการแก้ไข หากอินเทอร์เน็ตของคุณยังช้าอยู่ถึงแม้จะใช้งานติดกับเราเตอร์ คุณอาจมีอุปกรณ์ที่ล้าสมัยไปแล้วและจำเป็นต้องทำการอัปเกรดมันซึ่งเราจะกล่าวถึงในขั้นตอนต่อๆ ไป
อัปเดตเฟิร์มแวร์เราเตอร์ของคุณ
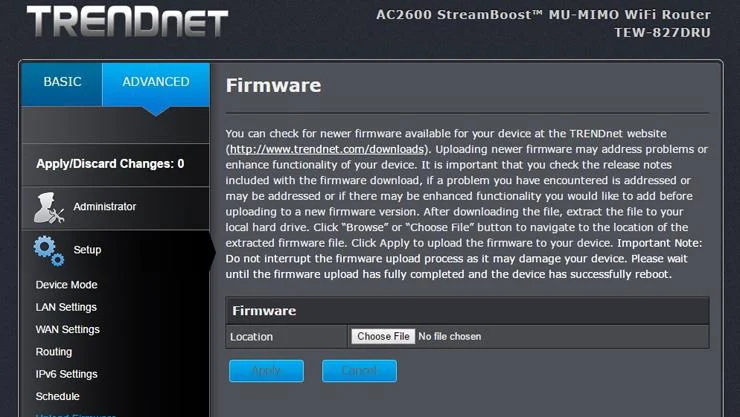
ก่อนที่คุณจะเริ่มปรับแต่งสิ่งต่างๆ เป็นความคิดที่ดีที่จะอัปเดตเฟิร์มแวร์ของเราเตอร์ของคุณเป็นอย่างแรก ผู้ผลิตเราเตอร์มักจะปรับปรุงซอฟต์แวร์เพื่อเพิ่มความเร็วเพิ่มขึ้นเล็กน้อย การอัปเกรดเฟิร์มแวร์ของคุณนั้นง่ายหรือยากแค่ไหนนั้นขึ้นอยู่กับผู้ผลิตและรุ่นอุปกรณ์ของคุณ
เราเตอร์ปัจจุบันส่วนใหญ่มีกระบวนการอัปเดตอยู่ในอินเทอร์เฟซการดูแลระบบ ดังนั้นคุณเพียงแค่กดปุ่มอัปเกรดเฟิร์มแวร์เท่านั้นเราเตอร์ก็จะจัดการทำการอัปเกรดเฟิมร์แวร์ให้คุณโดยอัตโนมัติ สำหรับเราเตอร์รุ่นเก่ายังคงต้องการให้คุณไปที่เว็บไซต์ของผู้ผลิต แล้วทำการดาวน์โหลดไฟล์เฟิร์มแวร์จากหน้าเว็บไซต์ให้การสนับสนุนของเราเตอร์และทำการอัปโหลดไปยังอินเทอร์เฟซผู้ดูแลระบบ แม้จะน่าเบื่อแต่ก็ยังดีที่ยังสามารถอัปเกรดได้และคุณควรจำทำเนื่องจากเป็นการแก้ไขที่ง่ายดายมาก
ที่จริงแล้ว แม้ว่าเครือข่ายไร้สายของคุณจะไม่ได้ทำงานผิดปกติ แต่คุณควรอัปเดตเฟิร์มแวร์ของคุณเป็นประจำเพื่อปรับปรุงประสิทธิภาพ, คุณสมบัติที่ดีขึ้นและการอัปเดตความปลอดภัย ให้คุณมองหาเครื่องมืออัปเดตภายในส่วนระบบของการตั้งค่าเราเตอร์ของคุณ
หากคุณต้องการใช้ประโยชน์สูงสุดจากเราเตอร์ปัจจุบันของคุณ นักผจญภัยอาจดูเฟิร์มแวร์ของบริษัทอื่น เช่น DD-WRT แบบโอเพ่นซอร์ส สิ่งนี้สามารถเพิ่มประสิทธิภาพและให้คุณเข้าถึงคุณสมบัติเครือข่ายขั้นสูงเพิ่มเติม รวมถึงความสามารถในการติดตั้ง VPN บนเราเตอร์ของคุณโดยตรง ทั้งนี้การตั้งค่าอาจจะซับซ้อนกว่าการตั้งค่าเดิมๆ จากเฟิมร์แวร์จากผู้ผลิตเราเตอร์ของคุณแต่มันก็ต่างกันเพีัยงเล็กน้อยเท่านั้น(สำหรับผู้ใช้ที่เชี่ยวชาญด้านเทคโนโลยี มันอาจจะคุ้มค่ามากกว่า)
จัดวางตำแหน่งเราเตอร์ที่เหมาะสมที่สุด
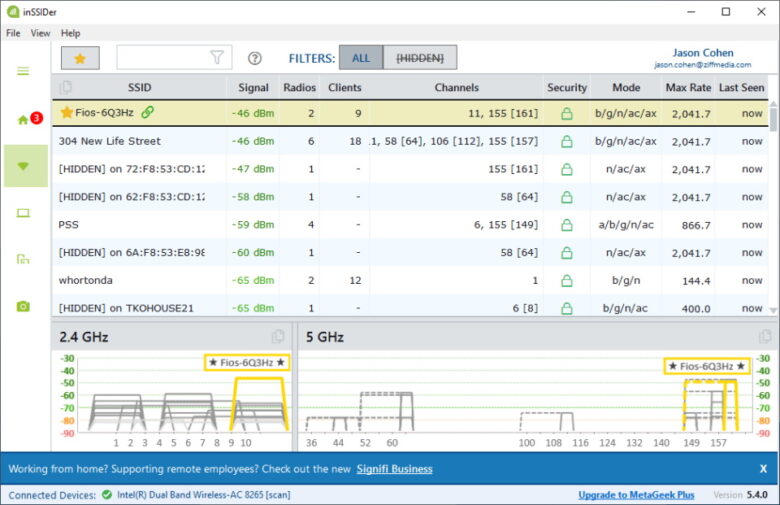
ไม่ใช่ทุกบ้านที่จะกระจายสัญญาณ Wi-Fi ได้เท่าๆ กัน ความจริงก็คือตำแหน่งที่คุณวางเราเตอร์อาจส่งผลกระทบอย่างมากต่อความครอบคลุมของระบบไร้สายของคุณ อาจดูสมเหตุสมผลที่จะมีเราเตอร์อยู่ในตู้และออกไปให้พ้นทางหรือข้างหน้าต่างที่มีสายเคเบิลเข้ามา แต่ก็ไม่ได้เป็นเช่นนั้นเสมอไป และนี่คือคำแนะนำบางส่วนในการจัดวางตำแหน่งเราเตอร์ที่เหมาะสม
- วางเราเตอร์ไร้สายของคุณไว้ในที่โล่ง ห่างจากผนังและสิ่งกีดขวาง เพื่อป้องกันการรบกวนและความร้อนสูงเกินไป
- ถ้าเป็นไปได้ ให้วางเราเตอร์ไว้ตรงกลางบ้าน เพื่อให้สัญญาณไปถึงแต่ละมุมของบ้านได้อย่างง่ายดาย
- หากคุณสามารถกำจัดกำแพงกั้นระหว่างพื้นที่ทำงานและเราเตอร์ได้แม้แต่ด้านเดียว คุณจะสามารถปรับปรุงประสิทธิภาพได้อย่างมาก
- หลีกเลี่ยงเครื่องใช้ไฟฟ้าหรืออุปกรณ์อิเล็กทรอนิกส์ที่ใช้งานหนัก เนื่องจากการใช้งานอุปกรณ์ที่อยู่ใกล้เคียงอาจส่งผลต่อประสิทธิภาพของ Wi-Fi
- หากเราเตอร์ของคุณมีเสาอากาศภายนอก ให้วางเสาอากาศในแนวตั้งเพื่อเพิ่มความครอบคลุม
- นอกจากนี้ยังสามารถช่วยยกระดับเราเตอร์ได้อีกด้วย โดยติดตั้งไว้สูงบนผนังหรือบนชั้นบนสุดเพื่อรับสัญญาณที่ดีขึ้น
นอกจากนี้ยังมีเครื่องมือมากมายที่จะช่วยให้คุณเห็นภาพความครอบคลุมเครือข่ายของคุณ เราชอบ Heatmapper ของ Ekahau หรือ inSSIDer ของ MetaGeek ซึ่งจะแสดงให้คุณเห็นทั้งจุดอ่อนและจุดแข็งในเครือข่าย Wi-Fi ของคุณ มีแอปบนอุปกรณ์เคลื่อนที่มากมายเช่นกัน เช่น WiFi Analytics ของ Netgear
ความถี่ Wi-Fi ของคุณคืออะไร
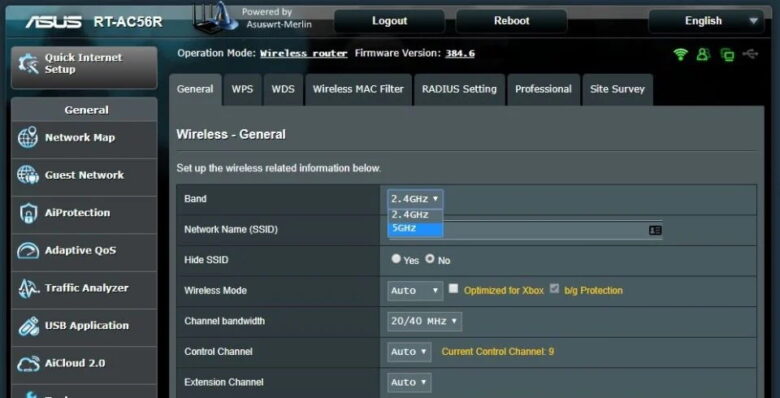
ความถี่ในการส่งสัญญาน Wi-Fi นั้นในปัจจุบันจะมีใช้อยู่ 2 ความถี่หลักๆ คือที่ 2.4GHz และ 5GHz ซึ่งความถี่ที่แตกต่างกันนั้นจะให้ความเร็วสูงสุดในการเชื่อมต่อ Wi-Fi ที่แตกต่างกัน(ความถี่ยิ่งมากยิ่งมีความเร็วในการเชื่อมต่อเยอะมากขึ้นแต่ก็มีข้อเสียอยู่นั่นก็คือความถี่สูงนั้นมีความสามารถในการทะลุทะลวงต่ำกว่าความถี่ต่ำๆ นั่นทำให้ความถี่ 5GHz นั้นจะมีการกระจายของสัญญาณได้น้อยกว่าความถี่ที่ 2.4GHz) วิธีการดูการตั้งค่าความถี่การกระจายสัญญาณ Wi-Fi นั้นก็คือให้คุณดูผ่านทางอินเทอร์เฟซผู้ดูแลระบบของเครือข่ายของเราเตอร์ของคุณและตรวจดูให้แน่ใจว่าคุณได้กำหนดค่าไว้เพื่อประสิทธิภาพสูงสุด หากคุณมีเราเตอร์แบบดูอัลแบนด์ คุณจะได้รับความเร็วในการใช้งานที่ดีขึ้นโดยการเปลี่ยนไปใช้แบนด์ 5GHz แทนที่จะใช้แบนด์ 2.4GHz ทั่วไป
ความถี่ 5GHz ไม่เพียงแต่ให้ความเร็วที่เร็วขึ้นเท่านั้น แต่คุณยังมีแนวโน้มที่จะพบกับสัญญาณรบกวนน้อยลงจากเครือข่ายไร้สายและอุปกรณ์อื่นๆ เนื่องจากความถี่นั้นไม่ได้ใช้กันทั่วไป อย่างไรก็ตามคุณจำเป็นที่จะต้องรู้ไว้ว่าความถี่สูงนี้นั้นไม่สามารถจัดการกับสิ่งกีดขวางและระยะทางได้ดีเท่าไรนัก ดังนั้นจึงไม่จำเป็นต้องเข้าถึงได้ไกลเท่ากับสัญญาณ 2.4GHz(ดังที่ได้อธิบายเอาไว้ข้างต้น)
เราเตอร์ดูอัลแบนด์สมัยใหม่ส่วนใหญ่ควรมีตัวเลือกให้ใช้ชื่อเครือข่ายเดียวกันหรือ SSID บนทั้งสองแบนด์ โดยให้คุณตรวจสอบอินเทอร์เฟซการดูแลระบบของเราเตอร์ของคุณ มองหาตัวเลือกเครือข่าย 5GHz และกำหนด SSID และรหัสผ่านเดียวกันกับเครือข่าย 2.4GHz ของคุณ ด้วยวิธีนี้อุปกรณ์ของคุณจะเลือกสัญญาณที่ดีที่สุดโดยอัตโนมัติ หากเราเตอร์ของคุณไม่อนุญาตให้คุณใช้ SSID เดียวกัน เพียงตั้งชื่ออื่น เช่น House-5GHz แล้วลองเชื่อมต่อด้วยตนเองทุกครั้งที่เป็นไปได้
เปลี่ยนช่องสัญญาณ Wi-Fi
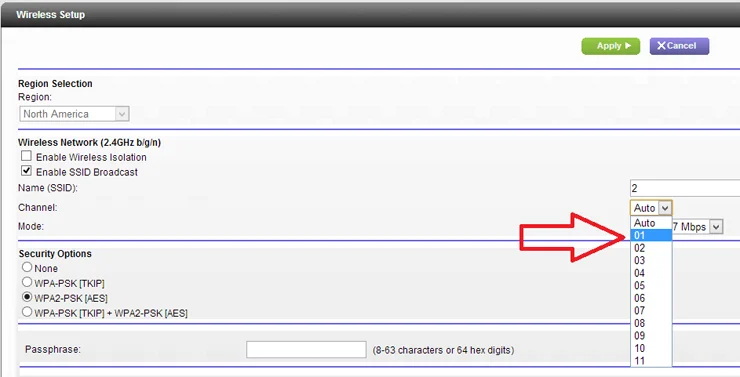
การรบกวนถือเป็นปัญหาใหญ่ โดยเฉพาะอย่างยิ่งสำหรับผู้ที่อาศัยอยู่ในพื้นที่ที่มีประชากรหนาแน่น สัญญาณจากเครือข่ายไร้สายอื่นๆ อาจส่งผลต่อความเร็ว ไม่ว่าจะเป็นสัญญาณระบบโทรศัพท์ไร้สาย, ไมโครเวฟและอุปกรณ์อิเล็กทรอนิกส์อื่นๆ
คุณเคยเล่นเครื่องส่งรับวิทยุตั้งแต่เด็กไหม? หากเคยมาก่อนคุณอาจจำได้ว่าหน่วยต่างๆ จำเป็นต้องอยู่ใน “ช่อง” เดียวกันเพื่อให้คุณได้ยินกันได้และถ้าคุณบังเอิญอยู่ในช่องเดียวกับเพื่อนบ้าน คุณสามารถฟังการสนทนาของคนอื่นได้ ในลักษณะเดียวกัน เราเตอร์สมัยใหม่ทั้งหมดสามารถสลับช่องสัญญาณต่างๆ ได้เมื่อสื่อสารกับอุปกรณ์ของคุณ
เราเตอร์ส่วนใหญ่จะเลือกช่องสัญญาณให้กับคุณ แต่หากเครือข่ายไร้สายใกล้เคียงใช้ช่องสัญญาณเดียวกันด้วย สัญญาณจะติดขัด เราเตอร์ที่ดีที่ตั้งค่าเป็นอัตโนมัติจะพยายามเลือกช่องสัญญาณที่แออัดน้อยที่สุด แต่เราเตอร์รุ่นเก่าหรือราคาถูกกว่าอาจเลือกช่องที่กำหนดไว้ล่วงหน้า แม้ว่าจะไม่ใช่ช่องที่ดีที่สุดก็ตาม นั่นอาจเป็นปัญหาที่ทำให้สัญญาณ Wi-Fi ของคุณแย่ลง
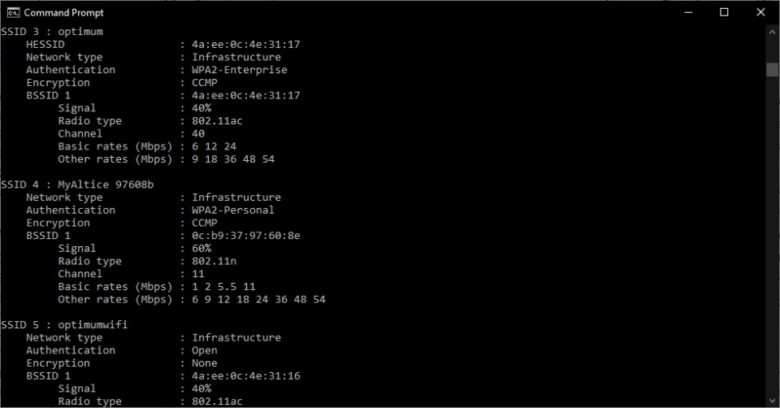
หากคุณใช้คอมพิวเตอร์พีซี Windows คุณสามารถดูช่องสัญญาณที่เครือข่าย Wi-Fi ใกล้เคียงกำลังใช้อยู่ จาก command prompt โดยให้พิมพ์ “netsh wlan show all” และคุณจะเห็นรายการเครือข่ายไร้สายทั้งหมดและช่องสัญญาณที่ใช้ในบริเวณใกล้เคียง ตัววิเคราะห์เครือข่ายที่กล่าวมาข้างต้นยังสามารถแสดงข้อมูลนี้ให้คุณได้ ซึ่งมักจะอยู่ในรูปแบบกราฟิกที่อ่านง่ายกว่า
ตัวอย่างเช่น ในคอนโดแห่งหนึ่งเครือข่ายส่วนใหญ่ของผู้ใช้ทั่วไปและเครือข่ายเพื่อนบ้านใช้ช่อง 6 และ 11 โดยทั่วไป คุณต้องการตั้งค่า 2.4GHz เป็นช่อง 1, 6 และ 11 เนื่องจากเป็นเครือข่ายเดียวที่ไม่ใช้ ไม่ทับซ้อนกับช่องอื่น(ซึ่งอาจลดประสิทธิภาพลงได้) โดยทั่วไป 5GHz จะใช้ช่องสัญญาณที่ไม่ทับซ้อนกัน ซึ่งจะทำให้การเลือกช่องที่เหมาะสมง่ายขึ้นมาก
หากคุณพบว่าการตั้งค่าอัตโนมัติทำงานได้ไม่ดีสำหรับคุณให้ลงชื่อเข้าใช้อินเทอร์เฟซผู้ดูแลระบบของเราเตอร์ ไปที่หมวดหมู่ไร้สายพื้นฐานแล้วลองเลือกด้วยตนเอง (ตามหลักการแล้วควรเลือกช่องสัญญาณเครือข่ายหลายเครือข่ายในพื้นที่ของคุณที่ไม่ได้มีการใช้งาน) เรียกใช้การทดสอบความเร็วอีกครั้งเพื่อดูว่าให้สัญญาณที่ดีกว่าและความเร็วที่เร็วกว่าการตั้งค่าอัตโนมัติในพื้นที่ปัญหาของคุณหรือไม่
โปรดทราบว่าความแออัดของช่องสามารถเปลี่ยนแปลงได้ตลอดเวลา ดังนั้นหากคุณเลือกช่องด้วยตนเอง คุณอาจต้องการตรวจสอบเป็นครั้งคราวเพื่อให้แน่ใจว่ายังคงเป็นช่องที่ดีที่สุด
กำจัดผู้บุกรุก Wi-Fi ของคุณ
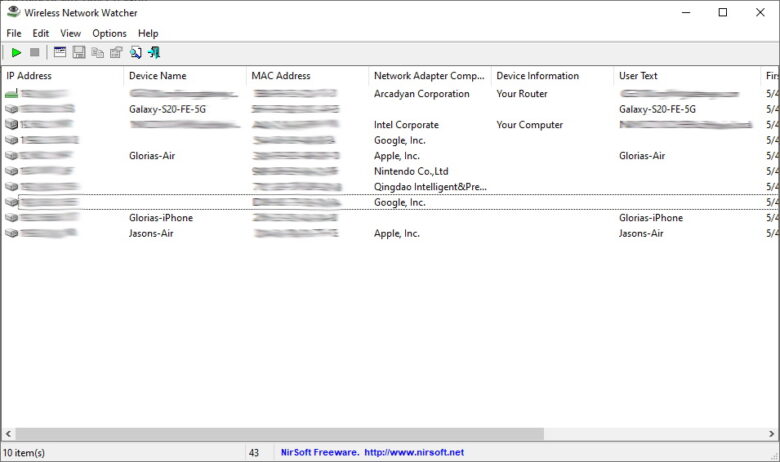
เป็นไปได้ทั้งหมดว่าปัญหาไม่เกี่ยวข้องกับการรบกวนหรือช่องสัญญาณ Wi-Fi หากเครือข่ายของคุณเปิดอยู่ หรือมีรหัสผ่านที่คาดเดาได้ไม่ยาก คุณอาจมีแขกที่ไม่ต้องการหรือหนูสองตัวบนเครือข่ายของคุณซึ่งแอบลักลอบเข้ามาใช้งาน หากเพื่อนบ้านดาวน์โหลดภาพยนตร์ 4K หลายเรื่องบน Wi-Fi ของคุณ วิดีโอแชทของคุณจะประสบปัญหาขึ้นมาได้อย่างไม่ยากเย็นเท่าไรนัก
เครื่องมืออย่าง Wireless Network Watcher จะแสดงอุปกรณ์ทั้งหมดที่ใช้อินเทอร์เน็ตของคุณและช่วยคุณดักจับบุคคลที่อาจขโมย Wi-Fi ของคุณไปใช้ อินเทอร์เฟซผู้ดูแลระบบของเราเตอร์ของคุณอาจมีตัววิเคราะห์การรับส่งข้อมูลซึ่งจะบอกคุณว่าอุปกรณ์ใดกำลังใช้ข้อมูลจำนวนมาก คุณอาจพบว่าลูก ๆ ของคุณกำลังดูดแบนด์วิธโดยที่คุณไม่รู้ตัว(ถ้าเป็นเช่นนั้น ต่อไปนี้เป็นวิธีการเริ่มต้นจัดการปัญหาดังกล่าว)
เมื่อคุณพบผู้บุกรุกและแก้ไขปัญหาแล้ว ให้เปิดการรักษาความปลอดภัยเครือข่ายของคุณด้วยรหัสผ่านที่คาดเดายาก โดยเฉพาะ WPA2 หรือ WPA3 เนื่องจาก WEP นั้นง่ายต่อการถอดรหัส ผู้อื่นจึงสามารถเข้าร่วมเครือข่าย Wi-Fi ของคุณได้
ควบคุมคุณภาพ
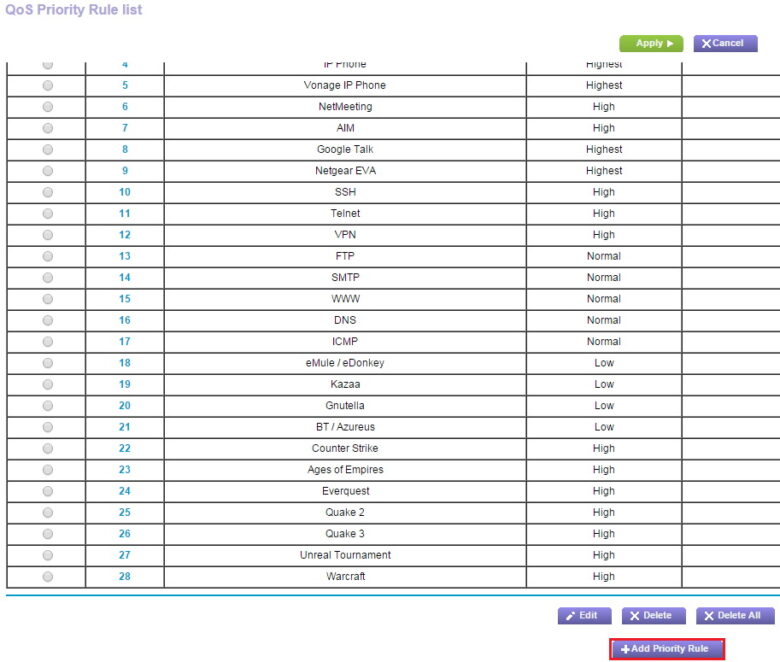
เราเตอร์สมัยใหม่ส่วนใหญ่มาพร้อมกับเครื่องมือ Quality of Service (QoS) เพื่อจำกัดจำนวนแบนด์วิธที่แอปใช้ เช่น เมนูของเราเตอร์ยี่ห้อ Netgear ด้านบน โดยทั่วไปการตั้งค่า QoS สามารถพบได้ภายใต้การตั้งค่าขั้นสูงในส่วนติดต่อผู้ดูแลระบบของเครือข่าย
ตัวอย่างเช่น คุณสามารถใช้ QoS เพื่อจัดลำดับความสำคัญของแฮงเอาท์วิดีโอมากกว่าการดาวน์โหลดไฟล์ ด้วยวิธีนี้ การโทรของคุณกับคุณยายจะไม่หลุดเพียงเพราะมีคนอื่นหยิบไฟล์ขนาดใหญ่จาก Dropbox ไฟล์อาจใช้เวลานานในการดาวน์โหลดไฟล์ แต่ก็แลกมากับการทำให้แฮงเอาท์วิดีโอดูดี การตั้งค่า QoS บางอย่างช่วยให้คุณสามารถจัดลำดับความสำคัญของแอปต่างๆ ในช่วงเวลาที่กำหนดของวันได้
เราเตอร์บางตัวอาจช่วยให้ง่ายขึ้นโดยเสนอการตั้งค่ามัลติมีเดียหรือการเล่นเกมเพียงคลิกเดียว เพื่อให้คุณรู้ว่าแอปพลิเคชันเหล่านั้นจะได้รับการจัดลำดับความสำคัญ หากคุณกำลังพยายามสตรีมเกมในขณะที่แชร์เครือข่าย มีขั้นตอนต่างๆ ที่คุณสามารถทำได้เพื่อทำให้สิ่งต่างๆ ดีขึ้น
เปลี่ยนเสาสัญญาณ Wi-Fi ของคุณ

หากเราเตอร์ของคุณใช้เสาอากาศภายใน การเพิ่มเสาอากาศภายนอกอาจเป็นความคิดที่ดี เนื่องจากเสาอากาศหลังมีแนวโน้มที่จะส่งสัญญาณที่แรงกว่า เราเตอร์ของคุณอาจมาพร้อมกับเสาอากาศที่คุณสามารถเพิ่มได้เอง แต่ถ้าไม่มี (หรือถ้าคุณทิ้งมันไปนานแล้ว) ผู้ผลิตเราเตอร์หลายรายจะขายเสาอากาศแยกต่างหาก
ในหลายกรณีคุณสามารถเลือกระหว่างเสาอากาศแบบรอบทิศทางซึ่งส่งสัญญาณไปยังทุกทิศทาง หรือเสาอากาศแบบมีทิศทางซึ่งส่งสัญญาณในทิศทางใดทิศทางหนึ่งโดยเฉพาะ เสาอากาศในตัวส่วนใหญ่มีแนวโน้มที่จะเป็นแบบรอบทิศทาง ดังนั้นหากคุณวางแผนที่จะซื้อเสาอากาศภายนอก เสาอากาศนั้นควรมีการระบุเครื่องหมายว่า “กำลังสูง” เพื่อสร้างความแตกต่างอย่างได้อย่างแท้จริง
เสาอากาศแบบกำหนดทิศทางมีแนวโน้มที่จะเป็นตัวเลือกที่ดีกว่า เนื่องจากมีโอกาสที่คุณจะไม่พบจุดอ่อนในเครือข่ายของคุณในทุกทิศทาง หันเสาอากาศภายนอกของคุณไปยังจุดอ่อนที่สัญญาณ Wi-Fi ของคุณแย่ จากนั้นเสาอากาศจะส่งสัญญาณตามทิศทางนั้น หากคุณสนใจที่จะซื้อเสาอากาศมาติดตั้งเพิ่มคุณควรศึกษาจากเว็บไซต์ผู้ผลิตเราเตอร์ของคุณ
อัพเกรดเราเตอร์ที่ล้าสมัยของคุณ

เป็นความคิดที่ดีที่จะใช้ประโยชน์สูงสุดจากอุปกรณ์ที่มีอยู่ แต่หากคุณใช้ฮาร์ดแวร์เก่า คุณจะไม่สามารถคาดหวังประสิทธิภาพที่ดีที่สุดได้ เรามีแนวโน้มที่จะสมัครรับแนวคิด “ถ้ามันไม่พัง ไม่ต้องซ่อม” กับอุปกรณ์แบ็คเอนด์ โดยเฉพาะอุปกรณ์เครือข่าย อย่างไรก็ตาม หากคุณซื้อเราเตอร์เมื่อหลายปีก่อน คุณอาจยังคงใช้มาตรฐาน 802.11n ที่เก่ากว่าและช้ากว่า(อย่าง God forbid, 802.11g)
เราเตอร์รุ่นเก่าเหล่านี้อาจมีแบนด์วิดท์ที่ค่อนข้างต่ำ และอาจมีช่วงที่สั้นกว่าด้วยซ้ำ ตัวอย่างเช่น ปริมาณงานสูงสุดสำหรับ 802.11g (Wi-Fi 3) คือ 54Mbps ในขณะที่ 802.11n (Wi-Fi 4) มีขีดจำกัดที่ 300Mbps การปรับแต่งทั้งหมดที่เราได้อธิบายไว้ข้างต้นจะช่วยให้คุณได้ใช้รุ่นเก่าๆ เหล่านี้เท่านั้น
อย่างไรก็ตาม หากคุณอัพเกรดเป็นเราเตอร์ใหม่ที่มีมาตรฐาน 802.11ac (Wi-Fi 5) ล่าสุด คุณจะได้รับการสนับสนุน 1Gbps ในขณะเดียวกัน เราเตอร์ Wi-Fi 6 รุ่นต่อไปสามารถทำได้ถึง 10Gbps ตามทฤษฎี และเราเตอร์ Wi-Fi 6E ก็สามารถเข้าถึงคลื่นความถี่ที่เพิ่มมากขึ้นซึ่งสามารถให้การครอบคลุมเพิ่มเติมได้ นอกจากนี้คุณยังจะได้รับฟีเจอร์ที่ทันสมัย เช่น QoS และการเลือกช่องสัญญาณที่ดีขึ้นและการควบคุมแบนด์สำหรับอุปกรณ์ 5GHz
เราเตอร์รุ่นใหม่บางรุ่นยังมีคุณสมบัติต่างๆ เช่น Multi User-Multiple Input Multiple Output (MU-MIMO) เช่น เราเตอร์สำหรับเล่นเกมแบบไตรแบนด์ TP-Link Archer AX11000 เป็นต้น เราเตอร์ MU-MIMO สามารถส่งและรับสตรีมข้อมูลหลายรายการพร้อมกันไปยังอุปกรณ์หลายเครื่องโดยไม่ลดประสิทธิภาพแบนด์วิดท์และต้องมีการทดสอบเฉพาะทางกับไคลเอนต์หลายตัว(ทั้งนี้อุปกรณ์ไคลเอนต์จะต้องเข้ากันได้กับ MU-MIMO ด้วยถึงจะใช้ฟีเจอร์นี้ได้)
แม้ว่าเราเตอร์ของคุณจะเป็นเครื่องใหม่ แต่คุณอาจมีอุปกรณ์โบราณบางตัวที่กลับไปใช้มาตรฐานเก่าและช้ากว่า หากคุณซื้อคอมพิวเตอร์พีซีภายใน 10 ปีที่ผ่านมา คุณน่าจะมีอะแดปเตอร์ไร้สาย 802.11ac หรืออย่างน้อย 802.11n แต่ยิ่งอุปกรณ์ของคุณมีอายุมากเท่าไร โอกาสที่จะมีเทคโนโลยีสมัยใหม่ในตัวก็จะน้อยลงเท่านั้น
สำหรับเครื่องเหล่านี้ คุณอาจซื้ออะแดปเตอร์ USB Wi-Fi ที่เสียบเข้ากับพอร์ต USB และปรับปรุงการเชื่อมต่อได้ วิธีนี้ทำให้คุณไม่ต้องเปลี่ยนคอมพิวเตอร์ทั้งหมดเพียงเพื่อใช้ประโยชน์จากเทคโนโลยี Wi-Fi ใหม่
เข้าถึงได้ไกลยิ่งขึ้นด้วย Range Extender หรือ Mesh Wi-Fi

หากเคล็ดลับข้างต้นทั้งหมดล้มเหลว อาจเป็นไปได้ว่าบ้านของคุณใหญ่เกินไปสำหรับเราเตอร์ตัวเดียวที่จะส่งสัญญาณที่ดีไปทุกที่ เราเตอร์ของคุณอาจมีมุมมากเกินไปและมีกำแพงให้เจาะทะลุได้ ในกรณีนี้ คุณจะต้องใช้โซลูชันอื่นเพื่อขยายสัญญาณของคุณ: ตัวขยายช่วงหรือเครือข่ายแบบตาข่าย
อุปกรณ์ขยายช่วงจะรับสัญญาณจากเราเตอร์ของคุณ จากนั้นออกอากาศใหม่ไปยังอุปกรณ์ของคุณ และในทางกลับกัน ด้วยวิธีนี้คุณจะได้รับโซลูชันที่ราคาไม่แพงซึ่งสามารถทำหน้าที่เป็นตัวกระจายสัญญาณเพื่อขยายช่วงของเราเตอร์ไร้สายของคุณได้ อย่างไรก็ตามมันมักจะไม่มีประสิทธิภาพเท่ากับระบบ mesh Wi-Fi ซึ่งมาแทนที่เราเตอร์ที่มีอยู่ของคุณทั้งหมด
แทนที่จะส่งสัญญาณของเราเตอร์ซ้ำๆ หลายหน่วย mesh Wi-Fi จะทำงานร่วมกันเพื่อกำหนดเส้นทางการรับส่งข้อมูลกลับไปยังโมเด็มของคุณอย่างชาญฉลาดและครอบคลุมบ้านของคุณด้วยเครือข่าย Wi-Fi เดียวที่เข้าถึงทุกที่ที่คุณต้องการ เมื่อตั้งค่า Mesh Point เหล่านี้ ให้ยึดกฎเดียวกันในการหาตำแหน่ง คือโหนดหนึ่งเชื่อมต่อกับโมเด็มของคุณและโหนดอื่นๆ แต่ละโหนดควรอยู่ใกล้พอที่จะรับสัญญาณได้ชัดเจน ในขณะที่อยู่ไกลพอที่จะขยายการครอบคลุม
อย่างไรก็ตามคุณควรทราบไว้ว่าแม้จะใช้ระบบ Mesh คุณก็อาจยังได้รับการสูญเสียประสิทธิภาพบางส่วนที่ปลายสุดของบ้าน โดยเฉพาะอย่างยิ่งหาก Wi-Fi ของคุณต้องทำการ “กระโดด” หลายครั้งระหว่างโหนด ขอย้ำอีกครั้งว่าการวางยูนิตหลักไว้ตรงกลางบ้านจะดีที่สุดและการเชื่อมต่อโหนดกับอีเธอร์เน็ตจะให้ผลลัพธ์ที่ดีที่สุด (เชื่อเถอะถ้าหากคุณต้องการ Wi-Fi ที่ไร้ปัญหาจริงๆ ก็คุ้มค่าที่จะโทรหาช่างไฟฟ้าเพื่อเดินสายไฟเพิ่มในการกระจาย mesh Wi-Fi แต่ละตัวไปตามจุดต่างๆ ในบ้านของคุณ)
ข้อเสียแบบดั้งเดิมของระบบ Wi-Fi mesh คือโดยทั่วไปแล้วมันจะมีราคาแพงกว่าการเพิ่มตัวขยายช่วงสัญญาณให้กับเราเตอร์ที่มีอยู่ของคุณ หากคุณเชี่ยวชาญด้านเทคโนโลยี คุณอาจสามารถประหยัดเงินได้โดยการตั้งค่าจุดเข้าใช้งาน Ubiquiti UniFi Lite ที่ราคาถูกกว่า(แต่ซับซ้อนกว่า) เล็กน้อย Eero 6, Eero Pro 6 และ Eero 6+ ของ Amazon มีราคาต่ำกว่าการแข่งขัน mesh Wi-Fi ส่วนใหญ่ ในขณะที่ให้ความเข้ากันได้กับ Wi-Fi 6 และฮับบ้านอัจฉริยะ Zigbee ในตัว


















