เบื่อไหมกับ Errors ของ Windows 11 ที่ทำให้คุณเข้าใช้งาน Windows ได้เลย หากคุณเจอกับปัญหานี้อยู่ล่ะก็มาดูวิธีแก้ไขกัน

คอมพิวเตอร์พีซี Windows 11 ของคุณค้างเมื่อคุณเปิดคอมพิวเตอร์หรือไม่ ถ้าคุณเจอปัญหานี้อยู่ล่ะก็คุณอาจประสบปัญหาในการเข้าถึงไฟล์และแอปพลิเคชันของคุณ มีต้นเหตุของปัญหาหลายรายการที่อาจทำให้พีซีของคุณค้างขณะบูตได้ ในบทความนี้เราจะแสดงวิธีแก้ไขต้นเหตุหลายๆ รายการเหล่านั้นเพื่อให้คอมพิวเตอร์พีซี Windows 11 ของคุณกลับมาใช้งานได้อีกครั้งโดยไม่ค้างที่หน้าบูตเวลาเข้าใช้เครื่อง(หรือเข้าได้แล้วแต่ใช้ไปพักหนึ่งแล้วค้าง)
สาเหตุทั่วไปบางประการที่พีซีของคุณค้างขณะบูตคือ คุณได้เชื่อมต่ออุปกรณ์ที่ผิดพลาดเข้ากับคอมพิวเตอร์พีซี Windows 11 ของคุณ, ไฟล์ระบบ Windows เสียหาย, ไดรเวอร์ที่ติดตั้งของคุณล้าสมัย, คุณมีแอปที่เป็นอันตรายติดตั้งอยู่ในเครื่องของคุณและอื่นๆ อีกมากมาย ดังนั้นลองมาดูวิธีกันดีกว่าว่าจะแก้ไขปัญหาเหล่านี้ได้อย่างไร หากพร้อมแล้วก็ไปติดตามกันได้เลย
- ถอดปลั๊กอุปกรณ์ที่ไม่จำเป็นออกจากพีซีของคุณ
- ใช้ Windows Startup Repair
- ใช้ Windows Memory Diagnostic Tool
- ปิดการใช้งาน Fast Startup
- แก้ไขไฟล์ระบบที่เสียหายของ Windows 11
- อัปเดต Windows 11 และ Driver อุปกรณ์
- คืนค่าระบบของคุณเป็นจุดคืนค่าที่สร้างขึ้นในอดีต
- ทำการ Clean Boot Windows 11 ของคุณ
ถอดปลั๊กอุปกรณ์ที่ไม่จำเป็นออกจากพีซีของคุณ

หากคอมพิวเตอร์พีซี Windows 11 ของคุณเริ่มค้างหลังจากที่คุณเชื่อมต่ออุปกรณ์เข้ากับเครื่อง อุปกรณ์นั้นอาจมีข้อผิดพลาด ส่วนประกอบฮาร์ดแวร์ที่คุณติดตั้งเข้าไปดังกล่าวทำให้คอมพิวเตอร์ของคุณทำงานผิดปกติหลายประการรวมถึงทำให้ทั้งระบบค้างเมื่อสตาร์ทเครื่อง
ในกรณีนี้ ให้ถอดอุปกรณ์ฮาร์ดแวร์เพิ่มเติมทั้งหมดที่คุณต่อกับคอมพิวเตอร์ออก ตัวอย่างของอุปกรณ์ดังกล่าวอาจมีเว็บแคมภายนอก, จอยสติ๊กหรือสิ่งอื่นที่ไม่ใช่แป้นพิมพ์หรือเมาส์ เมื่อคุณถอดปลั๊กอุปกรณ์เพิ่มเต้มเหล่านั้นแล้วให้รีบูทพีซีของคุณและดูว่าระบบของคุณยังค้างอยู่หรือไม่
ใช้ Windows Startup Repair
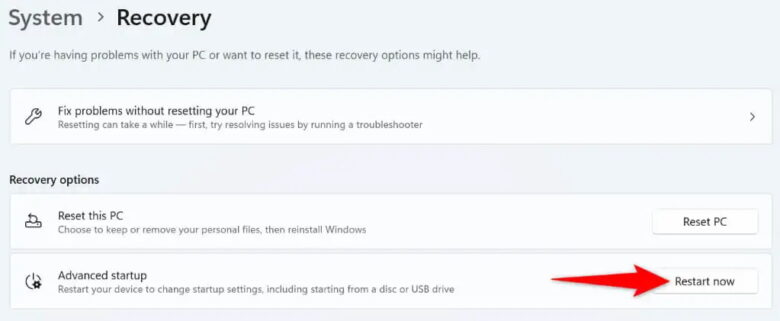
เมื่อคอมพิวเตอร์พีซี Windows 11 ไม่สามารถเริ่มทำงานหรือประสบปัญหาการเริ่มต้นระบบอื่นๆ คุณสามารถใช้ยูทิลิตี้ระบบในตัวเพื่อแก้ไขปัญหาของคุณได้โดยการให้คุณเข้าสู่ Windows Startup Repair ซึ่งเป็นเครื่องมือที่ช่วยให้คุณสามารถค้นหาและแก้ไขปัญหาเกี่ยวกับการเริ่มต้นระบบคอมพิวเตอร์พีซี Windows 11 ของคุณได้
หากเครื่องคอมพิวเตอร์พีซี Windows 11 ของคุณไม่ว่าจะทำอย่างไรก็ขึ้นหน้าจอ Blue Screen of Dead (หน้าจอสีน้ำเงินซึ่งคุณเห็นตัวเลือกการแก้ไขปัญหา) ให้ข้ามไปยังขั้นตอนแก้ไขไฟล์ระบบที่เสียหายของ Windows 11
- เปิดการตั้งค่า Windows โดยกด Windows + I
- เลือกระบบ > การกู้คืนในการตั้งค่า(Select System > Recovery)
- เลือกรีสตาร์ททันที(Restart now) ถัดจาก การเริ่มต้นขั้นสูง(Advanced startup) ตามภาพทางด้านบน
- เลือกรีสตาร์ททันทีเพื่อรีบูทพีซีของคุณ
- ไปที่ แก้ไขปัญหา > ตัวเลือกขั้นสูง > การซ่อมแซมการเริ่มต้น(Troubleshoot > Advanced options > Startup Repair) เพื่อเริ่มการซ่อมแซมเครื่องของคุณ
ใช้ Windows Memory Diagnostic Tool
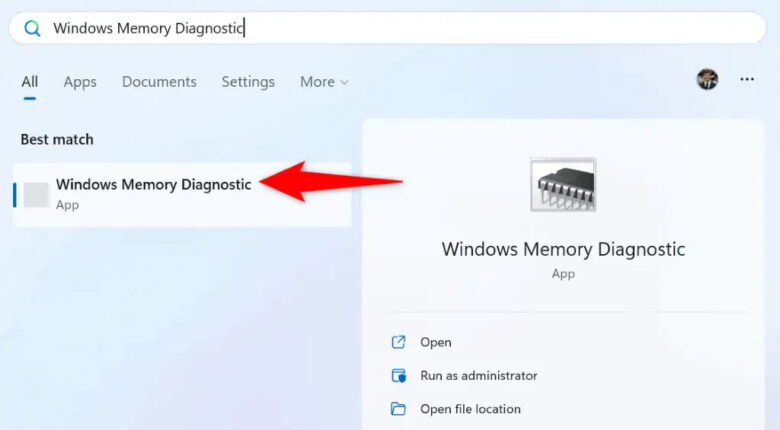
ปัญหาหน่วยความจำของคอมพิวเตอร์พีซี Windows 11 อาจทำให้พีซีของคุณค้าง เนื่องจากระบบของคุณไม่สามารถทำงานร่วมกับหน่วยความจำชั่วคราวเพื่อจัดเก็บไฟล์ชั่วคราวได้ ในกรณีนี้ ให้ใช้ยูทิลิตี้ Windows ในตัวเพื่อตรวจจับและแก้ไขปัญหาหน่วยความจำของคุณ
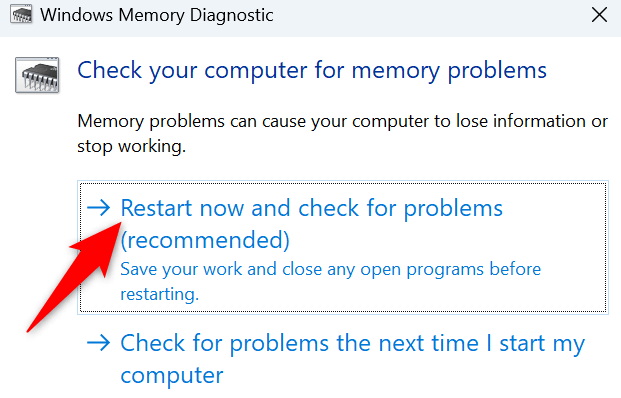
- เข้าถึง Start menu ของคอมพิวเตอร์พีซี Windows 11 ของคุณ
- ค้นหาและเปิดใช้งาน Windows Memory Diagnostic
- เลือกรีสตาร์ททันที(Restart now)และตรวจสอบปัญหา (recommended) ในเครื่องมือ
- ปล่อยให้เครื่องมือรีบูตเครื่องและแก้ไขปัญหาเกี่ยวกับหน่วยความจำ
ปิดการใช้งาน Fast Startup
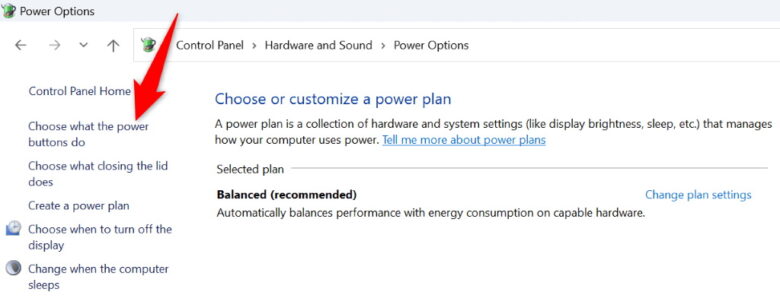
คุณลักษณะการเริ่มต้นอย่างรวดเร็ว(Fast startup) ช่วยให้คอมพิวเตอร์พีซี Windows 11 ของคุณเปิดเร็วขึ้น คุณลักษณะนี้ทำได้โดยการทำให้คอมพิวเตอร์พีซี Windows 11 ของคุณอยู่ในโหมดไฮเบอร์เนตแทนที่จะปิดเครื่องโดยสมบูรณ์ บางครั้งฟังก์ชันนี้อาจทำให้เครื่องของคุณค้างเมื่อเริ่มต้นระบบได้
ในกรณีนี้ เราอยากให้คุณลองปิดฟีเจอร์นี้และดูว่าจะช่วยแก้ปัญหาของคุณได้หรือไม่ คุณสามารถเปิดคุณสมบัตินี้อีกครั้งได้ทุกเมื่อที่ต้องการ
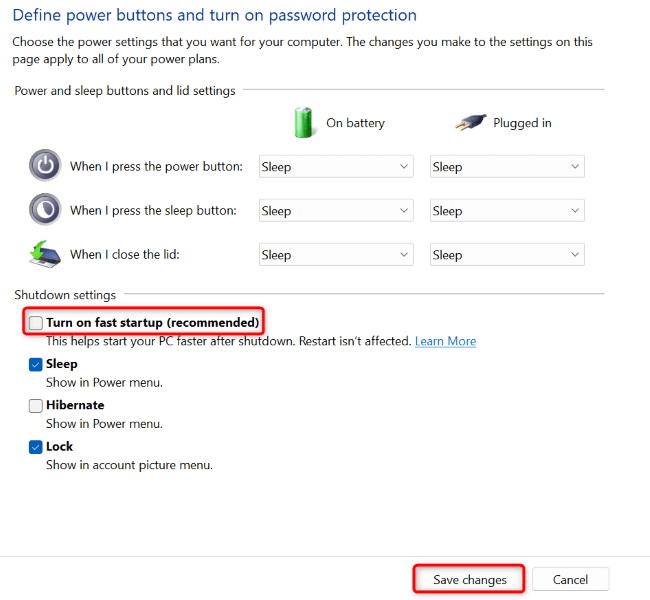
- เปิด Control Panel บนพีซีของคุณ
- ไปที่ฮาร์ดแวร์และเสียง> ตัวเลือกการใช้พลังงาน(Hardware and Sound > Power Options)
- เลือก Choose what the power buttons do ในแถบด้านข้างซ้าย
- เลือกเปลี่ยนการตั้งค่าที่ไม่สามารถใช้งานได้(Change settings that are currently unavailable) ในขณะนี้ที่ด้านบน
- ปิดการใช้งานตัวเลือกเปิดการเริ่มต้นอย่างรวดเร็ว (แนะนำ) (Turn on fast startup (recommended))
- เลือกบันทึกการเปลี่ยนแปลง(Save changes)ที่ด้านล่าง
แก้ไขไฟล์ระบบที่เสียหายของ Windows 11
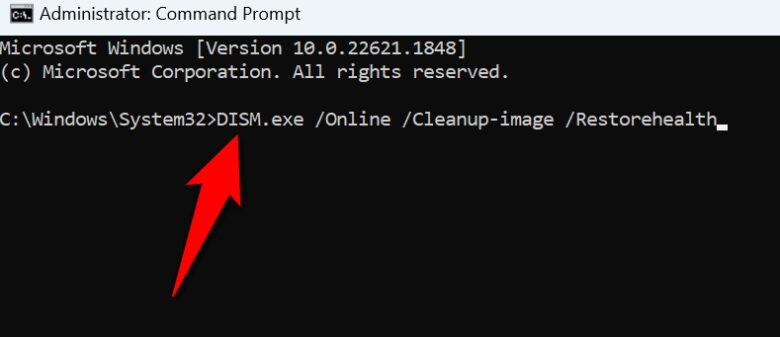
ไฟล์ระบบที่เสียหายอาจทำให้ฟีเจอร์ต่างๆ ของ Windows 11 ไม่ทำงานหรือทำงานผิดปกติได้ ปัญหาการค้างการเริ่มต้นของคุณอาจเป็นผลมาจากไฟล์ระบบที่ไม่ดี ในกรณีนี้ คุณสามารถใช้เครื่องมือ SFC (System File Checker) ในตัวของพีซีเพื่อค้นหาและแก้ไขไฟล์ระบบที่เสียหายทั้งหมดได้
- เปิดเมนู Start ค้นหา Command Prompt แล้วเลือก Run as administrator
- เลือกใช่( Yes) ในการควบคุมบัญชีผู้ใช้(User Account Control)
- พิมพ์คำสั่งต่อไปนี้บนหน้าต่าง CMD แล้วกด Enter คำสั่งนี้จะดาวน์โหลดไฟล์ที่จำเป็นเพื่อแก้ไขไฟล์ที่เสียหายของระบบ
DISM.exe / ออนไลน์ / Cleanup-image / Restorehealth
- จากนั้น รันคำสั่งต่อไปนี้เพื่อเริ่มซ่อมแซมไฟล์ที่เสียหายของระบบ: sfc /scannow
- รีบูทพีซีของคุณเมื่อไฟล์ระบบที่เสียหายได้รับการแก้ไขแล้ว
อัปเดต Windows 11 และ Driver อุปกรณ์
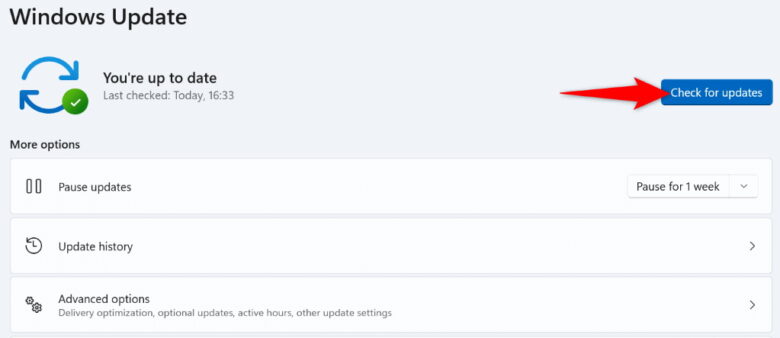
คอมพิวเตอร์พีซี Windows 11 หรือเวอร์ชันไดรเวอร์ที่ล้าสมัยอาจทำให้เครื่องของคุณทำงานผิดปกติได้หลายวิธี อาจเป็นไปได้ว่าคุณใช้ Windows หรือไดรเวอร์เวอร์ชันเก่า ส่งผลให้ระบบค้างขณะบูต
ในกรณีนี้ ให้อัปเดต Windows รวมถึงไดรเวอร์ของคุณเพื่อแก้ไขปัญหาของคุณ
- เปิดการตั้งค่าโดยกด Windows + I
- เลือก Windows Update ในแถบด้านข้างซ้าย
- เลือกตรวจสอบการอัปเดตในบานหน้าต่างด้านขวา
- ดาวน์โหลดและติดตั้งการอัปเดตที่มีอยู่ทั้งหมด
- รีสตาร์ทพีซีของคุณ
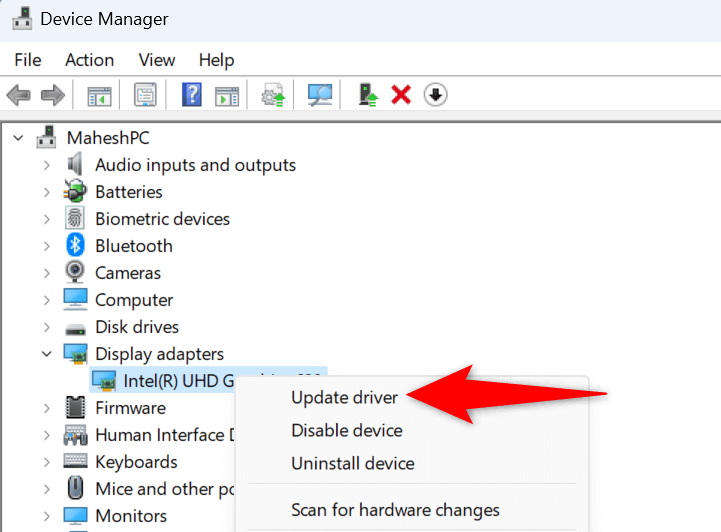
ขั้นตอนข้างต้นจะอัพเดตไดรเวอร์ที่ติดตั้งของคุณด้วย อย่างไรก็ตามให้เรียกใช้การตรวจสอบการอัปเดตไดรเวอร์ด้วยตนเองสำหรับการ์ดกราฟิกของคุณ ซึ่งอาจอัปเดตไดรเวอร์ที่ขาดหายไปได้
- เปิด Start ค้นหา Device Manager และเปิดยูทิลิตี้
- เลือก การ์ดแสดงผล(Display adapters) คลิกขวาที่อะแดปเตอร์ของคุณ แล้วเลือก อัปเดตไดรเวอร์(Update driver)
- เลือก ค้นหาไดรเวอร์โดยอัตโนมัติ(Search automatically for drivers)
- อนุญาตให้ Device Manager ค้นหาและติดตั้งไดรเวอร์ที่มีอยู่
- รีบูทพีซีของคุณ
คืนค่าระบบของคุณเป็นจุดคืนค่าที่สร้างขึ้นในอดีต
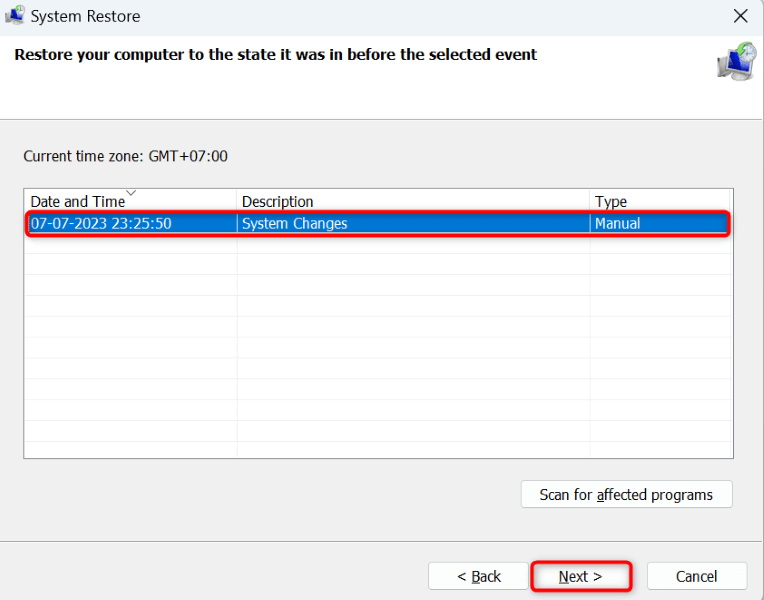
บางครั้งการเปลี่ยนแปลงที่คุณทำกับคอมพิวเตอร์พีซี Windows 11 ของคุณอาจทำให้คุณสมบัติระบบของคุณไม่ทำงาน คุณอาจเปลี่ยนตัวเลือกบนพีซีของคุณ ซึ่งส่งผลเสียต่อระบบของคุณ ในกรณีนี้ ให้ใช้เครื่องมือการคืนค่าระบบ(System Restore tool) ในตัวของ Windows เพื่อยกเลิกการเปลี่ยนแปลงและคืนค่าระบบของคุณไปยังจุดคืนค่าที่สร้างขึ้นในอดีต
- เปิด Start ค้นหา Recovery และเลือกรายการในผลการค้นหา
- เลือก เปิดการคืนค่าระบบ(Open System Restore) ในหน้าต่อไปนี้
- เลือกถัดไป(Next) ในหน้าแรกของเครื่องมือ
- เลือกจุดล่าสุดในรายการแล้วเลือกถัดไป(Next)
- ลือก เสร็จสิ้น(Finish) เพื่อเริ่มการกู้คืนพีซีของคุณ
ทำการ Clean Boot Windows 11 ของคุณ
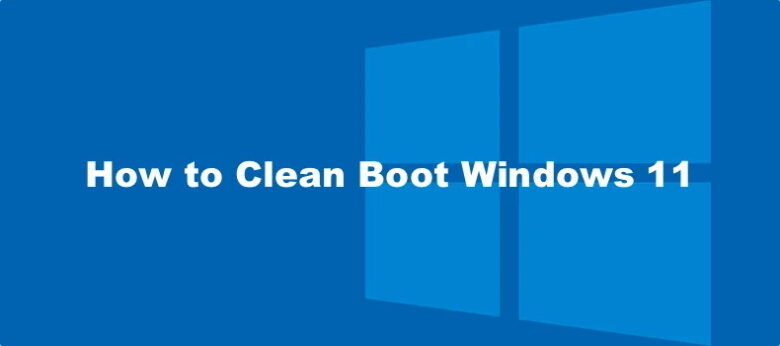
หากคอมพิวเตอร์พีซี Windows 11 ของคุณยังคงค้างเมื่อเริ่มต้นระบบ แอปที่คุณติดตั้งอย่างน้อยหนึ่งแอปอาจเป็นสาเหตุของปัญหา คุณอาจติดตั้งแอปที่เป็นอันตรายซึ่งทำให้ระบบของคุณหยุดตอบสนองเมื่อบู๊ตเครื่อง ในกรณีนี้ให้ตรวจสอบว่าแอปที่ติดตั้งไว้ก่อให้เกิดปัญหาหรือไม่โดยทำการคลีนบูตพีซี Windows ของคุณ
ดังนั้นลองดูเพื่อเรียนรู้วิธีบูตพีซีของคุณโดยไม่ต้องโหลดแอปภายนอก หากพีซีของคุณไม่หยุดเมื่อคุณคลีนบูตระบบ แอปที่ติดตั้งของคุณก็มีแนวโน้มว่าเป็นสาเหตุของการที่คอมพิวเตอร์พีซี Windows 11ค้างหลังบูต ในกรณีนี้ ให้ถอนการติดตั้งแอปเหล่านั้นโดยไปที่การตั้งค่า > แอป > แอปที่ติดตั้งบนเครื่องของคุณ(Settings > Apps > Installed apps)
ที่มา : helpdeskgeek


















